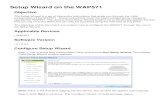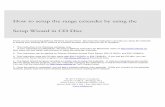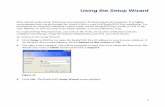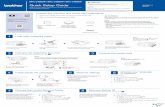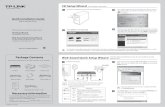Lesson 17 Work with a aseline · 2019-01-08 · Lesson 17 -Work with a aseline Tutorials. 15-2 Part...
Transcript of Lesson 17 Work with a aseline · 2019-01-08 · Lesson 17 -Work with a aseline Tutorials. 15-2 Part...

15-1
Any number of symbols in the Milestones Professional toolbox can be set to be “baseline” symbols. These baseline symbols are treated differently than “normal” or “comment” symbols. In this lesson you will learn some of the special characteristics of base-line symbols.
Since you can designate as many symbols as needed as baseline symbols it’s possible to show multiple baselines with unique sym-bology.
Open the Schedule for this Lesson
1. On the toolbar, choose File.
2. In the Files and Templates: Open and Save Options section, click thenext to Open.
3. Choose Lesson Chart.
4. Select Lesson 17 Starter Schedule One.mlg.
5. Choose File. In the Files and Templates: Open and Save Options section, click next to Save As and choose Chart. Save the
schedule to an accessible folder on your computer, such as your Documents folder. You will now be able to work with and save
this lesson schedule.
Figure 1: Baseline Lesson Chart
In this lesson you will learn how to:
Set up the symbols and bars used to display a baseline
using the Baseline Setup Wizard.
Insert a baseline.
Highlight , lock and show the baseline.
Insert the baseline start and end date columns.
Insert the baseline duration column.
Re-baseline a schedule.
Add a baseline to a bank schedule.
Add slips to baseline dates.
Lesson 17 - Work with a Baseline
Tutorials

15-2
Part 1: Set up the baseline using the Baseline Setup Wizard
The Baseline Setup Wizard guides you through setting up the symbology (symbols and bars) to be used for the task baseline display and for the summary bar baseline display.
1. Choose the View tab.
2. In the Baseline section choose Baseline Setup. The Baseline
Setup Wizard will display.
3. For Baseline Start Date (Task) (3 in Figure 2) choose the first
red diamond in the list. This will be the symbol used to show
the baseline start dates.
4. For Baseline Bar (Task) (4 in Figure 2) choose the bar with red
diagonal lines as shown.
5. For Baseline End Date (Task) symbol (5 in Figure 2) choose the
second red diamond in the list. This will be the symbol used
to show the baseline finish dates.
6. Select Next.
7. For Baseline Start (Summary Bar) choose the first vertical line
symbol in the list. (7 in Figure 3)
8. For Baseline Bar (Summary) choose the first solid red bar in the
list. (8 in Figure 3)
9. For Baseline End (Summary) choose the second vertical line
symbol in the list. (9 in Figure 3)
10. Select Next.
The preview displays the current selections
The selections for the symbols and bars are reflections of the
symbols and bars in the schedule’s toolbox.
Figure 2: Select Task Bar Symbols
Figure 3: Select Summary Bar Symbols

15-3
11. Lock Baseline Symbols and Bars. This prevents movement of the baseline on the Milestones schedule. (11 in Figure 4)
12. Hide Baseline Symbols and Bars. (12 in Figure 4)
13. Highlight Baseline Symbols and Bars (13 in Figure 4)
14. Hide Baseline Summary bars. (14 in Figure 4)
15. Moving a Baseline Symbol affects non-Baseline symbols. (Movement of a baseline symbol can affect all subsequent sym-bols on a task row or connected symbols when this option is selected and Dependency Mode is turned on. You will be prompt-ed to accept the movement of the other symbols. ) (15 in Figure 4)
16. Select Apply. (16 in Figure 4)
17. Select Finish. You will not see any change to the schedule yet.
More about Baseline Symbols
Once a symbol has been set as a baseline symbol in the wizard it remains a baseline symbol on the schedule. To return the symbol to a normal symbol double click the symbol in the toolbox. This displays the Symbol Options dialog box. Here, change its property back to Normal Symbol.
Several symbols can be set to be baseline symbols so that multiple baselines can be shown. To set-up multiple baseline symbols double click any symbol in the toolbox and change its property to Baseline Symbol. Continue this process until you have the num-ber of baseline symbols necessary for your schedule.
Figure 3: Select baseline options

15-4
Part 2: Insert the baseline
The lesson schedule you are working with currently shows a start and finish date for each project phase. There are no baseline symbols on the schedule. This segment of the lesson will add a baseline based on the current start and finish dates. When the baseline is added, it will use the symbols and bars set up in Part 1.
1. Choose the Insert tab.
2. In the Baseline, Datagraph, ValueSet section choose Insert or Remove a Baseline. Next, pick Insert a Baseline (2 in Figure 5.) The
insert baseline dialog box will appear.
3. Choose 1 level down. (3 in Figure 6)
4. The schedule now has a baseline. (See Figure 7)
Figure 7: Schedule with baseline
To turn on or off any of the Baseline options choose the View tab. In the
Baseline section make your selections.
Figure 5: Insert baseline
Figure 6: Insert baseline

15-5
Part 3: Insert a Baseline Start Date column and a Baseline End Date column
1. Choose the Insert tab.
2. In the Rows, Columns section choose New Column.
3. In the drop down dialog choose Dates. The Insert Date Columns dialog box
appears. (Figure 7)
4. Baseline Start Date. (4 in Figure 7)
Figure 7: Insert date columns
To change Duration settings choose
the Layout tab. In the Other section
choose Duration Settings.
Figure 8: Schedule with baseline date columns
Figure 9: Baseline duration column
Figure 10: Schedule with baseline duration column
Part 4: Insert a Baseline Duration column
1. Chose the Insert tab.
2. In the Rows, Columns section choose New Column.
3. In the drop down dialog choose Duration. The Insert Duration Columns
dialog box appears.
4. on Baseline Duration. (4 in Figure 9)
5. Click OK. The schedule now has a Baseline
Duration column. ( Figure 10 )
5. Baseline End Date. (5 in Figure 7)
6. Click OK. Schedule will have the new col-
umns, (See Figure 8)

15-6
Part 5: Re-baseline your schedule
1. Chose the Edit tab.
2. In the Delete section choose All Baseline symbols. (2 in Figure 11) The baseline will be deleted from
your schedule. (Figure 12)
3. Chose the Insert tab to insert a baseline based on the current (non-baseline) schedule dates.
4. In the Baseline, Datagraph, ValueSet section choose Insert or Remove a Baseline and then Insert a
Baseline. (4 in Figure 13) The insert baseline dialog box will appear.
5. Choose 1 level down. (5 in Figure 14)
6. The schedule now has a revised baseline. (See Figure 15)
Figure 12: Schedule with baseline deleted
Figure 15: Schedule with updated baseline
Figure 11: Delete baseline
Figure 13: Insert baseline
Figure 14: Insert baseline

15-7
Part 6: Add baseline to a blank schedule
Open the Schedule for this Lesson
1. On the toolbar choose the File tab.
2. In the Files and Templates: Open and Save Options section, click thenext to Open.
3. Choose Lesson 17 Starter Schedule Two.mlg (See Figure 16)
4. Using T (the Text tool) in the toolbox, move your cursor over to the Baseline Start cell
for Phase 1, and enter 5/2/2015. (4 in Figure 17)
5. Use the right keyboard arrow move to the Baseline End cell for Phase 1, and enter
4/6/2016. (5 in Figure 17)
6. Use the keyboard arrows to move to the Baseline Start cell for Phase 2, and enter
4/27/2016. (6 in Figure 17)
This Schedule already has baseline set up.
If you would like to use Milestones’ built-in
calendar control instead of entering dates,
choose Dates on the Tools tab. Show
calendar icons in Date SmartColumns.
Figure 16: Blank Schedule with Baseline Set-up
Figure 18: Schedule with Baseline Added
Figure 17: Baseline Start and End Dates
7. Use the right keyboard arrow to move
to the Baseline End cell for Phase 2,
and enter 10/4/2016. (7 in Figure 17)
8. Do the same for Phase 3 through 5 us-
ing the dates in Figure17.
9. The schedule now has baseline dates.
(See in Figure 18)

15-8
Part 7: Add a slip to a baseline end date
1. The schedule now has a baseline (See Figure 19). In this part of the lesson, you will see how to add slips to the baseline.
2. Click + (the Plus tool) in the toolbox. (2 in Figure 20)
3. Click (the green upside down triangle) in the third row of the toolbox. (3 in Figure 20)
4. Click the upper dotted bar in the sixth row of the toolbox. (4 in Figure 20)
5. Move the cursor to the schedule area and click on the end symbol of Phase 1. (5 in Figure 21)
6. Continue to hold the mouse button and drag horizontally to the right. Let go of the mouse button on 9/9/2016. (6 in Figure 21)
Figure 20: Toolbox selection
Figure 21: Cursor placement
Figure 22: Schedule with end date slip
7. Baseline end date slip is now add-
ed. (7 in Figure 22)
Figure 19: Schedule before slips

15-9
Part 8: Add a slip to a baseline start date
1. Click + (the Plus tool) in the toolbox. (1 in Figure 23)
2. Click the green inverted triangle in the third row of the toolbox. (2 in Figure 23)
3. Click the lower dotted bar in the seventh row of the toolbox. (3 in Figure 23)
4. Move the cursor to the schedule area and click on the start symbol of Phase 2. (4 in Figure 24)
5. Continue to hold the mouse button and drag horizontally to the left. Let go of the mouse button on
1/11/2016. (5 in Figure 24)
6. Baseline start date slip is now added. (Figure 25)
Figure 24: Cursor Placement
Figure 23: Toolbox Selection
Figure 25: Schedule with Start Date Slip