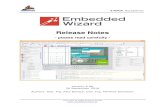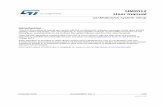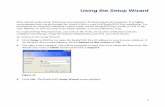Click Next to begin the Express Wizard Setup
description
Transcript of Click Next to begin the Express Wizard Setup

Click Next to begin the
Express Wizard Setup

Enter the customers local domain name
Pick a name for the router
Set the username Se the password to whatever you want
Make this the same as the above
password
Click next

Configure the IP address of the inside interface and set its
subnet mask.
Make sure you think about this carefully. It can be a lot of work to
change this address later due to the complexity of
access lists.
Click Next

If you want the router to act as a DHCP server, fill
out this section.
Don’t forget to fill out the DNS section.
Click next

Cisco 831 Router SDM Express
• For customers with a static IP address from Comcast or Verizon the setup should look like this

Set the Address Type to Static
Enter their static address
Don’t forget the correct subnet
mask
Click Next

Make the Default Route the Gateway Address
given by the ISP
Make sure NAT is Enabled
Click Next

Click here to enable PPoE
Make sure the Address Type is
set to IP Negotiated (NOT
DHCP)
For Verizon use CHAP Enter the
verizon PPoE
username and
password
Click Next

The default route is the interface for Verizon PPoE
Make sure NAT is Enabled
Click Next

Cisco 831 Router SDM Express
• For customers with a Dynamic IP address from some other ISP or with an ordinary Comcast Cable modem (not a SMC) the setup should look like this
• This is really not a very common setup

Set the address type to Dynamic
Click Next

Make sure NAT is enabled
Click Next

Cisco 831 Router SDM Express
• Now back to the settings common to all setups

Make sure you turn on the firewall. Things will not work
correctly without it.
Click Next

Make sure allThe options are
selected
Click Next

Click Finish
Click OKIf you are using a PPoE
DSL connection or another type that has a
Dynamic IP address, you have to answer YES!
This window will open and the OK will be
grayed out. DO NOT CLOSE ANYTHING! Wait for the OK to be
clickable.

Cisco 831 Router SDM Express
• After Clicking OK the SDM Express wizard will close and the router will begin a reboot.
• The reboot will take more than 60 seconds to complete.
• DO NOT INTERUPT IT. Wait for it to fully reboot and load.
• When it is done, you can load and access the SDM Express again at the new IP address.

If something goes wrong and you need to start over, Reset
to Factory Defaults
If you have installed the SDM locally from CD, you can click
her to open it

Cisco 831 Router SDM Express
• You should now have access to the Internet.• To configure open ports, we need to use the
SDM.• It can be downloaded from Cisco or Installed
from CDROM.• It also requires Java and Flash.

The First step is to configure the NAT entry

This is the default NAT entry used for internet
traffic DON’T CHANGE IT!
Instead, we will add a NAT entry

The type is static
We are translating our inside address to an outside port
Put the internal host address here. There is no need to enter the netmask
(it defaults to exclusive)
The translated interface is the outside interface Ethernet1
EVERY PORT FORWARD IS A REDIRECTION! For SMTP they
would both be 25. For port redirection, the original port is
internal, the translated is the external

We will be dealing with incoming traffic, so we need to select the returning traffic
bullet

These ACLs are applied to this
interface
In most cases, we want to click add and select “Insert before”
Enter a description and include your
name so we can tell you modified it.
Of course we want to permit
trafficFor most cases the
source and destination should be set to any IP address. The nat entry
determines access.
The source port should remain “ANY” the destination port should match your
translated port

Don’t forget to apply the
changes!