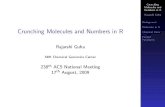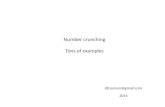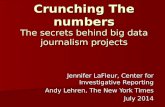Lesson 13. Excel isn’t just for crunching numbers or storing rows and rows of records. It...
-
Upload
pamela-scott -
Category
Documents
-
view
226 -
download
0
Transcript of Lesson 13. Excel isn’t just for crunching numbers or storing rows and rows of records. It...

Adding Pictures and Shapes to a Worksheet
Lesson 13

Excel isn’t just for crunching numbers or storing rows and rows of records. It contains a robust set of tools for turning data into charts; concepts and processes into diagrams; and adding photos, clip art, shapes, and other drawn content to make worksheets more interesting and more quickly understood. In this lesson, you focus on diagrams, images, shapes, and textbased graphics such as WordArt and text boxes, which are used to enhance a worksheet and help those viewing it to understand its content.
Most of the graphical elements you can add to an Excel worksheet are generated from the INSERT tab, shown in Figure 13-1, in the Illustrations and Text groups. Everything from pictures, clip art, SmartArt, shapes, text boxes, and WordArt are found in these two clusters of buttons. Once you’ve inserted the graphical element you need, tools are presented to allow you to format, size, and position them to meet your needs.
The INSERT Tab’s Illustration and Text Tools

A graphic is an art-related object, such as a drawing (including clip art), image, or shape. Perhaps the most common graphical item added to a worksheet, aside from pie charts and bar graphs, is the picture. Using the Pictures button on the INSERT tab, it’s quick and easy to add any picture you have stored on your computer (or on a network drive to which you have access), simply by navi-gating to the folder where that picture is stored and selecting it via the Insert Picture dialog box
Inserting a Picture from a File

NOTE: When you insert a graphic into Excel, the upper-left corner of the graphic aligns with the active cell. However, the graphic appears on top of the worksheet grid. Although the graphic might cover up content in the grid, it doesn’t affect that content and is not actually inserted into any cell in the worksheet. You can move the graphic in the worksheet without affecting any existing data or other inserted graphics
Cont.

Pictures and clip art (drawings and illustration files) can increase the appeal of many worksheets. You can easily obtain royalty-free images from Office.com or search Bing’s image library, both through a simple keyword search. In lieu of that, you can browse your own SkyDrive (which is part of Office 365) to insert an image you’ve stored there. It’s all done through the Online Pictures button in the INSERT tab’s Illustrations group.
Inserting an Online Picture

Metadata is information stored about images—keywords that describe the content of the image, the name of the photographer, the type of image, the date the image was taken or last edited, and so on. Any image search, through Office.com or a web browser’s image search feature, relies on the metadata stored about each image to return results when a user searches for an image to meet his needs.
Most images you find on the Internet are copyrighted, even if you don’t see a copyright symbol or copyright text associated with the image. If you intend to use an image you find on the Internet, you need to contact the image owner and seek permission. As an alternative, you can search for “public domain images” to find images that are not restricted by copyright, or purchase images from any number of stock image websites
Cont.

Nothing directs a worksheet user’s attention to key information faster than an arrow or line that literally points to important data. Microsoft offers shapes in several Office products, which are editable lines, circles, arrows, stars, and more used to draw the user’s focus to a particular part of the worksheet. You can add text to shapes to provide additional information to someone trying to understand complex data, making the worksheet data more friendly and accessible. You can also insert a standard text box, a box that may contain text or graphics and that you can insert anywhere in a worksheet. A text box may be used to explain complex content or provide the history or source of data, or create an eye-catching title through the use of WordArt.
ADDING SHAPES, LINES, TEXT BOXES, AND WORDART

Excel, like Word and PowerPoint, offers the capability to insert and modify shapes in worksheets. The Shapes feature offers eight different categories of shapes, along with a group entitled Recently Used Shapes so you can quickly draw the same shapes over and over. The categories—Lines, Rectangles, Basic Shapes, Block Arrows, Equation Shapes, Flowchart, Stars and Banners, and Callouts—provide the capability to draw nearly any shape
Adding Shapes

When inserting a shape, the direction you drag from the starting point controls the size of the shape and its proportions. You can, by controlling the angle, create a nearly perfect square or a very round, almost circular ellipse. But why do it by eye? Instead, hold down the Shift key as you drag, and you draw a shape that’s equal in width and height. This applies to any shape, but is essential for squares and circles. The trick to successful use of this technique is to release the mouse button and then the Shift key.
When a shape is drawn, it has white handles on its perimeter. For
graphics, a handle is a white box on the side and/or corner of the graphic that you click and drag to increase or decrease the size of the graphic. You can also click inside a graphic and drag to move it, and change the color of its fill and/or outline, assuming the default blue isn’t what you need. You’ll learn the specifics of these formatting changes later in this lesson.
Cont.

Lines can be used to point to something or to create a visual connection between two shapes or two areas of the worksheet. You can draw them at any angle, at any length, and once drawn, format their appearance.
NOTE: When drawing straight lines, with or without arrowheads, to constrain the line to a 45° or 90° angle, hold the Shift key as you drag to draw the line. Release the mouse button before releasing the Shift key to maintain the angle after the line is completed
Drawing Lines

Use the following methods, depending on the type of line you choose to draw:• To draw a straight, elbow, or curve line, click and drag the mouse in the direction you want the line to follow. • To draw a freeform line, hold the mouse button down, so that you’re drawing the line in the path of the mouse.• To draw a freeform shape, continue dragging and drawing the line as you would for a freeform line, but come back to your line’s starting point to close the shape (the shape then fills with the default blue).• To draw a line with an arrowhead at one end, drag toward the spot that the line should point to.
Cont.

Shapes of all kinds can be turned into geometric text boxes by typing text directly into the shape. Once in place, the text can be formatted to any font, size, or color, and positioned within the shape using the same alignment tools that align text in your worksheet cells. All of this makes it possible to place eye-catching annotations right on the worksheet, offering short phrases or longer descriptions or instructions for use, right along with the data.
Adding Text to a Shape

Shapes with text in them can function as a text box, but give you the freedom to make that box appear as a circle, a star, an arrow, a banner, or any polygon. If all you need is a basic white box that contains text, however, there’s no need to draw a shape and then have to format it and add text to it. Instead, insert a Text Box and type the text into it.
Adding a Text Box

Looking for a way to add text to your worksheet and catch everyone’s eye? WordArt, a Microsoft Office feature that combines words and artistic effects, may be just what you need. Utilizing an extensive series of preset colored fills, drop shadows, outlines, and 3D looks, WordArt makes it easy to create a specialized text object quickly. You can use them to add phrases like “Great job!” next to high sales numbers or to include staff or product names and short titles on your worksheet, unbound by the limited formatting tools available through the Font group on the HOME tab.
Using WordArt

To delete a graphic, just select the graphic and then press the Delete key on your keyboard. The same concept applies to nearly any object, such as a shape, line, text box, or WordArt.
Deleting Graphics

Rarely do we insert a graphic in the exact spot where we need it. This isn’t a big deal, however, considering how simple it is to move the graphic to where it belongs, whether you’re nudging it just a bit or dragging it to an entirely new spot in the worksheet. You can also move objects to another worksheet or workbook using the Clipboard.
While the object is selected, you can move it without using the mouse. Just tap the arrow keys on your keyboard to nudge the object in small increments–up, down, left, or right.
Moving Graphics

You designed a WordArt banner, or formatted a shape with text in it, and it’s so great you want to use it in another worksheet, or in a Word document or a PowerPoint presentation. Making a copy of the graphic is easy, as is placing it in a different location where you want it to appear
Copying Graphics

Once you’ve drawn a shaape, the Excel ribbon changes to display DR A TOOLS with the FORMAT tab selected. In the steps below, you learn to apply Shape Styles and to customize shapes by choosing your own fill color, outline, and effects.
Applying Styyles to Shapes and Changin Styles

You can control the size of the graphics you draw, such as the width and height of polygons, the length of lines, and the size of text boxes and WordArt objects, through your original creation of the graphic and how far you click and drag the mouse. Once created, however, it’s easy to resize graphics to meet your needs, making them fit where you intend to place them, to make them large enough to house the text you type, and so that they attract the amount of attention you need them to. The same techniques work to resize pictures, too.
Resizing a Graphic

You can change the rotation of any shape with the mouse using the rotation handle that appears just outside the shape, above the top side handle.
Rotating a Graphic

When graphics overlap, their stacking order is determined, by default, by the order in which they were drawn or inserted. So if you insert a photo and then draw a block arrow that points from it to a portion of the worksheet, if the objects overlap, the arrow will be on top of the photo. If you want to change this stacking order, use the Arrange group of tools o the DRAWING TOOLS FORMATT tab.
NOTE: You can use the Bring Forward and Send Backward commands repeatedly, so that, for example, a shape can go from sixth place in a stack of six items to third. To use these buttons without having to display the drop-down menu and make a choice there, just click the Send Backward or Bring Forward buttons rather than clicking their button arrows.
Stacking Overlapping Graphics

One of your photos doesn’t look good. Maybe it was taken with a low-quality camera, it’s a little blurry, or it’s too dark or too light. You don’t need to make it perfect, but it needs to be better, sharper, clearer, and more professional looking. Use the Corrections options on the PICTURE TOOLS FORMAT tab to correct lighting and sharpness. You can also use options in the Format Picture pane to make further corrections.
NOTE: Excel allows you to hover your mouse over the thumbnails that represent various corrections and see the effect in your selected photo before committing to the change. Point to any thumbnail in the Corrections menu, wait a second, and observe the change in your photo. If you like the effect, click the thumbnail. If not, move on and preview another.
Making Corrections to a Graphic

To make improvements to a photo’s color or to apply special color effects, such as turning a four-color image into a duotone (an image with two colors), you need to start with a photo. You can also apply these color adjustments to clip art, but they’re intended for use in photos where changing from color to black and white or to greater or reduced levels of color (also known as saturation) are more useful.
Using the Color Feature to Enhance Images

In order to apply artistic effects, which are various artistic mediums and special effects, you need to start with a photo. You can also apply these effects to clip art, but they’re designed for use primarily on photos
Changing a Graphic with Artistic Effects

You’ve applied corrections, you’ve changed colors, and you’ve chosen an artistic effect for a photo in your worksheet, and you’ve resized an image, too. Now you regret one or more of those changes and want to go back to its original state. What to do? Well, you could delete and re-insert the image, but it’s much easier to use the Reset Picture button, found on the PICTURE TOOLS FORMAT tab in the Adjust group.
Resetting a Picture to Its Original State

There are many reasons you might take a screenshot and place it in an Excel worksheet. For ex-ample, you might want to show a portion of a Word document that contains relevant information, or provide a picture of a PowerPoint slide. Whatever your reason, it’s easy to take and insert a screenshot of any aspect of your workspace, even the workspace of another open application or your Windows desktop and make it a graphical element in your worksheet
Using a Screenshot to Capture and Crop Images

Creating a Flowchart Flowcharts show a series of events and
decisions and how activity flows through that process. From designing software to making profitable sales to developing a budget, any activity can be depicted through a flowchart. Excel’s SmartArt feature makes it easy to build one through an interactive set of shapes and text tools.
USING SMARTART GRAPHICS

In organizations, someone’s in charge, someone reports to someone else, departments or groups have leaders and staff, and so on. Creating an organization chart to show the relationship between departments or groups within a company is easily accomplished through an organization chart, built through the SmartArt feature’s Hierarchy category.
Creating an Organization Chart