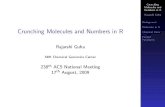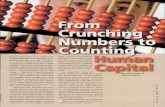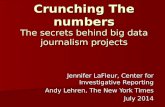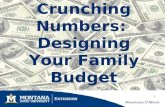Excel 2: Adventures in Data Crunching
Transcript of Excel 2: Adventures in Data Crunching

1Adventures in Data Crunching - Asha Kinney - 2010 Adventures in Data Crunching - Asha Kinney - 2010
Excel 2: Adventures in Data CrunchingImporting Data from Text or .CSV FilesWhat kinds of files can I import?Delimited text files (.txt) and Comma Separated Values (.csv) files.
A “Delimited” file uses a special designated character to tell excel where to start a new column or row. Files can be tab delimited, space delimited, comma delimited, etc.
• Data Tab> Get External Data Group > From Text• Find your file and click “get data”, then...
Step 1: Choose what kind of file you have.“Delimited”- that there is a special character separating each field-or-“Fixed Width”- that you want to create a newcolumn every x-number of characters or spaces.
For this example we’re going to choose “delimited”.
This screen will give you a preview of how your filewill look.
Click “Next”.
Step 2: Tell Excel how that file is delimited.Check off which delimiter your file uses.If you’re not sure, check and un-check things until the columns look right in the previewwindow.
Click “Next”

2 Adventures in Data Crunching - Asha Kinney - 2010
Step 3: Tell Excel what kind of data eachcolumn contains.
To do this, select a column or columns (shift-click to select multiple columns). Selected columns appearblack.
Use the radio buttons to choose a data format. “General” will import text as text and numbersas numbers. “Text” will import everything as... text.You can also specify date, and specific dateformatting.
Tip: If you have a field of Zip codes, make sure toset this field as “text” so you don’t lose zerosoff the beginning of the zip codes.
Click “next”.
Final Step: Tell excel if you want your data in thecurrent spreadsheet, or if you want it to createa new one in your workbook. Have it create a newone unless you’re currently on a blank sheet.
Click “OK” and you’re done!
FiltersFiltering allows you to quickly sort your data or limit your view to just a certain criteria.
1. Make sure your spreadsheet has a header row with column titles. 2. Select your entire spreadsheet (this is so no columns get left out
accidentally)3. Data Tab> Filter . This is an on/off button. 4. You will see small arrows in the cells of your header row. Click these for
a filter menu for that column. You can:• “Sort A-Z” or “Z-A” to sort the spreadsheet by that field (column).• The bottom section is a list of all the different entries in that
column. Check or uncheck values to show only the checked values or criteria.
• Use the middle section to clear any filters (show all), to filter by color, or to create a custom Text Filter.

3Adventures in Data Crunching - Asha Kinney - 2010 Adventures in Data Crunching - Asha Kinney - 2010
SubtotalsExcel can automatically subtotal your data for you.
1. Sort your data by the field you want subtotals for.2. Data Tab > Outline Group > Subtotal3. From the first drop-down menu, tell it which field you
want subtotals for.4. In the next menu, tell it what kind of subtotals you want.
Your main choices are:• Sum- adds all the entries up (this is probably what
you’ll use most of the time).• Count- simple counts the non-blank cells• Average- averages all the entries• Max- the highest # of all the entries• Min- the lowest• Product- multiplies all the entries.
5. Tell it which column contains the info you actually want to add (or count, or etc). Check off as many as you want.6. Click “OK”.7. Click “Remove all” to get rid of existing subtotals.
Once you have subtotals, applied, you will see an outline view pane to the left of your data:
The top row shows three outline levels: 1, 2, and 3.
Level 1 is the grand total.Level 2 is the subtotals.Level 3 is each individual transaction.
You can double click on these numbers to snap to a view of only the information for that outline level.
• If you want to see only the grand total, double click the “1”.• If you want to see only the subtotals, double click the “2”.• If you want to see everything again, double click the “3”.
Each individual area in the outline can be expanded for viewing, or collapsed for hiding. Click the plus to expand an area, click the minus to collapse it.

4 Adventures in Data Crunching - Asha Kinney - 2010
Formulas: Copying & Using AutofillIf you have a formula you want to copy and use again, either:1. Copy & Paste the cell that contains the formula.2. Use the Autofill cursor to drag the formula across the cells that you want.• Put the cursor in the bottom right-hand corner, exactly on the outline of the cell. • It will turn to a dark + sign. • Click, hold, and drag down to highlight as many cells as you want the formula entered into. • Let go.
Relative vs. Absolute Cell ReferencesExcel’s default is to use “relative” cell references, meaning that when you move or copy a formula, it adjusts the formula to refer to new cells in relation to its new location. You can create an absolute reference if you don’t want it to adjust automatically.
Relative References:
• In the example at left, there is a formula adding cells A1 & A2.• When we copied that formula to cell B3, it adjusted to add cells B1
& B2 instead.
Absolute References
• If you DON’T want excel to do this, you can tell it to use an “absolute” reference, which always refers to the same cell(s) no matter where you move that formula.
• Typing a $ in front of the letter or number of a cell reference it turns it into an “absolute” reference. You can type the $ in front of the only the row number, only the column letter, or both. Whatever reference has the $ in front of it will always stay the same no matter where you copy the formula.
• Let’s say we want to copy our formula again, but time we want to keep the A1 reference “absolute”- ie ALWAYS add A1, but let the rest of the formula adjust for its new location.
• We type =SUM($A$1:A2). When we copy that formula to cell B3, notice that the A1 remained but the B2 is the new, adjusted relative reference. (The result here would be “5”.)

5Adventures in Data Crunching - Asha Kinney - 2010 Adventures in Data Crunching - Asha Kinney - 2010
Conditional FormattingYou can tell excel to format certain values in a certain way- thus giving you an immediate at-a-glance sense of the information and trends your data contains.
1. Select the cells/rows/columns you want this formatting to apply to.
2. Home Tab > Conditional Formatting
3. You can use one of the pre-formatted options like “Highlight Cells Rules”, or you can choose “New Rule” to customize your own.
4. In the “New Rule” window, choose what you want to base your formatting on- values, text, etc.
5. When formatting based on values, you:
• choose a 2 or 3 color scale
• choose your value ranges (they can be set numbers, percentages, highest/lowest values)
• assign colors to those value ranges
6. Pick what colors you want to appear for cells matching the criteria. Excel will shade your cells to varying degrees based on what you enter.
7. To adjust or delete existing formatting, go to Home Tab > Conditional Formatting > Manage Rules and double click on the formatting rule you want to edit.

6 Adventures in Data Crunching - Asha Kinney - 2010
FunctionsFunctions are special commands, used in a formula, that tell Excel to calculate certain things in a certain way.
There is a drop-down menu (directly under “AutoSum”) in your Formulas tab that contains the most popular. They are:• Sum: Adds numbers together• Average: Averages numbers• Count Numbers: Counts how many numbers there are• Max: Returns the highest value• Min: Returns the lowest value• Click More Functions to go to the Formula Builder
You can also get the formula builder by going to the Formula Tab > Insert Function.
To use a function:
1. Select the cell you want your formula to be in.
2. Search for your function.
3. Select it and click OK for the...
4. “Function Arguments” window, where you can enter the cell ranges and criteria you want to base your function on.
5. Click “more help on this function” to learn more about it or see examples.
Useful Functions
• COUNTA- This will simply count how many non-blank cells you have in your selected range. Unlike the regular “Count” function this incudes text entries.
• COUNTIF- Counts non-blank cells that match a certain criteria. (15 records match “Apples” in the “Fruit Type” field)
• COUNTIFS- Counts non-blank cells that meet multiple criteria. (12 records match “Apples” in Fruit Type AND “Atkins” in Vendor field)
• SUMIF- Adds values if the records match a certain criteria. (We spent $100 on Fruit Type: “Apples”)
• SUMIFS- Adds values if the records match multiple criteria. (We spent $80 on Fruit Type: “Apples” from Vendor: “Atkins”)
• CONCATENATE- Takes data living in separate cells and combines it into one cell, plus any added text or punctuation you enter. Handy for combining first and last names, etc.
2
3
4
5

7Adventures in Data Crunching - Asha Kinney - 2010 Adventures in Data Crunching - Asha Kinney - 2010
Text to ColumnsThis command will take data living in one cell and separate it out to multiple cells, either by delimiter or set # of characters. This process is somewhat similar to importing data.
1. Make sure you have blank columns to the right of your data for the separated-out data to live in.2. Select the cells you want to split up.3. Data Tab > Text to Columns
4. Choose if you want your data split up by a delimiter- comma, space, etc, or if you just want to split it by a set # of spaces.
6. Specify what kind of data each column contains. Select the column(s) and choose from the radio buttons.
7. The finished product.
5. If you choose delimited, choose your delimiter. Check the preview pane below to make sure it looks right.

8 Adventures in Data Crunching - Asha Kinney - 2010
For More Help:Microsoft’s Office Help Pages-
Step-by-step instructions, videos, and courses on lots of Excel functions and features.
http://office.microsoft.com/en-us/training/default.aspx