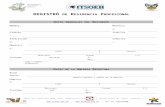Lesson 12 Persistence: Files & Preferences -...
Transcript of Lesson 12 Persistence: Files & Preferences -...
Lesson 12
Lesson 12
Persistence:Files & PreferencesVictor MatosCleveland State University
Portions of this page are reproduced from work created and shared by Google and used according to terms described in the Creative Commons 3.0 Attribution License.
Persistence is a strategy that allows the reusing of volatile objects and other data items by storing them Into a permanent storage system such as disk files and databases.
Android Files
Files & Preferences
File IO management in Android includes –among others‐ the familiar IO Java classes: Streams, Scanner, PrintWriter, and so on.
Permanent files can be stored internally in the device’s main memory (usually small, but not volatile) or externally in the much larger SD card.
Files stored in the device’s memory, share space with other
22
y, papplication’s resources such as code, icons, pictures, music, etc.
Internal files are called: Resource Files or Embedded Files.
Lesson 12
Files & Preferences
Exploring Android’s File System
Use the emulator’s File Explorer to see and manage your device’s storage structure.
InternalMain Memory
33
ExternalSD Card
Your permanent data storage destination is usually determined by parameters such as: • size (small/large),
l ti (i t l/ t l)
Files & Preferences
Choosing a Persistent Environment
• location (internal/external), • accessibility (private/public).
Depending of your situation the following options are available:
1. Shared Preferences Store private primitive data in key‐value pairs.2. Internal Storage Store private data on the device’s main memory.3. External Storage Store public data on the shared external storage.
44
g p g4. SQLite Databases Store structured data in a private/public database.5. Network Connection Store data on the web.
Lesson 12
SharedPreferences files are good for handling a handful of Items. Data in this type of container is saved as <Key, Value> pairs where the key is a string and its associated valuemust be a primitive data type.
Files & Preferences
Shared Preferences
p yp
This class is functionally similar to Java Maps, however; unlike Maps they are permanent.
Data is stored in the device’s internal main memory.
PREFERENCES are typically used to keep state information d h d d t l ti iti f li ti
KEY VALUE
555
and shared data among several activities of an application.
Files & Preferences
Shared Preferences
Using Preferences API callsEach of the Preference mutator methods carries a typed‐value content that can be manipulated by an editor that allows putXxx… and getXxx… commandsto place data in and out of the Preference containerto place data in and out of the Preference container.
Xxx = { Long, Int, Double, Boolean, String }
Preference Container
Key Value E
.getXxx(keyn)
.getAll()
.getStringSet()…
66666
y E
D
I
T
O
R
.putXxx(keyn, valuen)
.remove(keyn)
.clear()
.commit()
Lesson 12
Files & Preferences
Example. Shared Preferences
In this example the user selects a preferred ‘color’ and ‘number’. Both values are stored in a SharedPreferences file.
Key Value
chosenColor RED
chosenNumber 7
private void usingPreferences(){// Save data in a SharedPreferences container// We need an Editor object to make preference changes.
SharedPreferences myPrefs = getSharedPreferences("my_preferred_choices", Activity.MODE_PRIVATE);
SharedPreferences.Editor editor = myPrefs.edit();editor.putString("chosenColor", "RED");editor.putInt("chosenNumber", 7 );
1
2
editor.commit();
// retrieving data from SharedPreferences container (apply default if needed)String favoriteColor = myPrefs.getString("chosenColor", "BLACK");int favoriteNumber = myPrefs.getInt("chosenNumber", 11 );
}
77
3
Files & Preferences
Shared Preferences. Example ‐ Comments
1. The method getSharedPreferences(…) creates (or retrieves) a table
called my_preferred_choices file, using the default MODE_PRIVATE access. Under this access mode only the calling application can operate on the file.
2. A SharedPreferences editor is needed to make any changes on the file. For instance editor.putString("chosenColor", "RED") creates(or updates) the key “chosenColor” and assigns to it the value “RED”. All editing actions must be explicitly committed for the file to be updated.
3 The method getXXX( ) is used to extract a value for a given key If no key
88
3. The method getXXX(…) is used to extract a value for a given key. If no key exists for the supplied name, the method uses the designated default value. For instance myPrefs.getString("chosenColor", "BLACK")looks into the file myPrefs for the key “chosenColor” to returns its value, however if the key is not found it returns the default value “BLACK”.
Lesson 12
Files & Preferences
Shared Preferences. Example ‐ Comments
SharedPreference containers are saved as XML files in the application’s internal memory space. The path to a preference files is
/data/data/packageName/shared_prefs/filename.
For instance in this example we have:
99
If you pull the file from the device, you will see the following
An Android application may include resource elements such as those in: res/drawable , res/raw, res/menu, res/style, etc.
Resources could be accessed through the .getResources(…) method. The method’s argument is the ID assigned by Android to the element in the R resource file. For example:
Files & Preferences
Internal Storage. Reading an Internal Resource File
If needed create the res/raw folder.
Use drag/drop to place the file my_text_file.txt in res folder. It will be stored in the device’s memory as part of the .apk
InputStream is = this.getResources().openRawResource(R.raw.my_text_file);
1010Example of a pamgram in Spanish:La cigüeña tocaba cada vez mejor el saxofón y el búho pedía whiskey y queso.
Lesson 12
//reading an embedded RAW data file
Files & Preferences
Example 1. Reading an Internal Resource File 1 of 2
This app stores a text file in its RESOURCE (res/raw) folder. The embedded raw data (containing a pamgram) is read and displayed in a text box (see previous image)
//reading an embedded RAW data filepublic class File1Resources extends Activity {
TextView txtMsg;@Overridepublic void onCreate(Bundle savedInstanceState) {
super.onCreate(savedInstanceState);setContentView(R.layout.main);
txtMsg = (TextView) findViewById(R.id.textView1);try {
1111
y {PlayWithRawFiles();
} catch (IOException e) {txtMsg.setText( "Problems: " + e.getMessage() );
}}//onCreate
public void PlayWithRawFiles() throws IOException { String str="";StringBuffer buf = new StringBuffer();
Reading an embedded file containing lines of text.
Files & Preferences
Example 1. Reading an Internal Resource File 2 of 2
StringBuffer buf = new StringBuffer();
int fileResourceId = R.raw.my_text_file;InputStream is = this.getResources().openRawResource(fileResourceId);BufferedReader reader = new BufferedReader(new
InputStreamReader(is) );
if (is!=null) {while ((str = reader.readLine()) != null) {
buf.append(str + "\n" );
1
2
3}
}reader.close();is.close();txtMsg.setText( buf.toString() );
}// PlayWithRawFiles} // File1Resources
1212
3
Lesson 12
Files & Preferences
Example1 ‐ Comments
1. A raw file is an arbitrary dataset stored in its original raw format (such as .docx, pdf, gif, jpeg, etc). Raw files can be accessed through an InputStream acting on a R.raw.filename resource entity. CAUTION A d id i fil t b i l fCAUTION: Android requires resource file names to be in lowercase form.
2. The expression getResources().openRawResource(fileResourceId)creates an InputStream object that sends the bytes from the selected resource file to an input buffer. If the resource file is not found it raises a NotFoundException condition.
3. A BufferedReader object is responsible for extracting lines from the input
131313
ff j p g pbuffer and assembling a string which finally will be shown to the user in a textbox. Protocol expects that conventional IO housekeeping operations should be issued to close the reader and stream objects.
In this example an application exposes a GUI on which the user enters a few lines of data. The app collects the input lines d it th t i t t i t l
Files & Preferences
Example 2. Reading /Writing an Internal Resource File 1 of 6
and writes them to a persistent internal data file.
Next time the application is executed theResource File will be read and its data will be shown on the UI.
1414
Lesson 12
The internal resource file(notes.txt) is private and cannot be seen by other apps
Files & Preferences
Example 2. Reading /Writing an Internal Resource File 2 of 6
In our example the files notes.txt is stored in the phone’s internal memory under the name: /data/data/cis470.matos.fileresources/files/notes.txt
y ppresiding in main memory.
1515
<?xml version="1.0" encoding="utf‐8"?><LinearLayout xmlns:android="http://schemas.android.com/apk/res/android"
android:layout_width="match_parent" android:layout_height="match_parent"android:background="#ffdddddd"
Files & Preferences
Example 2. Reading /Writing an Internal Resource File 3 of 6
android:background= #ffddddddandroid:padding="10dp"android:orientation="vertical" >
<Button android:id="@+id/btnFinish"android:layout_width="wrap_content" android:layout_height="wrap_content"android:padding="10dp"
android:text=" Save File and Close " />
<EditTextandroid:id="@+id/txtMsg"
1616
android:layout_width="match_parent" android:layout_height="match_parent"android:padding="10dp"android:background="#ffffffff"android:gravity="top"android:hint="Enter some lines of data here..." />
</LinearLayout>
Lesson 12
public class File2WriteRead extends Activity {
private final static String FILE_NAME = "notes.txt";private EditText txtMsg;
Files & Preferences
Example 2. Reading /Writing an Internal Resource File 4 of 6
@Overridepublic void onCreate(Bundle icicle) {
super.onCreate(icicle);setContentView(R.layout.main);txtMsg = (EditText) findViewById(R.id.txtMsg);
// deleteFile(); //keep for debugging
Button btnFinish = (Button) findViewById(R.id.btnFinish);btnFinish.setOnClickListener(new Button.OnClickListener() {
public void onClick(View v) {
1717
public void onClick(View v) {finish();
}});
}// onCreate
public void onStart() {super.onStart();
try {InputStream inputStream = openFileInput(FILE NAME);
Files & Preferences
Example 2. Reading /Writing an Internal Resource File 5 of 6
1 putSt ea putSt ea ope e put( _ );
if (inputStream != null) {
BufferedReader reader = new BufferedReader(newInputStreamReader(inputStream));
String str = "";StringBuffer stringBuffer = new StringBuffer();
while ((str = reader.readLine()) != null) {stringBuffer.append(str + "\n");
}
1
2
}
inputStream.close();txtMsg.setText(stringBuffer.toString());
}} catch ( Exception ex ) {Toast.makeText(CONTEXT, ex.getMessage() , 1).show();
}}// onStart 1818
Lesson 12
public void onPause() {super.onPause();try {
OutputStreamWriter out = new OutputStreamWriter(openFileOutput(FILE NAME 0));
Files & Preferences
Example 2. Reading /Writing an Internal Resource File 6 of 6
3 openFileOutput(FILE_NAME, 0));out.write(txtMsg.getText().toString());out.close();
} catch (Throwable t) {txtMsg.setText( t.getMessage() );
}}// onPause
private void deleteFile() {String path = "/data/data/cis470.matos.filewriteread/files/" + FILE_NAME;File f1 = new File(path);
1919
File f1 new File(path);Toast.makeText(getApplicationContext(), "Exists?" + f1.exists() , 1).show();boolean success = f1.delete();if (!success){
Toast.makeText(getApplicationContext(), "Delete op. failed.", 1).show();}else{
Toast.makeText(getApplicationContext(), "File deleted.", 1).show();}
}
4
Files & Preferences
Example2 ‐ Comments
1. The expression openFileInput(FILE_NAME) opens a private file linked to this Context's application package for reading. This is an alternative to the method getResources().openRawResource(fileResourceId) di d i th i ldiscussed in the previous example.
2. A BufferedReader object moves data line by line from the input file to a textbox. After the buffer is emptied the data sources are closed.
3. An OutputStreamWriter takes the data entered by the user and send this stream to an internal file. The method openFileOutput() opens a private file for writing and creates the file if it doesn't already exist. The
20202020
p g yfile’s path is: /data/data/packageName/FileName
4. You may delete an existing resource file using conventional .delete() method.
Lesson 12
SD cards offer theadvantage of a much l it ll
Files & Preferences
Reading /Writing External SD Files
larger capacity as well as portability.
Many devices allow SD cards to be easily removed and reused in another device.
2121
SD cards are ideal for keeping your collection of music, picture, ebooks, and video files.
Use the File Explorer tool to locate files in
Files & Preferences
Reading /Writing External SD Files
your device (or emulator).
Look into the folder: mnt/sdcard/ there you typically keep music, pictures, videos, etc.
2222
Lesson 12
Files & Preferences
Reading /Writing External SD Files
Although you may use the specific path to an SD file, such as:
mnt/sdcard/mysdfile.txt
WARNINGWhen you deal with external files you need to request permission to read and write to the SD card. Add the following clauses to your AndroidManifest.xml
it is a better practice to determine the SD location as suggested below
String sdPath = Environment.getExternalStorageDirectory().getAbsolutePath() ;
2323
<uses‐permission android:name="android.permission.READ_EXTERNAL_STORAGE"/>
<uses‐permission android:name="android.permission.WRITE_EXTERNAL_STORAGE"/>
Files & Preferences
Example 3. Reading /Writing External SD Files
This app accepts a few lines of user input and writes it to the external SD card. User clicks on buttons to either have the data read and brought back, or terminate the app.
2424
Using DDMS File Explorer to inspect the SD card.
Lesson 12
Layout
<?xml version="1.0" encoding="utf‐8"?><LinearLayoutxmlns:android="http://schemas.android.com/apk/res/android"
Files & Preferences
Example 3. Reading /Writing External SD Files
android:id="@+id/widget28"android:padding="10dp"android:layout_width="match_parent"android:layout_height="match_parent"android:orientation="vertical" >
<EditTextandroid:id="@+id/txtData"android:layout_width="match_parent"android:layout_height="180dp"android:layout_margin="10dp"android:background="#55dddddd"android:padding="10dp"
<Buttonandroid:id="@+id/btnClearScreen"android:layout_width="160dp"android:layout_height="wrap_content"android:text="2. Clear Screen" />
<Buttonandroid:id="@+id/btnReadSDFile"android:layout_width="160dp"android:layout height="wrap content"
25
android:padding 10dpandroid:gravity="top"android:hint="Enter some lines of data here..."android:textSize="18sp" />
<Buttonandroid:id="@+id/btnWriteSDFile"android:layout_width="160dp"android:layout_height="wrap_content"android:text="1. Write SD File" />
android:layout_height wrap_contentandroid:text="3. Read SD File" />
<Buttonandroid:id="@+id/btnFinish"android:layout_width="160dp"android:layout_height="wrap_content"android:text="4. Finish App" />
</LinearLayout>
2525
public class File3SdCard extends Activity {// GUI controlsprivate EditText txtData;private Button btnWriteSDFile;
Files & Preferences
Example 3. Reading /Writing External SD Files 1 of 4
private Button btnWriteSDFile;private Button btnReadSDFile;private Button btnClearScreen;private Button btnClose;private String mySdPath;
@Overridepublic void onCreate(Bundle savedInstanceState) {
super.onCreate(savedInstanceState);setContentView(R.layout.main);
2626
// find SD card absolute locationmySdPath = Environment.getExternalStorageDirectory().getAbsolutePath();
// bind GUI elements to local controlstxtData = (EditText) findViewById(R.id.txtData);txtData.setHint("Enter some lines of data here...");
1
Lesson 12
btnWriteSDFile = (Button) findViewById(R.id.btnWriteSDFile);btnWriteSDFile.setOnClickListener(new OnClickListener() {@Overridepublic void onClick(View v) {// WRITE on SD card file data taken from the text box
Files & Preferences
Example 3. Reading /Writing External SD Files 2 of 4
// WRITE on SD card file data taken from the text boxtry {File myFile = new File(mySdPath + "/mysdfile.txt");
OutputStreamWriter myOutWriter = new OutputStreamWriter(new FileOutputStream(myFile));
myOutWriter.append(txtData.getText());myOutWriter.close();
Toast.makeText(getBaseContext(),"Done writing SD 'mysdfile txt'"
2
2727
Done writing SD mysdfile.txt ,Toast.LENGTH_SHORT).show();
} catch (Exception e) {Toast.makeText(getBaseContext(), e.getMessage(),
Toast.LENGTH_SHORT).show();}
}// onClick}); // btnWriteSDFile
btnReadSDFile = (Button) findViewById(R.id.btnReadSDFile);btnReadSDFile.setOnClickListener(new OnClickListener() {@Overridepublic void onClick(View v) {// READ data from SD card show it in the text box
Files & Preferences
Example 3. Reading /Writing External SD Files 3 of 4
// data o S ca d s o t t e te t botry {BufferedReader myReader = new BufferedReader(
new InputStreamReader(new FileInputStream(new File(mySdPath + "/mysdfile.txt"))));
String aDataRow = "";String aBuffer = "";while ((aDataRow = myReader.readLine()) != null) {aBuffer += aDataRow + "\n";
}txtData setText(aBuffer);
3
txtData.setText(aBuffer);myReader.close();Toast.makeText(getApplicationContext(),
"Done reading SD 'mysdfile.txt'“, Toast.LENGTH_SHORT).show();} catch (Exception e) {Toast.makeText(getApplicationContext(), e.getMessage(),
Toast.LENGTH_SHORT).show();}
}// onClick}); // btnReadSDFile 2828
Lesson 12
btnClearScreen = (Button) findViewById(R.id.btnClearScreen);btnClearScreen.setOnClickListener(new OnClickListener() {
@Overridepublic void onClick(View v) {
// clear text box
Files & Preferences
Example 3. Reading /Writing External SD Files 4 of 4
// clear text boxtxtData.setText("");
}}); // btnClearScreen
btnClose = (Button) findViewById(R.id.btnFinish);btnClose.setOnClickListener(new OnClickListener() {
@Overridepublic void onClick(View v) {
// terminate appToast.makeText(getApplicationContext(),
"Adios " Toast LENGTH SHORT) show();
2929
Adios... , Toast.LENGTH_SHORT).show();finish();
}}); // btnClose
}// onCreate
}// File3SdCard
In this example we use the Scanner and PrintWriter classes. Scanners are useful for dissecting formatted input into simple tokens. Whitespacemarkers separate the tokens, which could be translated according to their data type.
Files & Preferences
Example 4. Using Scanner/PrintWriter on External SD Files 1 of 3
<?xml version="1.0" encoding="utf‐8"?><LinearLayoutxmlns:android="http://schemas.android.com/apk/res/android"
android:orientation="vertical"android:layout_width="fill_parent"android:layout_height="fill_parent"android:layout_margin="10dp">
<TextView
3030
android:layout_width="fill_parent" android:layout_height="wrap_content" android:padding="10dp"android:id="@+id/txtMsg"android:textStyle="bold"android:background="#77eeeeee"/>
</LinearLayout>
Lesson 12
public class File4Scanner extends Activity {TextView txtMsg;
@Overridepublic void onCreate(Bundle savedInstanceState) {
super onCreate(savedInstanceState);
Files & Preferences
Example 4. Using Scanner/PrintWriter on External SD Files 2 of 3
private void testScannedFile(){try {
String SDcardPath = Environment.getExternalStorageDirectory().getPath();String mySDFileName = SDcardPath + "/" + "mysdfiletest.txt";
super.onCreate(savedInstanceState);setContentView(R.layout.main); txtMsg = (TextView) findViewById(R.id.txtMsg);testScannedFile();
}//onCreate
1
txtMsg.setText("Writing to: " + mySDFileName);// write to SD, needs "android.permission.WRITE_EXTERNAL_STORAGE"PrintWriter outfile= new PrintWriter( new FileWriter(mySDFileName) );
outfile.println("Hola Android");outfile.println("Adios Android");outfile.println(new Date().toString());
outfile.close();313131
2
// read SD‐file, show records.// needs permission "android.permission.READ_EXTERNAL_STORAGE"
Scanner infile= new Scanner(new FileReader(mySDFileName));String inString= "\n\nReading from: " + mySDFileName + "\n";
Files & Preferences
Example 4. Using Scanner/PrintWriter on External SD Files 3 of 3
while(infile.hasNextLine()) {inString += infile.nextLine() + "\n";
}
txtMsg.append(inString);infile.close();
} catch (FileNotFoundException e) {txtMsg.setText( "Error: " + e.getMessage());
} catch (IOException e) {txtMsg.setText( "Error: " + e.getMessage());
3
3232
}
}//testScannerFiles
}//class
Lesson 12
1. You want to use the method Environment.getExternalStorageDirectory().getPath()to detemine the path to the external SD card.
Files & Preferences
Example 4. Comments
2. A PrintWriter object is used to send data tokens to disk using any of the following methods: print(), println(), printf().
3. A Scanner accepts whitespace separated tokens and converts then to their corresponding types using methods: next(), nextInt(), nextDouble(), etc.
33
Questions ?
Files & Preferences
343434