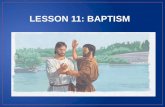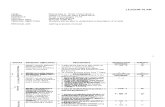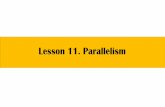Lesson 11
-
Upload
webhostingguy -
Category
Documents
-
view
1.156 -
download
0
description
Transcript of Lesson 11

68
Lesson 11 A tour of cPanel
Hosting control panel
Let’s take a tour of the control panel of your HostGator account, called cPanel. Many
web hosts use cPanel, so the interface will be the same if you buy hosting from any
provider who uses it. This is where you will administer the technical aspects of your
host server, not build your site. Access cPanel by typing your domain into the browser’s
address bar, followed by /cpanel.
cPanel access www.yourdomainname.com/cpanel
You will want to bookmark or favorite this address so you can access it with one click in
the future. Then enter your hosting username and password.
The left side lists some of your site’s stats, such as how much of the server space that is
available to you is being used. It shows bandwidth usage as well.
HostGator provides an unlimited amount of bandwidth with your hosting package, but
it’s conceivable that one person’s sites could affect the entire server’s performance if
they put too high a demand on it, and HostGator could require that you buy a second
hosting package. However, this is not something to worry about until you have sites
numbering into the hundreds or else one site with millions of visitors. That will take a
while.
You can also see at a glance how many e-mail accounts you
have, additional domains, databases, and other details about
your server and its capabilities.
The right two-thirds of the page has the different features of your hosting package. You
won’t use most of them at this point, but we’ll talk about a few that you will work with.
- - - - - - - - - - - - - - - -Bandwidth is the rate at which information is transferred over an Internet connection.- - - - - - - - - - - - - - - -

69
You can always use the Getting Started Wizard or the video tutorials to learn more
later if you need to.
Password and contact information
Under Preferences, the Change Password option allows you to choose your own
rather than use the one assigned to you by your host. Guidelines for selecting a secure
password are listed on the page. I recommend that you make this change, and it’s a good
idea to change it every month or so. Yeah, yeah, I know, it’s a pain in the patootie.
You also need to fill in your contact information under Update Contact Info. It’s a
good idea to check the notification boxes below it so that you are kept informed of any
developments on your server.
E-mail accounts
Under the Mail subheading, click on the E-mail Accounts icon to set up an e-mail
address that is associated with your domain, such as [email protected].
When you bought your hosting, a default e-mail address was created, consisting of the
username that was assigned to you: [email protected]. Here you can create one
of your own that makes more sense, such as possibly [email protected] or
whatever you’d like. Let’s do that now. You will choose your own password here.

70
After you click Create, it will give you the option to see the settings for adding your new
address to an e-mail client such as Outlook Express, Entourage, Apple Mail, or whatever
program you are already using. To do that, click on the program you use in the list and
make a note of the settings. Step-by-step instructions for adding an e-mail account to
Outlook Express can be found on the following page, about halfway down.
Outlook Express e-mail setup www.microsoft.com/windows/ie/ie6/using/howto/oe/setup.mspx#E6D
Alternatively, you can view your e-mail via the web. To do this, you would click on
Webmail and choose one of the options presented, and follow the instructions (only
a couple steps). Which one you use is a matter of preference; just go by whichever
interface you like better.
However, the simplest way is to just set up a forwarder so your mail comes to the
address you check most often. Still under the Mail heading, click on Forwarders. Click
Add Forwarder. Fill in your new e-mail address and then type in the address you want
it forwarded to (such as the one you already have).

71
Working with files
Now look at the Files subheading. Click on Backups. This feature makes it easy. Click
on Download or Generate a Full Web Site Backup. Fill in your e-mail address so you
can be notified when it’s done. It may take a few minutes depending on the size of your
site. Then you can go back into Backups in cPanel and click on the name of the backup.
It will download to your hard drive.
I don’t need to nag you about how important backups are, do I? Regularly make backups to a separate location, such as a CD, an external hard drive, or another computer. You should also create a backup before you attempt any major changes to your site that you are not 100% sure will work.
Now click on File Manager. Choose the option to open the Home directory. Take a
look at the files on the left side of your screen. This is cPanel’s FTP function; in other
words, you could upload files to your site using this method if you didn’t have WebCEO.
However, it’s a little more limited and in my opinion, harder to navigate, so it serves as a
good Plan B in case you have difficulties with WebCEO.
Again, the folder you will be mainly concerned with is
public_html. This is where all files will go in order for them
to be viewable by others. Double click on public_html on
the right side of the screen. There’s still not much in it, but
you’ll be filling it up! You can use the buttons above the
list of files to navigate around your server. Back will obviously go back to the previous
screen, and Up One Level will close the folder that you’re in and show its parent folder.
Web site statistics: Hits vs. visitors
Under Logs, click on Awstats and then the little magnifying glass next to your site
name. This is a detailed listing of all the statistics of your site. See the orange heading
Unique Visitors? This is not an exact count of how many people have visited your site,
but it’s probably as close as you’re going to get. (Exact numbers are impossible to track
with complete accuracy.)
- - - - - - - - - - - - - - - -Files for your web site
always need to go in the public_html folder in order to be seen on
the Internet.- - - - - - - - - - - - - - - -

72
Now look at the light blue box called Hits. In the early days of the Internet, there was a
lot of talk about how many hits a web site would get, and many people would have hit
counters on their site. Even now, many of my clients ask for a hit counter so they can
see how many people have visited.
I explain to them that hits does not refer to the number of people who have visited your
site. Rather, it’s a tally of each page element that has been downloaded to your browser,
namely, HTML code, images, and scripts. Each of these elements are counted separately.
Therefore, one visitor could generate hundreds of hits, depending on how many different
areas of your site they access. Even one page can have hundreds of specific files that
are counted as hits. So you can see why it’s not an accurate way to gauge a web site’s
success. Unique visitors is much closer to the actual human figure.
Because we’re going to be installing a program called Google Analytics, which tracks
these same stats with an easier-to-understand interface, we won’t go into depth about
Awstats. Just know that it is there.
Additional domains
Let’s jump down to the Domains heading. The Addon Domains button is what you will
use when you build your second site and all subsequent ones. At the end of this course,
the process will be explained in detail.
Databases
Under Databases is where the MySQL databases are found. These keep track of all the
info needed to host a blog, shopping cart, or other programs. We’ll pop back in here later.
Scripts and services
Lastly, under Software/Services, take a look at the Fantastico De Luxe button with
the happy smiley face. This is used to install any of dozens of scripts available with your
hosting plan. (All of these require databases.) We’ll use Fantastico to install WordPress.
Assignment to complete before continuing Add at least 3 more ideas to your topic list.