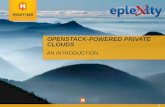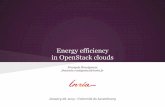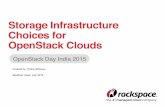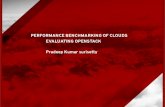Leostream Quick Start for OpenStack Clouds
Transcript of Leostream Quick Start for OpenStack Clouds

Leostream Quick Start for OpenStack Clouds Advanced Capacity Automation, Connection Management, and Remote Access
Version 9.1 October 2021

2
Contacting Leostream
Leostream Corporation http://www.leostream.com 271 Waverley Oaks Rd. Telephone: +1 781 890 2019 Suite 204 Waltham, MA 02452 USA
To submit an enhancement request, email [email protected]. To request product information or inquire about our future directions, email [email protected].
Copyright
© Copyright 2002-2021 by Leostream Corporation This software program and documentation are copyrighted by Leostream. The software described in this document is provided under a license agreement and may be used or copied only under the terms of this agreement. No part of this manual may be copied or reproduced in any form without prior written consent from Leostream.
Trademarks
The following are trademarks of Leostream Corporation.
Leostream™ The Leostream graphical logo™
The absence of a product name or logo from this list does not constitute a waiver of the trademark or other intellectual property rights concerning that product, name, or logo by Leostream. The OpenStack Word Mark and OpenStack Logo are either registered trademarks/service marks or trademarks/service marks of the OpenStack Foundation, in the United States and other countries and are used with the OpenStack Foundation's permission. Leostream is not affiliated with, endorsed or sponsored by the OpenStack Foundation, or the OpenStack community. Linux is the registered trademark of Linus Torvalds in the U.S. and other countries. OpenLDAP is a trademark of The OpenLDAP Foundation. Microsoft, Active Directory and Windows are trademarks or registered trademarks of Microsoft Corporation in the United States and/or other countries. Other brand and product names are trademarks or registered trademarks of their respective holders. Leostream claims no right to use of these marks.
Patents
Leostream software is protected by U.S. Patent 8,417,796.

Quick Start with OpenStack Clouds
3
Contents CONTENTS ................................................................................................................................................ 3
CHAPTER 1: INTRODUCTION ...................................................................................................................... 4
OVERVIEW OF OPENSTACK COMPONENTS FOR VDI ................................................................................................... 4 OVERVIEW OF THE LEOSTREAM PLATFORM .............................................................................................................. 5
CHAPTER 2: PREPARING OPENSTACK IMAGES ............................................................................................. 6
SUPPORTED OPERATING SYSTEMS .......................................................................................................................... 6 INSTALLING THE LEOSTREAM AGENT ....................................................................................................................... 6
CHAPTER 3: INSTALLING LEOSTREAM IN OPENSTACK .................................................................................. 8
REQUIRED OPENSTACK PERMISSIONS ...................................................................................................................... 8 SECURITY GROUP REQUIREMENTS .......................................................................................................................... 8 INSTALLING THE CONNECTION BROKER .................................................................................................................... 9 ASSIGNING A FLOATING IP ADDRESS ....................................................................................................................... 10 LICENSING YOUR LEOSTREAM CONNECTION BROKER.................................................................................................. 11
CHAPTER 4: INTEGRATING WITH OPENSTACK AND AUTHENTICATION SERVERS ........................................... 13
CONNECTING TO YOUR AUTHENTICATION SERVERS.................................................................................................... 13 CONNECTING TO YOUR OPENSTACK CLOUD .............................................................................................................. 14
CHAPTER 5: POOLING AND PROVISIONING IN OPENSTACK ......................................................................... 16
CREATING POOLS ................................................................................................................................................. 16 PROVISIONING NEW INSTANCES ............................................................................................................................. 17 DISABLING PROVISIONING ..................................................................................................................................... 21 JOINING INSTANCES TO A DOMAIN .......................................................................................................................... 21
CHAPTER 6: OFFERING OPENSTACK INSTANCES TO USERS ........................................................................... 23
DEFINING POOL-BASED PLANS .............................................................................................................................. 23 Protocol Plans ........................................................................................................................................... 23 Power Control Plans .................................................................................................................................. 24 Release Plans ............................................................................................................................................ 26
BUILDING USER POLICIES ...................................................................................................................................... 28 ASSIGNING POLICIES TO USERS .............................................................................................................................. 30 TESTING YOUR CONNECTION BROKER CONFIGURATION ............................................................................................. 33

Chapter 1: Introduction
4
Chapter 1: Introduction OpenStack cloud control software allows you to control pools of compute, storage, and networking in your data center, and turns your data center into a cloud that is ideal for hosting virtual desktops. In an OpenStack cloud, you can deliver virtual desktops and desktops-as-a-service that:
1. Provide on-demand availability – quickly on-board new employees by provisioning desktops for users from custom images created in OpenStack.
2. Support multi-tenancy – separate departments, customers, etc., by OpenStack project to provide isolated networks, set compute and storage quotas, and manage resources independently.
3. Improve security – isolate desktops using separate networks, including dedicated IP address ranges, subnets, and routers. Provision desktops into the appropriate virtual private cloud so that only instances within a given internal network, or those on subnets connected through interfaces, can access other instances in that network.
4. Lower costs – use open source software components to avoid the licensing fees associated with commercial VDI or DaaS stacks. Scale your data center seamlessly without acquiring additional licenses.
Overview of OpenStack Components for VDI The OpenStack software consists of over 10 different projects, each with a focus on a particular aspect of the data center. The projects shown in the following figure are the most important for VDI deployments.
When working with Leostream, the relevant OpenStack projects are:
• Keystone = identity. The Connection Broker uses the Keystone API to gain access to the OpenStack API. Leostream supports OpenStack versions that use Keystone Identify API version 3.

Quick Start with OpenStack Clouds
5
• Nova = compute. The nova project is the heart of OpenStack. It runs the instances that are the desktops you deliver in your VDI and DaaS deployment. The instances may be stored as nova instances, or you may run nova instances with attach external volume storage.
• Cinder and Swift = storage. Desktop workloads should be retained in cinder block storage. Each desktop can be a persistent volume that can be attached to a running instance.
• Glance = imaging. Glance tools allow you to create a master image of a customer’s desktop, and then quickly provision new on-demand instances from that image.
• Neutron = network. Neutron provides tools to build per-tenant private networks.
• Horizon = dashboard. Horizon provides a UI on top of your OpenStack cloud, where you can create images, instances, networks, and more. You will not manage your VDI or DaaS deployment within the Horizon dashboard, however. Management is done within the Leostream Connection Broker.
Overview of the Leostream Platform The Leostream Platform is comprised of a set of components, including the Connection Broker, Leostream Gateway, Leostream Agent, and Leostream Connect client.
• The Connection Broker lies at the heart of any hosted desktop deployment on OpenStack and is responsible for provisioning resources in your OpenStack cloud, assigning and connecting end users to those resources, and managing the end user’s remote session.
• If you plan to isolate your OpenStack instances in a private network, the Leostream Gateway provides HTML5 and client-based access to those desktops, using a range of commodity and high-performance display protocols.
• The Leostream Agent installs on your OpenStack instances and provides the Connection Broker with critical information about the end user’s session.
• The Leostream Connect client allows users to log in from any Windows, Linux, or macOS client device. Users can also log in using any PCoIP client device, or using the Leostream Web client.
The Connection Broker is configured using the Administrator Web interface, where you define the Leostream concepts that control your environment. For more information on Leostream concepts, or to learn more about the components that make up the Leostream Platform, see the Introduction to the Leostream Platform guide. Leostream software is available from the Leostream website.

Chapter 2: Preparing OpenStack Images
6
Chapter 2: Preparing OpenStack Images Leostream can manage connections to existing OpenStack instances, and provision new OpenStack instances from existing OpenStack images.
Supported Operating Systems The Leostream Connection Broker can manage connections to OpenStack instances running Windows or Linux operating systems, including:
1. Any Microsoft Windows operating system version currently covered by Mainstream Support under the Microsoft Fixed Lifecycle Policy, or in service under the Microsoft Modern Lifecycle Policy.
2. Any of the following operating systems when running a Java Runtime Environment version 1.7, or later:
• CentOS
• Debian
• Fedora
• SUSE Linux Enterprise
• Red Hat Enterprise Linux
• Ubuntu
• macOS When creating instances within the Horizon Dashboard, ensure that you install the appropriate Leostream Agent onto the instance and register that agent with your Leostream Connection Broker, as described in the following section. Any images that you want to use within Leostream to provision new instances must also include the Leostream Agent.
Installing the Leostream Agent When installed on a desktop, the Leostream Agent provides the Connection Broker with additional information about the user’s session, including:
• When the user logs into the remote desktop
• When the user disconnects from the remote session
• When the user logs off of the remote desktop
• When the user locks or unlocks their remote desktop
• When the user’s session is idle
Currently, you cannot create new images within the Leostream interface. All images must be created using native OpenStack tools.

Quick Start with OpenStack Clouds
7
In addition, the Connection Broker requires the Leostream Agent to enforce certain role and policy options, including:
• Adding Local Users or adding users to the Remote Desktop Users group
• Taking actions when the user disconnects from their remote session
• Using release plan options to lock, disconnect, or log out the user after their session is idle
• Managing USB devices
• Attaching network printers specified by Connection Broker printer plans
• Using registry plans to modify or create registry keys on the remote desktop
Leostream provides a Leostream Agent version for Windows operating systems and a Java version of the Leostream Agent for Linux operating systems. Ensure that you download the appropriate Leostream Agent from the Leostream Downloads page. Consult the Leostream Installation Guide for instructions on how to install the Leostream Agent on your OpenStack instances. The Connection Broker address can be specified when you install the Leostream Agent. If you need to specify or change the Connection Broker address after the Leostream Agent is installed, you can use the Leostream Control Panel dialog in Windows or set the address in the leostreamagent.conf file on
Linux. See the Leostream Agent Administrator’s Guide for more information. If you plan to use Leostream to provision new Windows instances in OpenStack, and to have Leostream join these new Windows instances to your Microsoft Active Directory domain, please adhere to the following guidelines when building the master image to use for provisioning.
• The instance used to create the image must not be joined to the domain. Leostream only joins instances to a domain if they are currently part of a Workgroup.
• The instance must have an installed Leostream Agent that is registered with your Connection Broker. If the Leostream Agent cannot communicate with the Connection Broker, new instances will not be joined to the domain.

Chapter 3: Installing Leostream in OpenStack
8
Chapter 3: Installing Leostream in OpenStack The Leostream Connection Broker must be installed in a location where it has network access to the Leostream Agents installed on your OpenStack instances. The following procedure covers installing a single instance of the Leostream Connection Broker. For information on creating clusters of Connection Brokers for large-scale production environments, see the Leostream Scalability Guide.
Required OpenStack Permissions Leostream manages OpenStack clouds using the OpenStack APIs. Before you begin your Leostream deployment, ensure that you have access to a user account with the required permissions in OpenStack. In order to use all of the functionality in the Connection Broker, your user requires access to the following: Nova permissions:
compute:get_all
compute:create
compute:start
compute:stop
compute:reboot
compute_extension:admin_actions:suspend
compute_extension:floating_ips
compute_extension:admin_actions:resume
network:associate_floating_ip
network:disassociate_floating_ip
os_compute_api:os-flavor-extra-specs:index
Glance permissions:
get_images
Cinder permissions
volume:create_from_image
volume:delete
volume_extension:type_get_all
Security Group Requirements Before creating your Connection Broker instances, ensure that you have an appropriate security group configured in OpenStack. Leostream requires the following ports be open for incoming traffic.
Depending on your OpenStack distribution, your Horizon Dashboard may appear differently than shown in the screen shots included in this chapter.

Quick Start with OpenStack Clouds
9
Port Required By Purpose
22 Connection Broker
For SSH access to the Connection Broker. Alternatively, you can access the Connection Broker console via the Horizon Dashboard.
80 and 443
Connection Broker, Leostream Gateway
For access to the Connection Broker Web interface, and communication with the Leostream Agents and Leostream Connect. If you close port 80 on your Connection Broker, you may omit that port from the security group. The Leostream Gateway does not require port 80, only port 443.
20001 - 30000
Leostream Gateway
The Leostream Gateway uses this default port range to forward display protocol traffic from the user’s client device to an instance isolated in a private OpenStack network. You may optionally change this port range using the Leostream Gateway CLI.
8080* Leostream Agent on the OpenStack Instances
Port for communications from the Connection Broker to the Leostream Agent. * The Leostream Agent port may be changed using the Leostream Agent Control Panel dialog. If you change the default Leostream Agent port, ensure that you open the associated port in the security group
3389** OpenStack Instances
For RDP access to the OpenStack VDI/DaaS instances ** If you use a display protocol other than RDP, ensure that you open any ports required by that display protocol.
Installing the Connection Broker The Connection Broker runs on a the latest 64-bit CentOS 7 or Red Hat Enterprise Linux 7.
The Connection Broker does not install on CentOS 8, Red Hat Enterprise Linux version 8, or any other Linux distribution. When creating a virtual machine for the Connection Broker installation, ensure that the VM has, at least, the following resources.
• 2 CPU or vCPU
• 8.0 Gbytes of RAM
• At least 20 Gbytes of hard drive space
• One NIC, ideally with Internet connectivity
Prior to installing your Connection Broker, install the latest updates to the operating system. After the updates are applied, if your Connection Broker instance has access to the internet, you can install the Connection Broker by logging into the instance’s console and executing the following command. curl http://downloads.leostream.com/broker.prod.sh | bash

Chapter 3: Installing Leostream in OpenStack
10
If your Connection Broker instance does not have internet access, download the Connection Broker package from the following location and copy the file into the Connection Broker instance. https://www.leostream.com/resource/leostream-connection-broker-9-0/
See the Leostream Installation Guide for information on obtaining and applying your license key, using the Leostream serial number you obtained from Leostream sales.
The Connection Broker uses the private IP address assigned by OpenStack on the network you selected when launching the instance. To access the Connection Broker Administrator Web interface, you must be able to access the Connection Broker from a Web browser, which may require you to assign a public floating IP address to the Connection Broker, as described in the following section.
Assigning a Floating IP Address If you cannot access the private IP address assigned to the Connection Broker instance, you can use the OpenStack Horizon Dashboard to associate a floating IP address with your Connection Broker instance, as follows.
1. Go to the Network > Floating IPs page in the OpenStack project that contains your Connection Broker.
2. If you do not have an available floating IP address, click the Allocate IP to Project button. Otherwise, skip to step 5.
3. Select public from the Pool drop-down menu in the Allocate Floating IP form.
4. Click Allocate IP.
5. In the list of floating IPs, click the Associate button for an available IP address, for example:
6. In the Manage Floating IP Associations form, select your Leostream Connection Broker instance from the Port to be associated drop-down menu, for example:

Quick Start with OpenStack Clouds
11
7. Click Associate. You can now access the Connection Broker Administrator Web interface using the public floating IP address.
Licensing your Leostream Connection Broker Your Connection Broker license is derived from the serial number you received from Leostream Sales. If you do not have a Leostream 9 serial number, please contact [email protected]. To obtain your license key:
1. Point a web browser at the IP address of the machine running the Connection Broker. The Connection Broker Sign In page opens.
2. Log into your Connection Broker using the following default administrator credentials: username=admin password=leo
3. On the Leostream License page, select Enter manually from the How do you want to enter your license key drop-down menu.
4. Below the drop-down, click the link to go to https://license.leostream.com. The installation code for your Connection Broker is automatically populated.
5. Enter the serial number you obtained from Leostream sales.
6. Enter the email address associated with that serial number.
7. Click Generate a license.
8. Click the Apply to the broker button above the generated license key. The browser returns to the Leostream License page.

Chapter 3: Installing Leostream in OpenStack
12
9. Select the I have read and accept the License Agreement check box.
10. Click Save. If your Connection Broker does not have internet access, you can obtain your license key from another computer with internet access. In this case, to obtain your license:
1. Note your Connection Broker installation code to the right of the form on the Leostream License page.
2. Go to https://license.leostream.com and manually enter your serial number, installation code, and email address.
3. Copy the license key to a text file.
4. Return to your Connection Broker and copy-and-paste the key into the License key field. The generated license key is linked to this Connection Broker installation or cluster. If you rebuild your
Connection Broker or create a second Leostream environment, contact [email protected] to obtain a new serial number for that environment.

Quick Start with OpenStack Clouds
13
Chapter 4: Integrating with OpenStack and Authentication Servers
Connecting to Your Authentication Servers The Connection Broker can authenticate users against Microsoft Active Directory, OpenLDAP, and NIS authentication servers. To authenticate users, you first register your domain with your Connection Broker.
1. Go to the > Setup > Authentication Servers menu.
2. Click the Add Authentication Server link.
3. In the Add Authentication Server form, Select Active Directory from the Type drop-down list.
4. Enter a name for this server in the Connection Broker in the Authentication Server name edit field.
5. In the Domain edit field, enter the domain name associated with this Active Directory server.
6. In the Connection Settings section, shown in the following figure, use the following procedure to integrate with your Active Directory authentication server.
a. From the Specify address using drop-down menu, select Hostname or IP address.
b. Enter the authentication server hostname or IP address in the Hostname or IP address edit
field.
c. Enter the port number in the Port edit field.
d. Check the Encrypt connection to authentication server using SSL (LDAPS) checkbox if you need a secure connection to the authentication server. The port number automatically changes to 636. Re-edit the Port edit field if you are not using port 636 for secure connections.
7. In the Search Settings section, shown in the following figure, enter the username and password for

Chapter 4: Integrating with OpenStack and Authentication Servers
14
an account that has read access to the user records. Leostream does not need full administrator rights to your Active Directory authentication server.
8. In the User Login Search section, ensure that the Match Login name against this field edit field is set to sAMAccountName. This is the attribute that the Connection Broker uses to locate the user in the authentication server, based on the information the user enters when logging into Leostream.
9. Click Save.
Connecting to your OpenStack Cloud In order to manage your OpenStack cloud, you create OpenStack centers in Leostream for each project you want to manage in your Connection Broker.
Leostream uses the OpenStack APIs to inventory the instances and images in your OpenStack cloud. Ensure that you have a user account that has the appropriate permissions for the OpenStack projects you plan to manage in your Connection Broker (see Required OpenStack Permissions). To create an OpenStack center:
1. Go to the > Setup > Centers page.
2. Click the Add Center link.
3. In the Add Center form, select OpenStack from the Type drop-down menu.
If you do not see OpenStack in your list of provided options, please contact [email protected] to update your Leostream license key.
4. Enter a name for the center in the Name edit field.
5. In the Auth URL edit field, enter the public URL to the OpenStack Keystone identity service endpoint, for example:
Leostream defines centers as the external systems that inform the Connection Broker about desktops and other resources that are available for assignment to end users.

Quick Start with OpenStack Clouds
15
http://external_openstack_ip:5000/v3.0
Where external_openstack_ip is the externally accessible IP address to your identity service.
6. If you are not using the default region, enter your OpenStack region in the Region edit field.
7. Enter the OpenStack domain that contains your project and user in the Project Domain edit field.
8. Specify the project you want to manage in the Project edit field.
9. Enter an administrator domain, username, and password into the User Domain, Username and
Password edit fields, respectively.
10. Click Save to create the center. The instances in the center’s OpenStack project appear in the > Resources > Desktops page. The Connection Broker inventories all images and displays them on the > Resources > Images page. See the “Working with Desktops” section of the Connection Broker Administrator’s Guide for information on viewing, editing, and controlling desktops from within the Connection Broker.
Leostream supports only version 3 of the Keystone API.

Chapter 5: Pooling and Provisioning in OpenStack
16
Chapter 5: Pooling and Provisioning in OpenStack After you create your centers and the Connection Broker inventories your desktops, you can logically group the desktops into pools. The Leostream Connection Broker defines a pool as any group of desktops. Pools can be nested within one another, to create sub-pools. Pools and sub-pools have three distinct functions in Leostream.
1. Organizing desktops on the > Resources > Desktops page 2. Provisioning new instances in OpenStack 3. Indicating the desktops that a user may connect to and how the Connection Broker manages the
user’s connection to those desktops
Creating Pools When using Leostream to provision new instances in OpenStack, the key is to construct your pool in a way that ensures that newly provisioned desktops become members of that pool. One method is to set the pool to contain all instances in the OpenStack project associated with the center you created in the previous chapter. If that pool definition is too broad, another easy way to ensure that new desktops become part of a pool is to define the pool based on the instance name, which you set during provisioning, for example:
1. Go to the > Configuration > Pools page.
2. Click the Create Pool link. The Create Pool form opens.
3. Enter a name for the pool in the Name edit field.
4. In the first row of the Desktop Attribute Selection section:
a. Select Name from the Desktop attribute drop-down menu.
b. Select begins with from the Conditional drop-down menu.
c. In the Text value field, enter the name you will use for all the instances in this pool.
5. Click Save to save the pool. For a complete description of creating pools, including how to create a pool of all desktops in an OpenStack center, see the “Creating Desktop Pools” chapter in the Connection Broker Administrator’s Guide.

Quick Start with OpenStack Clouds
17
Provisioning New Instances
Your Connection Broker license determines if provisioning is enabled in your Connection Broker. If you do not see the options described in this section, contact [email protected] to update your license key. Provisioning allows you to generate new OpenStack instances when the number of desktops in a pool reaches a specified lower threshold. Before provisioning instances in an OpenStack environment, you must configure the following:
1. Create master images. Your available images are displayed on the > Resources > Images page. Ensure that your master images contain an installed Leostream Agent and that agent is configured to communicate with your Connection Broker.
2. Configure a network in the OpenStack project. Ensure that the network ID for this network is included in the Network UUID field of your OpenStack center.
The Provisioning section of the Edit Pool page allows you to configure when and how the Connection Broker creates new instances in your OpenStack environment. To begin, check the Provisioning enabled checkbox, as shown in the following figure.
The Connection Broker determines when to create new instances by comparing the thresholds specified in the Provisioning Limits section to the current contents of the pool. If you edit an existing pool, the Connection Broker displays the current contents of the pool size to the right of the Edit Pool form, for example:
If you do not properly configure a network, the Connection Broker cannot provision new instances in OpenStack.

Chapter 5: Pooling and Provisioning in OpenStack
18
The number entered into the Start provisioning when unassigned desktops in pool drops below field specifies a lower bound on the number of unassigned desktops in the pool, where the number of unassigned desktops is the total number of desktops minus the number of assigned desktops. For example, the previous figure shows one assigned desktop and 46 total desktops. Therefore, there are 45 unassigned desktops. An unassigned desktop can have a desktop status of either available or unavailable. The Connection Broker checks the provisioning limits, and creates new instances, at the following times
• When the pool is saved
• When a user is assigned to a desktop in this pool
• When any pool_stats or pool_history_stats job runs
The Connection Broker continues to provision new desktops whenever the lower threshold is crossed, until the upper threshold specified in the Stop provisioning when total desktops in pool reaches field is reached, indicated by the Total value in the pool size information. Use the Provisioning Parameters section to configure how Leostream provisions new instances in OpenStack.
1. Select the OpenStack center to provision new machines into from the Provision in center drop-down menu. The remainder of the form updates based on the contents of your selection. The following figure shows an example of the Provisioning Parameters section.

Quick Start with OpenStack Clouds
19
2. Enter a name for the virtual machine in the Virtual Machine Name edit field. If the pool is defined using names that begin with a certain string, ensure that the Virtual Machine Name field starts with that string.
3. Optionally enter a user-friendly display name into the Display name edit field. You can specify in the user’s policy if the Connection Broker should display the desktop to the user with its display name instead of virtual machine name.
4. If either of the names contains a {SEQUENCE} dynamic tag, enter the starting number for the sequence in the Optional sequence number for virtual machine name edit field. The Connection Broker starts naming virtual machines at this number and increments the number for each machine created.

Chapter 5: Pooling and Provisioning in OpenStack
20
5. Select the availability zone to provision the new instance into from the Availability zone drop-down
menu.
6. Select the instance size from the Flavor drop-down menu. 7. Select the image to use from the Deploy from image drop-down menu. This menu contains all the
images available in the OpenStack project associated with the selected center. 8. By default, the Connection Broker creates an instance with ephemeral storage. To create a new
volume from the image to use for the provisioned instance, select the Create new volume checkbox. The form expands to show the fields in the following figure.
a. If you are provisioning non-persistent virtual machines, select the Delete volume on instance
delete checkbox to have the Connection Broker delete the volume along with the instance, when instructed to do so by the user’s Release Plan.
b. If create a volume of a different size than that of the selected flavor, enter the desired volume size in the Volume size edit field.
c. Select the desired volume type from the Volume type drop-down menu. 9. Select the network for the new instance from the Network drop-down menu.
If you add the instance to a private network without associating a public IP address, you can use the Leostream Gateway to connect clients that are outside of the private network. See the Leostream Gateway Guide for more information.
10. Select the Associate floating IP (allocate new IP, if necessary) option if Leostream should assign a floating IP address to the new instance. If a floating IP address is not available, Leostream attempts to allocate a new address.
11. In the Available security groups field, select the security groups to assign to the new instance. Click the Add item button to place them into the Selected security groups field.
12. Select the Initialize newly provisioned desktops as deletable option to indicate that the Connection Broker is allowed to delete these instances. When this option selected, the Edit Desktop page for the newly provisioned VM has the Allow this desktop to be deleted from disk

Quick Start with OpenStack Clouds
21
option selected. Use release plans to schedule VM deletion. For more information on using release plans to terminate OpenStack instances, see the example on deleting virtual machines in the “Release Plans” section of Chapter 11 of the Connection Broker Administrator’s Guide.
13. Select the Initialize newly provisioned desktop as unavailable option to set the desktop status to Unavailable. The Connection Broker will not offer a desktop to users if the desktop’s status is
set to Unavailable, allowing you to perform post-provisioning actions on the desktop.
14. Click Save.
Disabling Provisioning
If you’ve set non-zero provisioning limits in your pool and need to temporarily disable provisioning, uncheck the Provisioning enabled check box, shown in the following figure.
The Connection Broker may automatically disable provisioning in cases where provisioning is failing due to configuration errors in your pool. If this occurs, please check and correct your provisioning parameters before enabling provisioning.
Joining Instances to a Domain
You can use Leostream to join OpenStack Windows instance to an Active Directory domain. When enabled, the Connection Broker attempts to join a desktop to the domain when the Leostream Agent on the desktop registers with the Connection Broker, for example, when a desktop is provisioned or when you reboot the desktop.
Before configuring a pool to join desktops to a domain, you must define the Active Directory domain on the > Setup > Authentication Servers page. You enable domain joining for a pool:
1. Select the Join virtual machine to a domain option in the Domain Join section, shown in the following figure.

Chapter 5: Pooling and Provisioning in OpenStack
22
2. Select the domain from the Domain drop-down menu.
3. Optionally, from the Organizational Unit drop-down menu, select an OU for the desktops.
4. To reset the desktops hostname when joining it to the domain, select the Set desktop hostname to virtual machine name check box. With this option selected, the Leostream Agent attempts to set the hostname to the value shown in the Name column on the > Resources > Desktops page. If the pool provisions new desktops, this is the name found in the Virtual machine name edit field. The Name field must contain a valid hostname, as follows:
• The name uses only the standard character set for Computer Name, which includes letters,
numbers, and the following symbols: ! @ # $ % ^ & ' ) ( . - _ { } ~
• Then name cannot be longer than 15 characters.
Leostream performs the domain join for any desktop in the pool that is not already joined to a domain. Leostream does not have to provision the desktop to perform the domain join.

Quick Start with OpenStack Clouds
23
Chapter 6: Offering OpenStack Instances to Users
Defining Pool-Based Plans After you separate your desktops into pools, define the rules that control how the Connection Broker manages the user’s connection to the desktops in those pools. To perform this step, ask yourself the following questions.
• What display protocols do I want to use to connect users to their desktops? • How do I want to manage the power state of each desktop, for example, should it be powered off
when the user logs out? • How long can users remain assigned to a particular desktop? For example, if the user logs out,
should they remain assigned to that desktop, or should another user be able to log in?
Protocol Plans
Protocol plans determine the display protocol the Connection Broker uses to connect a user to their desktop. The Connection Broker provides one default protocol plan, which is shown on the > Configuration > Protocol Plans page, shown in the following figure.
The default Protocol Plan instructs the Connection Broker to connect to the remote desktops using Microsoft RDP.
The Leostream Connection Broker defines a pool-based plan as a set of rules that determine how the Connection Broker manages the connection to a desktop in a pool. This step describes three types of pool-based plans. 1) Protocol, 2) Power Control, and 3) Release. The Connection Broker also provides location-based plans for setting registry keys and attaching network printers to the remote desktop. See the Connection Broker Administrator’s Guide for information on using location-based plans.

Chapter 6: Offering OpenStack Instances to Users
24
To create a new Protocol Plan, click the Create Protocol Plan link. The Create Protocol Plan form is divided into sections based on the type of client device used to log into Leostream, for example, Leostream Connect or the Leostream Web client.
In each section, indicate which protocol the Connection Broker should use to connect users to their desktops by selecting 1 from that protocol’s Priority drop-down menu. Then, use the Configuration file and Command line parameters to determine how that connection is launched. For example, for RDP, the Configuration file is a list of RDP-file parameters that determine if, for example, the connection is launched in full screen.
For a complete description of protocol plans, see “Building Pool-Based Plans” in the Connection Broker Administrator’s Guide.
Power Control Plans
Power control and release plans allow you to take actions on the user’s remote session based on different events, such as:
• When the user disconnects from their desktop
• When the user logs out of their desktop
• When the desktop is released to its pool
• When the user’s session has been idle for a specified length of time
Power control plans define the power control action to take on a desktop. Available power control plans are shown on the > Configuration > Power Control Plans page, shown in the following figure.
See the Leostream Guide for Working with Display Protocols for more information on defining command line parameters and configuration files for each supported display protocol.
The remote desktop must have an installed and running Leostream Agent to allow the Connection Broker to distinguish between user logout and disconnect and to perform actions based on idle time.
Your Connection Broker license determines which display protocols your Connection Broker can use. If the display protocol you want to use is not shown on the Create Protocol Plan, please contact [email protected] to obtain an updated license key.

Quick Start with OpenStack Clouds
25
New Connection Broker installations contain one default power control plan, called Default. You can create as many additional power control plans as needed for your deployment. To build a new power control plan:
1. Click the Create Power Control Plan link on the > Configuration > Power Control Plans page. The Create Power Control Plan form, shown in the following figure, opens.
Enter a descriptive name. You’ll refer to this name when assigning the plan to a pool. Select the amount of time to wait before changing the desktop’s power state. A wait time of zero tells the Connection Broker to immediately execute the selected power control action. Select the power control action to take after the wait time elapses. For the Connection Broker to take actions based on disconnect or idle-time events, you must install the Leostream Agent on that desktop.
2. Enter a unique name for the plan in the Plan name edit field.
3. For each of the remaining sections:
a. From the Wait drop-down menu, select the time to wait before applying the power action.
b. From the then drop-down menu, select the power control action to apply. Selecting Do not

Chapter 6: Offering OpenStack Instances to Users
26
change power state renders the setting in the Wait drop-down menu irrelevant, as no action is ever taken.
4. Click Save to store the changes or Cancel to return to the > Configuration > Power Control Plans page without creating the plan.
Release Plans
Release plans determine how long a desktop remains assigned to a user. When the assignment is broken, the Connection Broker releases the desktop back to its pool, making it available for other users. Available release plans are shown on the > Configuration > Release Plans page, shown in the following figure.
New Connection Broker installations contain one default release plan. The default release plan is designed to keep the user assigned to their desktop until they log out. When the user logs out, the Connection Broker releases the desktop back to its pool. You can create as many additional release plans as needed for your deployment, using the Create Release Plan form shown in the following figure.
When a desktop is assigned to a user, the Connection Broker always offers that desktop to that user, regardless of where the user logs in, and to no other users. Desktops can be policy-assigned or hard-assigned. For a description of hard-assigned desktops, see the Connection Broker Administrator’s Guide.

Quick Start with OpenStack Clouds
27
For example, to build a release plan that schedules a logout one hour after the user disconnects from their desktop:
1. Enter a unique name for the plan in the Plan name edit field.
2. To build the Release Plan for our example, in the When User Disconnects from Desktop section,
select after 1 hour from the Forced Logout drop-down menu.
3. Click Save. In this release plan, the Connection Broker forcefully logs the user out an hour after they disconnect from their desktop. The logout event then triggers the When User Logs Out of Desktop section of the release plan, which releases the desktop back to its pool and removes the user’s assignment to the desktop.
For more details on creating and using release plans, see the “Release Plans” section in Chapter 11 of the Connection Broker Administrator’s Guide.

Chapter 6: Offering OpenStack Instances to Users
28
Building User Policies After you define pools and plans, build policies.
The Connection Broker provides a Default policy that applies if no other policy exists or is applicable. The Default policy assigns one desktop from the All Desktops pool. You can create additional policies, as follows:
1. Navigate to the > Configuration > Policies menu.
2. Click the Create Policy link, shown in the following figure.
The Create Policy form, shown in the following figure, opens.
The Leostream Connection Broker defines a policy as a set of rules that determine how desktops are offered, connected, and managed for a user, including what specific desktops are offered, which power control and release plans are applied to those desktops, what USB devices the user can access in their remote desktop, and more.

Quick Start with OpenStack Clouds
29
3. In the General tab, enter a name for the policy in the Policy name edit field. For a discussion on the remaining general policy properties, see the Connection Broker Administrator’s Guide.
4. Click Save to continue building the policy.
5. Go to the Pool Assignments tab, shown in the following figure.

Chapter 6: Offering OpenStack Instances to Users
30
6. Click the Add Pool Assignments link. In the Edit Pool Assignment form:
a. In the When User Logs into Connection Broker section, use the Number of desktops to
offer drop-down menu to indicate the number of desktops to offer to a user of this policy.
b. Use the Pool menu to select the pool to offer desktops from. When a user is offered this policy, the Connection Broker sorts the desktops in the selected pool based on the other policy settings, then offers the user the top n desktops from the pool, where n is the number selected in the Number of desktops to offer drop-down menu.
c. Scroll down to the Plans section and select the protocol, power control, and release plans to apply to desktops offered from this pool.
d. Click Save.
For a complete description of setting up policies, see “Configuring User Experience by Policy” in the Connection Broker Administrator’s Guide.
A policy can offer desktops from multiple pools. To add additional pools, edit the policy and click the Add Pool Assignment link on the Pool Assignments tab as described in step six of the previous procedure.
Assigning Policies to Users When a user logs in to the Connection Broker, the Connection Broker searches the authentication servers you defined on the > Setup > Authentication Servers page for a user that matches the credentials provided by the user. The Connection Broker then looks on the > Configuration > Assignments page, shown in the following figure, for the assignment rules associated with the user’s authentication server. For example, if the Connection Broker authenticated the user in the LEOSTREAM domain defined on the > Setup > Authentication Servers page, the Connection Broker would look in the LEOSTREAM assignment rules in the following figure.
In a simple proof-of-concept environment, many of these settings can be left at their default values. Note that, by default, the Connection Broker does not offer a desktop to the user if the desktop does not have an installed Leostream Agent. If you want to offer desktops that do not have a Leostream Agent, select the Yes, regardless of Leostream Agent status option from the Offer running desktops drop-down menu.

Quick Start with OpenStack Clouds
31
To assign policies to users in a particular authentication server, click the Edit link associated with that authentication server on the > Configuration > Assignments tab, shown in the previous figure. The Edit Assignment form for this authentication server appears, shown in the following figure.

Chapter 6: Offering OpenStack Instances to Users
32
By default, the Connection Broker matches the selection in the Group drop-down menu to the user’s memberOf attribute in Active Directory.
To assign policies based on the user’s memberOf attribute:
1. Select the group from the Group drop-down menu.
2. If you are using locations, select a location from the Client Location drop-down menu.
If you modified your groups in Active Directory after you last signed into your Connection Broker, you must sign out and sign back in to have your Connection Broker reflect the authentication server changes.

Quick Start with OpenStack Clouds
33
3. Assign a role to this group and client location pair by selecting an item from the User Role drop-down menu.
4. Assign a policy to this group and client location pair by selecting an item from the User Policy drop-down menu.
If you need to assign roles and policies based on a different user attributes, see Step 12 under “Assigning Roles and Policies Based on any Attribute” in the Connection Broker Administrator’s Guide.
Testing Your Connection Broker Configuration To test your Connection Broker, ensure that users are being assigned to the correct policy, and offered the correct desktops. You can test user logins before the user has ever logged into, and been loaded into, Leostream.
1. Navigate to the > Resources > Users menu. As users log into your Leostream environment, their user information is added to this page. You do not need to load users before they can log in.
2. Click the Test Login link at the top of the page, shown in the following figure.
In Leostream, roles are permissions that control the actions an end user can take on their desktop and the level of access the user has to the Connection Broker Administrator Web interface. A location is a group of clients defined by attributes such as manufacturer, device type, OS version, IP address, etc. For more information on building roles and locations, see Chapters 10 and 13 in the Connection Broker Administrator’s Guide.
Leostream supports various different multi-factor authentication systems. If you require MFA, visit the Support Documents tab on the Leostream Documentation page for more information.

Chapter 6: Offering OpenStack Instances to Users
34
3. In the Test Login form that opens, enter the name of the user to test in the User Name edit field.
4. If you are allowing the user to specify their domain, select a domain from the Domain drop-down.
5. Click Run Test. The Connection Broker searches the authentication server for your user, and then presents a report, for example:

Quick Start with OpenStack Clouds
35
See “Testing User Role and Policy Assignment” in the Connection Broker Administrator’s Guide for information on interpreting test login results.
Please complete a login test before contacting Leostream Support.