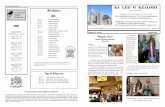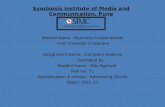Leo Proudcts Online Help-es · Leo Proudcts Online Help-es Leo Proudcts Online Help-es Issue 01...
Transcript of Leo Proudcts Online Help-es · Leo Proudcts Online Help-es Leo Proudcts Online Help-es Issue 01...
-
Leo Proudcts Online Help-es
Leo Proudcts Online Help-es
Issue 01
Date 2017-03-23
HUAWEI TECHNOLOGIES CO., LTD.
-
Issue 01 (2017-03-23) Huawei Proprietary and Confidential
Copyright © Huawei Technologies Co., Ltd.
i
Copyright © Huawei Technologies Co., Ltd. 2017. All rights reserved.
No part of this document may be reproduced or transmitted in any form or by any means without prior written consent of Huawei Technologies Co., Ltd.
Trademarks and Permissions
and other Huawei trademarks are trademarks of Huawei Technologies Co., Ltd.
All other trademarks and trade names mentioned in this document are the property of their respective holders.
Notice
The purchased products, services and features are stipulated by the contract made between Huawei and the customer. All or part of the products, services and features described in this document may not be within the purchase scope or the usage scope. Unless otherwise specified in the contract, all statements, information, and recommendations in this document are provided "AS IS" without warranties, guarantees or representations of any kind, either express or implied.
The information in this document is subject to change without notice. Every effort has been made in the preparation of this document to ensure accuracy of the contents, but all statements, information, and recommendations in this document do not constitute a warranty of any kind, express or implied.
Huawei Technologies Co., Ltd.
Address: Huawei Industrial Base
Bantian, Longgang
Shenzhen 518129
People's Republic of China
Website: http://www.huawei.com
Email: [email protected]
-
Leo Proudcts Online Help-es
Leo Proudcts Online Help-es Contents
Issue 01 (2017-03-23) Huawei Proprietary and Confidential
Copyright © Huawei Technologies Co., Ltd.
ii
Contents
1 Getting started .......................................................................................................................... 1
1.1 What you can do with the HUAWEI WATCH 2 ...................................................................................................... 1
1.2 Charging your watch.............................................................................................................................................. 2
1.3 Power-on and off ................................................................................................................................................... 3
1.4 Pairing your watch with an Android phone ............................................................................................................. 4
1.5 Pairing your watch with an iOS phone ................................................................................................................... 6
1.6 Relevant apps ........................................................................................................................................................ 9
1.7 Installing a nano SIM card ....................................................................................................................................10
1.8 Activating your eSIM ........................................................................................................................................... 11
2 Basic information ................................................................................................................... 13
2.1 Quick start ............................................................................................................................................................13
2.2 Screen operations .................................................................................................................................................14
2.3 Shortcut menu ......................................................................................................................................................15
2.4 Modes ..................................................................................................................................................................15
2.5 Status icon ............................................................................................................................................................16
3 Call ........................................................................................................................................... 18
3.1 Enabling the Bluetooth calling ..............................................................................................................................18
3.2 Contacts ...............................................................................................................................................................20
3.3 Making, receiving, and rejecting phone calls .........................................................................................................21
3.4 Switching between phone calls .............................................................................................................................22
3.5 Adjusting in-call volume .......................................................................................................................................22
4 Messaging assistant ............................................................................................................... 23
4.1 Viewing, replying to, and deleting messages .........................................................................................................23
4.2 Blocking notifications ...........................................................................................................................................24
4.3 Sending messages from your watch.......................................................................................................................24
4.4 Reminder .............................................................................................................................................................25
5 Ok Google ............................................................................................................................... 26
5.1 Enabling Google Assistant ....................................................................................................................................26
5.2 Common commands .............................................................................................................................................26
6 Fitness and health .................................................................................................................. 28
6.1 Monitoring your fitness ........................................................................................................................................28
-
Leo Proudcts Online Help-es
Leo Proudcts Online Help-es Contents
Issue 01 (2017-03-23) Huawei Proprietary and Confidential
Copyright © Huawei Technologies Co., Ltd.
iii
6.2 Monitoring your fitness time and calories ..............................................................................................................29
6.3 Monitoring your heart rate ....................................................................................................................................29
7 More apps ................................................................................................................................ 31
7.1 Playing music .......................................................................................................................................................31
7.2 Finding your phone...............................................................................................................................................32
7.3 Reminders ............................................................................................................................................................32
7.4 App management ..................................................................................................................................................32
8 Watch face ............................................................................................................................... 34
8.1 Adding, changing, and hiding the watch face .........................................................................................................34
8.2 Downloading watch faces .....................................................................................................................................34
8.3 Customizing the watch face ..................................................................................................................................35
9 Manipulating your watch screen .......................................................................................... 36
9.1 Adjusting the brightness........................................................................................................................................36
9.2 Zooming in ...........................................................................................................................................................36
9.3 Locking the screen ................................................................................................................................................36
10 Settings .................................................................................................................................. 37
10.1 Alarms................................................................................................................................................................37
10.2 Network data ......................................................................................................................................................38
10.3 Accessibility .......................................................................................................................................................38
10.4 Wrist gestures .....................................................................................................................................................39
10.5 Font size .............................................................................................................................................................39
10.6 Notification alert.................................................................................................................................................39
10.7 Date and time .....................................................................................................................................................39
10.8 Factory reset .......................................................................................................................................................40
10.9 Watch updates ....................................................................................................................................................40
11 Maintenance .......................................................................................................................... 41
11.1 Power saving ......................................................................................................................................................41
11.2 Adjusting and changing your strap ......................................................................................................................41
11.3 Water and dust resistance ....................................................................................................................................42
11.4 Maintenance .......................................................................................................................................................43
-
Leo Proudcts Online Help-es
Leo Proudcts Online Help-es 1 Getting started
Issue 01 (2017-03-23) Huawei Proprietary and Confidential
Copyright © Huawei Technologies Co., Ltd.
1
1 Getting started 1.1 What you can do with the HUAWEI WATCH 2
1.2 Charging your watch
1.3 Power-on and off
1.4 Pairing your watch with an Android phone
1.5 Pairing your watch with an iOS phone
1.6 Relevant apps
1.7 Installing a nano SIM card
1.8 Activating your eSIM
1.1 What you can do with the HUAWEI WATCH 2 Thanks for using the HUAWEI WATCH 2 (referred to as watch). Using your watch with your
phone, you can make phone calls and quick payments, set a workout plan, receive
notifications, enjoy an intelligent voice assistant, and install various apps with your watch.
Just wear it and pair it.
Phone calls
The independent SIM card feature helps you make and receive phone calls even when you do
not have your phone by your side.
Fast payment
Make quick payments with your watch by linking your bank card and attaching your watch to
the payment devices, making purchasing easy and convenient.
Exercise
Allows you to make exercise plans and provides scientific suggestions to you to improve your
exercise routine.
Instant notifications
Raise your wrist to view incoming calls and messages, includingSMS and emails.
Google Assistant
-
Leo Proudcts Online Help-es
Leo Proudcts Online Help-es 1 Getting started
Issue 01 (2017-03-23) Huawei Proprietary and Confidential
Copyright © Huawei Technologies Co., Ltd.
2
Say what you need and get help from Google Assistant.
Heart rate monitoring
Automatically monitor your heart rate at all times.
1.2 Charging your watch
Charging
Your watch comes with a magnetic charging cradle and a USB cable, which can be used with
a standard charger (5 V/1 A) to charge your watch.
Charge your watch in a cool and dry place.
Keep the charging port dry and clean before charging.
1. Connect the charging cradle to the charger using the USB cable. Place your watch onto the charging cradle. Align and attach the charging port to the magnets of the charging cradle. You should see the battery level on the watch face.
2. When your watch is fully charged, 100% will be displayed on the watch screen. Remove your watch from the charging cradle.
-
Leo Proudcts Online Help-es
Leo Proudcts Online Help-es 1 Getting started
Issue 01 (2017-03-23) Huawei Proprietary and Confidential
Copyright © Huawei Technologies Co., Ltd.
3
Viewing the battery level
Use one of the following four methods to view the battery level:
Method 1: When your watch is charging, the battery level will be displayed on the charging
screen. Press the power button to exit the charging screen.
Method 2: Swipe from the top. You can view the battery level in the drop-down menu.
Method 3: View the battery percentage from Settings > System > About > Battery.
Method 4: Touch to access the settings screen in the Android Wear app, and touch
DEVICE SETTINGS > Watch battery to view the battery level and a detailed battery usage
report.
1.3 Power-on and off Power on: Press and hold the power button until HUAWEI is displayed on the watch face.
Power off: Press the power button, and choose Settings > System > Power off to power off
your watch.
-
Leo Proudcts Online Help-es
Leo Proudcts Online Help-es 1 Getting started
Issue 01 (2017-03-23) Huawei Proprietary and Confidential
Copyright © Huawei Technologies Co., Ltd.
4
1.4 Pairing your watch with an Android phone Download and install the Android Wear app from Google PlayTM, and pair your watch with
your phone through this app.
You can pair your watch with your phone only through the Android Wear app.
Make sure your phone runs Android™ 4.3 or later.
Preparations
1. Download and install Android Wear app in Google PlayTM.
Make sure your phone is connected to Wi-Fi or mobile data.
2. Press and hold the power button to power on your watch, and follow the onscreen instructions to choose the language.
Pairing your watch with your phone
1. On your phone, enable Bluetooth and open the Android Wear app. The available Bluetooth devices will be displayed on your phone.
Swipe the watch face to view your watch's name. Touch the matching watch name on your phone.
-
Leo Proudcts Online Help-es
Leo Proudcts Online Help-es 1 Getting started
Issue 01 (2017-03-23) Huawei Proprietary and Confidential
Copyright © Huawei Technologies Co., Ltd.
5
If you do not find your watch on the list, touch I DON'T SEE MY WATCH to try again.
2. Make sure pairing code displayed on your phone is the same as the one shown on your watch, and then touch PAIR.
"Checking for updates..." will be displayed on both your phone and your watch once the pairing succeeds. The checking may take some time.
3. Touch ADD ACCOUNTS to add a Google account, and follow the onscreen instructions.
-
Leo Proudcts Online Help-es
Leo Proudcts Online Help-es 1 Getting started
Issue 01 (2017-03-23) Huawei Proprietary and Confidential
Copyright © Huawei Technologies Co., Ltd.
6
4. After your watch is paired with your phone, Connected will be displayed on the upper left corner of the Android Wear app home screen.
When the watch face is displayed, pairing and synchronization between your watch and
your phone are finished. You can then follow the onscreen instructions to learn commonly used gestures and basic operations tips.
If the pairing failure persists, check whether multiple Bluetooth devices have been paired with your
phone. Unpair one of them and try again, or disable and re-enable Bluetooth on your phone.
If you want to pair your phone with another watch, touch the watch name displayed on the upper left corner of the Android Wear app, and choose Add a new watch.
1.5 Pairing your watch with an iOS phone Download and install the Android Wear app from the App Store, and pair your watch with
your phone through this app.
You can pair your watch with your phone only through the Android Wear app.
Make sure your phone runs iOS 8.2 or later.
Preparations
1. Download and install Android Wear app in App Store.
Make sure your phone is connected to Wi-Fi or mobile data.
2. Press and hold the power button to power on your watch, and follow the onscreen instructions to choose the language.
-
Leo Proudcts Online Help-es
Leo Proudcts Online Help-es 1 Getting started
Issue 01 (2017-03-23) Huawei Proprietary and Confidential
Copyright © Huawei Technologies Co., Ltd.
7
Pairing your watch with your phone
1. On your phone, enable Bluetooth. Open the Android Wear app and follow the onscreen instructions.The available Bluetooth devices will be displayed on your phone.
Swipe the watch face to view your watch's name. Touch the matching watch name on your phone, and then touch Pair.
If you do not find your watch on the list, touch I DON'T SEE MY DEVICE to try again.
2. Make sure the pairing code displayed on your phone is the same as the one shown on your watch, and then touch CONFIRM.
"Checking for updates..." will be displayed on your watch once the pairing succeeds. The checking may take some time.
On your phone:
− Touch at the bottom of the screen to view the app video.
− You can also touch Skip to skip the video and continue the set-up procedure.
-
Leo Proudcts Online Help-es
Leo Proudcts Online Help-es 1 Getting started
Issue 01 (2017-03-23) Huawei Proprietary and Confidential
Copyright © Huawei Technologies Co., Ltd.
8
3. Touch ADD ACCOUNTS to add a Google account, and follow the onscreen instructions.
4. After your watch is paired with your phone, Connected will be displayed on the upper left corner of the Android Wear app home screen.
When the watch face is displayed, pairing and synchronization between your watch and
your phone are finished. You can then follow the onscreen instructions to learn commonly used gestures and basic operations tips.
You iPhone can only pair with one watch at a time.
-
Leo Proudcts Online Help-es
Leo Proudcts Online Help-es 1 Getting started
Issue 01 (2017-03-23) Huawei Proprietary and Confidential
Copyright © Huawei Technologies Co., Ltd.
9
Your watch may carry out updates automatically and restart once it is successfully paired with your phone.
If the pairing failure persists, check whether multiple Bluetooth devices have been paired with your phone. Unpair one of them and try again, or disable and re-enable Bluetooth on your phone.
1.6 Relevant apps Android users can download the Huawei Wear and Huawei Health apps in Google PlayTM to
make better use of the watch.
With Huawei Wear, you can manage your device, activate the eSIM card, as well as view
the step counts and calories burnt.
With Huawei Health, you can set a personal workout plan, and view detailed sport and heart rate data.
You can download the Huawei Wear app on your iOS device, but currently you cannot use this app
to manage your watch.
Huawei Health is not supported on iOS devices.
Functions of various apps
The functions of each app are listed in the following table.
Android Wear Pair your watch with the app.
Manage your watch.
Change watch faces.
Huawei Wear View steps, calories burnt, and walked distance.
Set user information.
Manage your device.
Activate the eSIM card (not applicable to the SIM card edition).
Huawei Health View detailed sport data.
Set user information.
Collect daily and historical sport data.
Record the movement track.
Draw heart rate curve.
-
Leo Proudcts Online Help-es
Leo Proudcts Online Help-es 1 Getting started
Issue 01 (2017-03-23) Huawei Proprietary and Confidential
Copyright © Huawei Technologies Co., Ltd.
10
Set a workout plan.
Provide workout reports and scientific suggestions.
Set a workout target.
Share your sports data.
Huawei Wear
The Huawei Wear app helps you manage your watch. The available functions vary by the
watch edition.
Watch edition Manage your watch Enable the eSIM
Bluetooth edition √ /
SIM edition √ /
eSIM edition √ √
Huawei Health
The Huawei Health app measures your exercise and heart rate in detail and designs a
personalized workout plan.
1.7 Installing a nano SIM card 1. Rotate the mounting ears and remove the strap.
2. Use your fingernails or a flat tool, such as a plastic card, to pop open the nano-SIM card tray.
3. Place a nano-SIM card into the card tray in the proper direction.
4. Insert the tray back in the same orientation that you removed it, and slide the strap back in.
Insert the card tray completely and keep the rubber ring dry and clean.
Your watch supports standard nano-SIM cards only. Please contact your carrier for a standard nano-SIM card.
Use a standard nano-SIM card to prevent the card tray of your watch being damaged.
Insert the nano-SIM card in the correct direction and keep the card tray level.
-
Leo Proudcts Online Help-es
Leo Proudcts Online Help-es 1 Getting started
Issue 01 (2017-03-23) Huawei Proprietary and Confidential
Copyright © Huawei Technologies Co., Ltd.
11
1.8 Activating your eSIM
If your watch is an eSIM edition, activate the eSIM as follows:
1. Use the Android Wear app to connect your phone to your watch.
2. On the Huawei Wear home screen, choose Cellular management > eSIM service> SET UP NOW.
3. Use your phone to scan the QR code provided by your carrier as instructed. Enter the security code sent by your carrier if necessary.
4. The eSIM account is automatically activated upon the first time you download and configure the eSIM service.
To add an eSIM account, follow the onscreen instructions on your watch.
Please make sure that:
Your phone is connected to your watch through Bluetooth, and your phone can access the Internet.
Your watch is powered on with the battery level higher than 40%, your phone is powered on with the battery level higher than 30%.
No operation is performed on your watch during the activation process.
-
Leo Proudcts Online Help-es
Leo Proudcts Online Help-es 1 Getting started
Issue 01 (2017-03-23) Huawei Proprietary and Confidential
Copyright © Huawei Technologies Co., Ltd.
12
-
Leo Proudcts Online Help-es
Leo Proudcts Online Help-es 2 Basic information
Issue 01 (2017-03-23) Huawei Proprietary and Confidential
Copyright © Huawei Technologies Co., Ltd.
13
2 Basic information 2.1 Quick start
2.2 Screen operations
2.3 Shortcut menu
2.4 Modes
2.5 Status icon
2.1 Quick start
You can perform different operations using the side buttons and touch gestures. See the
following for more details.
Power button
Press the power button:
Turn on the screen.
Access the app list screen.
Return to the home screen.
-
Leo Proudcts Online Help-es
Leo Proudcts Online Help-es 2 Basic information
Issue 01 (2017-03-23) Huawei Proprietary and Confidential
Copyright © Huawei Technologies Co., Ltd.
14
Turn off Theater mode.
Press and hold the power button:
Press and hold the power button for 3 seconds to power on your watch.
Press and hold the power button for 3 seconds to enable the voice assistant.
Press and hold the power button for 10 seconds to restart your watch.
Multi-function button
Press and hold the multi-function button to open the workout app when the screen is turned
on.
You can change the workout app opened by pressing the multi-function button by choosing
Settings > Personalization > Customize hardware button, and touch Bottom right to access the app list.
Double-press the multi-function button to open the payment app.
Touch gestures
The following table describes the gestures supported by your watch.
Gesture Description
Touch Choose and confirm.
Swipe up View card information.
Swipe down View shortcut menus.
Hide a card.
Swipe left and right Access the watch face list (On the home screen).
Swipe right Return to the previous screen.
2.2 Screen operations
Turning on the screen
You can raise or rotate your wrist inward to turn on the screen.
In the Android Wear app, touch screen. Choose the paired watch in DEVICE
SETTINGS, and select Tilt to wake screen.
In Theater mode, you can only turn on the screen by pressing the power button.
Turning off the screen
Manually/Automatically turning off the screen
-
Leo Proudcts Online Help-es
Leo Proudcts Online Help-es 2 Basic information
Issue 01 (2017-03-23) Huawei Proprietary and Confidential
Copyright © Huawei Technologies Co., Ltd.
15
If you disable Always-on Screen in Settings > Display, you can turn off the screen by simply
covering the watch with your palm.
The screen automatically turns off if there are no operations for a specified period.
If you enable Always-on Screen in Settings > Display, the watch will switch to ambient
mode after you cover your watch with your palm or perform no operations for 5 seconds. The
screen automatically turns off if there are no operations for 30 minutes.
Lowering your wrist to turn off the screen
When you lower your wrist, your watch screen automatically turns off. In Settings > Display:
Enable Always-on Screen, and when you lower your wrist, the screen switches to ambient mode.
Disable Always-on Screen, and when you lower your wrist, the screen turns off.
2.3 Shortcut menu Swipe down on the watch screen to view the shortcut menu and access the following settings.
Icon Description
Airplane mode
Enable or disable Airplane mode.
Sound
Enable or disable the notification sound.
Theater mode
In Theater mode, the screen is off and cannot be turned on
by your wrist moving, screen touching, or incoming calls or messages.
Do not disturb
Enable Do not disturb mode.
Settings
Access the settings screen.
2.4 Modes
Theater mode
Enable Theater mode in quiet and dark environments, such as theaters and cinemas to avoid
bothering other people. The Theater mode keeps the watch screen off. You cannot turn on the
screen by moving your wrist or touching the screen. The screen will remain off even when
there is an incoming call or new message.
-
Leo Proudcts Online Help-es
Leo Proudcts Online Help-es 2 Basic information
Issue 01 (2017-03-23) Huawei Proprietary and Confidential
Copyright © Huawei Technologies Co., Ltd.
16
To enable Theater mode, swipe down on the watch screen to open the shortcut menu and
touch .
To disable Theater mode, press the power button or multi-function button.
Airplane mode
Enable Airplane mode when you are on the plane to prevent interfering the aviation system.
In Airplane mode, Wi-Fi and Bluetooth will be turned off, your watch cannot receive
notifications and incoming calls from your phone, and the synchronization between your
phone and your watch will stop. However, you can still use the alarm, timer, stopwatch, and
record sports data on your watch.
To enable or disable Airplane mode, swipe down on the watch screen to open the shortcut
menu and touch .
Do not disturb
In Do not disturb mode, only alarms will ring. There will be no notifications for incoming
calls or messages, helping you concentrate on your work or have a good rest.
Enabling Do not disturb mode
To enable Do not disturb mode, swipe down on the watch screen to open the shortcut
menu and touch .
Under Do not disturb mode, the messages will be pushed to your watch with no
notifications. You can only view the messages by swiping up.
Disabling Do not disturb mode
To disable Do not disturb mode, swipe down on the watch screen to open the shortcut
menu and touch .
Enabling notifications for some apps in Do not disturb mode
If you still want to receive notifications under Do not disturb mode, perform the
following operations:
Press the power button, choose Settings > Sound & notifications > Do not disturb
unless..., and enable the message notification for Calls from favorites, Reminders, or Events.
2.5 Status icon The icons displayed on the watch home screen help you quickly know your watch's status.
Icon Description
The watch is disconnected from your phone.
-
Leo Proudcts Online Help-es
Leo Proudcts Online Help-es 2 Basic information
Issue 01 (2017-03-23) Huawei Proprietary and Confidential
Copyright © Huawei Technologies Co., Ltd.
17
Icon Description
Airplane mode is enabled, and Wi-Fi is disabled. However, you
can still use other functions that do not require Wi-Fi.
Your watch is being charged.
Do not disturb mode is enabled, where your watch only rings or
vibrates for alarms and receives notifications from specified apps.
Your watch is at is first use. Touch this icon and follow the
onscreen instructions to view and delete the tutorial cards. Your
watch can receive notifications only after all the tutorial cards are deleted.
-
Leo Proudcts Online Help-es
Leo Proudcts Online Help-es 3 Call
Issue 01 (2017-03-23) Huawei Proprietary and Confidential
Copyright © Huawei Technologies Co., Ltd.
18
3 Call 3.1 Enabling the Bluetooth calling
3.2 Contacts
3.3 Making, receiving, and rejecting phone calls
3.4 Switching between phone calls
3.5 Adjusting in-call volume
3.1 Enabling the Bluetooth calling
SIM edition or eSIM edition
SIM edition and eSIM edition watches have an independent mobile network connection
When your watch is paired with your phone, and you have enabled the Bluetooth call
function, you can choose to make phone calls with your watch's SIM card or your phone's SIM card.
If your watch is unpaired with your phone, you can still use your watch's SIM card to
make and receive phone calls.
Bluetooth edition
You can make calls with your watch only when it has Bluetooth calling enabled and is paired
with your phone connected to a cellular network.
Enabling the Bluetooth calling function
The Bluetooth call function is disabled by default. To enable it:
Method 1: If it is the first time you use the Bluetooth calling, touch Phone on your watch.
The message "Turn on Bluetooth audio to make and receive calls on your watch?" will display,
touch the confirm button, and start using the Bluetooth calling function.
-
Leo Proudcts Online Help-es
Leo Proudcts Online Help-es 3 Call
Issue 01 (2017-03-23) Huawei Proprietary and Confidential
Copyright © Huawei Technologies Co., Ltd.
19
Method 2: Choose Settings > Connectivity > Bluetooth, and set Play phone audio on
watch to ON.
Pairing your watch with your phone for Bluetooth audio
Make sure your watch is paired with your phone for Bluetooth audio.
Go to Settings > Bluetooth, touch the your watch name, and ensure that Phone audio is
enabled.
-
Leo Proudcts Online Help-es
Leo Proudcts Online Help-es 3 Call
Issue 01 (2017-03-23) Huawei Proprietary and Confidential
Copyright © Huawei Technologies Co., Ltd.
20
You cannot make phone calls with your watch if your watch is paired with an iOS device.
If you cannot make phone calls with your watch, for example, if "Bluetooth phone audio is
unavailable" is displayed, check whether the Bluetooth call function and phone audio are enabled. If both functions are enabled, disable Phone audio and enable it again. Wait for about 1 minute, and
you should be able to make phone calls with your watch. If the failure persists, restart your watch and try again.
For an Android phone, other Bluetooth devices cannot automatically connect the Bluetooth call function. Make sure your phone is paired with any other Bluetooth device you need before you enable Bluetooth calling.
3.2 Contacts
Synchronizing contacts
If your watch is synchronized to a Google account:
The contacts in the Google account will automatically synchronize to your watch.
The frequent and favorites contacts on your phone will also synchronize to your watch.
If your watch does not have synchronized to a Google account:
The frequent contacts and favorites contacts on your phone will be synchronized to your
watch.
Viewing your contacts
You can view your contacts by one of the following two methods.
-
Leo Proudcts Online Help-es
Leo Proudcts Online Help-es 3 Call
Issue 01 (2017-03-23) Huawei Proprietary and Confidential
Copyright © Huawei Technologies Co., Ltd.
21
If you do not have contacts on your watch, trust the Android Wear app, and enable the permissions for the Android Wear app in the permission settings. Restart the Android Wear app, and wait for a moment. Your contacts will automatically be synchronized to your watch.
Method 1: Press the power button, and you can view your favorite contacts in Contacts
(favorite and frequent contracts).
If there are no contacts shown, check whether there are contacts in Favorites in your phone. To add
contacts to Favorites, star or make a call to the contact, and restart your phone.
The types of displayed contacts vary by phone model.
Method 2: Open Phone and access the Contacts screen. You can view your favorite contacts
and synchronized contacts there.
3.3 Making, receiving, and rejecting phone calls
Making phone calls
Enable Bluetooth calling function, and you can make phone calls by using the one of the
following two methods.
Method 1: Open Phone. The contacts screen is displayed. Swipe left to view the call history
and dialer screens. You can use either of these screens to make calls as needed.
Method 2: Press the power button, and the frequent and favorite contacts (varies by phone
model) will be displayed in Contacts. You can also make phone calls.
If there are no contacts shown, check whether there are contacts in Favorites in your phone. To add contacts to Favorites, star or make a call to the contact, and restart your phone.
Receiving phone calls
After you have enabled the Bluetooth calling function for you watch, you can answer
incoming calls with your watch.
If you do not enable the Bluetooth call function, you can only use the paired phone to answer incoming phone calls.
-
Leo Proudcts Online Help-es
Leo Proudcts Online Help-es 3 Call
Issue 01 (2017-03-23) Huawei Proprietary and Confidential
Copyright © Huawei Technologies Co., Ltd.
22
Rejecting phone calls
Touch the red button to reject incoming calls.
3.4 Switching between phone calls If you make or answer phone calls with your watch, the calls are done on your watch by
default.
If you make or receive phone calls with your phone, the calls are done on your phone by
default.
To switch between your watch and your phone during phone calls, perform the following
operations:
On the call screen of your phone, touch Bluetooth to use your watch for the call, or choose
Speaker or Headset earpiece to use your phone for the call.
If you do not enable the Bluetooth call function on your watch, even when you make and receive the
phone calls from your watch, the calls can only be done on your phone.
The call history is stored on your watch or phone depending on which device you use to make the call.
3.5 Adjusting in-call volume During a phone call, swipe up on the call screen, and choose Volume in Call options to adjust
in-call volume.
-
Leo Proudcts Online Help-es
Leo Proudcts Online Help-es 4 Messaging assistant
Issue 01 (2017-03-23) Huawei Proprietary and Confidential
Copyright © Huawei Technologies Co., Ltd.
23
4 Messaging assistant 4.1 Viewing, replying to, and deleting messages
4.2 Blocking notifications
4.3 Sending messages from your watch
4.4 Reminder
4.1 Viewing, replying to, and deleting messages
Viewing messages
When you are wearing your watch, it will vibrate if it receives new message. Lift your wrist
and swipe up the message card to view the new messages.
Your messages are saved in your watch for later viewing if you do not view the messages
instantly.
The message card will display for 5 seconds by default. To modify the display duration, go to
Settings > Sound & notifications > Notification preview, and choose High(Always show)、Normal(Show for 5 seconds) or Off(Never show).
When your watch receives multiple messages, swipe up on the screen to view the next message.
If you delete messages on your watch, the messages in your phone will also be deleted.
-
Leo Proudcts Online Help-es
Leo Proudcts Online Help-es 4 Messaging assistant
Issue 01 (2017-03-23) Huawei Proprietary and Confidential
Copyright © Huawei Technologies Co., Ltd.
24
Replying to messages
For some messages, such as SMS, email, and app notifications, you can touch the message
card and reply by voice (will be transferred to texts then), emoji, or texts.
The reply type may vary from app to app.
Deleting messages
You can swipe left the message card to ignore or delete the message.
4.2 Blocking notifications
Blocking notifications from specific apps
Touch on the upper right corner of Android Wear app to access the settings screen. Add
the apps from which you do not wish to receive notifications for in Block app notifications.
Enabling app notification
Touch on the upper right corner of Android Wear app to access the settings screen.
Delete the apps from which you wish to receive notifications for in Block app notifications.
4.3 Sending messages from your watch
You can send messages from your watch after enabling SMS permission to for the Android
Wear app on your phone.
Enabling the message sending permission
If your are using a Huawei phone, to enable the message sending permission, go to Settings >
Permissions > SMS, and touch Android Wear. The operations on phones of other brands are
similar.
Sending messages
Method 1: Press the power button and access the Contacts screen. Choose a contact and
touch .
Method 2: Say "Ok Google" on the home screen, and say "Send a text to XXX".
Method 3: Press the power button to wake your screen, then access the Messenger screen.
Touch to send messages.
This method is only available for SIM and eSIM editions.
-
Leo Proudcts Online Help-es
Leo Proudcts Online Help-es 4 Messaging assistant
Issue 01 (2017-03-23) Huawei Proprietary and Confidential
Copyright © Huawei Technologies Co., Ltd.
25
4.4 Reminder Set a new event and time period in the Calendar of the paired phone. The event will
synchronize to your watch, and your watch will remind you at the specified time.
You can view your agenda on your watch.
If the event you added is not synchronized to your watch, touch in the Android Wear app, and make sure Phone is selected in Calendar settings.
-
Leo Proudcts Online Help-es
Leo Proudcts Online Help-es 5 Ok Google
Issue 01 (2017-03-23) Huawei Proprietary and Confidential
Copyright © Huawei Technologies Co., Ltd.
26
5 Ok Google 5.1 Enabling Google Assistant
5.2 Common commands
5.1 Enabling Google Assistant
You can use either of the methods below to interact with your watch using voice commands:
Say "OK Google" when the home screen is displayed. You can now issue voice
commands to interact with your watch.
Press and hold the power button to open the voice assistance screen, you can issue voice commands to interact with your watch.
Keep your watch connected to your phone and make sure you have an available Internet connection.
Some languages may not be supported.
5.2 Common commands
Google Commands include the following commands:
-
Leo Proudcts Online Help-es
Leo Proudcts Online Help-es 5 Ok Google
Issue 01 (2017-03-23) Huawei Proprietary and Confidential
Copyright © Huawei Technologies Co., Ltd.
27
General Commands
Notes & Reminders
Time & Date
Communication
Weather
Maps & Navigation
Sports
Flight information
Recommended examples of voice commands:
Search for nearby restaurants, Call Tom, Remind me of important meetings, Navigate home.
-
Leo Proudcts Online Help-es
Leo Proudcts Online Help-es 6 Fitness and health
Issue 01 (2017-03-23) Huawei Proprietary and Confidential
Copyright © Huawei Technologies Co., Ltd.
28
6 Fitness and health 6.1 Monitoring your fitness
6.2 Monitoring your fitness time and calories
6.3 Monitoring your heart rate
6.1 Monitoring your fitness Wear your watch and it will automatically record your fitness data all day. Your watch can
automatically identify your status, such as walking, running, climbing, and standing.
Setting a workout target
Press the power button, and choose Daily tracking. If you are using this feature for
the first time, swipe left on the screen to enter your personnel information such as gender, age,
weight, and height. You can then set your workout target in Daily goal.
Checking sports data on your watch
Press the power button on the home screen, and choose Daily tracking. Swipe up on
the screen to view sports data, such as walking and running distance, steps, calories burnt,
flights climbed, workout duration, and standing data.
Providing accurate height and weight information will help your watch record more accurate
calories burnt data.
Set Notification to ON in Daily tracking. Your watch will notify you once you reach 100% of your workout target.
Between 7:00 and 19:00, if you stand up or do exercise with medium or high intensity for over 1 minute, the motion is recorded as you standing up once. Standing up multiple times within 1 hour are recorded as standing up once.
-
Leo Proudcts Online Help-es
Leo Proudcts Online Help-es 6 Fitness and health
Issue 01 (2017-03-23) Huawei Proprietary and Confidential
Copyright © Huawei Technologies Co., Ltd.
29
Checking sports data on your phone
You can view steps, calories, and distance on the Huawei Wear app home screen. Download
and install the Huawei Health app to sync your fitness and health data with Huawei Wear.
For detailed health and sport data, touch Health on the Huawei Wear app home screen. You
can set a workout plan and exercise target, view historical data, and share data to third-party
apps with the Huawei Health app.
Huawei Health is pre-installed on Huawei phones running EMUI 5.0 and later.
Huawei Health is not supported on iOS devices.
6.2 Monitoring your fitness time and calories
The Workout app on your watch helps you record the fitness data for a single
exercise session. Set your fitness time and calories target and start exercising.
1. Touch the multi-function button to quickly start a single exercise session.
2. Choose the sport you want and touch to set the fitness target.
− Set targets for Distance, Time, or Calories.
− Choose No goal set if you do not wish to set a target.
− Select Fat burn or Cardio, and your watch will provide professional workout suggestions.
Then, after a countdown from 3 to 1, you can start your exercise.
3. During an exercise, touch your watch screen or press the multi-function button, and
touch to pause your exercise, or to end your exercise and view your fitness data.
Your watch will not record your fitness data if your workout time is less than 1 minute, or the walking and running distance is less than 100 meters.
6.3 Monitoring your heart rate
Monitoring your heart rate
Wear your watch to monitor your heart rate using one of the following methods.
Scenario 1: Press the power button, swipe up or down on your watch screen, choose
Heart rate, and follow the onscreen instructions to enable the heart rate sensor. Your watch
will then measure your heart rate.
To ensure higher accuracy, wear your watch with the watch screen facing upward and gently
press the watch to make sure it makes proper contact with your wrist. Do not move.
-
Leo Proudcts Online Help-es
Leo Proudcts Online Help-es 6 Fitness and health
Issue 01 (2017-03-23) Huawei Proprietary and Confidential
Copyright © Huawei Technologies Co., Ltd.
30
Scenario 2: Your watch measures your heart rate while you exercise. If your heart rate
exceeds the set limit, your watch will notify you.
Scenario 3: Your watch will measure your heart rate every 10 minutes throughout the day
once your watch detects that you are wearing it.
To ensure higher heart rate accuracy, wear your watch properly.
The data from the watch cannot be used as a basis for medical purposes.
Heart rate limit warning
Enable the heart rate limit warning in the Huawei Health app. If your heart rate exceeds the
set limit when you are working out, your watch will notify you.
To get a warning from your watch, choose My > Settings > Heart rate limit interval and
warning, and switch on Heart rate limit warning.
You can set your heart rate limit in Heart rate limit.
Heart rate limit intervals
Heart rate limit intervals are an effective way to measure exercise intensity. Keeping your
heart rate within the appropriate limit interval while exercising can increase your
cardiopulmonary capabilities and improve your exercise results. Understanding your heart
rate limit interval can prevent you from over-exercising and injuring yourself.
A heart rate limit interval refers to the heart rate range per minute, which is calculated based
on the percentage of the maximum heart rate.
In Huawei Health app, choose My > Settings > Heart rate limit interval and warning, and
touch Maximum to set your maximum heart rate. The preset maximum heart rate on your
watch is 220 minus your age.
Heart Rate Limit Interval
Description
Warm-up This builds up your strength or warms up your body before exercise.
Exercise type: walking fast
Fat burning This improves your body strength, increases the fat burning speed of
your body, and improves your cardiovascular adjustment. Exercise type: walking slowly
Aerobic
endurance
This is for endurance training and improves your aerobic fitness, vital
capacity, and breath control. Exercise type: easy running
Anaerobic
endurance
This is for speed training and improves your fitness. You need to control
your exercise time at this interval. Exercise types: tempo running and running at intervals
Limit This is for explosive power training, during which time lactic acid is
accumulated fast with a high possibility of injury. You should strictly
control your exercise time at this interval. Exercise type: running as long
and fast as you can
-
Leo Proudcts Online Help-es
Leo Proudcts Online Help-es 7 More apps
Issue 01 (2017-03-23) Huawei Proprietary and Confidential
Copyright © Huawei Technologies Co., Ltd.
31
7 More apps 7.1 Playing music
7.2 Finding your phone
7.3 Reminders
7.4 App management
7.1 Playing music
To play music on your phone:
When your watch is paired with your phone over Bluetooth, you can use your watch to
control music playback on your phone. For example, you can skip songs and adjust the
volume.
To play music offline:
Connect your watch to a Bluetooth headset so that you can play music without the need to
carry your phone with you, for example, when walking, running, or exercising.
Perform the following operations to synchronize your music to your watch and play it on a
Bluetooth headset:
1. Download and install the Google Play Music app on your Android phone or tablet.
2. Purchase music in Google PlayTM, and wait for the music to be downloaded to your phone.
3. Synchronize the music to your watch as follows:
Method 1: Touch Play Music App on your watch, select Download to Android Wear, and touch Manage Wear downloads to synchronize the music.
Method 2: Touch Play Music app, and follow the steps shown in the screenshots to synchronize the music.
After synchronization, "Offline music is ready" will display.
-
Leo Proudcts Online Help-es
Leo Proudcts Online Help-es 7 More apps
Issue 01 (2017-03-23) Huawei Proprietary and Confidential
Copyright © Huawei Technologies Co., Ltd.
32
4. Touch Play Music app on your watch and select Play on Wear to start playback.
7.2 Finding your phone Your watch can help you find your phone easily.
When your watch is paired with your phone over Bluetooth, press the power button when
home screen is displayed, and touch Find my phone. Your phone will ring and you
can quickly find your phone.
7.3 Reminders Reminders help you directly and conveniently set a reminder on your watch.
Press the power button when the home screen is displayed, choose Reminders, and touch
to set a reminder. Your watch vibrates and displays a notification card at the specified
time.
If you are using the Nexus or other phones with Android Calendar, the reminders you created on your phone will synchronize to your watch.
7.4 App management
Downloading apps
Your watch supports a range of popular apps such as Facebook, Twitter, and WeChat. You can
select Get APPS in the Android Wear app to access Google PlayTM and download your
favorite apps.
Installing apps
Select Get APPS in the Android Wear app to access Google PlayTM and download your
favorite apps. If the app is compatible with the Android Wear app, the app icon will appear in
the app list.
-
Leo Proudcts Online Help-es
Leo Proudcts Online Help-es 7 More apps
Issue 01 (2017-03-23) Huawei Proprietary and Confidential
Copyright © Huawei Technologies Co., Ltd.
33
Uninstalling apps You can uninstall or disable third-party apps on your watch by performing the following
operations:
Press the power button, choose Settings > Apps, touch the third-party app you want to uninstall or disable, and touch Disable or Force stop.
You can also uninstall apps on your phone. The apps will be removed from your watch simultaneously.
Some pre-installed apps can only be disabled. To disable the apps, perform the following
operations:
Press the power button, choose Settings > Apps > System Apps, touch the app you want
to disable, and touch Force stop.
Force stop may cause system exceptions, and affect your normal use. Please exercise with caution.
-
Leo Proudcts Online Help-es
Leo Proudcts Online Help-es 8 Watch face
Issue 01 (2017-03-23) Huawei Proprietary and Confidential
Copyright © Huawei Technologies Co., Ltd.
34
8 Watch face 8.1 Adding, changing, and hiding the watch face
8.2 Downloading watch faces
8.3 Customizing the watch face
8.1 Adding, changing, and hiding the watch face
Adding watch faces
Your watch provides you with multiple watch faces in a range of colors and styles. You can
add more watch faces for even more options.
To add watch face, swipe left on your watch's home screen and touch Add more watch faces.
Change watch faces
Choose one of the following two methods to change your watch face.
Method 1: Swipe left on your watch's home screen. Swipe left or right to scroll through the
watch faces and then touch to apply the desired face.
Method 2: Touch MORE in Watch faces on the Android Wear app home screen to view the
watch faces, and then touch to apply the desired face.
Hiding watch faces
Hide some of the watch faces and display only your personalized watch face.
To do this, swipe left on your watch's home screen to view the existed watch faces. Swipe up
or down the watch faces you wish to hide, and they will no longer be listed in the watch face
list.
8.2 Downloading watch faces Method 1: You can download watch face apps from Google PlayTM.
-
Leo Proudcts Online Help-es
Leo Proudcts Online Help-es 8 Watch face
Issue 01 (2017-03-23) Huawei Proprietary and Confidential
Copyright © Huawei Technologies Co., Ltd.
35
Method 2: Touch More under Watch faces on the Android Wear app home screen. Scroll
down the screen to the bottom, touch Get more watch faces, and download a watch face app.
8.3 Customizing the watch face
Your watch provides you with multiple watch faces in a range of colors and styles. Watch
faces with are customizable. You can touch to set the background, pointer style,
and displayed content to create your own watch face.
-
Leo Proudcts Online Help-es
Leo Proudcts Online Help-es 9 Manipulating your watch screen
Issue 01 (2017-03-23) Huawei Proprietary and Confidential
Copyright © Huawei Technologies Co., Ltd.
36
9 Manipulating your watch screen 9.1 Adjusting the brightness
9.2 Zooming in
9.3 Locking the screen
9.1 Adjusting the brightness To adjust the brightness:
Press the power button, choose Settings > Display > Adjust brightness, and scroll the watch
screen to adjust the brightness from level 1 to level 5.
9.2 Zooming in Triple-touch your watch screen to zoom in and view information more clearly.
You can also press the power button, choose Settings > Accessibility, and touch
Magnification gestures to zoom in the screen.
9.3 Locking the screen There will be no notifications for incoming calls or messages when your watch screen is
locked, protecting your privacy.
To lock your watch screen, press the power button, and choose Settings > Personalization >
Screen lock. Choose Pattern, PIN, or Password and follow the onscreen instructions to lock
the screen.
Your watch vibrates when there is a new message coming in. You need to unlock your screen to
view the message.
Please remember your password. If you forget the password, go to a service center for technical support. Do not try to unlock on your own.
-
Leo Proudcts Online Help-es
Leo Proudcts Online Help-es 10 Settings
Issue 01 (2017-03-23) Huawei Proprietary and Confidential
Copyright © Huawei Technologies Co., Ltd.
37
10 Settings 10.1 Alarms
10.2 Network data
10.3 Accessibility
10.4 Wrist gestures
10.5 Font size
10.6 Notification alert
10.7 Date and time
10.8 Factory reset
10.9 Watch updates
10.1 Alarms The alarms you set will vibrate at the specified time.
Setting an alarm
Press the power button and access the app list. Touch Alarm. Scroll to the desired
time, then touch to set the alarm.
You can also set an alarm using Google Assistant. Say "Ok Google" and "Set an alarm for
7am". Your watch will open Alarm for you.
The alarm you set will not repeat by default.
You can touch to modify the alarm settings, for example, you can set the alarm to work every Monday, or every Wednesday.
Alarms set on your Huawei phone (EMUI 5.0 or later) will be synced to your watch.
-
Leo Proudcts Online Help-es
Leo Proudcts Online Help-es 10 Settings
Issue 01 (2017-03-23) Huawei Proprietary and Confidential
Copyright © Huawei Technologies Co., Ltd.
38
Deleting an alarm
In the alarm list, touch Remove to delete the alarm.
Setting the alarm interval
The following is the procedure for setting an alarm that repeats every day.
1. Touch One time to access the interval screen. One time is selected by default.
2. Touch One time to deselect it.
3. Swipe right on the screen to change the interval to Every day.
If the added alarm is the same as an existing alarm, the existing alarm will be updated.
For example, if you have already set an alarm for 9am from Monday to Friday, when you
set a new alarm for 9 am from Saturday to Sunday, the older one will be updated. There will be only one alarm for 9am from Saturday to Sunday.
Adjusting the alarm volume
Choose Settings > Sound & notifications > Alarm volume. Swipe left and right to adjust the
alarm volume.
10.2 Network data You can set and view the network data on your watch, such as traffic usage, turning on and off
data roaming, and SIM card status if your watch is a SIM edition or eSIM edition.
Setting traffic limit
If you set a traffic limit, the system will disable mobile data to avoid unnecessary fees when
your traffic exceeds the traffic limit you set. To set data limit, choose Settings >
Connectivity > Cellular > Data usage > Set data limit. Enable data limit and set a value
under Data limit.
Setting the preferred network type
Choose an appropriate network based on the network your SIM card supports and network
coverage to avoid frequent network switchover. To choose an appropriate network, choose
Settings > Connectivity > Cellular > Advanced, and select the proper network in Preferred
network type.
10.3 Accessibility
Your watch provides you with various convenient functions, such as zooming in, setting the
language and speaking speed of the voice assistant, as well as settings for answering and
declining a call. You can modify your settings in Settings > Accessibility.
Magnification gestures: Zoom in the screen quickly.
Triple-touch your watch screen to zoom in and view information more clearly.
Text-to-speech output: Set the language and speaking speed of the voice assistant.
-
Leo Proudcts Online Help-es
Leo Proudcts Online Help-es 10 Settings
Issue 01 (2017-03-23) Huawei Proprietary and Confidential
Copyright © Huawei Technologies Co., Ltd.
39
TalkBack: Provide voice messages for people with visual impairment. For example,
your watch can speak out the contents you touch, choose, and activate.
Select to Speak: Provide voice messages of contents you choose.
Power button ends call: Decline the call, canceling the call. However, this function does not support rejecting a call.
10.4 Wrist gestures You can rotate your wrist to switch among messages after you enable Wrist gestures. Press
the power button, enable Wrist gestures in Settings > Gestures.
Launch tutorial: Provide instructions to learn the gestures.
More tips: Open Google and learn gestures online.
10.5 Font size To adjust the font size, press the power button, choose Settings > Display > Font size, and
scroll the screen to adjust the font size.
10.6 Notification alert
Setting the ringtone
Press the power button, choose Settings > Sound & notifications, and touch Watch ringtone.
You can either choose None or any ringtone in the list. You cannot set songs saved locally as a
ringtone.
Adjusting Media volume, Alarm volume, and Ring volume
To adjust the Media volume, Alarm volume, and Ring volume, press the power button,
choose Settings > Sound & notifications, and swipe left and right on the scroll bar to adjust
the volume.
The media volume includes music playback volume and game sound volume.
If there is no sound, make sure the alert is enabled in the shortcut menu.
Swipe down on the home screen and check whether the alert icon is , indicating
the watch is muted. Unmute to receive alerts.
You cannot adjust the ringtone volume when Do not disturb mode is enabled.
10.7 Date and time When your watch is paired with your phone over Bluetooth, the date and time on your watch
will be synchronized from your phone by default.
-
Leo Proudcts Online Help-es
Leo Proudcts Online Help-es 10 Settings
Issue 01 (2017-03-23) Huawei Proprietary and Confidential
Copyright © Huawei Technologies Co., Ltd.
40
To manually set the date and time, go to Settings > System > Date & time and disable
automatic setting. You can then manually set the time zone, time, 24-hour time on your watch.
After you set the date and time manually, the message synchronization may not work properly if the settings are different from your phone. It is recommended that you set the watch to automatically synchronize the date and time with your phone.
10.8 Factory reset If you restore your watch to the factory settings, all data stored on your watch will be deleted.
You will also need to pair the watch with your phone again.
You can restore your watch to the factory settings by one of the following two methods.
Method 1: Press the power button, and choose Settings > System > Disconnect and reset.
Method 2: When your watch is paired with your phone over Bluetooth, touch on the
upper right corner of the Android Wear app, choose your watch, and touch UNPAIR
WATCH.
10.9 Watch updates
Updating your watch
Your watch will notify you when an update is available. Touch the confirm icon to download
the update. This type of updates will usually upgrade the pre-installed apps and improve the
watch performance.
If you fail to update your watch, perform the following operations:
Scenario 1: If your watch can be powered on, try updating your watch for the next time.
Scenario 2: If your watch cannot be powered on, go to a service center for support.
You cannot manually check for watch updates.
Your watch must be paired with your phone over Bluetooth. If your phone is connected to the network and your watch is being charged, the updates will be downloaded automatically.
Updating apps in your phone
If you have updated an app in your phone, the app will also be updated on your watch after a
certain period.
-
Leo Proudcts Online Help-es
Leo Proudcts Online Help-es 11 Maintenance
Issue 01 (2017-03-23) Huawei Proprietary and Confidential
Copyright © Huawei Technologies Co., Ltd.
41
11 Maintenance 11.1 Power saving
11.2 Adjusting and changing your strap
11.3 Water and dust resistance
11.4 Maintenance
11.1 Power saving
Both the battery capacity and user's operation will affect your watch's battery life. For
example, if you have installed too many apps or use your watch heavily, the standby time will
decrease.
To prolong the standby time of your watch, perform one of the following two methods:
Method 1: Access the settings screen in Android Wear app, and add the apps that you do
not wish to receive notifications for in Block app notifications.
Method 2: On your watch, enable Always-on Screen in Settings > Display.
Your watch's battery capacity, functions, and usage will all affect your watch's battery life.
11.2 Adjusting and changing your strap Adjust your strap based on your wrist size. To change your strap, see the following
instructions.
Gently pull the strap to make sure you have properly fastened it.
Removing your strap
-
Leo Proudcts Online Help-es
Leo Proudcts Online Help-es 11 Maintenance
Issue 01 (2017-03-23) Huawei Proprietary and Confidential
Copyright © Huawei Technologies Co., Ltd.
42
Fastening your strap
11.3 Water and dust resistance The IP68 design helps protect your watch from dust and moisture. You can wear your watch
when you are washing your hands or in the rain. Do not wear it when washing cars,
swimming, diving, scuba diving, or showering.
-
Leo Proudcts Online Help-es
Leo Proudcts Online Help-es 11 Maintenance
Issue 01 (2017-03-23) Huawei Proprietary and Confidential
Copyright © Huawei Technologies Co., Ltd.
43
IPXX is a water and dust resistance standard (IEC60529)made by the International Electrotechnical
Commission (IEC). The first digit indicates the dust resistance level (0–6 levels, and level 6 is the highest), and the second digit indicates the water resistance level (0–8 levels, and level 8 is the highest).
Your watch supports the highest level of water and dust resistance. You can use your watch in the water with a depth of up to 1.5 m for 30 minutes (the difference between the test water's temperature and product's temperature shall be within 5°).
Please follow the instructions stated in this section when using your watch. Huawei is not liable for any damage caused by improper operations.
11.4 Maintenance
Cleaning your watch
Wipe your watch dry if it comes into contact with water. Keep the watch clean and dry. Use
soft cloth to wipe and clean your watch regularly.
Maintaining your watch face
The watch display is protected by a layer of scratch-resistant glass and ceramic. However,
avoid dropping the watch or exposing it to strong impacts. Do not allow the watch face to
come into contact with sharp objects. For example, avoid scratching the face with a knife or
against a rock.
Leather strap maintenance Pull the strap carefully when putting your watch on to reduce wear and tear.
Keep your leather strap in a dry, well-ventilated area and wipe it dry immediately after
exposure to water. Use leather conditioner to clean your strap regularly. Avoid placing your watch in places with direct sunlight or moisture to prevent deformation.
Wipe off any water or dirt using a clean cloth or tissue. Place the strap in a cool, well-ventilated area to dry and then apply a layer of leather polish.
Avoid wearing the watch in hot or rainy weather or when swimming, taking a shower, or exercising for prolonged periods.
-
Leo Proudcts Online Help-es
Leo Proudcts Online Help-es 11 Maintenance
Issue 01 (2017-03-23) Huawei Proprietary and Confidential
Copyright © Huawei Technologies Co., Ltd.
44
Do not dry the strap by placing it in direct sunlight or by using heating appliances such
as microwaves or hairdryers, otherwise it may shrink or expand.
Keep the watch strap away from flammable, acidic, and alkaline materials, as well as
inks or makeups. Natural marks or imperfections on the leather are not covered by the warranty.
Avoid contact with rough or sharp objects to prevent damage to your strap.
Do not compress the strap or bend it for prolonged periods, otherwise it may distort it.
Do not pull the strap too tight to prevent creases. Do not bend the strap in the wrong
direction, as this will result in creases or cracks in the leather.
Do not attempt to punch holes in the strap yourself. Failure to apply protective oil after
punching holes will cause the strap to crack.
Apply a thin layer of Vaseline to the strap during the autumn and winter. Wipe the strap dry using a soft cloth and then apply the Vaseline. Reapply the Vaseline weekly.
The leather strap is not covered under the warranty. Replace the strap once it is damaged. The service life of your strap is determined by your use and environment.