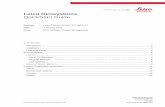Leica Install Guide
-
Upload
tony-mackley -
Category
Documents
-
view
584 -
download
0
Transcript of Leica Install Guide

Leica Application Suite
Installation Guide V2.8.1
Abstract This document describes how to install the Leica Application Suite. You should read this document before installing your copy of this software. This document also acts as a supplement to the User Guide that is on the LAS installation disk.
All reasonable steps have been taken to ensure that this publication is correct and complete, but should any user be in doubt about any detail, clarification may be sought from Leica Microsystems (Switzerland) Ltd, or their accredited representative. The information in this document is subject to change without notice and should not be construed as a commitment by Leica Microsystems (Switzerland) Ltd. Leica Microsystems (Switzerland) Ltd accepts no responsibility for any errors that may appear in this document.
Copyright © 2007 Leica Microsystems (Switzerland) Ltd
All rights reserved. The contents of this publication may not be reproduced in any form, or communicated to a third party without prior written permission of Leica Microsystems (Switzerland) Ltd.
Due to a policy of continuous development, we reserve the right to change specifications without notice.
Microsoft and MS-DOS are registered trademarks and Windows, the Windows logo, the Windows Vista logo, the Windows 2000 logo and the Windows XP logo are trademarks of Microsoft Corporation.
Date: September 2007
Issue: 11
Printed in UK

1 Introduction This document describes how to install the Leica Application Suite (LAS). You should read this document before installing your copy.
Please read the document ‘System Requirements.pdf’ that is in the root folder of the LAS CD for details of compatible hardware and software before continuing.
Please read the ‘Release Notes’ for detailed changes from previous versions, important operating notes, and licensing information.
If you are going to use LAS Power Mosaic, please read the installation information in Section 4. Do not attempt to run LAS Power Mosaic until you have completed the installation procedure detailed in Section 4. You can run all other aspects of LAS.
2 Installation The software to control the microscope and Leica DFC cameras can be used in accordance with the software license. The remaining (optional) modules can be used for a 60 days evaluation period and must be licensed for continued use.
This section outlines the actions needed to install the software or to upgrade an existing system.
Please note that if you are to install Leica AF6000 software on the same PC, then it must be installed before LAS. If you later reinstall Leica AF6000, it will be necessary to reinstall LAS afterwards.
2.1 Preparation
Ensure your PC is correctly configured according to the recommended specification as detailed in the ‘System Requirements’. If you are using Windows Vista, check that the Windows Experience Index is 3.5 or greater.
Make a ‘system restore point’. See Microsoft Windows help if you need further information on this.
Windows installs different languages for its user interface by means of the Multi-lingual pack. Check that the version of Windows you are using supports the multi-lingual pack for the language you require for Japanese and Chinese. Make sure you have installed the language you require before you install LAS. The language selected for Windows operation determines the user interface language used by LAS. If LAS supports the Windows selected language, LAS will use this. If LAS does not support this language, the user interface will be displayed in English.
Note that the Leica DC (not supported with Windows Vista) and DFC Twain camera software is installed for the specific language you

select; by default it will be the Windows language in use at the time of LAS installation. If you subsequently change the Windows language, the LAS language will change accordingly but not the camera software; this must be re-installed with the appropriate language selected.
The installation procedures assumes that all the software components are installed on the first hard disk drive ( i.e. C: ). During the installation of LAS you can select the destination directory and drive for LAS, however this release does not support the installation of LAS on drives other than C:.
You must have ‘Administrator’ privilege in order to install software on Windows 2000 or XP or Vista. This means that you must log-on with a user name with “Computer Administrator” privileges.
You must have ‘Administrator’ privileges to change the camera fitted.
If LAS has previously been installed on the system, it must be uninstalled using the Add or Remove Programs facility in the Control Panel. Please also uninstall all LAS modules.
If you do not uninstall an earlier version of LAS, you may be asked if you wish to ‘update the software components’. Answer no, and uninstall via the Control Panel.
If you intended to update your PC from Windows XP to Windows Vista, you will need to re-install LAS.
The installation for Windows XP and Windows Vista are described below.
2.2 Installation Steps – Windows XP not Vista
Install the microscope in accordance with the instructions provided with the microscope. Do NOT connect the interface cable between the microscope and the PC. Do NOT connect the FireWire cable to the Leica DFC camera until the software has been installed if you are using this type of camera.
If possible, disconnect any network during installation. This will prevent accidental loading of drivers from the Internet if an incorrect option is chosen. All LAS microscope and camera drivers are on the supplied LAS CD.
Ensure that no other programs are running before starting the installation procedure. The easiest way of ensuring this is to re-boot the PC, even if you think there are no other programs running as they can sometimes be hidden, so re-boot anyway.
You should ensure that the LAS CD is loaded into your CD-ROM drive, and allow the ‘Autorun’ facility on the CD to bring up the LAS Installation window, shown below. If this window does not appear when you insert the CD, you should run the LeicaApplicationSuite.exe program from the root folder on the CD.

Please note that the messages on the various screens shown in this document may be translated into the language currently used by the target PC.
1. Please take a moment to browse the documents that can be accessed from the ‘Installation Information’ button. Return to the main install screen.
2. Select ‘Install Leica Application Suite’. Follow the instructions that appear. Normally it is only necessary to select the default options presented. You may see ‘.Net components’ installed before the LAS installation begins. This may take a minute or more and is done without giving any indication such as by a rotating cursor – please be patient for a while! DirectX is also installed. If using Windows 2000, you will be asked to reboot after this step.
3. If you chose the Custom Setup, you can select the optional modules required from the screen below. The modules available will be listed. It is recommended that you only install those that you wish to use. Those not installed can be added later.
By default, the Leica DFC camera drivers are installed in the current operating system language. You do not need to select the ‘Install DFC Drivers’ using the button on the screen above. This is provided for users who do not wish to install LAS but do want to use the cameras with another program.
Please ensure that any Leica DFC camera is disconnected whilst installing the DFC Drivers. If the camera is connected, the installation may fail causing color loss and preventing image capture.
If you wish to install a Leica DC camera (DC180, DC300 – 480) with Hotlink PCI4/5 or Leica DC500 with FireWire you must first complete the LAS installation. The drivers and documentation for the Leica DC cameras can be found on the LAS CD. These cameras cannot be used with Windows Vista.

To install Leica EZ4D first complete the LAS installation and then click ‘Install EZ4D’ on the installation screen shown above, and follow the screen instructions.
For further information on the installation of the cameras, please refer to the camera Quick Start Manual and Image Acquisition Guide (for DFC users) or the User Manual (for DC users). These can be found in the Manuals folder on the CD. Note that the screen shots shown in these manuals refer to the camera installation software when LAS is not used. In fact, you do not need to use the camera installation CD as LAS installs exactly the same software and you are assured that it is the correct version for use with LAS.
Note
If the LAS MultiTime – Movie module is installed with Windows XP SP2, it may be necessary to install a Microsoft Security Update. You will see the following messages. Do not reboot the system if asked to do so.

If the Security Update is not available for the language of your Windows XP, then please download it from the Microsoft download centre. Find this by searching for the article KB904706. See release notes under Restrictions – MultiTime for further advice.
4. When the installation of optional modules is complete, the Main Leica Application Suite installation screen will appear again.
5. Example Images can be installed from the CD if required. Please click the appropriate button on the install screen and follow the instructions.

6. The Fonts used by LAS require that the ‘ClearType’ option is switched on. Please check that this is the case by looking in Start -> Control Panel -> Display -> Appearance -> Effects as shown below.
This applies to Windows XP only. Windows 2000 does not have the ClearType capability and hence the fonts shown by LAS will be less smooth but otherwise correct. It is recommended that the Windows desktop colours are set to ‘Silver’ as this is a good match to the LAS colour scheme.
7. Please restart the PC.
2.3 Starting LAS
1. Connect the Leica DFC camera FireWire cable if you have not already done so. The first time a camera is used, the ‘Welcome to the Found New Hardware Wizard’ will appear. It is essential that you select ‘No, not this time’ and then click Next and follow the instructions that appear.

2. Connect the Leica microscope cable if you have not already done so. The first time a USB interfaced microscope is used, the ‘Welcome to the Found New Hardware Wizard’ will appear. It is essential that you select ‘No, not this time’ and then click Next and follow the instructions that appear.
3. LAS may now be started from the computer desktop by clicking the corresponding desktop icon, which was created by the Leica LAS Installation.
Please note that with Windows Vista if you left-click on the desktop icon, LAS will start as a Windows User even if you have administrator privileges. In order to access the Hardware Setup from LAS using Windows Vista you need to either: Become a member of the LASAdministrator group (see release notes on how to do this) then start LAS as normal (recommended). Right click on the LAS desktop icon and select “Run as Admin” if using Vista “Run As…” for XP Enter the credentials of a user who belongs to the Admin group. When LAS starts, select the Options menu item and then select Hardware Setup. After starting LAS, you will be asked to select the attached devices from the Hardware Setup dialog. Select the corresponding microscope and camera you are using and click Save. Note that this dialog only appears the first time the software is run.
4. If you wish to simulate the microscope control for use without a microscope, please select Leica DM6000 and then DEMO in the field “Connection” (This is not the same as the Demo mode concerned with licensing– see below).

5. LAS will now start. You will be asked if you want to use Demo mode. Do not click Demo this time but click Cancel. LAS will now be ready for use.
6. If you do wish to use the optional software modules in demo mode, you can use the software for 60 days before it reverts to standard operation. Once the demo period is started, it cannot be cancelled and a message prompt will always appear indicating the demo period remaining.
4.3 Installation Steps – Windows Vista
The installation procedure for Windows Vista is the same as for Windows XP Pro or Windows 2000, but the Vista operating system imposes some changes because of Microsoft’s enhanced security features. Extra Windows confirmation dialogs occur during the installation and you must specifically run LAS in “Administrator Mode” in order to modify its licence.
As always, you must have full Windows Administrator privileges to install this software. In a corporate network environment, it may be necessary to obtain assistance from the customer’s IT department.
Insert the LAS disk and click “Installation Information” and read the Installation Instructions and Release Notes. If the system meets the requirements for LAS, then click “Install Leica Application Suite”
After a short delay, the screen darkens and a Windows security dialog pops up. This dialog blocks the system until it is dismissed, so it’s not possible to provide a screenshot. The dialog is called “User Account Control” and warns you “An unidentified program wants access to your computer.”
Check that the program is called vcredist_x86_ENU.exe then select ALLOW.
The “User Account Control” dialog appears again. Check the

program concerned is Setup.exe then select ALLOW
If DFC TWAIN is not yet installed, you will see this dialog next.
MMaConfirm the DFC camera is unplugged then click “Install”
The DFC TWAIN Installation then takes place. Click “Next”
Select your camera(s) then click “Next”
Next appears another Vista query about DFC TWAIN. Click on the option “Install this driver software anyway”
Installation of DFC TWAIN completes. Click “Finish”
Now the LAS installation continues normally, as described in the Installation Procedure for Windows XP. Click “Next”
Accept the licence and click “Next”.
Click “Next” to confirm the installation folder. LAS should be installed on the C: drive. Choose the setup type.

Choose “Complete” for a demo system or “Custom” to select only the modules required by a customer.
If you selected Custom installation, you can disable the modules you don’t want in the dialog. Click “Install” to carry on
LAS installation is complete. Click “Finish”, then “Exit” in the main dialog
Setting Up LAS with the Microscope and Camera
Connect the microscope and DFC camera.
Note when you connect the camera there is no “Hardware Wizard” in Vista – it just works.
Licensing LAS
Under Windows Vista, all programs normally run in User mode, even if the Windows user has Administrator rights.
You need to run LAS in Administrator mode in order to complete the licensing procedure otherwise you will get this.
To run LAS in Administrator mode, you must right-click the LAS icon while holding down the SHIFT key (or the “Licence LAS” from the Start Menu also with the SHIFT key) and select “Run as Administrator”. Continue to hold down the SHIFT key while LAS starts the Framework that enables the licence entry.
If you don’t have Administrator rights, then you will be asked to enter the username and password for an account that does.
Select “Allow” in the “Unidentified Program” warning dialog. You can then activate the demo licence or create a Licence Key request as usual.
When you receive the Licence Key, you will have to run “Licence LAS” in Administrator mode as above, in order to enter the password.
The above procedure is only necessary to modify the LAS licence. To use LAS normally, launch its icon with the usual double click.
Hardware Setup
In the same way as with Windows XP, any Windows user without Administrator rights must be a member of the LASAdministrators user group in order to have access to the hardware setup dialog in LAS.
Windows Vista Aero
Aero is the type of graphics used by Vista. We have noticed that with Aero on some graphics cards the LAS user interface may not operate

as expected. For example the sliders bars do not update. In this case switch off Aero and use the Basic graphics for use with LAS.

3 Licensing of Optional Applications and Modules
Further details can be found in the LAS Release Notes.
4 Installation of LAS Power Mosaic Hardware 4.1 Introduction
LAS Power Mosaic requires the installation of an Oasis-blue stage control board and other components as detailed in the document ‘System Requirements.pdf’ that can be found on the LAS disk. Please check that you have all the components available before starting the installation of the Oasis-blue board.
The Oasis-blue is a universal PCI card designed to control and drive directly, without additional power supplies or amplifiers, stage and focus stepper motors of the two or four phase variety, which are suitable for micro-stepping.
After installation of the board and its drivers, as detailed below, LAS controls the Oasis-blue functions.
4.2 Installation Requirements
• PC with one half-length PCI or PCI-X slot available and not obstructed by any board in an adjacent slot.
• Windows operating system compatible with LAS.
• One free (hard disk style), power connector, with 2A at 12V available
• Cross-head screwdriver
• LAS software disk
4.3 Hardware Installation Procedure
1. Switch off the microscope and unplug from the mains.
2. Switch off the PC and unplug from the mains to disable any standby power.
3. If you are using a microscope with a CtrMic box, connect the microscope Z-breakout cable between the ‘Microscope’ connector on the rear of the CtrMic box and the equivalent connector on the microscope.
4. Remove the PC system unit cover or side panel.
5. Select a suitable PCI slot with no obstructions (preferably one with adequate air-flow from the auxiliary fan), and remove blanking panel as necessary.

6. Ground yourself to an antistatic mat or other grounded source to discharge static electricity before handling the board.
7. Pick up the board (still in its anti-static sleeve), by grasping the metal edge bracket with one hand, and remove the sleeve.
8. If you are using a microscope with a CtrMic box, connect the pass-through ribbon cable to PL2 on the rear of the Oasis-blue board. Insert the MIC Pass-through plate holding the 15-way D-type connector at other end of this ribbon cable into a free slot on the rear of the PC.
9. Taking care to hold the edges of the board, and avoiding contact with the electronic components, position it over the PCI slot and locate the tip of the metal bracket in the slot of the PC chassis, before pushing the board firmly but gently home with a slight rocking action.
10. Secure the bracket with a retaining screw or clip as necessary.
11. Connect a spare power connector from the PC power supply to PL1 at the rear of the board.
The Oasis-blue should be the only device drawing power from this lead. The on-board motor drive components get their power via the +12V from this connector. There is an extension cable provided with the Oasis-blue in case the PC cable is too short.
12. Close the PC.

13. Note that all three front-panel connectors on the Oasis-blue are identical and are not keyed, so take care to fit the cables correctly. If you do not, the Oasis-blue will sense that they are fitted incorrectly and disable functionality for those connectors.
14. Connect a Leica SmartMove or joystick or other compatible control device to SK1 (marked I/O on front panel) as required.
15. Connect the Focus/Trigger cable to SK2 (marked Z/F on front panel). Connect the Focus cable to the focus motor connector. If the microscope uses a Leica CtrMic box, the focus connector is on the CtrMic microscope Z-breakout cable. Otherwise it is on the external focus motor. Connect the trigger cable to the Leica DFC 4-pin trigger port on the rear of the camera. Note that this cable is required for DFC FX cameras and must not be connected for DFC290 or DFC420.
16. Connect the XY stage cable to SK3 (marked X/Y on front panel) and to the connectors on the stepper motor stage.
17. If you are using a CtrMic box, connect the SmartMove pass thorough cable to the D-type connector and the other end to the CtrMic where the SmartMove would normally be connected.
18. You are now ready to switch on the PC and microscope and proceed with the driver installation for your operating system.
4.4 Oasis Flash Update
Customers upgrading from LAS 2.7.1 will need to run the Flash Update application in order to update the oasis board firmware. The exact path to the application on the LAS 2.8 CD is "\OASIS\Utils\FlashUpdate6.exe".
4.4 Driver Installation Procedure for Windows ® XP If the Oasis drivers have not been installed during the LAS installation, please follow this procedure to install them.
1. Switch on PC and boot into Windows XP.
2. The ‘Add New Hardware Wizard’ should appear.
3. Insert the LAS disk and select ‘Search automatically for best driver for your device’ and press next.
4. The installation wizard should detect the Oasis-blue controller and install the relevant files.
5. After drivers and files have been copied to the relevant directories, press ‘Finish’.
6. Run the program \Oasis\Setup.exe on the LAS disk.
7. Click on the ‘ Install Oasis Controller Device Driver’ option. A message will indicate the drivers were installed and registered correctly.

8. Click on the Install Utilities option to install the Configuration Wizard, the Flash Configuration program and the Oasis.exe utility.
9. Run the Oasis.exe utility program to check the Oasis-blue is functioning properly.
4.5 Configuring the Oasis-blue to match different hardware
Run the ‘Oasis Configuration Wizard’ from its icon and follow the on-screen instructions. Some parts of the process take a few seconds, so please be patient after pressing the ‘next’ button; otherwise you may skip past an important dialog.
The screens of the wizard are shown on the following pages so that typical settings can be noted from these.
The ‘Auto-detect XY’ section will move the stage to its limit switches, so make sure this will not cause any damage to lenses etc. before going ahead. By selecting an XY stage type, you tell the wizard the size of the stage. This fact is used to calculate the lead-screw pitch (how far an axis moves for one turn of the motor). If the stage type is incorrectly specified, or is not present in the list, it is not serious, but the lead-screw pitch may be calculated incorrectly. In this case it is necessary to manually enter the correct lead-screw pitch to ensure correct software calibration. Please consult the information provided by the stage manufacturer.
The stage limit switch polarity and orientation will be automatically noted and programmed into the Oasis-blue Flash memory, so that it is not necessary to repeat this process unless the stage type is subsequently changed.
The preferred direction of travel for each axis can be set using the wizard, to suit the hardware configuration. The defaults generally suit a microscope with the camera oriented in such a way that the view on the monitor is the same as the view through the eyepieces, and with a motorised focus adapter mounted on the left hand side.
The ‘Axis pitch’ setting in the focus dialog should be set to the distance Z is raised or lowered for one turn of the motor. This is usually one turn of the microscope fine focus knob, which is usually calibrated in microns (typically 100 microns per revolution) so enter 0.1mm. For a Leica DM microscope with internal focus motor enter 0.78 mm.


From the Wizard, the SmartMove is also configured. Set the options as in the screen below.

4.5 Checking the Oasis-blue settings.
The Oasis utility software allows you to check that the board is functioning properly. The screens that are most useful are illustrated below:
Stage XY Settings
Focus drive Settings
What happens if the focus will not move on a DM?
If the limit switches on the Z-drive are configured incorrectly for the

Oasis board with a DM microscope, when a limit is hit, it will not be possible to move the Z position away from the limit. It will appear that the focus drive is stuck although you will probably be able to hear the limit switch click as the motor is moved against it. The solution is to reverse the limits by opening the Oasis Status dialog by clicking on ‘Show Status’ button on the screen shown above.
Look at the table row for the limit switches ‘User Neg Set’ and ‘User Pos Set’ and see that for the Z column these values are both as shown in the screen above.
The stage controller is now ready to function with LAS.
4.6 Installing a stage with encoders.
The 12 730 196 Märzhäuser Scanning Stage, 100x80mm, 2mm with Encoders requires the 12 730 195 Oasis-blue Encoder kit for Power Mosaic to be fitted to the Oasis-blue board.
The Oasis-blue Encoder is a daughter board that fits on the Oasis-Blue board as shown in the photo below:
A modified XY Cable is connected between the XY connector on the

Oasis-blue board and the stage that carries the Encoder signals.
Run the ‘Oasis Configuration Wizard’ from its icon, select the ‘Encoder Setup Wizard’ and follow the steps that are shown.


The Oasis Application will show the Encoder settings as shown below:
For LAS Power Mosaic these properties will appear as shown below:
Note the setting for Encoder accuracy. If you see narrow white lines between tiles of the mosaic when the encoders are enabled, you can use the Auto Correct facility that adjusts the stage position. The number of microsteps to enter depends on the accuracy of the stage with the value 4 being an initial value that can be adjusted to suit the target system.

Further Support
Your purchase also gives you access to the Leica Application Suite e-mail Hotline in case of technical questions:
Or
When using the Hotline please mention the exact configuration you are working with and your software version/release. You will find this information by selecting the About command from the Help menu. This will facilitate the analysis of your query and accelerate our response time.
Leica Microsystems (Switzerland) Ltd. Telephone: +44 1223 411411 Stereo and Macroscope Systems Fax: +44 1223 412526 CH 9435 Heerbrugg Hotline: +44 1223 401824 Switzerland [email protected] www.microscopy-imaging.com