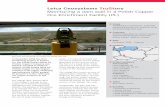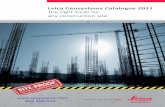Leica Geosystems Quick Start Guide: Cyclone REGISTER 360 · 2017. 10. 18. · Leica Geosystems AG...
Transcript of Leica Geosystems Quick Start Guide: Cyclone REGISTER 360 · 2017. 10. 18. · Leica Geosystems AG...

Leica Geosystems Quick Start Guide: Cyclone REGISTER 360
Leica Geosystems AG Heinrich-Wild-Strasse
CH-9435 Heerbrugg Schweiz
QuickStart Guide: Leica Cyclone REGISTER 360 www.leica-geosystems.com
Product Leica Cyclone REGISTER 360 1.4
Date 17th October 2017
From HDS Software Product Management
Contents Introduction ............................................................................................................................................... 2
Installation ................................................................................................................................................. 3
Licensing Setup ........................................................................................................................................ 4
Basic Workflow ............................................................................................................................................. 6
Launch ...................................................................................................................................................... 7
Basic Configuration ............................................................................................................................... 7
General Settings ................................................................................................................................... 8
Link Settings .......................................................................................................................................... 8
General Registration Information ............................................................................................................... 10
Import ...................................................................................................................................................... 11
Review and Optimize .............................................................................................................................. 17
Finalize .................................................................................................................................................... 22
Report ..................................................................................................................................................... 24

Leica Geosystems AG Heinrich-Wild-Strasse
CH-9435 Heerbrugg Schweiz
QuickStart Guide: Leica Cyclone REGISTER 360 www.leica-geosystems.com 2/26
Introduction
Welcome to Cyclone REGISTER 360. Bellow you will find a simple guide for getting started in the software. Cyclone REGISTER 360 is designed to bring speed, scale and simplicity to your digital reality workflows thanks to a new visual project interface and guided workflows. New and experienced users alike will appreciate that the registration process has been streamlined while maintaining the uncompromising quality you have come to expect of Leica Geosystems’ software solutions. Many users will require little to no assistance to complete their first project while some users who are completely new to the registration process may find it helpful to read this quick start guide in full. Please remember that every project will present its own challenges and needs. This guide is not designed to address every possible scenario but rather to provide a framework which should be modified and amended based on project needs. If you require more advanced help, please review the resources in the assistant panel (discussed below) or contact Leica Geosystems’ expert support staff. Thank you for choosing Cyclone REGISTER 360.
-The Leica Geosystems HDS Software Product Management Team

Leica Geosystems AG Heinrich-Wild-Strasse
CH-9435 Heerbrugg Schweiz
QuickStart Guide: Leica Cyclone REGISTER 360 www.leica-geosystems.com 3/26
Installation
NOTE! You must have Administrative privileges on your computer to correctly install and license Cyclone REGISTER 360.
1. Right-click on the Cyclone REGISTER 360 Setup File and select "run as administrator".
2. Follow the directions in the InstallShield Wizard.
3. When prompted, choose your Project Storage location.

Leica Geosystems AG Heinrich-Wild-Strasse
CH-9435 Heerbrugg Schweiz
QuickStart Guide: Leica Cyclone REGISTER 360 www.leica-geosystems.com 4/26
NOTE! The storage folder for Cyclone REGISTER 360 should NOT be the same folder as the JetStream Storage folder if JetStream is installed on the same computer.
4. Complete the installation by selecting “Finish”.
Licensing Setup
Leica Cyclone REGISTER 360 will run for any user with a valid Cyclone REGISTER license with current CCP. (It will run non-concurrently to Cyclone REGISTER.)
For users running Cyclone REGISTER 360 off its own license, please follow the below instructions to activate your license.
NOTE! Leica Cyclone REGISTER 360 is only supported by the latest version of the Leica Client License Manager (CLM), version 1.6.2 or newer.
NOTE! You must have an Internet connection to enable your license. If you do not, please review our “Leica Cyclone and CloudWorx Client License Management
System” document that goes over setting up an Entitlement ID (i.e., license) off-line.
1. Once you have installed Cyclone, open the Client License Manager for Floating Licenses.

Leica Geosystems AG Heinrich-Wild-Strasse
CH-9435 Heerbrugg Schweiz
QuickStart Guide: Leica Cyclone REGISTER 360 www.leica-geosystems.com 5/26
2. Located here: Start Menu/All Programs/Leica Geosystems/Client License Manager
NOTE! Be sure to choose the Floating option (there are two CLMs and the Nodelocked CLM will not activate your license)
3. Choose the "Activate new licenses" option.
4. Enter your Entitlement IDs (EID) in the open field. To enter multiple EIDs separate them with a semicolon ";"

Leica Geosystems AG Heinrich-Wild-Strasse
CH-9435 Heerbrugg Schweiz
QuickStart Guide: Leica Cyclone REGISTER 360 www.leica-geosystems.com 6/26
5. After you have entered your EID choose the "Check for Activateable licenses" link in the bottom right of the page
6. Once your licenses are activated you can start using Cyclone REGISTER 360.
Basic Workflow Cyclone REGISTER 360 guides the user through the registration process. At the top of the software window you will see a workflow bar that includes four steps:
(1) Import
(2) Review and Optimize
(3) Finalize
(4) Report
These will be the four major stages of your project. Below, we will walk you through a basic end-to-end workflow within Cyclone REGISTER 360. This is not intended to be exhaustive. You should reference the built-in assistant panel and help files for more detailed guidance. If you need more information about any tool, hover over the button and press F1 to be sent to the glossary or command index entry for the button within the helpfile.

Leica Geosystems AG Heinrich-Wild-Strasse
CH-9435 Heerbrugg Schweiz
QuickStart Guide: Leica Cyclone REGISTER 360 www.leica-geosystems.com 7/26
Launch
1. To begin, launch Cyclone REGISTER 360.
1.1. The software will open on the Project Explorer Window.
2. Either open an existing project or click “Create New Project”
2.1. Enter a project name and click “OK”
Basic Configuration
Once the program is opened you can access the settings options from the title tool bar in the upper left of the program.

Leica Geosystems AG Heinrich-Wild-Strasse
CH-9435 Heerbrugg Schweiz
QuickStart Guide: Leica Cyclone REGISTER 360 www.leica-geosystems.com 8/26
General Settings
Once you open the Settings dialog, the General tab will allow you to change your default units of length as well as set your preferred decimal precision.
In this tab you also have the option to turn off the creation of Setup Archives during import, this setting enables the creation of archive files and is required for most publishing options.
Link Settings
The Links tab allows you to customize your error thresholds for Links. You can adjust what levels of error will be represented by your green/yellow/red link lines. By default, these will be set to 0.015 and 0.02 m respectively.

Leica Geosystems AG Heinrich-Wild-Strasse
CH-9435 Heerbrugg Schweiz
QuickStart Guide: Leica Cyclone REGISTER 360 www.leica-geosystems.com 9/26
Projects
Click the Project & Storage icon in the upper left title bar to adjust storage folder locations and other project settings.
In this view, you can see all the projects that you have stored in your Project storage.
Here you can:
Manage your saved projects
Delete projects
Copy a project to another storage location using the Relocate option.

Leica Geosystems AG Heinrich-Wild-Strasse
CH-9435 Heerbrugg Schweiz
QuickStart Guide: Leica Cyclone REGISTER 360 www.leica-geosystems.com 10/26
Archive or Import a Cyclone REGISTER 360 project (*.raf). To create a .raf file, select the project and click the Archive button.
Import a saved archive file. To do so, simply place the. raf file inside of your Project Storage directory and then click the Import button. Cyclone REGISTER 360 will then provide you a list of any archive it finds in that location that can be added to your active Projects.
Storage
The Storage tab allows you to configure multiple Project Storage locations. You can use this feature to create and toggle between datasets on multiple drives. For best results, use internal SSD drives and create separate folders for Storage and Archive.
General Registration Information Cyclone REGISTER 360 requires 3 matching targets between setups to form a target link.
Cloud to Cloud links can be used to join setups with less than 3 matching targets.
Setups included in separate Sitemaps in the Import area will be registered into separate bundles.
The maximum amount of auto-detected/shown links is 50. This applies to links found after Visual Alignment, Split View, and shown suggested links.
You must have at least one Sitemap which has all setups in one bundle to proceed to the Finalize area.
The bundle must be optimized successfully (no dotted Link lines) to proceed to the Finalize area.
The minimum screen resolution supported is 1280x800.

Leica Geosystems AG Heinrich-Wild-Strasse
CH-9435 Heerbrugg Schweiz
QuickStart Guide: Leica Cyclone REGISTER 360 www.leica-geosystems.com 11/26
Import
3. You will now find yourself in the Import stage. You will notice on the left that there are three ways to bring data into Cyclone REGISTER 360.
3.1. Cyclone REGISTER 360 can accept the following types of scan, image and text files:
File Types Supported Formats
Binary Point Clouds .e57
.ptg
Control File .txt containing:
Point number
Northing
Easting
Elevation
Comment
Imagery .bmp
.jpeg
.png
FARO TLS data .fls
.fpr
.fws

Leica Geosystems AG Heinrich-Wild-Strasse
CH-9435 Heerbrugg Schweiz
QuickStart Guide: Leica Cyclone REGISTER 360 www.leica-geosystems.com 12/26
FARO Raw
Leica HDS scanner data BLK360
C-Series
P-Sereis
Text .ptx
Z+F .zfc
.zfs
.zfprj
3.2. Different file types do not need to be added separately; they can all be added and imported together.
3.3. “Drag files here” allows you to drag-and-drop individual files, or a folder containing files, into the software.
3.4. “Browse Files” will launch a Windows File Exploer window through which you can navigate to the files to be imported.
3.5. “Import BLK360” will launch a new Cyclone REGISTER 360 window that will allow you to connect to a local BLK360 Imaging Scanner and select individual files to import.

Leica Geosystems AG Heinrich-Wild-Strasse
CH-9435 Heerbrugg Schweiz
QuickStart Guide: Leica Cyclone REGISTER 360 www.leica-geosystems.com 13/26
3.5.1. You must be connected to the BLK360’s native WiFi via the computer to “Find & Connect” to the BLK360. The WiFi password is located on the inside of the battery compartment door.
3.5.1.1. Once connected a list of scans is shown along with the battery level, serial number of the scanner, firmware version and memory used.
3.5.1.2. Checking scans in the BLK360 import dialog will select the scans for import in the Cyclone REGSITER 360 import area.

Leica Geosystems AG Heinrich-Wild-Strasse
CH-9435 Heerbrugg Schweiz
QuickStart Guide: Leica Cyclone REGISTER 360 www.leica-geosystems.com 14/26
3.5.1.3. The Add to Project button will always add all scans to the Cyclone REGISTER 360 import area. The image below shows the three scans checked from the BLK360 dialog above.
3.5.1.4. You may also delete scans from your BLK360 from within this window. Select the scans by checking the boxes to the left of the scans and the click the Delete button.

Leica Geosystems AG Heinrich-Wild-Strasse
CH-9435 Heerbrugg Schweiz
QuickStart Guide: Leica Cyclone REGISTER 360 www.leica-geosystems.com 15/26
4. You will also notice on the right that there are three options for how to register the data you are bringing in which can be used for any of the above import types.
4.1. “Auto Target” should be used when Black and White targets are present within the data set. Cyclone REGISTER 360 will automatically search for these targets and register the setups based on those shared targets. Targets do not need to be picked, labelled or matched. Cyclone does it all automatically.
4.2. “Auto Cloud” should be used when importing unregistered data that does not contain targets. This setting will conduct a preliminary cloud-to-cloud alignment and register the setups based on shared geometry between scans.You do not need to pick this option. Cyclone REGISTER 360 does it all automatically.
4.2.1. “SmartAlign” is a tool that will aid the Auto-Cloud search by lowering the number of links to search by only searching the links specified by the user. All setups not identified by the user will be compared to all other setups. Once SmartAlign is selected, links can be created between setups by time, distance, or by manually dragging one setup to another.
Note! The SmartAlign option will not be enabled unless a background image is in use (blank is fine) and setups have been dragged into the Sitemap area.
4.3. “Pre-Registered” should be used for data that has already been registered in another application. This setting will maintain the alignment and transformations present within that data set and generate the link objects unique to Cyclone REGISTER 360.

Leica Geosystems AG Heinrich-Wild-Strasse
CH-9435 Heerbrugg Schweiz
QuickStart Guide: Leica Cyclone REGISTER 360 www.leica-geosystems.com 16/26
4.4. If no options are checked, Cyclone REGISTER 360 will import the files but will not attempt to form any links.
5. The last section of the import stage is the map tool. This map can be used to acquire a satellite image to serve as a sitemap for the project. (Optional)
5.1. You must be connected to the internet to use the map.
5.2. You can scroll to a known location or enter a sreet address, city name, or ZIP code. You must then click “Lookup” to search the map.
5.3. Once you are satisfied with the positioning of the image on screen, click “Get Image” to save the screen and automatically set it as your sitemap background image.
5.4. If you wish to use your own image as a sitemap, you can add that image via the “Drag files here” or “Browse Files” options.

Leica Geosystems AG Heinrich-Wild-Strasse
CH-9435 Heerbrugg Schweiz
QuickStart Guide: Leica Cyclone REGISTER 360 www.leica-geosystems.com 17/26
6. Once you are satisfied with the data that has been added and made the appropriate selections regarding registration options, click the large, red “Perform Import” button in the lower right corner of the screen.
Review and Optimize
7. Once the import is complete, the user will be placed within the Review and Optimize stage. Here, they can QA and refine the registration and produce assets to include within the final Registration Report.

Leica Geosystems AG Heinrich-Wild-Strasse
CH-9435 Heerbrugg Schweiz
QuickStart Guide: Leica Cyclone REGISTER 360 www.leica-geosystems.com 18/26
7.1. On the left-hand side, you will see a complete directory of all data within the project, clustered under three tabs: “Project” which contains sitemaps, bundles, setups, and links, “Assets” which includes all image assets both imported and those created via the “Capture Screen” button, and “Controls” which includes any imported .txt files containing survey control information.
7.2. The user can access the properties for an object by selecting that object in the project panel and viewing the “Properties” panel on the right-hand side of the screen.
7.3. The “Properties” panel can be viewed with “Advanced Mode” On or Off depending on whether the user wishes to see a more graphical or more tabular summary of their data. The Advanced mode also offers additional link options.

Leica Geosystems AG Heinrich-Wild-Strasse
CH-9435 Heerbrugg Schweiz
QuickStart Guide: Leica Cyclone REGISTER 360 www.leica-geosystems.com 19/26
7.4. Next to the “Properties” panel, the “Assistant” panel contains specific advice and information pertaining to each stage of the registration.

Leica Geosystems AG Heinrich-Wild-Strasse
CH-9435 Heerbrugg Schweiz
QuickStart Guide: Leica Cyclone REGISTER 360 www.leica-geosystems.com 20/26
7.5. Within the Review and Optimize stage, the user may refine their registration through a variety of tools.
7.5.1. The user can delete setups and links and re-form them.
7.5.2. The user may also refit targets at this stage to improve the registration.
7.5.3. The user can set a unique User Coordinate System to orient their project for better viewing.
7.6. The user may view their project either as a “Sitemap” (2D, top-down) view, or as 3D cloud by hovering over the icon in the lower right-hand corner of the workspace and selecting the appropriate viewing option.
7.6.1. The user should use the “TruSlicer” view to QA their regsiration. The point clouds from each setup will be colored differently. A good alignment will show a thorough intermixing of colored points and matching geometry in areas of overlap. The user can control the thickness and location of the slice via the sliders at the top left of the workspace.

Leica Geosystems AG Heinrich-Wild-Strasse
CH-9435 Heerbrugg Schweiz
QuickStart Guide: Leica Cyclone REGISTER 360 www.leica-geosystems.com 21/26
7.7. Depending on the user’s selection, a “Navigation” bar may appear in the top left of the workspace or an “Action Bar” at the bottom that will enable different tools that are only accessible with the user’s present selection.
7.8. At any point, the user may access their “Settings” by clicking on the gear icon at the very top left of the screen to change units and set the error threshold for green, yellow and red links.
7.9. At any point, the user may click the “Capture Screen” button to save an asset which can chosen to include in their final Registration Report. These assets will appear in the “Asset” tab in the project panel at left.
Navigation Bar
Action Bar

Leica Geosystems AG Heinrich-Wild-Strasse
CH-9435 Heerbrugg Schweiz
QuickStart Guide: Leica Cyclone REGISTER 360 www.leica-geosystems.com 22/26
7.10. To increase working space, the user may collapse either or both side panels by clicking the arrow at the sides of the panel.
Finalize
8. Once the user is satisfied with their registration, they may move on to the Finalize stage by clicking the “Finalize” bar at the top of the screen.

Leica Geosystems AG Heinrich-Wild-Strasse
CH-9435 Heerbrugg Schweiz
QuickStart Guide: Leica Cyclone REGISTER 360 www.leica-geosystems.com 23/26
8.1. Within the “Finalize” stage the user can make final adjustments to the presentation of their project by turning On or Off the point cloud, setups, links, sitemap, and setup labels.

Leica Geosystems AG Heinrich-Wild-Strasse
CH-9435 Heerbrugg Schweiz
QuickStart Guide: Leica Cyclone REGISTER 360 www.leica-geosystems.com 24/26
8.2. When the user is satisfied with the presentation of the image, they may click “Accept” in the Action Bar. This will freeze the image on screen to serve as the Registration Report cover image.
8.3. Then click the large, red “Accept” button in the Properties panel to advance to the Report stage.
Report
9. Within the Report stage, the user will have many customization options.
9.1. They may enter their name under the “Certified by” line as well as their Title or Position, Company Name, and URL as well as a Heading for the Regsitration Report. To update the Report with this information, click “Update Report.”
9.2. The user may also select what they want to include within their report by checking or unchecking the boxes for the sitemap image (the large image captured in the Finalize stage), a logo (which

Leica Geosystems AG Heinrich-Wild-Strasse
CH-9435 Heerbrugg Schweiz
QuickStart Guide: Leica Cyclone REGISTER 360 www.leica-geosystems.com 25/26
they can add via Drag-and-Drop next to the check boxes, the Links Table, Targets Table (histogram of errors for links displayed as a matrix of setups), and Assets. To select or deselect individual assets for inclusion, the user may click “Configure.”
9.3. Lastly, the user has many publishing options for how they wish to share their project. The Registration Report will always be created as a .pdf, however the user can choose to optionally publish their project to TruView Local or TruView Enterprise if they have a Cyclone TruView PUBLISHER or Cyclone PUBLISHER Pro License, TruView Cloud if they have a TruView Cloud subscription, JetStream Local or JetStream Enterperise if they have a Cyclone JetStream PUBLISHER or Cyclone PUBLISHER Pro License, or as an.e57 file.
Desired Data Destination
Required License Requierd Product
Cyclone Cyclone REGISTER or Cyclone MODEL or Cyclone SURVEY
Cyclone 9.2 or newer
TruView Local Cyclone TruView PUBLISHER or Cyclone PUBLISHER Pro
TruView Local (ActiveX plugin for Microsoft Internet Explorer)
TruView Enterprise
Cyclone TruView PUBLISHER or Cyclone PUBLISHER Pro **Creates *.tvg files for upload
TruView Enteprise *TruView Enterprise 3.0 or newer is required for support of Cyclone REGISTER 360 Projects with multiple sitemaps.
TruView Cloud Active TruView Cloud Subscription
TruView Cloud Subscription service *TruView Cloud 3.0 or newer is required for support of Cyclone REGISTER 360 Projects with multiple sitemaps.
JetStream Enterprise
Cyclone JetStream PUBLISHER or Cyclone PUBLISHER Pro
JetStream Enterprise 1.4 or newer and desired compabile viewer/plugin (JetStream Viewer, CloudWorx or MultiWorx product)
JetStream Local/Viewer
Cyclone JetStream PUBLISHER or Cyclone PUBLISHER Pro
JetStream Viewer 1.4 or newer
Check the desired options here.

Leica Geosystems AG Heinrich-Wild-Strasse
CH-9435 Heerbrugg Schweiz
QuickStart Guide: Leica Cyclone REGISTER 360 www.leica-geosystems.com 26/26
**Creates *.jsv files for viewing point clouds and imagery in JetStream Viewer
E57 No additional license required E57 compatible products of users’ choice
9.4. The user should select all of the publication outputs they wish to produce from this list and then click the large, red “Publish” button in the properties panel. This will allow for single, batch publishing of all your selected outputs.
9.5. All of the outputs will be created and saved to the location designated by the user.