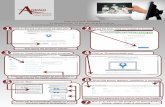Learning Technology Center | Dropbox | September 10,...
Transcript of Learning Technology Center | Dropbox | September 10,...

Center for Computing Services | Clarion University of PA
1 Learning Technology Center | Dropbox | September 10, 2014
About Dropbox
The Dropbox tool enables users to submit assignments through the Learning Environment, eliminating the need to mail, fax, or email assignments. Simply upload the assignment to the appropriate folder. You can set up folders that users can submit their assignments to. This eliminates the need to collect assignments and helps you track when assignments are submitted. The Dropbox tool allows you to see users' submission times, download assignments to your computer, view submissions with the document viewer on the Leave Feedback page, associate dropbox folders to rubrics and competencies, and return submissions with grades and feedback.
You can set up
separate dropbox folders for each assignment and restrict access to the folders by date and time, group membership, or special access permissions. Each dropbox folder's search and filter options enable you to find users' submitted files by username, submission history, and amount of feedback they have received.
Managing the Dropbox
Creating a New Folder
1. From the Folder List page, click New Folder.
2. Enter a Name for the folder. 3. Enable originality checking to trigger plagiarism detection with Turnitin.

Center for Computing Services | Clarion University of PA
2 Learning Technology Center | Dropbox | September 10, 2014
4. Choose a Folder Type: • Individual submission folder: Select this option if you want each user to submit their own
assignment. • Group submission folder: Select this option if you want one assignment submitted per group. You
must associate the folder with a Group Category. 5. Assign the folder to a Category, if desired. Click the New Category link to create a new category.
(Optional) If you clicked the New Category link, simply name the category and Save.
6. Associate the folder with a Grade Item if you want submitted assignments to be tied to an item in your grade book. Click the New Grade Item link to create a new grade item for the assignment. (See Creating a grade item for more information.)
7. Enter a value in the Out Of field for the assignment score. 8. Click Add Rubric to associate the folder with a rubric. Click the Create Rubric in New Window link to create a new rubric for this assignment. 9. Add any instructions about submitting the assignment in the Custom Instructions text box. 10. Attach files or record audio that you want to make available to users from the dropbox folder (for example, a personal message or something related to the assignment – 3 min. max). 11. Select the submission options you want. 12. Click Save.

Center for Computing Services | Clarion University of PA
3 Learning Technology Center | Dropbox | September 10, 2014
Leaving Feedback and Grading Dropbox Assignments
The Leave Feedback page enables you to evaluate and leave feedback for submitted assignments. You can download Dropbox submissions from the Folder Submissions page to work on files offline, or view and grade a document directly on the Leave Feedback page.
The Leave Feedback page contains two main sections: the Submissions List Panel and the Evaluation Panel. From the Submissions List Panel you can download submissions to work with offline or view submissions online with the document viewer. The Submissions List Panel also displays a user's file submissions ordered by date. Use the Evaluation Panel to grade and provide comments on folder submissions.
The following file formats are compatible with Dropbox's document viewer: • MS Word (.doc, .docx) • MS PowerPoint (.ppt, .pptx, .pps) • Adobe Acrobat (.pdf) • Web (.htm, .html) • Plain text (.txt) • Images (.bmp, .gif, .jpg, .jpeg, .png) You can also annotate users' web and plain text file submissions with the HTML Editor and attach
those annotations as part of feedback. If you use rubrics to assess Dropbox submissions, you can choose to append the overall rubric feedback to the Dropbox submission feedback field. If the rubric uses points, you can also choose to scale and transfer the overall rubric score to the Dropbox assessment score field. Both of
these fields transfer to Grades if the folder is associated with a grade item.
Access the Leave Feedback Page
On the Folder Submissions page, click the Leave Feedback link beside the name of the user you
want to leave feedback for.

Center for Computing Services | Clarion University of PA
4 Learning Technology Center | Dropbox | September 10, 2014
View a file submission in the document viewer
In the submission list on the Leave Feedback page, click on the file submission you want to view.
The document will appear in the same window. A window will appear on the right side of the screen which allows instructors to leave feedback and give the user a score.

Center for Computing Services | Clarion University of PA
5 Learning Technology Center | Dropbox | September 10, 2014
Grade and Leave Feedback for a Dropbox Submission
1. If you assigned a grade item to the Dropbox folder, enter a value in the Score out of field. 2. Provide comments and suggestions in the General feedback field. 3. You can Add a File, Record Video, or Record Audio as feedback. 4. Click Save to continue viewing and grading files on the Leave Feedback page.
Using TurnItIn/Grademark with D2L Dropbox TurnItIn/Grademark is the PASSHE contracted third-party tool integrated with D2L that checks
for plagiarism (originality checking) and enables faculty to grade and provide feedback online. **Note: Instructors must first enable "originality checking" (see 8. above) on the properties tab when creating a new Dropbox folder.**
1. When files are submitted to an originality-checking-enabled Dropbox, documents are automatically processed through TurnItIn and may take a while depending on how long the documents is. Documents must have a minimum of 20 words to process. After the Originality Report has processed, instructors will see the colored Originality Report bar either beside the document in the folder submissions list [ (image (a.) ] or, below the file name in the Leave Feedback view - [ (image (b.) ].

Center for Computing Services | Clarion University of PA
6 Learning Technology Center | Dropbox | September 10, 2014
Image (a)
Image (b)
2. To view the Originality Report, click on the colored bar. The document will open in the TurnItIn document viewer and reveal what percent of the document matches other sources.
3. From the TurnItIn document viewer, switch to Grademark to make any markups, enter a score**, or leave feedback. When you enter a score in the top right corner of the page, it is automatically linked to the Dropbox in D2L. Exit TurnItIn.
**Note: To use the score from the TurnItIn side, Dropbox must be linked to a grade item.**
3. After you return to the Leave Feedback page, click "Use this score" to have the TurnItIn grade appear in the Dropbox Score/Feedback area.

Center for Computing Services | Clarion University of PA
7 Learning Technology Center | Dropbox | September 10, 2014
Managing Dropbox Folders or Categories Edit a Dropbox Folder
1. From the Folder List page, click the Edit icon beside the folder you want to edit. 2. Update the Properties, Restrictions, or Objectives tab, as desired 3. Click Save.
Edit multiple Dropbox Folders
1. From the Folder List page, select the dropbox folders you want to edit. 2. Click the Edit icon at the top or bottom of the page.
3. Update the appropriate fields.. 4. Click Save.
Edit a Dropbox category
1. On the Folder List page, click the Edit icon beside the name of the category you want to edit.

Center for Computing Services | Clarion University of PA
8 Learning Technology Center | Dropbox | September 10, 2014
2. Edit the Name of the category. 3. Click Save.
Set the availability dates for a folder
1. Click the Restrictions tab. 2. Select the appropriate date options: • Only allow submissions after this date Use this option if you do not want users to access a folder
before a project is assigned. • Only allow submissions before this date Use this option if you want to stop users from submitting
assignments after a due-date. 3. Set the appropriate dates and times. 4. Select Display in Calendar if you want the availability dates for a Dropbox folder to appear in
users' calendars.
Reorder dropbox folders and categories
1. From the Folder List page, click Reorder. 2. Select the new position for a folder or category using the Sort Order drop-down list beside its
name. The positions of other folders or categories adjust accordingly. 3. Click Save.
Delete a dropbox folder
1. From the Folder List page, click Delete on the top tool menu.

Center for Computing Services | Clarion University of PA
9 Learning Technology Center | Dropbox | September 10, 2014
2. Select the folders you want to delete. 3. Click Delete Selected.
Delete a dropbox category
On the Folder List page, click the Delete icon beside the name of the category you want to delete.
Managing Dropbox submissions
Restrict the number of files allowed per submission and options for how subsequent file submissions are handled.
Download (retrieve) files
1. Do one of the following: • On the Users tab, select the users or groups you want to download assignments for. • On the Files tab, select the files you want to download. 2. Click the Download submissions icon at the bottom of the list. 3. Right-click the name of the .zip file that is created to download. 4. Use your browser's save dialog to save the file to the appropriate location.
Set release conditions for a folder
Release conditions allow you to associate a dropbox folder with other items in Learning Environment. For example, you can require that users meet some criteria, such as reading a set of lecture notes in the Content tool, before they can submit an assignment to the dropbox folder. Or, you could make submission of material to the dropbox folder the criteria for accessing some other item, like a quiz.
1. Click the Restrictions tab. 2. In the Additional Release Conditions section, click either Attach Existing or Create and Attach.

Center for Computing Services | Clarion University of PA
10 Learning Technology Center | Dropbox | September 10, 2014
3. Choose whether access to the folder is dependent on meeting all or any of your conditions.
Add special access permissions
Special access permissions allow you to set different availability dates and times for specific users. For example, you could extend the deadline for users who require remedial help or who are submitting work beyond the original scope of the assignment. You can also add special access after a folder's end date has past for users who have a legitimate excuse for missing the deadline or for users you want to submit additional material, such as planning notes or a bibliography.
1. On the Restrictions tab, select either: • Allow everyone to access this folder, but apply special access dates for users listed below • Only allow access to this folder for users listed below. 2. Click the Add Users to Special Access button.

Center for Computing Services | Clarion University of PA
11 Learning Technology Center | Dropbox | September 10, 2014
3. Select the Date Availability you want for the special access users. 4. Use the View By and Search For options to locate the users you want to give special access to. 5. Select the boxes beside the appropriate users' names in the grid. 6. Click Save.
Once you have added special access permissions for users they are listed in the Special Access section. You can edit or delete users' special access by clicking the Edit or Delete icons beside their names.
Emailing Users
Email users from Dropbox
1. From the Folder Submissions page, click the user's name, or select the multiple users or groups and click Email selected users/groups.
2. Type your message in the Compose New Message pop-up. (See Creating and sending email for more information.)
3. Click Send.

Center for Computing Services | Clarion University of PA
12 Learning Technology Center | Dropbox | September 10, 2014
Email users who have not submitted an assignment to the dropbox folder
1. From the Folder Submissions page, click Email Unsubmitted Users or Email Unsubmitted Groups on the action bar.
2. Type your message in the Compose New Message pop-up. (See Creating and sending email for more information.) The email addresses of the selected users populate automatically in the To field of the message.
3. Click Send.
Mark assignments as read or unread
Do one of the following: • From the Folder Submissions page, click the Read or Unread icon beside the name of the file you
want to mark. • Select the files you want to mark as read or unread, and click the Display submissions for selected
users as unread or Display submissions for selected users as read icons at the top or bottom of the list.
Flag Dropbox assignments
Click the Flagged or Unflagged icon beside an item's name on the Folder Submissions page.
FAQs - I graded a Dropbox assignment, but the gradebook is showing a different score.
This could be the results of two different actions: 1. The gradebook item does not have the same point value as the dropbox item.
To correct this problem, you must check the gradebook item from the "Manage grades" area and make sure the point value is correct OR change the grade in the dropbox area by editing the dropbox folder. THEN you must go into each student's feedback area and click "save" again. This should send the correct grade to the gradebook.
2. You have recently changed the point value of the gradebook item after students have already been graded. To fix the problem, simply go into each student's feedback area and click "save" again. This should send the correct grade to the gradebook.