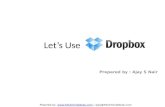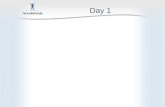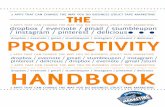End User Training Materials - California State University ... · 3 Dropbox End User Training...
Transcript of End User Training Materials - California State University ... · 3 Dropbox End User Training...

learning essentials
End User Training MaterialsPublished December 2017
Dropbox provides easy-to-use tools that enable users to smoothly manage the workflow and safely collaborate with colleagues. Mastering these tools will help you and your peers to build productivity and solid teamwork.
Use this handy guide to refresh what you learned during the online end-user training. Reference it when you need to remember how to use a specific function.

2 Dropbox End User Training Materials
learning essentials
Introducing Dropbox Business Dropbox Business gives you one place for all your work documents, wherever you are. It’s a safe, cloud-based storage location for all your work files. (Goodbye e-mail attachments!) Anything you add to Dropbox will automatically show up on all your devices, including computers, tablets, smart phones, and the Dropbox website — so you can access your files from anywhere.
Benefits
Dropbox makes your work life easy in so many ways. Here are just a few of its many plusses:
• If you accidentally leave your laptop somewhere across the globe (let’s hope not!), your files are safe and readily accessible in Dropbox. • Dropbox makes it easy to securely collaborate with coworkers. You can share files and folders, and control share permissions by giving people edit or view-only access. Even non-Dropbox users can receive a link to access a shared file or folder!• Storing files in Dropbox frees up hard disk space on your computer. And, whatever you save (all automatically backed up) on your desktop or laptop is synced to other devices. • Dropbox stores multiple versions of a specific piece of content. Deleted content can be recovered!• Multiple levels of protection guarantee the security and safety of your files and folders.• With Dropbox, you collaborate safely with peers, while building teamwork and company productivity.
About the Cloud
You might be wondering what the “cloud” actually is. It refers to software and services that run on the Internet instead of on personal devices. This information is stored in massive data centers around the world. But, because the resources “live” in the cloud, you can access them via your devices, from your laptop to your mobile phone.

3 Dropbox End User Training Materials
learning essentials
Dropbox Sharing: The Basics Dropbox makes the sharing of files and folders a very efficient process with practical tools that get everyone on the “same page.”
Uploading FilesThe first step to sharing is uploading your files to Dropbox. Note that each file uploaded through the website must be 20 GB or smaller. For larger files, use the desktop or mobile app, which doesn’t have a file size limit.
1. Sign in to dropbox.com. 2. Click the Upload files button at the top right-hand side of the window. A window will appear.3. Click the Choose File button. 4. Navigate to and choose a file to upload. (You can choose any number of files!)5. Click Open to upload. The upload window will indicate when the item is successfully uploaded. It will also give you the option to add files. The uploaded item automatically appears in the Dropbox web window.
Note: You can also drag a file from the desktop or file explorer to Dropbox. When you do this, the file or folder disappears from the desktop. Make a copy of the item if you want it to stay on your desktop.

4 Dropbox End User Training Materials
learning essentials
Access Files from the Hard DriveIf you’ve downloaded the desktop app, note the Dropbox icon in your system tray. Clicking on it allows you to access the files on your hard drive. Here you will find local copies of your material that sync with all Dropbox content.
1. Click the Dropbox icon in the system tray.
2. Notifications and Recent files tabs will appear side by side at the top of the window.
• Notifications lists comments, shares, or @ mentions, synced files, and occasional items that might require action, e.g., signing up for a different type of an account. • Recent files lists the most recent files uploaded to Dropbox.
3. Also in the window is a: • Folder icon with a list of folders in the Dropbox desktop app • Globe icon, which enables access to Dropbox on the web • Gear icon from which to change preferences, get help, upgrade your account, or quit Dropbox. • Paper icon, which enables access to Dropbox Paper on the web

5 Dropbox End User Training Materials
learning essentials
Are the Files Synced?Dropbox syncs files as you add them to either the desktop or web location, so you can conveniently access files online and offline.
You can see if the files are saved and synced by looking at icons accompanying each folder and file. If you’ve just uploaded a file to Dropbox, the icon lets you know what its status is.
1. Click the Dropbox icon in the system tray.2. Click on the Folder icon in the window to open up a list of folders and files.3. Look to the right of the item. You will see one of the following icons.
Icon
Green check
Blue arrows
Red X
Meaning
All files are saved on the Dropbox website and accessible from any device.
Files are in the process of being saved to the Dropbox website and other devices.
Something isn’t working properly and files are not being synced.

6 Dropbox End User Training Materials
learning essentials
File OptionsYou can work with uploaded files several ways from the Dropbox window online.
1. Sign in to dropbox.com. 2. Click on Files from the menu on the left hand side of the page. A list of files and folders will appear. Decide which one you want.3. Click inside the white space where the files are listed. Scroll down. As you do this, you will see a small white box to the left of each file. 4. Click on the white box next to the file you selected. A checkmark will appear. The section that the file is in will turn blue.5. To the far right is the eye icon. Click it to preview the file. 6. Unclick in the white box to remove the check. To the far right is an ellipsis. 7. Click on the ellipsis. This will bring up a list of actions you can take with the folder. 8. When you click on the ellipsis, the Share button will also appear. You can click that to share the selected file or folder.

7 Dropbox End User Training Materials
learning essentials
Ways of Sharing Files and Folders Shared folders are the best way to collaborate. You can share files or folders with individual people or groups of people. With Dropbox Business, you can also create Team Folders for sharing. There are a variety of ways to share from dropbox.com.
Creating and Sharing a Folder1. Choose Create shared folder.2. Select I’d like to create and share a new folder.3. Click Next.4. Type a name for the shared folder.5. Type an email address, name, or, to share with multiple people at once, type a group name. Note: The field will auto populate based on what you start typing. You can choose from the suggestions or keep typing and ignore the suggestions.6. Add a message if you want.7. Set Can edit or Can view permissions. Users can be given Edit or Read Only access to folders. The default is Edit.8. Click Share.

8 Dropbox End User Training Materials
learning essentials
Sharing an Existing Folder1. In Files, hover over the folder you’d like to share and click the Share button that appears. 2. In Sharing, click on a folder and then click the Share folder button. Or, hover over a single file and click the Share button.3. In the window that appears, select Can Edit or Can View.4. Click on Folder settings at the bottom of the window. 5. You have several options:
• Give folder membership to only users in your Dropbox Business account • Give folder access management (who can grant/remove access to folder) to folder owners or anyone with edit permissions • Share a link with people outside a shared folder
Note: These actions can also be done through the Dropbox desktop app.
Sharing a Link1. Click Sharing from the menu on the left hand side of the window.2. Click on a folder or file to share.3. Click Share folder. 4. Click Create a link. The default privilege is to only view the folder. A Dropbox account is not needed to view a file shared this way.5. Click Copy link to copy the link to the clipboard. It can then be pasted to an email, message, or wherever you want people to access it.6. Click Link Settings for additional security settings: • Limit viewers. • Set password. • Set the expiration date after which content is no longer accessible. • Limit comment capabilities. • Delete link.

9 Dropbox End User Training Materials
learning essentials
Selective SyncThis feature lets you choose folders to be synced to your computer, and which are only available on dropbox.com. Selective Sync helps you control how much is stored locally on your hard drive.
1. Click the Dropbox icon in the system tray or menu bar.2. Click the gear icon and then select Preferences.3. Go to the Account tab and pick either a personal or work account to set up.4. Click Change Settings in Selective Sync. A list of folders appears, each with a checkmark next to its name to indicate it has been saved on Dropbox. Folders can be expanded or collapsed by clicking on the > icon to the left of the folder name.5. Deselect the checkmark next to the folder’s name to remove it from the hard drive. (It will remain in the cloud.)6. Click Update.

10 Dropbox End User Training Materials
learning essentials
Smart SyncSmart Sync (a Dropbox Business feature) helps you and your team share content without worrying about over-loading hard drives. Content on the computer is available in one of three ways:
Content Availability
Online-only content
Local content
Mixed state folders
Meaning
Online-only contents appears in your local Dropbox folder, but doesn’t use the full amount of space that the file would. In your file explorer, you can see the file, but the content isn’t fully downloaded until you need it. Only information about the file, such as the file name, location, and date the file was updated, is downloaded.
Local content is downloaded and saved on the hard drive of your computer. You can directly edit these files from applications on your computer.
Mixed state folders contain local and online-only content.
Smart Sync defaults are set by Dropbox Business team admins.
When your team starts using Smart Sync, content that’s already downloaded to team member devices remains downloaded. New content is automatically online-only, unless you change this setting in the Admin Console. Team members can also choose a personal default for each of their connected computers.
1. In the Dropbox Desktop App window, right click on a folder.2. Select Smart Sync.3. Choose Online Only. Note that the folder icon changes from a green check to a gray cloud.4. Open the folder. Note that all the files inside the folder also have a gray cloud icon.5. Right click on the same folder and change the Smart Sync setting back to local (green check).

11 Dropbox End User Training Materials
learning essentials
File RequestThe File Request feature allows you to collect and receive files—big or small — from anyone, right into your Drop-box. File requests are ideal for receiving a large file or collection of files; collecting photos after a special event; and requesting submissions from coworkers and clients.
When you request a file, anyone can send you a file (with or without a Dropbox account). The file can be up to 20 GB if you have a Dropbox Business account; however, the file must fit within the size of your Dropbox account’s storage quota.
1. Open File requests.2. Click Create a file request.3. Type a folder name in the What are you requesting? field. Note: This new folder is where requested files will be uploaded. By default, the uploaded files are private; however, uploaded files can be shared by selecting a shared folder or by sending a link to the files.4. The path to the new folder will populate automatically in the Where should these files go in your Dropbox field. If you want the file to go elsewhere, you click the Change folder link and navigate to and select a different folder.
5. If desired, click in the Add a deadline box and then choose a deadline date and time. 6. Click the Next button. A link will appear. Note: You can copy a link if you want to be able to paste the link into an email or other file and then share. Or you can add names/email addresses in the field provided, and click Done to have Dropbox send email invitations.)7. Type an email address in the field provided.8. Click Done. The request appears in the Open requests list. 9. Click the ellipsis to the right of the file request you just made to Edit or Add people. If you choose to add people, you will be prompted to add other e-mail addresses. Note: people from whom you are requesting files can’t see other files stored in the folder.10. Click Done. 11. Click Close request. Note: To reopen a request, click on the Closed request tab, and then on the ellipsis next to the request to reopen.

12 Dropbox End User Training Materials
learning essentials
Same Folder DetailsHow do you know what types of folders are in yourDropbox? Which are shared and which are not? There are visual clues that highlight the differences.
Folder Meaning
A plain folder indicates a private folder: it’s yours only and has not been shared.
A folder that has “people” on it indicates that it is shared with one or more people. When a folder is shared, invited people can add, modify, or delete files in that folder. Note: You can’t share a folder that is inside of another folder.
A folder that has a building on it indicates a team folder, which is different from a shared folder in two important ways:
• Content in team folders is automatically synced to all team members.• You can choose to share files or folders inside a team folder. (You can’t share a folder inside another folder unless you have a Team Folder.)

13 Dropbox End User Training Materials
learning essentials
Comparing sharing options in Dropbox
Collaboration direction
Example use cases
Account requirements
Content updates
Shared links
Single direction,outbound collaboration
Replace email attachments with view/downloadonly sharing
Link recipients don’t need aDropbox account to view /download
Link updates with latest version, however local download will be static
Shared folders
Bi-Directioncollaboration
Share, review, and edit files with colleagues, partners, orcustomers
All collaborators need a Dropboxaccount tocollaborate
Files always insync across members of shared folder
Team folders
Bi-Directioncollaboration
Replace companyshared drivesusing nested sharingpermissions
Created by admins, and shared with a group (of team members) rather than individual users
Files always insync across members of shared folder
Authenticated sharing
Single direction,outbound authenticatedcollaboration
Authenticatedview-onlysharing ofsensitivedocuments
All collaboratorsneed a Dropboxaccount to access
Link updates with latest version, however local download will be static
File requests
Single direction,inbound collaboration
Replace FTPand requestfiles fromanyonesecurely
To upload a file,contributorsdon’t need a Dropbox account
Once submitted,the sender cannot edit /updatethe content
The following chart details the differences between the various options to share in Dropbox so that you can better understand how Team Folders compare with other options.

14 Dropbox End User Training Materials
learning essentials
Collaboration Basics Dropbox enables users to efficiently collaborate with others. From offering group comments on shared documents, to maintaining a history of past files and folders, the tools foster teamwork and enhance output.
Dropbox BadgeThe Dropbox badge is a visual cue that will alert youas people open, edit, and update shared files withindesktop apps, such as Word, Excel, and PowerPoint.
To use the Dropbox badge, your computer must have the Dropbox desktop app installed, and you must be connected to the Internet.
The default Dropbox badge looks like the blue Dropbox logo box and appears on the right side of the document.
Clicking on the badge in this state allows you to copy a link to the file, view the file’s history or access the file’s shared folder settings.
If another person opens the file while you’re currently working in it, you’ll see his or her initials in the Dropbox badge. (If that person has set up a Dropbox profile picture, you will also see his or her photo.)
Dropbox alerts you that the other person is looking at the file and tells you that you will be notified if he or she makes any changes.
If the other person makes changes, you will be prompted as to whether you wish to refresh your open version of the file.
TC

15 Dropbox End User Training Materials
learning essentials
If you choose NOT to adopt the other person’s changes, Dropbox will save the original file, as well as a second version, which has the same name but is appended with “conflicted copy,” the name of the person or computer responsible, and the date the conflict occurred.
The lock indicates that you are opening a file that some-body else is currently editing. Technically, you can still edit the file, but that lock badge lets you know that if you and the other person keep editing the file at the same time, you may create a separate version (conflicted copy).
The exclamation point indicates that you and a collabo-rator are both editing a file. When you see this, you will have the option to save your version of the file. Dropbox will help the other person get your latest changes.
What is a Conflicted Copy?If two people change the same file at the same time, Dropbox won’t try to merge the changes. Instead, it will save the original file, as well as a second version, which has the same name but is appended with “conflicted copy,” the name of the person or computer responsible, and the date the conflict occurred. By creating a conflicted file, Dropbox ensures that all changes are pre-served and nobody will overwrite another person’s hard work.

16 Dropbox End User Training Materials
learning essentials
Sharing from the badge
Send links to work right from the Dropbox badge, even while working on the item. To share a link to a copy of a file:
1. Click on the Dropbox badge.2. Click Copy Dropbox Link from the pop-out window.3. The link will be copied and can be pasted into emails, instant messages, blog posts, or from wherever people can access the file copy.
Managing shared folder settings
You can adjust the editing permissions granted to members of the shared folder of the file using the Dropbox badge. To manage shared folder settings:
1. Click the Dropbox badge.2. Click Shared folder settings from the pop-out window.3. This goes to the Dropbox website, where user permissions can be managed on an individual basis.

17 Dropbox End User Training Materials
learning essentials
Restoring Deleted ItemsDropbox also allows you to restore a deleted version of your documents or permanently delete it. Only the owner of a shared folder, or the person who originally uploaded a file, can permanently delete a file.
Restoring a deleted file or folder1. Sign in to dropbox.com. 2. Click Files in the left-hand sidebar.3. Click Deleted files in the left-hand sidebar.4. Locate the deleted file or folder to recover.5. Click on the name of the file or folder.6. Click Restore to recover the file or Permanently delete to remove it.7. You can also access these options from the Files page by clicking Show deleted files on the right side menu. All deleted file and folder icons will appear in gray.
Note: Restorations can take time if there is a number of files to restore.

18 Dropbox End User Training Materials
learning essentials
Adding a deleted shared folderDeleting a shared folder in Dropbox only affects your account. When you delete a shared folder, you leave it. This action takes the folder out of your account, but others can still access it. You can add the folder back to your Dropbox account at any time. However, deleting individual files from a shared folder will remove them from the shared folder.
1. Sign in to dropbox.com. 2. Click Files in the left-hand sidebar.3. Click Sharing in the left-hand sidebar.4. In the Folders you can add to your Dropbox section, find the folder you left/deleted.5. Click the ellipsis beside the folder name.6. Click Add.
Dropbox will automatically download the shared folder again, even if a previous version of it still exists on your computer. If the previous version is in the same location, Dropbox will download the new version of the shared folder and add (1) to the end of the name. This prevents two folders from having the same name.
Version History
Dropbox keeps a snapshot of every change in your Dropbox folder over the past 30 days; Dropbox Business gives you 120 days (only for your business account). Even if you and a colleague are working on the same document and end up creating separate versions, you can view and restore older file versions.
1. Select the file of which you’d like to see a previous version.2. Right click the file name. The ellipsis will emerge on the right. 3. Click the ellipsis to select Version history. Hover to the right of a version to show Restore option.4. Click Version history. 5. Select one of the versions to preview. 6. To restore to an older version, click the Restore button.

19 Dropbox End User Training Materials
learning essentials
CommentingDropbox allows you to comment on files and co-author Office files, inviting the giving and receiving of feedback. Most file types support comments, but functionality depends on the device you use.
Commenting specificsYou can comment using @mentioning (the person icon), or with stickers (the smiley-face icon). Another great option is commenting on a specific portion of a docu-ment (the square icon).
The following people are notified when a comment is added to a file:
• The file owner• Anyone who has commented on the file• Anyone who was @mentioned in the file
They will also receive a notification on dropbox.com and on their Android or iOS device. People can reply to a comment they’re tagged in by responding to the notifi-cation email. The response appears in the file comment pane on dropbox.com and the Dropbox mobile apps.
To notify someone else, @mention that person to bring him or her into the conversation:
1. Type the @ symbol and begin to type the name. (Do not add a space after the @ symbol.) If that person is in contacts, an autocomplete option is shown.2. If not, type the @ symbol, followed by the email address.
Commenting on a specific part of a documentThis feature is so useful! It lets you focus on a specific document or image element, making review and revision much easier. There are three ways to use this tool:
Highlighting text1. Sign in to dropbox.com.2. Select and open a document.3. Click and drag over a word or block of text to highlight. The comment icon appears4. Click the comment icon. The comment field will appear and that is where you write.5. @mention people, if desired and then post the comment.
Clicking (this method is the same for images)1. Click the square comment icon in the comment pane or in the preview menu (at the bottom of the document or image).2. Click anywhere on the document to show the comment box.
Comments
Write a comment

20 Dropbox End User Training Materials
learning essentials
Clicking and dragging`1. Click the square comment icon in the comment pane or in the preview menu.2. Click-and-drag the comment box anywhere on the doc.
Commenting on a specific part of an imageIn addition to the “clicking” method noted above, you can click and drag to comment on an image:
1. Click the comment icon in the comment pane or the preview menu.2. Hover the mouse pointer anywhere on the image. 3. Click-and-drag to highlight an area of the image and show the comment box.
Replying to comments1. In the comments pane, hover the mouse cursor over an existing comment.2. Click Reply to open a text box.3. Click inside the textbox.4. Click Post when done replying.
Resolving commentsOnce comments are made and responded to, they can be resolved simply by clicking Resolve or Delete in the comment pane.
Don’t want commentsYou can hide the comment pane by clicking the arrow to the right of the Comments header in the comment pane.
Or you can disable comments and notifications:
1. On the document preview page, click on the ellipsis for a drop-down menu. 2. Select the option you want.
Reply
Resolve
Angela Zhang 2 mins ago - Delete
Comments
OpenShare
Download
Version history
Disable comments
Show resolved comments
Unsubscribe from notifications
...

21 Dropbox End User Training Materials
learning essentials
Dropbox PaperIf you have a Dropbox account, you have access to Paper, a great tool for capturing ideas and gathering quick feedback from your team. It’s a flexible workspace where you can write text, task lists, or code, and also embed images, audio, and video from your favorite apps, like YouTube and Vimeo, Spotify and Soundcloud, or Google Docs.
Copy the URL and paste the link into your doc or use the menu in the left margin. The content automatically appears on the page. You can mention a colleague any-where in a Paper doc by typing @ (at) and then his or her name. When a hyperlinked name is clicked, a dropdown appears that allows for a search of every shared doc the person created.
1. Log in to https://paper.dropbox.com
2. Click on each of the items in the menu on the left hand side of the page:
• Home is the landing page where you will find a complete list of all of the files and folders in your Paper. • Docs contains all existing files • Folders contains all existing folders
Note: Accompanying each file and folder are the photos or initials of team members who are sharing the items.
3. At the top of the docs and folders pages is a menu featuring the status of each item. Click on each one to explore.4. Click on the Create new doc button on the right hand side of the page to begin creating a new item.5. On the new document page, you have a variety of options for designing the item you want. Let’s walk through the tools

22 Dropbox End User Training Materials
learning essentials
The upper menu bar indicates:
• The name of the file or folder (when the page first opens, the default header is “untitled.” Once you write the name in body of the document, it emerges in the title field).• The icon to the right of the title indicates who has access to the file. Only those invited to the doc can find it in Paper.• To the far right are the signatures or photos of those with access to the file.• To give others access, click the Share button.• Click the ellipsis to choose an action to take with the document.• Click the Bell icon to see notifications for all of the existing docs. • You can click the + icon to create a new doc.

23 Dropbox End User Training Materials
learning essentials
On the doc page, where you are designing a new doc, there are step-by-step instructions that help you get started. You can: • Give the doc a title.• Begin writing in the the body of the doc.• Add an image, table or task by clicking the icon. When you do this, a menu of task options appears. Click on each to explore.
• The document is automatically updated. You can also update by clicking on Updated at the bottom right of the screen. That opens to a box with several options, including the ability to undo the update.• Clicking to the far right of the copy gives you the option to comment.• Clicking within the document gives you a menu bar of actions to take right in the item.
• Next to the Updated section is the Keyboard icon. Clicking on that brings you to useful keyboard shortcuts.• When you have finished the doc, you can save it to a folder using Add to folder in the upper menu bar. Or, you can create a folder. If it is not filed, it will appear as Unfiled in the full document list under Docs.• Remember you can share the document by clicking Share at the upper right hand side of the screen. This brings you to a list of existing team members with whom to share, and the option to share a link of the document with anyone, even if not a Drobpox User. It also lets you know whether it has been placed in a folder.

24 Dropbox End User Training Materials
learning essentials
ShowcaseShowcase is a new way to share with Dropbox. With Showcase you can select files from your Dropbox account, arrange them onto a single page, and share it with others. You can also track who views, downloads, or comments on the files in a showcase. Showcase is a great way to curate your work, and add in your branding, custom layouts, and captions.
There are two ways to create a showcase:
1. Sign in to dropbox.com, and then click Showcase in the left sidebar (you’ll be redirected to showcase.dropbox.com)
• You can select an existing showcase, or choose Create showcase to make a new one
2. Sign in to dropbox.com, and then click Files
• You can select one or more files, and then click Add to showcase

25 Dropbox End User Training Materials
learning essentials
Once you’ve created a showcase, you can add files to it by clicking Add files at the bottom of the showcase.
You can also add custom content to a showcase, including:
• Logo• Title• Showcase intro• File captions• Featured image (a large image to serve as a background for your project title and logo)
These assets will appear on the showcase page, as well as in the email that’s sent when you share your showcase. The final product could look something like the sample showcase below:

26 Dropbox End User Training Materials
learning essentials
Customize a ShowcaseYou can change the size or position of a file preview on the page in two ways:
• Drag-and-drop the file preview from one position to another on the page.• Single-click the file preview so it’s highlighted, and select from the options in the toolbar that appears.
Note: If you hover over the icons in the toolbars you’ll see a description of what each one does.
The title that appears alongside your files in a showcase defaults to the file name. You can click this title to cus-tomize. You can also write a caption for each file.
Note: The file preview title and caption are unique to the showcase, and do not change the name of the source file in your Dropbox account.
To change the portion of a file preview that appears on the page, use the Adjust image option. To access this option, single-click the file preview and select Adjust image from the toolbar that appears.
You can replace an image or file preview on the page in two ways:
1. Delete the image or file preview using the Trash option in the toolbar, and then add a new one in its place.2. Use the Replace item option in the toolbar
To access both of these options, single-click the file preview and select from the toolbar that appears.
If you edit one of the files that’s shared in the showcase, those changes will reflect in the showcase itself, and will then be available for whoever the showcase is shared with (either as a preview or as a downloaded copy of the file).
In this way a showcase works much like a Dropbox shared folder: those with access will always see the latest copies of the files.
Share a showcase, and view activityThere are three ways to share a showcase:
1. When viewing a showcase, click the Share button at the top of the screen. Note: If you share using the Share button, the email that gets sent is branded with the same featured image, logo, and title that you’ve set for the showcase.2. From the main Showcase page (showcase.dropbox. com), hover over your showcase and click the Share button that appears.3. Copy the link for the showcase in the address bar of your web browser, and share this link via email, chat, or any method you prefer.
To manage who has access to a showcase:
1. Click Share.2. Click Settings.
Notes on sharing a showcase: • By default, recipients of a showcase can only leave comments on the files within the show case—they can’t edit the showcase, or leave comments on the showcase itself • By default, recipients of a showcase can view, download, and leave comments on the files in a showcase
You can quickly see how many people have viewed, downloaded, or left comments on a showcase:
1. Visit the Showcase page in your Dropbox account: Sign in to dropbox.com and then click Showcase, or Sign in to dropbox.com and then visit showcase. dropbox.com2. Hover over the showcase name or preview.3. Click the ellipsis that appear.4. Click View activity.
Alternatively, you can open the showcase you’d like to view stats for, click the ellipsis, and then click View Activity.
Note: You’ll also receive an email notification if someone viewed or commented on your showcase, or downloaded its files.

27 Dropbox End User Training Materials
learning essentials
Making the Most of the Dropbox Desktop App and MobileDesktop AppDropbox and the desktop are well matched. Maximize the benefits of this partnership. To do this, be sure to download and install the Dropbox desktop app, which runs on runs on Windows, Mac, or Linux operating systems and gives access to Dropbox directly through a folder on the hard drive. Some of the benefits:
• Files dragged into the Dropbox folder automatically sync online and to any other computers or mobile devices linked to an account. • The app runs in the background, automatically keeping files in sync and backed up.• Using the desktop app prevents the manual uploading or downloading files in the Dropbox folder.• The app automatically watches the Dropbox folder and keeps files. • Saved changes to a file will sync everywhere a Dropbox installed and sync changes when users are online again. • The Dropbox desktop application preferences enable users to customize the application, e.g., turn notifications on or off, choose the language the application appears in, and change the location of the Dropbox folder.• Remember to use Selective Sync and Smart Sync to use desktop space efficiently to minimize clutter.
Dropbox and mobile devices are well partnered. Make sure to pair and download the Dropbox mobile app that is matched with a specific device. The Help Center guides what is supported on each device. The general benefits?
• Its free apps for iOS, Android, and Windows mobile are a great way to get even more out of Dropbox.• It downloads only files that need to be accessed, minimizing data and storage usage.• Users can:
a. Access their entire Dropbox on-the-go b. Connect-and be able to separately access- personal and Dropbox accounts as a Dropbox Business user c. Browse and view files directly from their Dropbox d. Use third-party apps to open and edit files (https://www.dropbox.com/help/security/ third-party-apps) e. Take photos and videos using a built-in camera and save them directly to a personal Dropbox account (see additional details in the photo and video uploads section below) f. Make important files available for offline access with changes uploaded online g. Share files via links in an email, text messaging, or another app
Mobile App

28 Dropbox End User Training Materials
learning essentials
Search the Help centerhttps://www.dropbox.com/helpThere are articles to guide users across Dropbox operations.
Visit the community forumshttps://www.dropboxforum.com/t5/English/ct-p/EnglishThis community of Dropbox users collaborates on answers, solutions, and ideas about products and services.
• Click Find answers for a list of common challenges and solutions community members have provided• Click Get started for details, including a video, on how to start using Dropbox.
Log on to Dropbox support at Twitter (@dropboxsupport) to request assistance and to see what other issues have been reported and resolved daily.
Reach out to the user’s company’s IT supportUsers might reach out to their company’s IT support help desk to address in-house tech issues that might affect interaction with the Drobpox interface.
Contact the Dropbox support center directly for issues that cannot be resolved through the Help Center or community forums. Note:
• Live support is only available to team admins. • Contact the team admin when you cannot resolve an issue after trying all of the above. The admin can contact Dropbox directly for assistance if needed.• To contact the account or support team:
Dropbox blogAnd don’t forget the Dropbox blog (https://blogs.drop-box.com) that provides timely information about Drop-box products and happenings...And where you can also search for updates and refinements of Dropbox tools.
Dropbox Business Help Options Dropbox supports users in several ways. The best way to get help is to do the following:

29 Dropbox End User Training Materials
learning essentials
Resources Resource
Dropbox Business User Guide
Dropbox Help Center
Dropbox App
Dropbox Blog
Dropbox Business Comparison Plan
Adobe Connect Technical Specificationsand System Requirements
Dropbox Deployment Guide
Link
https://www.dropbox.com/guide/business
https://www.dropbox.com/help
https://www.dropbox.com/install
https://blogs.dropbox.com/dropbox/
https://www.dropbox.com/business/plans-comparison
https://helpx.adobe.com/adobe-connect/tech-specs.html
https://www.dropbox.com/sh/y6fglu3jf3pd6au/AABl3w-5kSgAYYhKtYLd0XB6a?dl=0