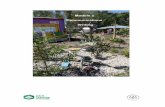Learning Outcome 1
-
Upload
nipun-shah -
Category
Education
-
view
23 -
download
7
Transcript of Learning Outcome 1

August 2015
Module 11 - Lesson 1
AC 1 - Input and combine text and otherinformation within presentation
slides

August 2015
Types of Presentation Software
• First slides based on Microsoft PowerPoint or similar (eg Kingsoft Presentation)
• Others like Prezi at end

August 2015
What is Your Presentation for?• Verbal presentation?
– Highly visual– Supports speaker
• Loop presentation without speaker?– Short– Visual
• Communication document?– Instead of full written report– Very wordy
Remember you can use the Notes at bottom of design screen

August 2015
1.1 Types of information
1.Text - Various fonts, colours and sizes can be used just like in a word processed document. The text can be in a chart or table, of course.

August 2015
1.1 Types of information
1.Text - Various fonts, colours and sizes can be used just like in a word processed document.The text can be in a chart or table, of course.
2.Graphics - eg photos, jpegs, gifs.

August 2015
1.1 Types of information
1.Text - Various fonts, colours and sizes can be used just like in a word processed document.The text can be in a chart or table, of course.
2.Graphics - eg photos, jpegs, gifs.
3.Sound - music or audio.

August 2015
1.1 Types of information
1.Text - Various fonts, colours and sizes can be used just like in a word processed document.The text can be in a chart or table, of course.
2.Graphics - eg photos, jpegs, gifs.
3.Sound - music or audio.
4.Video - various file formats like MP4, animated gifs

August 2015
1.2 Appropriate Layout
• Click on Slide Layout function (usually on right)
• Choose text layout– Use indent bullet points– Or change font size– Key to layout is to make information clear

August 2015
1.3 Insert charts and tables
1.Types of charts1.Table
2.Pie chart,
3.Graph
4.Diagram
5.Organisational chart
6.Flowchart

August 2015
1.3 Insert charts and tables (cont)
1.Click on Slide Layout again
2.Choose a Content layout
3.You can mix text and tables like this slide

August 2015
1.3 Insert charts and tables (cont)
• To add a table– click on Insert Table– Specify how many
rows and columns– Click return and fill in
the table

August 2015
1.3 Insert charts and tables (cont)
• To link to an Excel data– Highlight selected data– In PowerPoint (PPT)
click Paste Special or Insert Object
– As Excel Worksheet Object

August 2015
1.4 Insert images, videos or sound
• Images can be added by selecting a file...
... or copy and pasted.
• Video and sound via the Insert Media option

August 2015
1.4 (cont)Compatible multimedia formats
• Use Help function to check compatibility if unsure
• Click on table to link to the Microsoft Help webpage

August 2015
1.5 Constraints
• Can't put too much text on a slide• Images can be hard to see clearly• Not all file types are compatible• Audience need time to read (25 - 30 secs
a slide if presented)• Links to websites need an internet
connection.• Images make file size very big so not easy
to email

August 2015
1.6 Overcoming Constraints 1
• Can't put too much text on a slide– Then don't; keep text to a minimum– Use Images and verbal presentation– Use Build feature, preferably with new point in
bold / colour– Have presentation version and handout
version with more detail

August 2015
1.6 Overcoming Constraints 2
• Images can be hard to see clearly– Be selective with images used so all are clear– Use crop to focus on detail– Add link to video if better

August 2015
1.6 Overcoming Constraints 3
• Not all file types are compatible– Convert to one that works– Save as pdf– Link to YouTube, Vimeo, Flickr etc

August 2015
1.6 Overcoming Constraints 4
• Audience need time to read– Don't put too many words on a slide– Have a hand out with detail– Use a table– Use bullet-points and verbal presentation

August 2015
1.6 Overcoming Constraints 5
• Links to websites need an internet connection– Cache any websites– Have video or images on a data drive– Use Print Screen to add key pages to
PowerPoint slide – Take own equipment and wifi connection

August 2015
1.6 Overcoming Constraints 6
• Images make file size very big so not easy to email– Compress or zip file– Export images into low resolution eg JPEG– Use links to images in Flickr or similar – Share via cloud-based storage eg Dropbox

August 2015
1.6 Overcoming Constraints 7
• Organise and Combine media to maximum effect– Add a text box to
support image– Resize or crop images– Use hyperlinks so can
clink on image (try clicking on image)
What is a Hyperlink?I need to know

August 2015
1.7 Store and retrieve presentation files
Save, save as, find, open, close; naming protocols; reducing file size;
save presentation as a stand alone show or as web pages,
formats for export; file properties; password protection
Find out what any term means that you don't know by copying and searching

August 2015
1.7 (cont) File Conventions
• Check if organisation has protocols / file naming policies– D:Finance/Budgets/2015/Q1/D_Harris_v2

August 2015
Alternatives to PowerPoint
• Prezi– Like a huge page– Zoom in on each part– Example (3 mins)
• Powtoon– Animated presentations
• Kingsoft– Free version of PowerPoint
• Apple's Keynote for Macs
Click here to see 27 alternatives to PowerPoint!

August 2015
End of Lesson 1
• Now take the quiz...