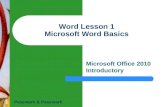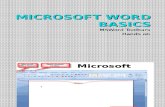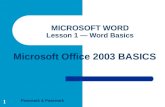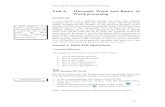MS Word Basics Training
-
Upload
michael-sheyahshe -
Category
Technology
-
view
12.463 -
download
3
description
Transcript of MS Word Basics Training

MS Word BasicTraining
Michael Sheyahshe (Cadd0)Chief Information Officer - aNm
www.alternativemedia.biz

Section One: Word Basics
Section Objectives Know how to open MS Word. Be able to identify the Toolbar. Know which Tabs on the Toolbar are most relevant for you. Use the scrollbar to navigate. Press F1 for Word Help. Identify MS Word 2003’s Task Pane Use Shortcuts to make work easier.

Getting Started
To launch MS Word 2007: Depending on how MS Word is installed on your machine, one of the
following methods should launch the program:
Click on the Start menu > All Programs and select Microsoft Office Word from the list.
Click on the Start menu > All Programs > Microsoft Office and select Microsoft Office Word from the list.

“Document1”
When Word is first started, a new blank page titled Document1 is opened automatically. This is a fresh page where you can begin typing a new document.

MS Word 2007

MS Word 2003

Questions?
Word 2007 & 2003 differences…

Practice
Open and Close Word to get the feel for it.Do you know of any other ways to open Word?

Inside MS Word
Toolbar and MenuScrollbarHelp (F1)

Toolbar
We will not go over each and every element of the Toolbar, but it is important to note the new ‘look’ of MS Word 2007, which now uses TABS to organize its toolsets.
MS Word 2003 does not use tabs, but the basic functions and tools are still present, just not organized in the tabs.

Home
This is the main section and you will uses these tool more than any. Main components include Font choices (size, type, color, etc.), Paragraph formatting (justification, bullets, and numbers), and the Styles section, which gives various pre-formatted text choices. While you are free to test these styles, become familiar with the Font and Paragraph section first.

Insert
The major components are you likely to use most in this section are Tables, Illustrations, which allows you to insert pictures, and Text, which contains the Insert Date & Time tool.

Page Layout
This is an important section which allows much control over the look and feel of the Word document. This section is recommended for more advanced users.

References
This section is essential when creating official documents (proposals) or print-worthy text (for publishing), as it allows the insertion of a Table of Contents, Footnotes, and other citations. Recommended for more advanced users.

Mailings
The Mailings section is important and contains many elements used in an office, business, or clerical setting. The Create section contains important mail utilities, such as Envelopes and Labels.

Review
The Review section is great for collaborative projects. While we will not extensively cover its many functions here, know that it can be a useful tool for reviewing, commenting, and correcting many different types of projects.

View
The View tab allows users to customize the look of their MS Word interface. Once you gain some comfort level with the various tools and functions, this is a good place to explore which view works best for you. The default view is usually the Print Layout, which gives you a good indication of how your finished document will appear, once it has been printed.

Add-Ins
Additional software, ones made to enhance or interact with MS Word, can be found here. Common examples include Adobe Acrobat Professional and Endnote.

Questions?
Tabs?

Practice
Choose one Tab and use of the functions inside of it. Show someone else the result and look at theirs, as well.

Scrollbar
By clicking on the arrows or by dragging the moveable part of a Scroll Bar up or down, left or right, you can move to an area of a document too long to fit on-screen. A scroll bar can move up and down and/or left and right.

Help (F1 key)
Any time you get stuck, MS Word provides a Help function where you can search for solutions and how-tos. Simple press the F1 key and search for your topic.

Task Pane (Word 2003 mainly)
The Task Pane is a rectangular window that may appear on the right side of the screen when Word opens. It acts as an open menu, giving you a list of functions and commands to perform depending on what you are doing at the moment.
For example, when you first launch a new presentation, the Task Pane will be labeled Getting Started. The Getting Started task pane allows you to open recent documents, search for documents and files, create new documents, and access Microsoft Office Online.

Quick Tips: Common Shortcuts
To do this Press this
Create a new document of the same type as the current or most recent document.
CTRL+N
Open a document. CTRL+O
Close a document. CTRL+W
Save a document. CTRL+S

How to Quit Word
To close Word 2003 completely, choose the File menu > Exit. Or, press ALT + F4 on the keyboard.

Practice
Close all Window panes. Open Word from scratch and type some random text in the body of the page. Next, identify one item from the Toolbar Tabs you would like to try (Font, Size, Justification, etc.) and be able to successfully use this item within your text.
For additional practice, open Word Help (F1) and research a particular topic (spell checker, etc.).

Section Review
1. List one way to open MS Word.
2. Where is the Toolbar located?
3. List an important Tab on the Toolbar and why it might be important for you.
4. Where is the scrollbar and what does it do?
5. How do you open / activate Word Help?
6. What is one Shortcut you remember and what does it do?

Section Two: Keyboard Basics
Section Goals Gain insight to the keyboard layout. Be able to identify various keys and their main function.

Keyboard Layout
The standard keyboard layout is similar to the above. In some cases, ergonomic or other specialized keyboards may have a different layout, but almost all standard keyboards will have these same keys.

Important Keys
Some important keys to remember: Function Keys Numeric Keypad Arrow Keys Escape Key Backspace Key Enter Key Spacebar Control Key Shift Key Caps Lock Key

Function Keys
Located at the top of the keyboard, the Function keys will have different roles for different programs. For Microsoft Word, the most important “F” key is F1. When Word is running, pressing this key will activate the Word Help function.

“10 Key” Numeric Keypad
The Number Keypad, located at the far right of the keyboard, can be quite useful in an office setting, especially when you become familiar with its layout. The keypad also has calculation keys (addition, subtraction, division, and multiplication) which are vastly important to many documents containing mathematic formulas (or to just use the Calculator!).
In order to use the Keypad, the “NUM LOCK” key must be pressed. This tells the computer that it is ok to use this keypad. When the NUM LOCK function is activated, the “NUM LOCK” light, located at the top of the keyboard, will be illuminated.

Arrow Keys
Between the main section of the keyboard (where all the letters are) and the numeric keypad, you will find the Arrow Keys. These keys are important in Word and allow you to effectively navigate within your document. These keys move the cursor in the direction indicated by the arrow.

Escape Key
The Escape Key does just that: it allows you to “escape out” of a particular function or toolset in Word, going back to the main layout. It is found at the upper left side of the keyboard and can be an important key when you get stuck in an unfamiliar place.

Backspace
Find the Backspace key at the upper right-hand side, under the Function keys. The Backspace allows you to delete letters and characters from the Word document. By placing the cursor to the RIGHT of where you want to delete, the Backspace will delete characters moving “back” towards the LEFT of the document.

Enter
Located below the Backspace, the Enter button has many important functions. Those familiar with typewriters and word processors may recognize the Enter keys role for a carriage return – which is another way of telling the program to start a new paragraph line. The Enter key can also be used to engage certain functions or tools, in place of clicking the “OK” button.

Control (“CTRL”)
When used properly, the Control key, located at the lower left of the keyboard, can be a very powerful tool. Pressing the CTRL key along with another character will activate special operations or commands within Word. While we will over these ‘shortcuts’ later, know where CTRL key is and its importance to expediting the process.

Shift Key
To capitalize a letter of alphabet, press the Shift key (above the CTRL key on the right) along with the letter you wish to capitalize. The Shift key also activates activate the special characters above the numbers (!@#$%^&*()). When used in conjunction with the CTRL key and others, the Shift key can also have special short-cut functions.

CAPS Lock
As an alternative to holding down the Shift key, you can activate the Caps Lock key to capitalize large portions of text. When it is activated, the “Caps Lock” light at the upper right will be illuminated. Note that Caps Lock will not activate the special characters above the numbers (!@#$%^&*()).

Questions?
Keyboard layout…

Practice
Begin using the keyboard. Practice using all of the keys we’ve gone over here.

Section Review

Section Three: Getting Around
Section Goals Understand how to navigate within MS Word Know how to move entire sections of text Be able to use the various COPY / PASTE methods Understand DRAG / DROP Be able to Insert and Delete text within the document

Mouse Basics
Moving the mouse and pressing the mouse button(s) is referred to as pointing, clicking, double-clicking, and dragging.
"Pointing" the mouse means moving the mouse - and therefore the cursor - on your computer.
"Clicking" the mouse means pointing to something (with the cursor) on your screen and then quickly pressing and releasing the mouse button. This term primarily refers to pressing the left mouse button.
“Right-clicking” the mouse means just what it sounds like: pressing of the right mouse button.
"Double-clicking" the mouse refers to pointing the cursor over something on the computer then quickly pressing and releasing the mouse button twice.
"Dragging" means holding down the mouse button as you move the cursor.

Note
In MS Word, when the cursor passes over different parts, it changes shape indicating what it will do at that point or function.

Moving Around
Keyboard Navigation. You may find it's easiest to move around in the document by pressing direction keys, such as the arrow keys, home, end, page up and page down.
Mouse Navigation. To move the insertion point, use the mouse to position the I-beam cursor, and then click.
Scroll Bar Navigation. To quickly move to another section of the document, you can drag the box within the scroll bar. If you scroll through the document and start typing, the screen will scroll back to where you started because you did not move the insertion point. To type in the scrolled location, position the cursor there first, then resume typing.

Move Text
Like everything associated Microsoft, there are many ways to get the job done. However, there two major ways of moving text in MS Word: the COPY/PASTE and the DRAG/DROP methods. One thing they all have in common is that you must first select and highlight the section of text you want to move.

Copy & Paste: Method One
From the Edit menu, choose Cut. Move the cursor to the place you want the text to be inserted.
Click in the document to place the cursor in that position.
From the Edit menu, choose Paste. Remember that you can only cut
and paste one section of text at a time. Do not cut two or more sections, hoping to paste it all at once. Word will only paste the most recently cut section.

Copy & Paste: Method Two
Once the text is selected, press the Cut button
Click the cursor at the new point of insertion and press the Paste button .

Copy & Paste: Method Three
Right-click within the highlighted area of text.
This will show a pop-up menu. Select Cut. Place the text elsewhere by right-clicking at
the new location. The pop-up menu will appear. Paste the selection by choosing Paste.

Drag & Drop Method
To move text, select the text, point to it, and hold down the mouse button.
Drag the dotted pointer to the new location, and then release the mouse button.

Inserting and Deleting Text
As you type, you will sometimes need to revise, reorder, or remove some of the text or words from your document. Insert and Delete are just more tools to help you communicate.

Insert
The INSERT key on the keyboard allows you to add text in two different ways:
Default Setting (INSERT button NOT pushed). This will place new text in between the characters
surrounding it and all of the characters around the point of insertion are preserved.
INSERT Button Pushed The second application of the INSERT key is to type
in text that will delete the characters that follow the point of insertion, one character at a time. This means that for every character that you insert, the character immediately following the point of insertion will be deleted. We recommend leaving this button alone unless you have specific reasons for using it.

Delete
Press the BACKSPACE key to delete just a few previous characters.
Or, place the cursor just before the area to be deleted, and press the DELETE key to delete the next character.
To delete in larger sections of text, highlight the section and press the DELETE key.

Tip
Did you delete something by accident? To undo your deletion immediately after you have deleted it, go to the Edit menu > Undo Clear or press CTRL+Z.

Questions?
Moving around…

Practice
Open a new Word document and type in several large paragraph of text (please see instructor for some generic text, should time be a factor). Be able to move around within the document using the scroll bar. Also, begin moving text around in the document using the move, copy and paste methods. Be sure to use both the DELETE and BACKSPACE keys and understand what each one does.

Section Review
1. Understand how to navigate within MS Word
2. Know how to move entire sections of text
3. Be able to use the various COPY / PASTE methods
4. Understand DRAG / DROP
5. Be able to Insert and Delete text within the document

How to Quit

TIPSHEET: The Standard Toolbar Buttons
Function of commonly used buttons
Creates a new blank document based on the default template
Opens or finds a file
Saves the active file with its current file name, location and file format
Prints the active file - for more print options go to the File menu and select Print
Print preview - Shows how the document will look when you print it.
Spelling, grammar and writing style checker
Cut - Removes the selection from the document and places it on the clipboard
Copy - Copies the selected item(s) to the clipboard
Paste - Places the content of the clipboard at the insertion point
Format painter - Copies the format from a selected object or text and applies to other objects or text
Undo - Reverses the last command, use pull-down menu to undo several steps
Redo - Reverses the action of the Undo button, use the pull-down menu to redo several steps
Displays the Tables and Borders toolbarInsert a table into the document, or make a table of selected text
Insert an Excel spreadsheet into the Word document
Columns - Changes the number of columns in a document
Displays or hides the Drawing toolbarZoom - Enlarge or reduce the display of the active document

TIPSHEET: Other Standard Buttons
Function of commonly used buttons
Select the style to apply to paragraphs
Changes the font of the selected text
Changes the size of selected text and numbers
Makes selected text and numbers bold
Makes selected text and numbers italic
Underlines selected text and numbers
Aligns to the left with a ragged right margin
Centers the selected text
Aligns to the right with a ragged left margin
Aligns the selected text to both the left and right margins
Makes a numbered list or reverts back to normal
Add, or remove, bullets in a selected paragraph
Decreases the indent to the previous tab stop
Indents the selected paragraph to the next tab stop
Adds or removes a border around selected text or objects
Marks text so that it is highlighted and stands out
Formats the selected text with the color you click