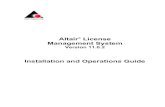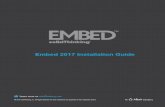Learn more at solidThinkingwpc.23a7.iotacdn.net/8023A7/origin2/rl/solidthinking/...3. In the left...
Transcript of Learn more at solidThinkingwpc.23a7.iotacdn.net/8023A7/origin2/rl/solidthinking/...3. In the left...

© 2016 solidThinking, Inc. All Rights Reserved. All other trademarks are properties of their respective owners.
Learn more at solidThinking.com

Click2Extrude Installation Guide Proprietary Information of Altair Engineering i
Table of Contents
Chapter 1: Introduction......................................................1Installing ..........................................................................................................3Contact Us.........................................................................................................4Intellectual Property Rights Notice........................................................................5License Specification........................................................................................... 6
Chapter 2: Configuring ...................................................... 7Installing Third Party Solvers...............................................................................9
Chapter 3: Setting Up the Job Manager............................ 10Configuring the Job Manager............................................................................. 12
Chapter 4: Setting Up Local Service..................................13Adding a Service.............................................................................................. 15Configuring Click2Extrude for Your Local PC.........................................................17
Chapter 5: Setting Up Remote PBS Service.......................18Creating a New PuTTY Session...........................................................................20Creating a Password-Free Connection..................................................................22
Chapter 6: Setting Up Remote Linux Machines................. 24Setting Up a Remote Linux Machine................................................................... 26Configuring the Linux Host for Job Manager Communication...................................27Configuring Click2Extrude for Remote Linux Host................................................. 28

Click2Extrude Installation Guide Proprietary Information of Altair Engineering 1
Chapter
1Introduction
Topics:
• Installing
• Contact Us
• Intellectual Property RightsNotice
• License Specification
The installers can be downloaded from the Altair website.

2 Proprietary Information of Altair Engineering Click2Extrude Installation Guide

Click2Extrude Installation Guide Proprietary Information of Altair Engineering 3
Installing
For use on the local machine, this is sufficient. The Job Manager (JM) is a utility used forgenerating solver data decks in batch mode and for launching the solvers on local or remotemachines.
This is also automatically configured to be used on the local machine and additional setup isrequired.

4 Proprietary Information of Altair Engineering Click2Extrude Installation Guide
Contact UsWelcome to the solidThinking community!
If you are a solidThinking customer and require technical support or more information aboutClick2Extrude, you can browse our forum, watch videos, find documentation, and contact us atour website at www.solidthinking.com or solidthinking.com/click2extrude.
If you are an Altair HyperWorks customer and require support, please contact your local supportoffice as listed on the Altair HyperWorks website at www.altairhyperworks.com or [email protected].

Click2Extrude Installation Guide Proprietary Information of Altair Engineering 5
Intellectual Property Rights NoticeCopyrights, Trademarks, Trade Secrets, Patents & Third Party Software Licenses
Click2Extrude 2016
Copyright 1993-2016 solidThinking Inc. All Rights Reserved.
Notice: Pre-release versions of solidThinking software are provided ‘as is’, withoutwarranty of any kind. Usage is strictly limited to non-production purposes.
solidThinking intellectual property rights are protected under U.S. and international laws andtreaties. Additionally, solidThinking software is protected under patent #6,859,792 and otherpatents pending. All other marks are the property of their respective owners.
solidThinking Inc. 1820 E. Big Beaver Road, Troy, MI 48083
Not for use or disclosure outside of solidThinking and its licensed clients. Information containedin solidThinking software shall not be decompiled, disassembled, “unlocked”, reverse translated,reverse engineered, or publicly displayed or publicly performed in any manner. Usage of thesoftware is only as explicitly permitted in the end user software license agreement. Copyrightnotice does not imply publication.
Third Party Software License
Software Security Measures:
solidThinking Inc. and its subsidiaries and affiliates reserve the right to embed software securitymechanisms in the Software for the purpose of detecting the installation and/or use of illegalcopies of the Software. The Software may collect and transmit non-proprietary data about thoseillegal copies. Data collected will not include any customer data created by or used in connectionwith the Software and will not be provided to any third party, except as may be required by law orlegal process or to enforce our rights with respect to the use of any illegal copies of the Software.By using the Software, each user consents to such detection and collection of data, as well as itstransmission and use if an illegal copy of the Software is detected. No steps may be taken to avoidor detect the purpose of any such security mechanisms.
End User Software License Agreement
A full copy of the license agreement was provided to you upon download or installation of thisproduct.
Supplier Warranties
Supplier warranties for third party software can be viewed at:www.solidthinking.com/3rdpartylicense.

6 Proprietary Information of Altair Engineering Click2Extrude Installation Guide
License Specification
Click2Extrude requires user to specify the environment variable ALTAIR_LICENSE_PATH andwithout this, all components of Click2Extrude will not work.
Multiple license paths are allowed and should be separated by a semicolon (;) on Windows and acolon (:) on Unix/Linux. The proper format for a network license location is port@hostname. If youare using a local license file, simply set the value to the full pathname of the file.
A few examples of license paths on Windows are:
ALTAIR_LICENSE_PATH=6200@srv1;6200@srv2;6200@srv3
ALTAIR_LICENSE_PATH=C:\Program Files\Altair\Licensing12.0\altair_lic.dat

Click2Extrude Installation Guide Proprietary Information of Altair Engineering 7
Chapter
2Configuring
Topics:
• Installing Third Party Solvers
Configure the Job Manager for remote machines usage andother HyperMesh installations (not packaged with ).

8 Proprietary Information of Altair Engineering Click2Extrude Installation Guide

Click2Extrude Installation Guide Proprietary Information of Altair Engineering 9
Installing Third Party SolversGzip and PuTTY are third party tools and they are not included in the installation. These tools arerequired to communicate with remote Linux machines in order to submit and monitor solver runs.
The third party tools have to be downloaded from the respective websites:
• • PuTTY: http://www.chiark.greenend.org.uk/~sgtatham/putty/download.html
• Gzip: http://www.gzip.org/
They are needed only for remote job submission.

10 Proprietary Information of Altair Engineering Click2Extrude Installation Guide
Chapter
3Setting Up the Job Manager
Topics:
• Configuring the Job Manager
This section describes how to configure the Job Manager.

Click2Extrude Installation Guide Proprietary Information of Altair Engineering 11

12 Proprietary Information of Altair Engineering Click2Extrude Installation Guide
Configuring the Job Manager
1. In the Job Manager dialog, click Configure > Configuration Settings.
2. Browse and select the bin folder for Gzip and PuTTY.
3. Click Update to save the settings.
Decide which type of service you need:
• Local Host: Used to launch batch-meshing (HM) and solver ( and OptiStruct) jobs on the localmachine, where 2016 is installed.
• Remote Host: Used to submit solver jobs remote Linux machines or PBS servers.

Click2Extrude Installation Guide Proprietary Information of Altair Engineering 13
Chapter
4Setting Up Local Service
Topics:
• Adding a Service
• Configuring Click2Extrude forYour Local PC
This section describes how to set up services for a localinstallation.

14 Proprietary Information of Altair Engineering Click2Extrude Installation Guide

Click2Extrude Installation Guide Proprietary Information of Altair Engineering 15
Adding a Service
1. Open the Job Manager.2. Click Configure > Add Server.
3. In the Service Name field, enter the name of your windows pc.4. In the Host Name field, enter the local host name.5. For the Architecture drop down menu, select win64.6. For Location, select Local.7. Specify your PC Working Folder. This can be at any place on your computer (avoid folder
names with spaces or any special characters).The Remote Working Folder field is not needed for a local service.
8. In the HM Bin Folder field, enter the HW installation location.<HW Installation Home>\hm\bin\win64

16 Proprietary Information of Altair Engineering Click2Extrude Installation Guide
9. In the HX Bin folder field, enter the HX installation location.<HW Installation Home>\hwsolvers\scripts
10.Click Update to save the settings.

Click2Extrude Installation Guide Proprietary Information of Altair Engineering 17
Configuring Click2Extrude for Your Local PC
1. Open Click2Extrude from the Start menu.
2. Click File > Preferences.3. In the left pane, highlight HyperWorks. In the right pane, make the following selections:
a) HM Service: enter local_pc_hm
b) HX Service: enter local_pc_hx
c) OptiStruct Service: enter local_pc_osThis was configured in the Job Manager settings.
4. Click Apply.Configuration is completed. Your machine is now configured to mesh and the solverHyperXtrude runs on your local PC.

18 Proprietary Information of Altair Engineering Click2Extrude Installation Guide
Chapter
5Setting Up Remote PBS Service
Topics:
• Creating a New PuTTY Session
• Creating a Password-FreeConnection
This section describes how to set up services for remote PBSservice.

Click2Extrude Installation Guide Proprietary Information of Altair Engineering 19

20 Proprietary Information of Altair Engineering Click2Extrude Installation Guide
Creating a New PuTTY Session
1. Open the Job Manager.2. Click Invoke > PuTTY Session.
3. Specify the Linux Host Name and Saved Sessions name.
4. In the left pane, click Data.5. In the Auto-login username field, specify your login ID.

Click2Extrude Installation Guide Proprietary Information of Altair Engineering 21
6. At the top of the left pane, click on Session.7. Click Save and close the dialog.

22 Proprietary Information of Altair Engineering Click2Extrude Installation Guide
Creating a Password-Free Connection
To enable automatic data transfer between your PC and the remote Linux machine, setup a securepassword free connection.
1. Open Job Manager.2. Click Configure > Passwordless Connection3. Click to generate a private/public key pair.
The PuTTY Key Generator dialog opens.4. At the bottom of the dialog, select the SSH-2RSA radio button.5. Set the number of bits in a generated key to 1024.
6. Click Generate.7. During the key generation process, roll your cursor in the empty space, so that a
password with great strength is generated.
8. Click Save private key, and save the private key to a secure location on your computer.C:\Users\<USER NAME>\Documents\Putty_Job Manager.ppk
9. Close the PuTTY Key Generator dialog.10.In the Altair HX Job Manager dialog, click and locate the PuTTY private key
(Putty_Job Manager.ppk) that you saved in Step 8.11.Click Update to save this information to the PuTTY session.12.Click Passwordless to copy the public key pair to the remote Linux machine
automatically.13.In the dialog that appears, specify the Linux login password.
Note: This is a one-time password request. The password is not saved inside theJob Manager program. It is only used to login and copy the public key pair to theLinux machine automatically.

Click2Extrude Installation Guide Proprietary Information of Altair Engineering 23
14.Click OK.The public key pair is automatically copied to the .ssh\ authorized_keys2 file in yourhome folder on Linux. Once Job Manager copies the public key pair to the Linux machine,it runs a test connection and a confirmation message is displayed.

24 Proprietary Information of Altair Engineering Click2Extrude Installation Guide
Chapter
6Setting Up Remote Linux Machines
Topics:
• Setting Up a Remote LinuxMachine
• Configuring the Linux Host forJob Manager Communication
• Configuring Click2Extrude forRemote Linux Host
This section describes how to set up services for remote Linuxmachines.

Click2Extrude Installation Guide Proprietary Information of Altair Engineering 25

26 Proprietary Information of Altair Engineering Click2Extrude Installation Guide
Setting Up a Remote Linux Machine
1. Open the Job Manager.2. Click Configure > Add Server.
3. For Service Name enter trpdecompute.4. In the Protocol field, select Putty.5. Select the Host Name.
The saved session created in PuTTY displays.6. For Architecture, select linux64.7. For Location, select Remote.8. In the Max Memory field, enter the maximum memory supported on the server.9. In the PBS field, select Yes/No depending on whether your Linux machine supports PBS
or not.10.For Machine Type, select HX.11.Enter the Version as 14.0.
12.Specify your PC Working Folder. This can be at any place on your computer (avoid foldernames with spaces or any special characters).
13.Specify the Remote Working Folder field./users/<user name>/hx_runs
14.In the Job Manager Script folder field, enter the location to save Job Manager scripts./users/<user name>/Job Manager_scripts
15.Click Add to save this server to the Linux host.

Click2Extrude Installation Guide Proprietary Information of Altair Engineering 27
Configuring the Linux Host for Job ManagerCommunication
1. Open the Job Manager.2. Click Configure > Edit Server.
3. 2. Pick the host saved in previous steps – trpdecompute.
4. Click Advance to configure Linux host.5. Specify the HM EXE file path location.6. Specify the HX BAT file path location.7. Specify the License Path.8. Click Update.

28 Proprietary Information of Altair Engineering Click2Extrude Installation Guide
Configuring Click2Extrude for Remote Linux Host
1. Open Click2Extrude 2016 from the Start menu.2. Click File > Preferences.3. In the left pane, highlight HyperWorks. In the right pane, make the following selections:
a) HM Service: enter local_pc_hm
b) HX Service: select trpdecomputeThis was configured in the Job Manager settings.
4. Click Apply.The configuration is complete. Your machine is now configured for remote access.