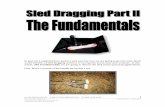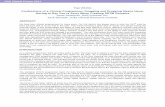Learn. Design. Print. WORK BOOK...MODULE 4: SHAPES ANSWERS Video 1 To create a perfect shape, you...
Transcript of Learn. Design. Print. WORK BOOK...MODULE 4: SHAPES ANSWERS Video 1 To create a perfect shape, you...

WORKBOOK
Learn. Design. Print.

MODULE 1: GETTING STARTEDVIDEO 1: CREATING A DOCUMENT
To Create a Document, you’ll open up Adobe Illustrator, then: Click on , then .
What is the function of each item below?
is for Print graphics and is for Web.
To create your workspace, you’ll go to , then click then click on . To add a new tool like the pathfinder tool, go to , then click on .
To add grid lines or rulers, you will on your mouse.
1
3
4
5
2

MODULE 1: GETTING STARTEDVIDEO 2: GUIDE TO THE BASICS
The SELECTION tool selects and selects .
The direct selection tool selects certain of a shape.
Label these alignment tools:
Align to will align everything to the page. Align to will align everything to the top most image Align to will align all the selected objects.
Illustrator has so you can create one or more . To duplicate an artboard, you would .
Remember these icons from this lesson (names and function):
1 3 5 7 82 4 6
1
3
2
4
5
7
6
8

MODULE 1: GETTING STARTEDANSWERS
Video 1
To Create a Document, you’ll open up Adobe Illustrator, then click on file, then new.
1. Name your document 2. Document Type 3. Document Size 4. Type of Colors5. File Resolution
CMYK is for Print graphics and RGB is for Web.
To create your workspace, you’ll go to Windows, then Workspace, then click on Essentials. To add a new tool like the pathfinder tool, go to Windows, then click on Pathfinder.
To add grid lines or rulers, you will right click on your mouse.
Video 2
The SELECTION tool selects 1 or more objects and selects the whole object. The direct selection tool selects certain points of a shape.
1. Left 2. Horizontal center 3. Right 4. Top 5. Vertical Center 6. Bottom 7. Horizontal distribute 8. Vertical Distribute
Align to artboard will align everything to the page.Align to key object will align everything to the top most imageAlign to selection will align all the selected objects.
Illustrator has artboards so you can create one or more .To duplicate an artboard, you would drag an artboard to the new icon (sticky note icon).
Selection Direct Selection Zoom Artboards Zoom Percentage Artboard/Page Navigation

MODULE 2: COLOR THEORYVIDEO 1: CREATING COLOR SWATCHES
Know the difference between the fill and stroke. Where are two places you can find this icon?
You can find a library of colors in the . You will find this icon on the side of the dashboard.
You’ll select this button to create your own . This makes selecting colors much easier!
This is the icon. Manually create colors with this color tool.
What are the functions of these icons?
1
2
3
4

MODULE 2: COLOR THEORYVIDEO 2: COLOR GUIDE & GRADIENTS
What is this icon? What does it do?
You can change the colors in your group to: or
This icon is the . Become familiar with the gradient panel below:
Change the amount of colors shown at numbers & .Select premade gradients at number .Add another color to the gradient at number .A gradient can be radial or liner. You would change it at number .Change the opacity at number .Choose colors for the gradient by clicking on number .Delete a color in your gradient by clicking on number , then .Save a color by clicking on number , then save to swatches.
1 2
3
1 2
3
5
7
8
64
9

MODULE 2: COLOR THEORYANSWERS
Video 1
The fill is a box and the stroke is a box without a center. You will find them on the lower left side on the toolbar or in the swatches panel.
You can find a library of colors in the swatches panel. .You will find this icon on the right side of the dashboard.
You’ll select this button to create your own color group or color library. .
This is the color tool icon.
1. Colors that are visible in the library 2. Other color libraries 3. Select Color Mode (RGB or CMYK) 4. Web safe colors
Video 2
Color Guide // Changes the shade of your color group
You can change the colors in your group to: 1. Tints and Shades 2. Warm or Cool 3. Vivid or Muted
This icon is the gradient icon.
Change the amount of colors shown side at numbers 3 & 7.Select premade gradients at number 1.Add another color to the gradient at number 4.A gradient can be radial or liner. You would change it at number 2.Change the opacity at number 5.Choose colors for the gradient by clicking on number 6.Delete a color in your gradient by clicking on number 6, then 8.Save a color by clicking on number 9, then save to swatches.

MODULE 2: WORD ARTVIDEO 1: TYPE TOOL
Identify the items in the Type Toolbar:
Match the number with the function:
Make the font all caps at numbers & .Adjust the spacing of the top and bottom paragraphs at number .Adjust the spacing between each letter at number .
1
4
2
3
1
2 3 4 5
1
5
2
3
4

This icon is the where you can add effects to any object.
Match the number with the function:
Add a new fill at number .Delete a fill or stroke at number .Move at number below number to move the stroke below the fill.Copy a stroke by dragging number to number .Create a new stroke at number .
1
2
6543

MODULE 2: WORD ARTVIDEO 2: EFFECTS TOOLS
This icon is used to add effects like to text or objects. You reach the drop shadow by clicking on FX, then hovering over , then clicking on .
To create the cool drop shadow effect, you will:
Change the color mode to
Change the offset to
Change the blur to
Choose any color at number .
Then duplicate the layer by dragging the drop shadow you created to the .
2
1
3
4
1
2
3

MODULE 3: WORD ARTANSWERS
Video 1
1. Expand for more type options (all caps, spacing, etc.) 2. Select Fonts 3. Font Types (bold, italic, etc). 4. Font Size 5. Paragraph alignment
Make the font all caps at numbers 1 & 4.Adjust the spacing of the top and bottom paragraphs at number 2.Adjust the spacing between each letter at number 3.
This icon is the Appearance Panel where you can add effects to any object.
Add a new fill at number 4.Delete a fill or stroke at number 6.Move number 1 below number 2 to move the stroke below the fill.Copy a stroke by dragging number 1 to number 5.Create a new stroke at number 3.
Video 2
This icon is used to add effects like drop shadows to text or objects. You reach the drop shadow by clicking on FX, then hovering over Stylize, then clicking on Drop Shadow.
Change the color mode to Normal.Change the offset to 0.01.Change the blur to 0.Choose any color at number 4.
Then duplicate the layer by dragging the drop shadow you created to the Sticky note/new icon.

MODULE 4: SHAPESVIDEO 1: SHAPE TOOLS
To create a perfect shape, you will press on the keyboard while the mouse. There are two ways to create a shape, which are:
Adjust roundness of a rectangle by pressing the & keys on the keyboard.
Add sides to a polygon by pressing the & keys on the keyboard. You can also create a withe the polygon tool.
Add points in a star by pressing the & keys on the keyboard. Change the depth of the points by holding and dragging the mouse up and down.
1 2

MODULE 4: SHAPESVIDEO 2: PATHFINDER TOOL
This icon is the tool. It or one or more shapes. Match the number with the function:
Subtract the top shape from the bottom shape at at number .Combine and subtract multiple shapes at number .Combine two shapes at number .Subtract two shapes from each other at number .
1 32 4

MODULE 4: SHAPESANSWERS
Video 1
To create a perfect shape, you will press Shift on the keyboard while dragging the mouse. 1. Select the shape tool, click once on the artboard and specify the size of the shape.2. Select the shape tool and click and drag the mouse.
Adjust roundness of a rectangle by pressing the up & down keys on the keyboard.
Add sides to a polygon by pressing the up & down keys on the keyboard. You can alsocreate a triangle with the polygon tool.
Add points in a star by pressing the up & down keys on the keyboard. Change the depth of the points by holding PC: CTRL Mac: COMMAND and dragging the mouse up and down.
Video 2
This icon is the Pathfinder tool. It Combines or Subtracts one or more shapes. Subtract the top shape from the bottom shape at at number 2.Combine and subtract multiple shapes at number 4.Combine two shapes at number 1.Subtract two shapes from each other at number 3.

MODULE 5: TRANSFORM TOOLSVIDEO 1: ROTATE & RESIZE
This icon is the tool. It shapes. You can rotate manually or by on the tool on the sidebar.
This icon is the tool. It shapes. To retain the shape, you would press while dragging the mouse.
To send an item to the back, you would then hover over , then select .
VIDEO 2: REFLECT
This icon is the tool. It shapes. You can reflect manually or by on the tool on the sidebar.
To make a copy of your transormation, you will press instead of okay when you are in the tool box.
To flatten the text, you would press . Once you flatten the text, you can not it.
To group multiple items, you would use the shortcode . To ungroup items, you will , then select ungroup. To edit within a group, you will the group.

MODULE 5: TRANSFORM TOOLSANSWERS
Video 1
This icon is the Rotate tool. It Rotates shapes. You can rotate manually or by double clicking on the tool on the sidebar.
This icon is the Resize tool. It Resizes shapes. To retain the shape, you would press CTRL while dragging the mouse.
To send an item to the back, you would Right click then hover over Arrange, then select Send to Back.
Video 2
This icon is the Reflect tool. It Reflects shapes. You can reflect manually or by double clicking on the tool on the sidebar.
To make a copy of your transormation, you will press Copy instead of okay when you are in the tool box.
To flatten the text, you would press PC: CTRL+O Mac: COMM+O. Once you flatten the text, you can not edit or change it.
To group multiple items, you would use the shortcode PC: CTRL+G Mac: COMM+G.To ungroup items, you will , Right click then select ungroup.To edit within a group, you will double click the group.

MODULE 6: DRAWING TOOLSVIDEO 1: PEN, PENCIL & BLOB
Name the following drawing tools:
You draw with the these by the mouse.
The blue line in the center of the stroke is called a .
Match the numbers with the function:
You will find more brush options at number .Change the size of the stroke at number .Select a certain brush by first clicking on number then numbers
& .
When you touch the blob tool to a shape or object, the blob will with the shape.
1
2
3
4
1
4
53
2

MODULE 6: DRAWING TOOLSVIDEO 2: PEN TOOL
This icon is the tool. It creates straight lines and curved lines. You can easily a shape.
Hold to create a perfectly straight line or to create a angle.
To create a curved line, click a point and the point any which way.
Refine curves with the .
Use the tool to create both sides of a heart. Next press on the keyboard to join the two sides together.
For practice, download the SHAPES document in this module. The Pen tool takes some time to master, so feel free to practice outlining shapes and pictures till you get it right!

MODULE 6: DRAWING TOOLSANSWERS
Video 1
1.Pencil 2. Paintbrush 3. Smooth 4. Blob
You draw with the these by clicking and dragging the mouse.
The blue line in the center of the stroke is called a path.
You will find more brush options at number 4.Change the size of the stroke at number 1.Select a certain brush by first clicking on number 2 then numbers 3 & 5.
When you touch the blob tool to a shape or object, the blob will Merge with the shape.
Video 2
This icon is the pen tool. It creates straight lines and curved lines. You can easily trace a shape.
Hold Shift to create a perfectly straight line or to create a 45 degree angle.
To create a curved line, click a point and drag the point any which way.
Refine curves with the Direct Selection.
Use the Reflect tool to create both sides of a heart. Next press PC: CTRL+J Mac: COMM+J on the keyboard to join the two sides together.

MODULE 7: PATTERNSVIDEO 1: POLKADOT PATTERN
To find the pattern tool, go to then hover over and select .
Match the numbers with the function:
To make a one color polkadot pattern, select number , then number .To make the pattern the size of your shape, select number .Number locks the proportion of your pattern.Number works great with two or more colors. If you want colors to alternate, select number .
By pressing , you can save your current pattern and stay in the pattern tool. If you are finished, click . To keep both your new pattern and previous pattern, select , then .
1
3
25
6
4

MODULE 7: PATTERNSVIDEO 2: DIAGONAL STRIPES
To evenly space your diagonal stripes, select , then use the at the bottom of the rectangle. Once it’s evenly spaced, select again and overlap the rectangle shapes.
To create a diagonal pattern with more than one color, create two or more straight rectangles, align them , and use the alignment tool to evenly distribute them. Select all the rectangles, go back to the pattern tool, rotate the rectangles , then select and resize the length. Deselect , then overlap the rectangles.

MODULE 7: PATTERNSANSWERS
Video 1
To find the pattern tool, go to Object then hover over Pattern and select Make.
To make a one color polkadot pattern, select number 1, then number 6.To make the pattern the size of your shape, select number 3.Number 2 locks the proportion of your pattern.Number 5 works great with two or more colors. If you want colors to alternate, select number 5.
By pressing Save a Copy, you can save your current pattern and stay in the pattern tool. If you are finished, click Done. To keep both your new pattern and previous pattern, select Save a Copy, then Cancel.
Video 2
To evenly space your diagonal stripes, select Size Tile to Art, then use the Resize Tool at the bottom of the rectangle. Once it’s evenly spaced, select Size Tile to Art again and overlap the rectangle shapes.
To create a diagonal pattern with more than one color, create two or more straightrectangles, align them Vertically, and use the Horizontal Distribution alignment tool to evenly distribute them. Select all the rectangles, go back to the pattern tool, rotate the rectangles 45 degrees, then select Size Tile to Art and resize the length. Deselect Size Tile to Art, then overlap the rectangles.

MODULE 8: PRINTABLES
This is the module where everything comes together. Practice cre-ating your own cupcake toppers and tags and upload them to the Facebook Group under Printables.
Remember, to save a JPEG in Illutrator, Go to FILE, then EXPORT.
Select JPEG under Save Image as Type and Use Artboards. Youc an select a range of artboards or all. Since you are saving it to Web, for the file size, select 72 ppi.
Congratulations! You’re finished!Feel free to email me at [email protected] if you have
any questions or comments.