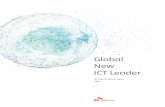LEADER ICT System User Guide Introduction to CRM - Pobal to CRM... · The LEADER ICT System,...
Transcript of LEADER ICT System User Guide Introduction to CRM - Pobal to CRM... · The LEADER ICT System,...
![Page 1: LEADER ICT System User Guide Introduction to CRM - Pobal to CRM... · The LEADER ICT System, utilises Dynamics CRM [Customer Relationship Management] , which is a Microsoft solution](https://reader031.fdocuments.in/reader031/viewer/2022021819/5abf90957f8b9a8e3f8e6832/html5/thumbnails/1.jpg)
1
LEADER ICT System User Guide
Introduction to CRM
![Page 2: LEADER ICT System User Guide Introduction to CRM - Pobal to CRM... · The LEADER ICT System, utilises Dynamics CRM [Customer Relationship Management] , which is a Microsoft solution](https://reader031.fdocuments.in/reader031/viewer/2022021819/5abf90957f8b9a8e3f8e6832/html5/thumbnails/2.jpg)
2
Index Introduction to CRM ............................................................................................................................... 3
Overview ............................................................................................................................................. 3 Browsers ............................................................................................................................................. 3 Logging In ............................................................................................................................................ 3 Setting Basic Options .......................................................................................................................... 8 Logging Out ....................................................................................................................................... 10 Navigation ......................................................................................................................................... 11 Views ................................................................................................................................................. 13 Sorting ............................................................................................................................................... 14 Filtering ............................................................................................................................................. 15 Jump Bar ........................................................................................................................................... 17 Searching ........................................................................................................................................... 18 Export to Excel .................................................................................................................................. 19
![Page 3: LEADER ICT System User Guide Introduction to CRM - Pobal to CRM... · The LEADER ICT System, utilises Dynamics CRM [Customer Relationship Management] , which is a Microsoft solution](https://reader031.fdocuments.in/reader031/viewer/2022021819/5abf90957f8b9a8e3f8e6832/html5/thumbnails/3.jpg)
3
Introduction to CRM Overview The LEADER ICT System, utilises Dynamics CRM [Customer Relationship Management], which is a Microsoft solution to online customer relationship management.
Browsers Dynamics is a web-based application and so it is viewed using a web browser. Because it is a Microsoft programme, it is best viewed using Microsoft Internet Explorer. If you have any difficulty in using the system your browser is the first thing you should check:
Use Do not to use Devices not to use
Microsoft Internet Explorer Microsoft Edge iMac
Google Chrome Mozilla Firefox iPad
Apple Safari iPhone
Logging In
(1) If you are opening Internet Explorer for the first time, go to the Search box by putting the cursor into the top right corner of the screen. If using Windows 10 use the search box in the bottom left of the screen.
![Page 4: LEADER ICT System User Guide Introduction to CRM - Pobal to CRM... · The LEADER ICT System, utilises Dynamics CRM [Customer Relationship Management] , which is a Microsoft solution](https://reader031.fdocuments.in/reader031/viewer/2022021819/5abf90957f8b9a8e3f8e6832/html5/thumbnails/4.jpg)
4
(2) Type Internet Explorer and then click on the link that appears:
(3) If you do not have Internet Explorer installed on your computer then download and install it from here: https://www.microsoft.com/en-us/download
(4) Once Internet Explorer opens it is a good idea for ease of access to right-click on the icon in the taskbar and select Pin this programme to taskbar.
![Page 5: LEADER ICT System User Guide Introduction to CRM - Pobal to CRM... · The LEADER ICT System, utilises Dynamics CRM [Customer Relationship Management] , which is a Microsoft solution](https://reader031.fdocuments.in/reader031/viewer/2022021819/5abf90957f8b9a8e3f8e6832/html5/thumbnails/5.jpg)
5
(5) You can check which version of Internet Explorer you are using by going to the cogwheel in the top right of the screen and choosing About Internet Explorer. We recommend you use Internet Explorer 10 or 11. If you do not have one of these versions please use the link above or contact your IT technician to upgrade.
(6) In order to access the LEADER ICT System, type or alternatively use the Ctrl [Control] key and click on the following web address: https://hub.pobal.ie/Leader
![Page 6: LEADER ICT System User Guide Introduction to CRM - Pobal to CRM... · The LEADER ICT System, utilises Dynamics CRM [Customer Relationship Management] , which is a Microsoft solution](https://reader031.fdocuments.in/reader031/viewer/2022021819/5abf90957f8b9a8e3f8e6832/html5/thumbnails/6.jpg)
6
(7) The LEADER login screen opens:
• Select the option This is a private computer • Enter the unique username and password supplied to you by Pobal (via email) • Click the Log On
(8) When you log in you see the landing page as follows:
• If you are an IP User or IP Manager you will see the LDS area by default:
Enter your username and password here.
![Page 7: LEADER ICT System User Guide Introduction to CRM - Pobal to CRM... · The LEADER ICT System, utilises Dynamics CRM [Customer Relationship Management] , which is a Microsoft solution](https://reader031.fdocuments.in/reader031/viewer/2022021819/5abf90957f8b9a8e3f8e6832/html5/thumbnails/7.jpg)
7
• If you are an IP Project User you will just see the Projects area by default:
Notes:
• Remember to store your username and password in a secure location – in the event that you are unable to locate either your login details or your password, please email: [email protected]
• Your account will be deactivated if you do not access the LEADER ICT system for a period of three months. In this scenario, please contact Pobal Online to reactivate your account by email at [email protected] or by telephone on 01 5117222.
![Page 8: LEADER ICT System User Guide Introduction to CRM - Pobal to CRM... · The LEADER ICT System, utilises Dynamics CRM [Customer Relationship Management] , which is a Microsoft solution](https://reader031.fdocuments.in/reader031/viewer/2022021819/5abf90957f8b9a8e3f8e6832/html5/thumbnails/8.jpg)
8
Setting Basic Options You can customise the particular screen where CRM opens for you as well as adjusting some basic settings for an optimum user experience as follows:
(1) Click on File and choose Options:
(2) On the General tab select the desired options:
Set to Projects if you would like CRM to
always open with the Projects area.
Set to the number of records desired in a
view. If in an area with slow internet choose a
lower value.
Set to Project Management if you would like CRM to
always open with the Projects area.
Ensure this is unchecked.
![Page 9: LEADER ICT System User Guide Introduction to CRM - Pobal to CRM... · The LEADER ICT System, utilises Dynamics CRM [Customer Relationship Management] , which is a Microsoft solution](https://reader031.fdocuments.in/reader031/viewer/2022021819/5abf90957f8b9a8e3f8e6832/html5/thumbnails/9.jpg)
9
(3) On the Privacy tab choose Never send an error report to Microsoft about Microsoft Dynamics CRM and click OK.
(4) The system now refreshes and reopens in the Projects area.
Note: If you are a user working in a financial role, then for “Default Pane” you can choose LAG Management and for “Default Tab” choose Monthly Returns if you would like the system to open at the Monthly Returns as default.
![Page 10: LEADER ICT System User Guide Introduction to CRM - Pobal to CRM... · The LEADER ICT System, utilises Dynamics CRM [Customer Relationship Management] , which is a Microsoft solution](https://reader031.fdocuments.in/reader031/viewer/2022021819/5abf90957f8b9a8e3f8e6832/html5/thumbnails/10.jpg)
10
Logging Out Users should be aware that after an extended period of inactivity the system will automatically log the user out for security reasons. In order to prevent unauthorised access, users should close all open windows within the LEADER ICT system when not actively using it. Here is how to do this:
(1) To close a window select File and choose Close:
![Page 11: LEADER ICT System User Guide Introduction to CRM - Pobal to CRM... · The LEADER ICT System, utilises Dynamics CRM [Customer Relationship Management] , which is a Microsoft solution](https://reader031.fdocuments.in/reader031/viewer/2022021819/5abf90957f8b9a8e3f8e6832/html5/thumbnails/11.jpg)
11
Navigation Here is an overview of navigating the LEADER ICT system:
In the Left Navigation area, we see the following links:
Left Navigation Area Overview of Entities
LAG Management
This includes the following entities: • Local Development Strategy • Local Action Group or Implementing Partner • Monthly Return • Reports
Project Management
This includes the following entities: • Projects • Promoters • Claims
Notes:
• An IP User or IP Manager will see the LAG Management and Project Management areas. • An IP Project User will just see the Project Management area. • The LAG Management area is covered in the Phase 1 User Guide.
This is called the ribbon. The ribbon shows commands
depending on which area of CRM one is in.
This is called the Left Navigation. This is the main
navigation area.
![Page 12: LEADER ICT System User Guide Introduction to CRM - Pobal to CRM... · The LEADER ICT System, utilises Dynamics CRM [Customer Relationship Management] , which is a Microsoft solution](https://reader031.fdocuments.in/reader031/viewer/2022021819/5abf90957f8b9a8e3f8e6832/html5/thumbnails/12.jpg)
12
Within the Project Management area we have specific collections of information called “entities”.
Entity Description Projects Projects are saved in this area.
Promoters Promoters are saved in this area.
Claims Claims are saved in this area. Note: Claims are not released yet.
Notes:
• Mandatory Fields: Throughout CRM you will sometimes see fields marked with a red asterisk (*). These are mandatory fields and must be completed before the record can be saved.
• Recommended Fields: You may occasionally see fields with a blue cross (+). These are recommended fields i.e. it is recommended that you complete the field, however, the record can be saved even if these fields are not populated.
• Permissions: You should also note that on CRM you will only see your own Implementing Partner project record, for example your own Project details.
These are the three entities in the Project
Management area.
![Page 13: LEADER ICT System User Guide Introduction to CRM - Pobal to CRM... · The LEADER ICT System, utilises Dynamics CRM [Customer Relationship Management] , which is a Microsoft solution](https://reader031.fdocuments.in/reader031/viewer/2022021819/5abf90957f8b9a8e3f8e6832/html5/thumbnails/13.jpg)
13
Views In any area (entity) of CRM there are “System Views” which are views that are part of the system and available to all users. These “System Views” show some or all of the records on the system depending on the configuration. For example when one visits the Projects entity, the default System View is “Active Projects” and this shows all your projects on the system.
(1) Click on the arrow indicated to see all the available System Views. In the below example, we can use the “system views” to display information relating to the number and details of projects at each stage in the project lifecycle.
(2) When in a particular view go to the View tab and click the Set As Default View button to set it as the default view for every time you visit this entity in CRM.
These are different System Views
![Page 14: LEADER ICT System User Guide Introduction to CRM - Pobal to CRM... · The LEADER ICT System, utilises Dynamics CRM [Customer Relationship Management] , which is a Microsoft solution](https://reader031.fdocuments.in/reader031/viewer/2022021819/5abf90957f8b9a8e3f8e6832/html5/thumbnails/14.jpg)
14
Sorting Records in a particular ‘system view’ can be sorted just like in Excel.
(1) Click on the Project Name column header to sort the column by “Project Name”.
(2) The records are now sorted by Project Name i.e. from A to Z.
Note: If you click on a column header that is sorted A-Z, it will then sort by Z-A. Also note that occasionally there are some columns in a view that cannot be sorted for technical reasons.
Note the triangle signifying that records
are now sorted by Stage.
![Page 15: LEADER ICT System User Guide Introduction to CRM - Pobal to CRM... · The LEADER ICT System, utilises Dynamics CRM [Customer Relationship Management] , which is a Microsoft solution](https://reader031.fdocuments.in/reader031/viewer/2022021819/5abf90957f8b9a8e3f8e6832/html5/thumbnails/15.jpg)
15
Filtering Records in a view can be filtered just like in Excel.
(1) Click on Filter to turn on filtering.
(2) Click on the arrow beside Project Name and choose Custom Filter.
These arrows appear when filtering is
turned on.
![Page 16: LEADER ICT System User Guide Introduction to CRM - Pobal to CRM... · The LEADER ICT System, utilises Dynamics CRM [Customer Relationship Management] , which is a Microsoft solution](https://reader031.fdocuments.in/reader031/viewer/2022021819/5abf90957f8b9a8e3f8e6832/html5/thumbnails/16.jpg)
16
(3) In the dialogue box choose Contains and “Green” and click OK.
(4) The view is now filtered to projects that just contain “Green” in the name.
Note: Filtering is not case-sensitive. “Green” or “green” will both return projects with those characters in the name.
Note the active filter icon.
![Page 17: LEADER ICT System User Guide Introduction to CRM - Pobal to CRM... · The LEADER ICT System, utilises Dynamics CRM [Customer Relationship Management] , which is a Microsoft solution](https://reader031.fdocuments.in/reader031/viewer/2022021819/5abf90957f8b9a8e3f8e6832/html5/thumbnails/17.jpg)
17
Jump Bar CRM also has a powerful search feature called the “Jump Bar”. This is an alphabetical list at the bottom of the screen that enables you to jump to records beginning with a particular letter. This feature works on the currently sorted column:
(1) In the Jump Bar click “L”.
(2) All records with Project Name beginning with “L” appear.
Note: If you sort by a different column, the Jump Bar will then work on that column. It always works on whatever column the records are sorted by.
![Page 18: LEADER ICT System User Guide Introduction to CRM - Pobal to CRM... · The LEADER ICT System, utilises Dynamics CRM [Customer Relationship Management] , which is a Microsoft solution](https://reader031.fdocuments.in/reader031/viewer/2022021819/5abf90957f8b9a8e3f8e6832/html5/thumbnails/18.jpg)
18
Searching Microsoft Dynamics CRM has a powerful search functionality which you can use to quickly find records such as a project with certain text in the title:
(1) Enter the text in the search box e.g. “Green” and click the search icon. spacer
(2) The searched for record appears.
Note: When searching, you can use an asterisk (*) to denote any unspecified character. This is called a “wildcard”.
Enter text here
![Page 19: LEADER ICT System User Guide Introduction to CRM - Pobal to CRM... · The LEADER ICT System, utilises Dynamics CRM [Customer Relationship Management] , which is a Microsoft solution](https://reader031.fdocuments.in/reader031/viewer/2022021819/5abf90957f8b9a8e3f8e6832/html5/thumbnails/19.jpg)
19
Export to Excel CRM has an ability to export records to Excel as follows:
(1) Put a tick mark beside the records you would like to export.
(2) Click Export to Excel.
![Page 20: LEADER ICT System User Guide Introduction to CRM - Pobal to CRM... · The LEADER ICT System, utilises Dynamics CRM [Customer Relationship Management] , which is a Microsoft solution](https://reader031.fdocuments.in/reader031/viewer/2022021819/5abf90957f8b9a8e3f8e6832/html5/thumbnails/20.jpg)
20
(3) Click Static worksheet with records from this page and click Export.
![Page 21: LEADER ICT System User Guide Introduction to CRM - Pobal to CRM... · The LEADER ICT System, utilises Dynamics CRM [Customer Relationship Management] , which is a Microsoft solution](https://reader031.fdocuments.in/reader031/viewer/2022021819/5abf90957f8b9a8e3f8e6832/html5/thumbnails/21.jpg)
21
(4) Click Save.
(5) Click Open.
![Page 22: LEADER ICT System User Guide Introduction to CRM - Pobal to CRM... · The LEADER ICT System, utilises Dynamics CRM [Customer Relationship Management] , which is a Microsoft solution](https://reader031.fdocuments.in/reader031/viewer/2022021819/5abf90957f8b9a8e3f8e6832/html5/thumbnails/22.jpg)
22
(6) The file will open but will give a warning message because CRM exports records in a different format initially. Click Yes.
(7) When the file opens in Excel choose File.
![Page 23: LEADER ICT System User Guide Introduction to CRM - Pobal to CRM... · The LEADER ICT System, utilises Dynamics CRM [Customer Relationship Management] , which is a Microsoft solution](https://reader031.fdocuments.in/reader031/viewer/2022021819/5abf90957f8b9a8e3f8e6832/html5/thumbnails/23.jpg)
23
(8) Choose Save As.
(9) For “Save as type” choose Excel Workbook and give the file a name. Then click Save.
(10) The file is now saved in Excel.
![Page 24: LEADER ICT System User Guide Introduction to CRM - Pobal to CRM... · The LEADER ICT System, utilises Dynamics CRM [Customer Relationship Management] , which is a Microsoft solution](https://reader031.fdocuments.in/reader031/viewer/2022021819/5abf90957f8b9a8e3f8e6832/html5/thumbnails/24.jpg)
24