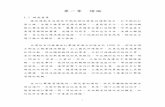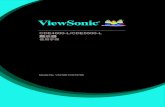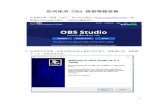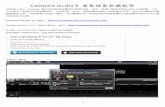LCD 螢幕使用手冊aocmonitorap.com/.../manual/20190614-144213-7412.pdf · 2019. 6. 14. · 6...
Transcript of LCD 螢幕使用手冊aocmonitorap.com/.../manual/20190614-144213-7412.pdf · 2019. 6. 14. · 6...
-
1
LCD 螢幕使用手冊
C27V1Q C32V1Q LED 背光
www.aoc.com ©2018 AOC. All Rights Reserved.
-
2
安全性 ....................................................................................................................................................................... 4
符號慣例 ............................................................................................................................................................ 4
電源 ................................................................................................................................................................... 5
安裝 ................................................................................................................................................................... 6
清潔 ................................................................................................................................................................... 7
其他 ................................................................................................................................................................... 8
安裝 ........................................................................................................................................................................... 9
包裝盒內容 ......................................................................................................................................................... 9
安裝底座 .......................................................................................................................................................... 10
調整視角 .......................................................................................................................................................... 11
連接螢幕 .......................................................................................................................................................... 12
調整 ......................................................................................................................................................................... 13
設定最佳解析度 ................................................................................................................................................ 13
Windows 10 .............................................................................................................................................. 13
Windows 8 ................................................................................................................................................ 15
Windows 7 ................................................................................................................................................ 17
快捷鍵 .............................................................................................................................................................. 19
OSD Setting(OSD 設定) ............................................................................................................................... 21
Luminance(亮度) .................................................................................................................................. 22
Image Setup(影像設定) ........................................................................................................................ 23
Color Setup(彩色設定) ......................................................................................................................... 24
Picture Boost (圖片增強) ..................................................................................................................... 25
OSD Setup(OSD 設定) ........................................................................................................................ 26
Extra(其他) ........................................................................................................................................... 27
Exit(結束) ............................................................................................................................................. 28
LED 指示燈號 .................................................................................................................................................. 28
驅動程式 ................................................................................................................................................................. 29
顯示器驅動程式 ................................................................................................................................................ 29
Windows 10 .............................................................................................................................................. 29
Windows 8 ................................................................................................................................................ 33
Windows 7 ................................................................................................................................................ 37
i-Menu .............................................................................................................................................................. 40
e-Saver .............................................................................................................................................................. 41
Screen+ .............................................................................................................................................................. 42
故障排除 ................................................................................................................................................................. 43
規格 ......................................................................................................................................................................... 45
一般規格 .......................................................................................................................................................... 45
預設顯示模式 ................................................................................................................................................... 47
接腳 ................................................................................................................................................................. 48
即插即用 .......................................................................................................................................................... 50
法規 ......................................................................................................................................................................... 51
FCC 聲明 .......................................................................................................................................................... 51
-
3
WEEE 宣告 ...................................................................................................................................................... 52
印度的 WEEE 聲明 ......................................................................................................................................... 52
EPA 能源之星 .................................................................................................................................................. 52
EPEAT 聲明 ..................................................................................................................................................... 53
臺灣 RoHS ....................................................................................................................................................... 54
-
4
安全性
符號慣例
下列子章節說明本文件中使用的符號慣例。
附註、注意及警告事項
在本指南中,文字區塊可能會透過圖示與粗體或斜體印刷顯示。這些區塊屬於附註、注意及警告事項,使用方式如下:
附註:「附註」代表重要資訊,可協助您更有效利用電腦系統。
注意:「注意」代表會對硬體造成潛在的損害或遺失資料,並告知您如何避免此類問題。
警告:「警告」代表會對人體造成潛在的傷害,並告知您如何避免此類問題。部分警告事項會以其他格式顯示,且不
會伴隨圖示。在此情況下,需由主管機關強制執行特定的警告事項。
-
5
電源
本顯示器限制使用標籤所示的電源。 如不明住家使用的電源種類,請洽經銷商或當地的電力公司。
雷雨期或長時間不使用時,請拔掉本顯示器插頭, 以防電源突波造成損壞。
請勿使電源線及延長線過載, 否則可能會導致失火或觸電。
為確保操作順暢,本顯示器僅可使用於通過 UL 認可,且備有適當電源(100 - 240V ~,最小 1.5A)插座的電
腦。
市電插座應安裝於設備附近便於插拔的位置。
-
6
安裝
請勿將螢幕放置在不穩固的推車、底座、三腳架、托架或電腦桌上。若螢幕因不穩而掉落,可能會導致人員受
傷並造成本產品嚴重受損。請僅使用製造商建議使用或隨本產品搭售的推車、底座、三腳架、托架或電腦桌。安裝本
產品時請遵循製造商指示,並使用製造商建議的安裝配件。產品放置在推車上時請小心移動。
切勿將任何異物塞入螢幕機櫃上的插槽中。這麼做會破壞電路零件,導致起火或觸電。切勿讓液體灑在螢幕上。
請勿將產品正面朝下放置在地板上。
請如下圖所示,為螢幕周圍預留部分空間。否則可能會因空氣循環不佳而導致過熱,並造成起火或螢幕受損。
顯示器安裝在牆上或底座上時,請參閱以下建議的周圍通風區域:
壁掛安裝
底座安裝
在機體周圍至少要預留此
大小的空間
在機體周圍至少要預留此
大小的空間
-
7
清潔
請定時用布清潔機櫃。您可使用軟性清潔劑來擦除污垢,但避免使用會腐蝕產品機櫃的強力清潔劑。
在清潔時,請確定不要讓清潔劑滲入產品內部。不要使用太粗糙的清潔布,因為會刮傷螢幕表面。
清潔產品前,請先斷開電源線。
-
8
其他
若產品散發出強烈的異味、聲音或煙霧,請「立即」拔下電源插頭並聯絡服務中心。
請確定通風的空隙未被電腦桌或窗簾擋住。
請勿在劇烈振動或高衝擊力的環境下操作 LCD 螢幕。
在操作或運送期間請勿敲打或摔落螢幕。
安裝擁有閃亮邊框的顯示器時,請審慎考慮顯示器的位置,以免邊框反射周遭光線或受臨近亮面的反射而產生
干擾。
警語:使用過度恐傷害視力。
注意事項:
(1) 使用 30 分鐘請休息 10 分鐘。
(2) 未满 2 歲幼兒不看螢幕,2 歲以上每天看螢幕不要超過 1 小時。
-
9
安裝
包裝盒內容
某些訊號線可能只在部份國家或區域提供(類比纜線、HDMI、DP 纜線)光碟手冊。詳情請洽當地的經銷商
或 AOC 分公司。
光碟手冊
顯示器
底座 保修卡
電源線 類比纜線 HDMI DP
後飾蓋
-
10
安裝底座
請依以下步驟安裝底座。
請將顯示器置於曲面墊上,以防刮傷。
安裝:
取下:
-
11
調整視角
要獲得最佳觀看效果,建議先看螢幕的正面,然後再依您的喜好調整螢幕的角度。
請固定腳架,才不致在改變螢幕角度時推倒螢幕。
附註:
調整角度時,切勿超過 23 度以防受損。
-
12
連接螢幕
顯示器及電腦背部接線:
1 電源
2 DP
3 HDMI
4 類比(D-Sub 15 針 VGA 纜線)
5 耳機輸出
要保護設備,在連接電腦及 LCD 螢幕前請務必關閉電源。
1 將電源線插入顯示器背面的 AC 接口。
2 將 15 針 D-Sub 纜線兩端分別插入顯示器背面及電腦的 D-Sub 接口。
3 非必要步驟 - (適用於有 HDMI 連接埠的視訊卡) - 將 HDMI 纜線兩端分別插入顯示器背面及電腦的 HDMI
連接埠。
4 非必要步驟 - (適用於有 DP 連接埠的視訊卡) - 將 DP 纜線兩端分別插入顯示器背面及電腦的 DP 連接埠。
5 將顯示器及電腦開機。
顯示器顯示影像時代表安裝正確完成。否則,請參考故障排除節中的說明。
-
13
調整
設定最佳解析度
Windows 10
Windows 10 環境:
• 在開始上按一下右鍵。
• 按一下「控制台」。
• 按一下「顯示器」。
-
14
• 按一下「變更顯示設定」按鈕。
• 設定將解析度 SLIDE-BAR(滑桿),以獲得最佳預設解析度。
-
15
Windows 8
Windows 8 環境:
• 右擊螢幕右下角的所有應用程式圖示。
• 設定「檢視方式」為「類別」。
• 按一下「外觀及個人化」。
-
16
• 按一下「顯示器」。
• 設定解析度 SLIDE-BAR(滑桿),以獲得最佳預設解析度
-
17
Windows 7
Windows 7 環境:
• 按一下開始。
• 按一下「控制台」。
• 按一下「外觀」。
• 按一下「顯示器」。
• 點選「改變顯示設定」按鈕。
-
18
• 設定解析度 SLIDE-BAR(滑桿),以獲得最佳預設解析度
-
19
快捷鍵
1 信號源切換/自動調整/退出/上
2 亮度情景模式/動態對比度/下
3 Clear Vision /左
4 圖像比例切換/音量/右
5 電源/選單/輸入
電源
按電源開關鍵打開/關閉顯示器的電源。
功能表/選擇
啟動 OSD 功能表或功能調整確認。
圖像比例切換/音量
當 OSD 功能表處於關閉狀態時,如果輸入為 HDMI 或 DP 信號源,按“向右”鍵打開音量調節條,按“向左”或“向
右”鍵調節耳機輸出音量。
當 OSD 功能表處於關閉狀態時,如果輸入為 D-SUB 信號源,按“向右”鍵進入圖像比例切換功能,按“向左”或
“向右””鍵可進行 4:3 或寬屏顯示模式切換。(如果產品輸入分辨是寬屏模式,OSD 中“圖像比例”專案不可調
整。
信號源切換/自動調整/退出
當 OSD 功能表處於關閉狀態時,如果輸入為 D-SUB 信號源,按住此鍵約 2 秒,將進入自動調整功能。自動調整功
能將自動設置水準位置、垂直位置、時鐘和相位。
當 OSD 功能表處於關閉狀態時,按此鍵啟動信號源切換功能,連續按此鍵來選擇資訊欄中顯示的信號源,按功能表
鍵調整為選擇的信號源。
當 OSD 功能表處於啟動狀態時,此按鈕作為逸出鍵(退出 OSD 菜單)。
亮度情景模式/動態對比度
當 OSD 功能表處於關閉狀態時,按此鍵進入亮度情景模式/動態對比度調整,按“向左”鍵或“向右”鍵可選擇不同
的亮度情景模式及打開動態對比度。
-
20
Clear Vision (清晰影像)
1. 無 OSD 顯示時,請按「向左」鈕啟用清晰影像。
2. 請按「向左」或「向右」鈕選擇弱、中、強或關閉。預設值為「關閉」。
3. 按住「向左」鈕 5 秒鐘,即可啟用清晰影像演示功能,且螢幕會顯示「Clear Vision Demo: on」(清晰影像演示:
開啟)訊息達 5 秒鐘。按選單或結束鈕,訊息即消失。再按住「向左」鈕 5 秒鐘停用清晰影像演示功能。
清晰影像功能可將低解析度及模糊影像轉為清晰生動的畫面,讓您獲得最佳的觀賞效果。
Clear Vision
關閉
調整 Clear Vision 弱
中
強
Clear Vision 演示 開或關 停用或啟用示範
-
21
OSD Setting(OSD 設定)
控制鍵的基本及簡易指令。
1. 按 MENU 鍵啟動 OSD 畫面。
2. 按“向左”或“向右”鍵瀏覽各項功能。當所需的功能反白顯示時,請按壓 MENU 鍵將其啟動。按“向左”或
“向右”鍵,瀏覽子功能表的功能。
3. 按“向左”或“向右”鍵改變所選功能的設定值。按 AUTO(自動) 鍵退出選單。重複步驟 2-3 即可調整其
他任何功能。
4. OSD 鎖定功能:顯示器關機時,按住 MENU 鍵,再按電源鍵將顯示器開機。顯示器關機時,按住 MENU 鍵,
再按電源鍵將顯示器開機,即可將 OSD 解鎖。
附註:
1. 產品只有一個信號輸入時,「輸入選擇」功能會被停用。
2. 產品螢幕長寬比為 4:3 或輸入信號解析度為原生解析度時,「影像比例」項目將被停用。
3. Clear(清楚)檢視模式的 DCR、Color Boost(彩色增強)及 Picture Boost(圖片增強)三種功能之一啟動後,
其餘兩個自動停用。
-
22
Luminance(亮度)
1. 按 MENU(選單) 鍵顯示功能表。
2. 按“向左”或“向右”選擇 (Luminance)(亮度)後,按 MENU(選單)進入功能表。
3. 按“向左”或“向右”選擇子功能表。
4. 按“向左”或“向右”進行調整。
5. 按 AUTO(自動) 鍵退出選單。
Contrast
(對比) 0-100 來自數位暫存器的對比
Brightness
(亮度) 0-100 背光調整
Eco mode
(節能模式)
Standard
(標準) 標準模式
Text(文字)
文字模式
Internet
(網際網路) 網際網路模式
Game(遊戲)
遊戲模式
Movie(電影)
電影模式
Sports
(運動賽事) 運動賽事模式
Gamma
(伽瑪)
Gamma1(伽瑪 1) 調整為 Gamma 1
Gamma2(伽瑪 2) 調整為 Gamma 2
Gamma3(伽瑪 3) 調整為 Gamma 3
DCR
Off(關閉) 停用動態對比率
On(開啟)
啟用動態對比率
Overdrive
(加速)
Weak(弱)
調整反應時間。 Medium(中)
Strong(強)
Off(關閉)
-
23
Image Setup(影像設定)
1. 按 MENU(選單) 鍵顯示功能表。
2. 按“向左”或“向右”選擇 (Image Setup)(影像設定)後,按 MENU(選單)進入功能表。
3. 按“向左”或“向右”選擇子功能表。
4. 按“向左”或“向右”進行調整。
5. 按 AUTO(自動) 鍵退出選單。
Clock(時頻) 0-100 調整圖片時頻減少垂直雜訊。
Phase(相位) 0-100 調整圖片相位減少水平雜訊。
Sharpness
(銳利度) 0-100 調整圖片銳利度。
H.Position
(水平位置) 0-100 調整圖片水平位置。
V.Position
(垂直位置) 0-100 調整圖片垂直位置。
-
24
Color Setup(彩色設定)
1. 按 MENU(選單) 鍵顯示功能表。
2. 按“向左”或“向右”選擇 (Color Setup)(彩色設定)後,按 MENU(選單)進入功能表。
3. 按“向左”或“向右”選擇子功能表。
4. 按“向左”或“向右”進行調整。
5. 按 AUTO(自動) 鍵退出選單。
Color Temp.
(色溫)
Warm(溫暖) 從 EEPROM 恢復暖色溫。
Normal(正常) 從 EEPROM 恢復正常色溫。
Cool(寒冷) 從 EEPROM 恢復冷色溫。
sRGB 從 EEPROM 恢復 SRGB 色溫。
User(使用者) 從 EEPROM 恢復用戶色溫。
DCB Mode
(DCB 模式)
Full Enhance(全
增強)
ON(開啟)/
OFF(關閉) 停用或啟用全面加強模式
Nature Skin
(自然膚色) ON(開啟)/
OFF(關閉) 停用或啟用自然膚色模式
Green Field
(綠地) ON(開啟)/
OFF(關閉) 停用或啟用安全模式(Green Field Mode)
Sky-blue
(天藍) ON(開啟)/
OFF(關閉) 停用或啟用天藍色模式
AutoDetect
(自動偵測) ON(開啟)/
OFF(關閉) 停用或啟用自動偵測模式
DCB Demo
(DCB 展示)
ON(開啟)/
OFF(關閉) 停用或啟用示範
Red(紅色) 0-100 從數位暫存器恢復紅色增益值。
Green(綠色) 0-100 從數位暫存器恢復綠色增益值。
Blue(藍色) 0-100 從數位暫存器恢復藍色增益值。
LowBlue Mode
(低藍光模式)
Multimedia (多媒體)
控制色溫減少藍光光波
Internet (網際網路)
Office (辦公室)
Reading (閱讀)
Off(關閉)
-
25
Picture Boost (圖片增強)
1. 按 MENU(選單) 鍵顯示功能表。
2. 按“向左”或“向右”選擇 (Picture Boost)(圖片增強)後,按 MENU(選單)進入功能表。
3. 按“向左”或“向右”選擇子功能表。
4. 按“向左”或“向右”進行調整。
5. 按 AUTO(自動) 鍵退出選單。
Bright Frame
(亮框) ON(開啟)/OFF(關閉) 啟用/停用亮框
Frame Size(框
的大小) 14-100 調整邊框尺寸
Brightness(亮
度) 0-100 增強區域的亮度調整
Contrast
(對比) 0-100 增強區域的對比調整
H. Position(水
平位置) 0-100 調整邊框的水平位置
V. Position(垂
直位置) 0-100 調整邊框的垂直位置
註:
調整亮框的亮度、對比、及位置,獲得較好的觀賞體驗。
-
26
OSD Setup(OSD 設定)
1. 按 MENU(選單) 鍵顯示功能表。
2. 按“向左”或“向右”選擇 (OSD Setup)(OSD 設定)後,按 MENU(選單)進入功能表。
3. 按“向左”或“向右”選擇子功能表。
4. 按“向左”或“向右”進行調整。
5. 按 AUTO(自動) 鍵退出選單。
Language(語言) 下載 OSD 語言
Timeout(逾時) 5-120 調整 OSD 逾時。
V. Position
(垂直位置) 0-100 調整 OSD 的垂直位置。
Transparence
(透明度) 0-100 調整 OSD
H. Position
(水準位置) 0-100 調整 OSD 的水準位置。
Break Reminder
(休息提醒) 開或關 若使用者連續操作 1 小時以上,便會
顯示休息提醒
-
27
Extra(其他)
1. 按 MENU(選單) 鍵顯示功能表。
2. 按“向左”或“向右”選擇 (Extra)(其他)後,按 MENU(選單)進入功能表。
3. 按“向左”或“向右”選擇子功能表。
4. 按“向左”或“向右”進行調整。
5. 按 AUTO(自動) 鍵退出選單。
Input Select(輸
入選擇) Auto/ D-SUB /HDMI/DP 選擇輸入訊號源
Auto Config.
(自動配置) Yes(是)/No(否) 自動將影像調整至預設值。
Off timer
(關機計時器) 0-24 小時 選擇 DC 關機時間。
Image Ratio(影
像比例) 寬屏 or 4:3 選擇寬屏或 4:3 顯示格式。
DDC/CI Yes(是)/No(否) 開啟或關閉 DDC/CI 支援。
Reset(重設) Yes(是)/No(否) 重設功能表為預設值。
-
28
Exit(結束)
1. 按 MENU(選單) 鍵顯示功能表。
2. 按“向左”或“向右” 選擇 (Exit)(結束)後,按 MENU(選單)進入功能表。
3. 按 AUTO(自動) 鍵退出選單。
退出 退出 OSD
LED 指示燈號
狀態 LED 燈號顏色
全電源模式 白色
節能模式 橙色
-
29
驅動程式
顯示器驅動程式
Windows 10
• 啟動 Windows® 10
• 在開始上按一下右鍵。
• 按一下「控制台」。
• 按一下「顯示器」圖示。
-
30
• 按一下「變更顯示設定」按鈕
• 點選「進階設定」按鈕。
-
31
• 點選「顯示器」標籤,點選「內容」鈕。
• 按一下「驅動程式」標籤。
• 開啟「更新驅動程式軟體 - 通用 PnP 顯示器」視窗,方法是按一下「更新驅動程式...」再按一下「瀏覽電腦
上的驅動程式軟體」按鈕。
-
32
• 選擇「從電腦上的裝置驅動程式清單中挑選」。
• 點選「從磁碟」按鈕。 點選「瀏覽」鈕,進入下一個目錄:
X:\Driver\module name(X 是電腦光碟機的代號)。
• 點選「xxx.inf」檔案,點選開啟鈕。 按一下「確定」按鈕。
• 選擇顯示器型號後,點選「下一步」按鈕。 檔案即自光碟複製到硬碟。
• 關閉全部開啟的視窗後取出光碟。
• 重新啟動系統。 系統會自動選擇最高的再新率及相對應的色彩匹配設定組。
-
33
Windows 8
• 啟動 Windows® 8
• 右擊螢幕右下角的所有應用程式圖示。
• 按一下「控制台」圖示
• 設定「檢視方式」為「大圖示」或「小圖示」。
-
34
• 按一下「顯示器」圖示。
• 按一下「變更顯示設定」 按鈕。
• 按一下「進階設定」按鈕。
-
35
• 按一下「顯示器」標籤,然後按一下「內容」按鈕。
• 按一下「驅動程式」標籤。
• 開啟「更新驅動程式軟體 - 通用 PnP 顯示器」 視窗,方法是按一下「更新驅動程式...」再按一下「瀏覽電腦
上的驅動程式軟體」鈕。
-
36
• 選擇「從電腦上的裝置驅動程式清單中挑選」。
• 按一下「從磁碟」 按鈕。 按一下「瀏覽」按鈕,進入下一個目錄:
X:\Driver\module name(X 是電腦光碟機的代號)。
• 選擇「xxx.inf」檔案,然後按一下「開啟」按鈕。 按一下「確定」按鈕。
• 選擇顯示器型號後,按一下「下一步」按鈕。 檔案即自光碟複製到硬碟。
• 關閉全部開啟的視窗後取出光碟。
• 重新啟動系統。 系統會自動選擇最高的再新率及相對應的色彩匹配設定組。
-
37
Windows 7
• 啟動 Windows® 7
• 點選開始後點選控制台。
• 點選「顯示器」圖示。
• 點選「改變顯示設定」按鈕。
-
38
• 點選「進階設定」按鈕。
• 點選「顯示器」標籤,點選「內容」鈕。
• 按一下「驅動程式」標籤。
• 開啟「更新驅動程式軟體 - 通用 PnP 顯示器」視窗,方法是點選「更新驅動程式...」再點選「瀏覽電腦上的
驅動程式軟體」鈕。
-
39
• 選擇「從電腦上的裝置驅動程式清單中挑選」。
• 點選「從磁碟」按鈕。 點選「瀏覽」鈕,進入下一個目錄:
X:\Driver\module name(X 是電腦光碟機的代號)。
• 點選「xxx.inf」檔案,點選開啟鈕。 按一下「確定」按鈕。
• 選擇顯示器型號後,點選「下一步」按鈕。 檔案即自光碟複製到硬碟。
• 關閉全部開啟的視窗後取出光碟。
• 重新啟動系統。 系統會自動選擇最高的再新率及相對應的色彩匹配設定組。
-
40
i-Menu
歡迎使用 AOC 的「i-Menu」軟體,這套軟體讓您輕鬆使用線上功能表(而非顯示器的 OSD 按鈕)調整顯示器設定。
請按下列步驟進行安裝。
-
41
e-Saver
歡迎使用 AOC e-Saver 顯示器電源管理軟體! AOC e-Saver 提供「智慧關機」功能,讓您的顯示器不論電腦狀態都
可適時關機(On(開啟)、Off(關閉)、Sleep(睡眠)或 Screen Saver(螢幕保護))。實際關機時間視您的設定
而異(請參考後續範例)。
請點選「driver/e-Saver/setup.exe」開始安裝 e-Saver 軟體,請按照安裝精靈的提示進行。
在下列四種電腦狀態下,您可從下拉選單挑選以分鐘計的顯示器自動關機時間。範例說明如下:
1) 電腦開機時顯示器一直開機。
2) 電腦關機後,顯示器在 5 分鐘後自動關機。
3) 電腦進入睡眠/待機模式後,顯示器在 10 分鐘後自動關機。
4) 出現螢幕保護畫面後,顯示器在 20 分鐘後自動關機。
您可點選重設鈕,將 e-Saver 恢復為如下的預設值。
-
42
Screen+
歡迎使用 AOC 的「Screen+」軟體。Screen+ 是一套桌面畫面分割工具,可將桌面分割為多個視框,各視框顯示不同
的視窗。只要將視窗拉入相應的視框即可使用。多顯示器的支援能力可讓您的工作更輕鬆。請按安裝步驟進行安裝。
-
43
故障排除
故障與問題 可能的解決方法
電源 LED 燈號未顯示亮燈 請確定電源按鈕在開啟位置,且電源線已妥善插入接地的插座及顯示器。
畫面上無影像
電源線有無插入?
請檢查電源線是否妥善插入及是否有電源供應。
纜線是否妥善插入?
(用 D-sub 纜線連接)
檢查 DB-15 纜線的連接。
(用 DVI 纜線連接)
檢查 DVI 纜線的連接。
* DVI 輸入僅限某些機型。
顯示器如已開機,請將電腦重新開機,查看初始(登入)畫面,是否有影
像。
如果初始(登入)畫面有出現,清潔電腦重開在適當的模式(Windows 7/8/10
的安全模式),然後改變視訊卡的頻率。
(請參考設定最佳解析度)
初始(登入)畫面如未出現,請洽服務中心或經銷商。
畫面是否出現「不支援的輸入」提示?
視訊卡的輸入信號高於顯示器可處理的最高解析度及頻率時,會出現此一
提示。
請調最高整解析度及頻率為顯示器可支援的範圍。
確保 AOC 顯示器驅動程式已安裝。
圖片模糊或有鬼影現象
調整對比及亮度控制。
按本鍵自動調整。
檢查您是否在使用信號延長線或切換器。最好將顯示器直接插入電腦背面視訊
卡的輸出接口。
圖片跳動、閃爍、或有波紋現象 請將造成電力干擾的電子裝置盡量遠離螢幕。
將再新率設定為顯示器目前解析度下可用的最高頻率。
-
44
顯示器卡在 Active Off(使用關
閉)模式
電腦的電源開關應在「開啟」位置。
電腦的視訊卡應插入插槽定位。
檢查顯示器的視訊纜線是否確實連接電腦。
檢查顯示器的視訊纜線及纜線接腳是否正常。
按 CAPS LOCK 鍵看是否出現 CAPS LOCK LED(大寫鍵鎖住燈號),以確定
電腦是否正常。按 CAPS LOCK 鍵後 LED 燈號應開啟或關閉。
紅、綠、或藍色不見了 檢查顯示器的視訊纜線及纜線接腳是否正常。
檢查顯示器的視訊纜線是否確實連接電腦。
畫面影像未置中或大小不對 調整水平或垂直位置,或按快捷鍵 (AUTO) 。
圖片;顏色不正常(白色看來不
白) 調整 RGB 顏色或選擇所要的色溫。
畫面出現水平或垂直干擾 請用 Windows 7/8/10 關機模式調整時頻及相位。
按本鍵自動調整。
-
45
規格
一般規格
面板
型號名稱 C27V1Q
驅動系統 TFT 彩色 LCD
可視影像大小 27inch,對角 68.6 cm
點距 0.3114(水平)mm x 0.3114(垂直)mm
影片 R, G, B 類比介面, HDMI 介面, DP 介面
分離同步 H/V TTL
顯示器色彩 16.7M 色
其他
水平掃描範圍 30 ~ 83KHz
水平掃描大小(最大) 597.888 mm
垂直掃描範圍 50Hz ~76Hz
垂直掃描大小(最大) 336.312 mm
最佳預設解析度 1920x1080@60Hz
最大解析度 1920×1080@75Hz
隨插即用 VESA DDC2B/CI
輸入接頭 D-Sub 15 pin/ HDMI/ DP
電源 100-240V~, 50/60Hz, 1.5A
耗電量
典型 (亮度 = 90,對比度 = 50) 25W
最大(亮度 = 100,對比度 = 100) ≦35W
節能 ≦0.5 W
物理特性 連接器類型 D-SUB/ HDMI/ DP/ Earphone out
信號電纜類型 可分離
環境
溫度: 操作 0°至 40°C
非操作 -25°至 55°C
濕度: 操作 10%至 85%(非冷凝)
非操作 5%至 93%(非冷凝)
海拔高度: 操作 0~ 5000 公尺(0~16404 英尺)
非操作 0~ 12192 公尺(0~ 40000 英尺)
-
46
面板
型號名稱 C32V1Q
驅動系統 TFT 彩色 LCD
可視影像大小 31.5inch,對角 80.0 cm
點距 0.36375(水平)mm x 0.36375(垂直)mm
影片 R, G, B 類比介面, HDMI 介面, DP 介面
分離同步 H/V TTL
顯示器色彩 16.7M 色
其他
水平掃描範圍 30 ~ 83KHz
水平掃描大小(最大) 698.4 mm
垂直掃描範圍 50Hz ~76Hz
垂直掃描大小(最大) 392.85 mm
最佳預設解析度 1920x1080@60Hz
最大解析度 1920×1080@75Hz
隨插即用 VESA DDC2B/CI
輸入接頭 D-Sub 15 pin/ HDMI/ DP
電源 100-240V~, 50/60Hz, 1.5A
耗電量
典型 (亮度 = 90,對比度 = 50) 28W
最大(亮度 = 100,對比度 = 100) ≤42W
節能 ≤0.5 W
物理特性 連接器類型 D-SUB/ HDMI/ DP/ Earphone out
信號電纜類型 可分離
環境
溫度: 操作 0°至 40°C
非操作 -25°至 55°C
濕度: 操作 10%至 85%(非冷凝)
非操作 5%至 93%(非冷凝)
海拔高度: 操作 0~ 5000 公尺(0~16404 英尺)
非操作 0~ 12192 公尺(0~ 40000 英尺)
-
47
預設顯示模式
標準 解析度 水平頻率 (kHz) 垂直頻率 (Hz)
VGA
640x480@60Hz 31.469 59.94
640x480@72Hz 37.861 72.809
640x480@75Hz 37.5 75
MAC MODES VGA 640x480@67Hz 35 66.667
IBM MODE 720x400@70Hz 31.469 70.087
SVGA
800x600@56Hz 35.156 56.25
800x600@60Hz 37.879 60.317
800x600@72Hz 48.077 72.188
800x600@75Hz 46.875 75
MAC MIDE SVGA 835 x 624@75Hz 49.725 74.5
XGA
1024x768@60Hz 48.363 60.004
1024x768@70Hz 56.476 70.069
1024x768@75Hz 60.023 75.029
SXGA 1280x1024@60Hz 63.981 60.02
1280x1024@75Hz 79.976 75.025
WSXG 1280x720@60HZ 45 60
1280x960@60HZ 60 60
WXGA+ 1440x900@60Hz 55.935 59.876
WSXGA+ 1680x1050@60Hz 65.29 59.954
FHD 1920x1080@60Hz 67.5 60
1920x1080@75Hz 83.894 74.973
-
48
接腳
15 針彩色顯示器訊號線
接腳編號 信號名稱 接腳編號 信號名稱
1 視訊紅色 9 +5V
2 視訊綠色 10 接地
3 視訊藍色 11 N.C.
4 N.C. 12 DDC 序列數據
5 偵測纜線 13 H-sync
6 GND-R 14 V-sync
7 GND-G 15 DDC 序列時頻
8 GND-B
19 針彩色顯示器訊號線
接腳編號 信號名稱 接腳編號 信號名稱
1 TMDS 數據 2+ 11 TMDS 時頻被覆
2 TMDS 數據 2 被覆 12 TMDS 時頻
3 TMDS 數據 2 13 CEC
4 TMDS 數據 1+ 14 保留(N.C. 開啟裝置)
5 TMDS 數據 1 被覆 15 SCL
6 TMDS 數據 1 16 SDA
7 TMDS 數據 0+ 17 DDC/CEC 接地
8 TMDS 數據 0 被覆 18 +5V 電源
9 TMDS 數據 0 19 熱插頭偵測
10 TMDS 時頻 +
-
49
20 針彩色顯示器訊號線
接腳編號 訊號名稱 接腳編號 訊號名稱
1 ML_Lane 3 (n) 11 GND
2 GND 12 ML_Lane 0 (p)
3 ML_Lane 3 (p) 13 CONFIG1
4 ML_Lane 2 (n) 14 CONFIG2
5 GND 15 AUX_CH(p)
6 ML_Lane 2 (p) 16 GND
7 ML_Lane 1 (n) 17 AUX_CH(n)
8 GND 18 熱插頭偵測
9 ML_Lane 1 (p) 19 返回 DP_PWR
10 ML_Lane 0 (n) 20 DP_PWR
-
50
即插即用
即插即用 DDC2B 功能
本顯示器具備符合 VESA DDC 標準的 VESA DDC2B 性能。亦即本顯示器可提供其身份給主機系統,並按所用的
DDC 程度,提供有關顯示性能的其他資料。
DDC2B 是以 I2C 協定為基礎的雙向數據頻道。主機可經 DDC2B 頻道要求 EDID 資料。
-
51
法規
FCC 聲明
FCC B 類無線電射頻干擾聲明警告:(僅適用於 FCC 認證機型)
附註:本設備已經通過測試並符合 FCC 規定第 15 部分 B 類數位裝置的限制。這些限制標準用於確認電氣設備不會對
住屋內安裝的設備產生有害的干擾。本設備會產生、使用而且能夠釋放無線電頻率能量,若未按照使用手冊中的指示
安裝和使用,可能對無線電通訊造成不良干擾。但是不保證不會在特定的安裝中產生干擾。如果本設備對無線電或電
視收訊造成有害干擾(可經由開關設備得知),建議使用者嘗試下列方法以改善干擾情況:
重新調整接收天線的方向或位置。
增加本設備和接收器之間的距離。
將本設備連接到與接收器所使用不同的電源插座上。
向經銷商或經驗豐富的無線電/電視技術人員尋求協助。
聲明:
未經負責製造商明確允許,而對本裝置進行的任何變更或修改,將可能導致使用者無權操作本設備。
若有屏蔽式介面纜線與 AC 電源線,請務必使用以遵守發射限制。
製造商對於未授權修改本設備所造成之無線電或電視干擾概不負責。使用者有責任修正該類干擾。使用者有責任修正
該類干擾。
本裝置符合 FCC 條款第 15 部份的規定。操作程序受限於下列兩項條件:
(1) 本裝置不得引起有害干擾。(2) 本裝置須能承受任何可接收的干擾,包括可能導致意外操作的干擾。
-
52
WEEE 宣告
使用者於歐盟境內私人住所處理棄置設備
位於產品或其包裝上的此符號表示本產品不得偕同您家中的其他廢棄物處理。相反的,您有責任將此廢棄設備攜至指
定的收集地點進行廢電子或廢電器設備回收。將廢棄設備送至個別資源回收點,將有助於維護自然資源並確保以保護
人類健康及環境的方式進行回收。有關廢棄設備資源回收的詳細資訊,請洽詢您當地的主管機關、住戶廢棄物處理服
務或您購買該產品的商店。
印度的 WEEE 聲明
位於產品或其包裝上的此符號表示本產品不得偕同您家中的其他廢棄物處理。相反的,您有責任將此廢棄設備攜至指
定的收集地點進行廢電子或廢電器設備回收。將廢棄設備送至個別資源回收點,將有助於維護自然資源並確保以保護
人類健康及環境的方式進行回收。
有關可在印度哪些地區丟棄廢舊產品的資料,請參考下列網站。
www.aocindia.com/ewaste.php.
EPA 能源之星
能源之星 (ENERGY STAR®) 屬於美國註冊標誌。身為 ENERGY STAR® 夥伴,AOC International(歐洲)BV 與
Envision Peripherals, Inc. 在此聲明,本產品符合 ENERGY STAR® 的能源效率規範。(僅適用於 EPA 認證機型)
http://www.aocindia.com/ewaste.php
-
53
EPEAT 聲明
EPEAT 是一套協助公私機構採購者,按其環境條件評估、比較、及選擇桌上型電腦、筆記型電腦、及顯示器的系統。
EPEAT 也提供清楚一致的的產品性能設計標準,並提供可讓製造商確保市場大眾,認知其在減少產品對環境影響上
的努力的機會。
AOC 深知保護環境的必要性。以對自然資源及垃圾填埋保護的關懷為基礎,AOC 宣布推動其顯示器包裝材料的回
收計劃。此一計劃旨在協助您妥善棄置顯示器紙箱及充填物。當地無回收中心時,AOC 可代您回收包括紙箱家寶麗
龍在內的包裝材料。AOC 顯示器解決方案只回收 AOC 的顯示器包材。請參考下列網站:
僅限巴西以外的南北美地區:
http://us.aoc.com/aoc-corporation/?page=environmental-impact
針對德國:
http://aoc-europe.com/de/content/environment
針對巴西:
http://www.aoc.com.br/pg/embalagem-verde
http://us.aoc.com/aoc-corporation/?page=environmental-impacthttp://aoc-europe.com/de/content/environmenthttp://www.aoc.com.br/pg/embalagem-verde
-
54
臺灣 RoHS
單元 Unit 限用物質及其化學符號
鉛Lead
(Pb)
汞 Mercury
(Hg)
鎘 Cadmium
(Cd)
六價鉻Hexavalent
chromium
(Cr+6
)
多溴聯苯Polybrominated
biphenyls
(PBB)
多溴二苯醚Polybromina
ted diphenyl
ethers
(PBDE)
塑料外框 ○ ○ ○ ○ ○ ○
後殼 ○ ○ ○ ○ ○ ○
液晶面板 - ○ ○ ○ ○ ○
電路板組件 - ○ ○ ○ ○ ○
底座 ○ ○ ○ ○ ○ ○
電源線 - ○ ○ ○ ○ ○
其他線材 - ○ ○ ○ ○ ○
備考1.〝○〞係指該項限用物質之百分比含量未超出百分比含量基準值。
備考 2.〝-〞係指該項限用物質為排除項目。