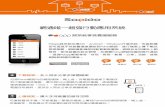資訊專業證照研析報告 - itsa.org.tw³‡訊... · 資訊專業證照研析報告 ... 鼓勵校園軟體創作,使大專校院成為開放軟體的創作基地。 (3) 深化相關科系在軟體工程之教學品質。
Camtasia studio 8 螢幕錄製軟體教學 · Camtasia studio 8 螢幕錄製軟體教學...
Transcript of Camtasia studio 8 螢幕錄製軟體教學 · Camtasia studio 8 螢幕錄製軟體教學...

1
Camtasia studio 8 螢幕錄製軟體教學 研習會主要以 Camtasia 數位課程錄製軟體進行教學活動,這是一款專門擷取螢幕影音的工具軟體,可在
任何模式下輕鬆地記錄螢幕動作,包括影像、音效、滑鼠移動的軌跡,解說聲音等等,具有及時播放和編
輯壓縮的功能,可對視頻片段進行剪接、添加轉場效果,期望透過研習會鼓勵校內教師製作學習元件以提
昇教學設計品質。
Camtasia Studio 官方網站:http://www.techsmith.com/camtasia.html
Camtasia Studio 8 官方下載點(免費試用一個月):http://www.techsmith.com/download/camtasia/default.asp
請先輸入你的信箱然後再你選擇你的電腦作業系統種類
(如你電腦是 Windows 的話,就選 Start Windows download)
啟動程式畫面:

2
進入 Camtasia Studio8 程式時會先看到這個歡迎畫面:
Record the screen 錄製螢幕畫面
Import media 匯入媒體素材
Record the screen 的功能及設定
功能介紹
Select area 區是用來調整你想要錄製範圍
Full screen 錄製範圍全螢幕
Custom 自訂錄製範圍,要錄製 UL 以 760*680 為佳
Recorded inputs 區為是否要使用攝影機或麥克風
rec
按下即可開始錄影
開始錄影的預設熱鍵為 F9,則結束錄影為 F10

3
影片格式設定
Camtasia Studio 錄完後的影片基本格式是 camrec,這個格式只能在 Camtasia Studio 內使用
如果錄下來的影片要在別的軟體上剪輯需要將格式改成 AVI。
執行 Tools→Option
旁邊的 fils option 是設定母檔檔名和儲存位置

4
Ask for file name 每當你錄完影片要儲存時,系統就會詢問你要設的檔名
fixed file name 每次儲存檔案名稱固定不變
Automaic file name 自動檔名,也就是說你先設一個檔名開頭,系統會自動在檔名編號,
如第一部錄的是 UL01,第二部就會變成 UL02,以此類推
Output folder 影片存放位置
滑鼠設定
如果影片格式是設 AVI,則在 Effects 可以直接調整滑鼠設定
但如果是 camrec 格式(預設),在 Effects 中沒有這個選項,所以必需自已設定
設定步驟 Effects→Option→Cursor
將 Make cursor effects editable in Camtasi Studio 取消打勾

5
取消打勾後在到 Effects 那邊就可以看到 Cursor
Hide cursor 隱藏滑鼠
Show curosr 顯示滑鼠
Hightlight clicks&cursr 的效果可以在 Effects→Option→Cursor 調整

6
錄影開始前
綠色框線是要錄製的範圍
錄影開始後
按下 rec 或 F9 開始錄影,系統倒數三秒後才算正式錄影
旁邊的綠色虛線會消失,取而代之的是四個角會有綠白閃爍的框框
只要有出現綠白閃爍的框框,就代表成功的進入錄影了
如果在錄影途中,閃框消失而無法確定錄影是否還在進行,可以 ALT+TAB 找出 Record the screen
結束錄影後會進入影片預覽介面,在這裡你可以儲存/刪除影片或進入影片後製階段
Time 影片目前秒數/影片總長度
Shrink to Fit 全螢幕預覽影片
Save and Edit 儲存與後製,下面那個倒三角則是另存影片不進行後製
Produce 直接匯出影片
Delete 刪除影片
調整影片長寬
儲存完影片後即是後製階段,而第一個看到的畫面下圖

7
系統會詢問你影片的寬與高,這裡建議使用 1280*720
只要影片格式是 1280*720 就會符合 Youtube HD 高畫質影片
介面及功能介紹:由於要介紹的介面有點多,所以分成兩個區塊來介紹
功能區
如果出現的選項並沒圖片中的多,可以從 More 那裡去找或者調整這區的寬度
功能區我只會介紹幾個我常用的功能,剩下的不常用可能就需要自行摸索或看官網教學
位於上方重要的三個功能
Record the screen 錄製螢幕
Import media 匯入媒體素材
Produce and Share 影片匯出與分享

8
Clip Bin
用來存放匯入的媒體素材,以提供後製時使用,該區右鍵會出現的功能
Import media 匯入媒體素材
Remove unused clips 移除目前沒有使用的素材
view 調整媒體素材的顯示模式
sort by 調整媒體素材的排序方式

9
Library
Camtasia Studio 的內建素材庫,如果覺的素材太少還可以到官方下載
該區右鍵會出現的功能
Import media 匯入媒體素材
New folder 新增資料夾
Import zipped Library 匯入素材的壓縮檔
Get media online 從官方下載免費素材

10
Callouts(標註)
可在影片中加入文字、圖片、對話框等
想要新增一個標注,必需先按 Add Callouts Shape 區,可以在這邊選擇你要的類型
Text 區 設定 Callouts 內的文字格式與樣式
Properties 區
Fade in 調整淡入的時間
Fade out 調整淡出的時間
Width&Height 調整長寬
X&Y 調整 Callouts 在影片中的坐標
介紹我常用的標註 Transparent Hotspot : 這個標註是用來新增文字方塊之用,可做為補充說明

11
Zoom-n-Pan : 用來調整影片的焦距,放大或縮小你想要的影片區域
Audio
用來調整音軌上的音樂 : 常用 Editing tools 的四個功能
Volume down 音量提高
Volume up 音量降低
Fade in 音樂開頭淡入
Fade out 音樂結尾淡出

12
Transitions
在兩個影片之間插入轉場特效
如果不清楚特效樣式,可以雙擊特效,旁邊的瀏覽影片區就會播放該特效
找到想要的特效後將特效新增到下面軌道素材處(可用拖拉的方式或在特效上右鍵)
剪輯區
想要編輯的影片和音樂都會在這裡配合功能區的功能進行編輯
Video Tracks 影軌 放置影片的軌道,影片都必先放影軌上才可編緝
Audio Tracks 音軌 放置音樂的軌道,音樂可在這裡配合 Auido 功能進行編輯
Callout Tracks 標註軌 Callout 放置的軌道,Callout 可在這裡配合 Callout 功能進行編輯,可多軌
快速鍵 S 分割影片(上圖圈起來的圖示),這個功能在剪輯時蠻常用到

13
影片加速
一般錄下來的母片都很長,需要透過加速來減短觀看時間,在想要加速的影片片段上右鍵 clip speed 調整
補充:想要加速影片,該影片必需在影軌上

14
匯出影片
Produce and Share 位於功能區的介面上方,以下是匯出的一些設定
首先系統會要求你選擇影片的格式,這裡請選擇 Custom production settings(自訂匯出設定)或 HD

15
進入自訂設定的第一步是選擇影片格式,影片建議使用建議設定即可
接著可以保持預設輸出 HTML 5 / MP4 格式

16
若沒有要加入浮水印,可以繼續下一步保持預設
最後是詢問匯出的影片位置,完成!
Production name 匯出的影片名稱
Folder 匯出影片的資料夾
Organize produced files into sub-folders 這設定會在匯出影片後建一個同名資料夾
以上設定完後就按完成匯出影片,只要等進度跑完後,影片就完成啦

17
緊接按完成即完成影片的錄製與製作