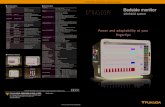LC Series Software Configuration · 2019. 11. 29. · LC Series Software Configuration and System...
Transcript of LC Series Software Configuration · 2019. 11. 29. · LC Series Software Configuration and System...

STATUS SCIENTIFIC CONTROLS LTD. Hermitage Lane Industrial Estate, Kings Mill Way, Mansfield, Notts. NG18 5ER England
Tel Fax Internet
: 01623 651381 : 01623 421063 :www.status-scientific.com
LC Series Software Configuration and System Calibration Manual
Date: 22/12/2014
Issue: 2.8
Firmware Version 2.1.7
Display Type 128x128 graphics

TD18_011 Issue: 2.8 Change Note: N/A Page 1-1
The LC Series Manuals The LC range of Environmental Monitoring Systems have a range of manuals covering various aspects of their operation:
• LC System Installation and Hardware Configuration Manual This manual covers all of the hardware aspects of the LC Environmental Monitoring Systems. Each of the component parts of the system is discussed and hardware configuration is explained. Dimensional drawings are included of most of the LC variations.
• LC Software Configuration and System Calibration Manual The operation of the LC system is discussed as well as the software configuration and calibration procedures.
Note: This manual is a generic manual for the latest firmware that is currently in use.
While every effort is made to maintain compatibility with older versions certain features and screen references may change when used in conjunction with different firmware versions.
The firmware version is displayed during power up and when the MENU key is
pressed in later versions. Important Status Scientific Controls strive to continually improve their products in line with customer’s requirements and technological advancement. Status Scientific reserve the right to modify the design of the system at any time. Due to continual improvement not all of the features described within this manual may be available on earlier models, contact Status for further details.

TD18_011 Issue: 2.8 Change Note: N/A Page 1-2
1 CHANGE NOTES ..................................................................... 1-3
2 INTRODUCTION ...................................................................... 2-4
2.1 Software .............................................................................................. 2-4
3 SWITCH ON. ............................................................................ 3-4
4 OPERATION............................................................................. 4-1
4.1 Accessing the System Configuration Menu ......................................... 4-2 4.2 Alarm Conditions ................................................................................. 4-3
4.2.1 Gas Level Alarm ........................................................................... 4-3 4.2.2 Fault Alarm ................................................................................... 4-4 4.2.3 Accepting the Alarm ..................................................................... 4-5
4.3 Display Settings................................................................................... 4-6 4.3.1 Backlight Time .............................................................................. 4-6
4.4 Changing the Password ...................................................................... 4-6
5 SOFTWARE CONFIGURATION............................................... 5-7
5.1 Controller............................................................................................. 5-9 5.1.1 Start up Delay ............................................................................... 5-9 5.1.2 Fault Delay ................................................................................. 5-10 5.1.3 Fault Sounder ............................................................................. 5-11 5.1.4 Sounder ...................................................................................... 5-12 5.1.5 Decimal point .............................................................................. 5-13 5.1.6 Backlight ..................................................................................... 5-13 5.1.7 Font Size .................................................................................... 5-14 5.1.8 Password ................................................................................... 5-15
5.2 Channel ............................................................................................. 5-16 5.2.1 Alarm Levels ............................................................................... 5-17 5.2.2 Alarm Delay ................................................................................ 5-18 5.2.3 Alarm Hysteresis ........................................................................ 5-19 5.2.4 Calibration .................................................................................. 5-20
5.3 Set Voltage ........................................................................................ 5-24 5.4 Sensor Type ...................................................................................... 5-25
5.4.1 Sensor Type List......................................................................... 5-25 5.4.2 Sensor Type User ....................................................................... 5-26 5.4.3 Nitrogen Sensor.......................................................................... 5-31
5.5 Relay Options .................................................................................... 5-32 5.5.1 Level 3 alarm relays ................................................................... 5-33
5.6 Inhibit ................................................................................................ 5-34 5.7 View .................................................................................................. 5-35 5.8 Engineer ............................................................................................ 5-36
5.8.1 Devices ...................................................................................... 5-37 5.8.2 Analogue output ......................................................................... 5-38 5.8.3 Input simulation .......................................................................... 5-39
6 SYSTEM RESET .....................................................................6-40
6.1 Soft Reset. ........................................................................................ 6-40
7 PC PROGRAMMING SOFTWARE. .........................................7-41
8 FIRMWARE UPDATE ..............................................................8-46
8.1 Creating a new project....................................................................... 8-46 8.2 Programming the LC Controller. ........................................................ 8-53

TD18_011 Issue: 2.8 Change Note: N/A Page 1-3
1 CHANGE NOTES
Date Changes Author
23/04/2013 Issue 2.6 Added feature to allow the fault condition to activate the sounder. See section 5.1.3
FK
19/12/2014 Issue 2.7 Added negative range
FK
22/12/2014 Issue 2.8 Expanded details of the linearisation option for oxygen sensors
FK

TD18_011 Issue: 2.8 Change Note: N/A Page 3-4
2 INTRODUCTION The LC range of Environmental Monitoring Systems has been designed primarily with gas detection in mind. However, the versatility of the range extends its application to other aspects of industry where monitoring of remotely connected sensors is required. The specification allows the use of any sensor that can produce a voltage or current output within a specified range.
2.1 Software The firmware (software) within each of the control units has had to be carefully designed to allow the full potential of the system to be utilised. In many cases the software is identical between the different control units, but configuration changes have allowed the system to be used for completely different applications. Incorrect configuration may cause the system to function unsatisfactorily and in extreme cases of incorrect configuration, alarms would not be raised. Status Scientific Controls are happy to offer advice when configuration changes become necessary to ensure a reliable and responsive system is maintained.
3 SWITCH ON. Before connecting power to the system:
1. Read: LC Series System Installation and Hardware Configuration Manual LC Series Software Configuration and System Calibration Manual 2. Ensure correct hardware configuration has been performed for each input. 3. Ensure the correct voltage setting has been selected at the power supply.
Switch on the power supply to the system. The firmware version will appear for several seconds on the LCD graphical display. A bar graph will be displayed during the system power up delay setting as follows:
SSCL LC SERIES
V2.0.0
INITIALISATION
PLEASE WAIT
LC2 130238 ISS2MCU 130246 ISS2
Main PCB
Main PCB Revision No
Customer
Display PCB
Firmware

TD18_011 Issue: 2.8 Change Note: N/A Page 3-5
The display will then change to the System Default Screen, as shown below. This lists details associated with all configured channels. The display screen layout will depend upon the Font size selection as shown below: LC4 Normal screen
0%LEL CH40.0%v/v CO2C2
%v/v O20.0PPM CL218.5
C1C2C3C4
0%LEL
CH4
0.0 %v/v
CO2
%v/v
O2
0.0PPM
CL2
18.5
Small font Large font LC4 Alarm screen
0%LEL CH40.0%v/v CO2C2
ALARM L1 O20.0PPM CL2
C1C2C3C4
0%LEL
CH4
0.0 %v/v
CO2
ALARM
L1
0.0PPM
CL2
18.5
Small font Large font LC8 Normal screen

TD18_011 Issue: 2.8 Change Note: N/A Page 3-6
15%LEL CH40.0%v/v CO2C2
%v/v O20.0PPM CL220.9
C1C2C3C4
0%LEL CH4
0PPM COC2ppm O3
0PPM NH32.5
C5C6C7C8
LC8 Alarm screen
ALARM L1 CH40.0%v/v CO2C2
%v/v O20PPM CL2
20.9
C1C2C3C4
0%LEL CH4
0PPM COC2
ALARM L123 O30PPM NH3
C5C6C7C8
Note: the large font display is not available for the LC8.

STATUS SCIENTIFIC CONTROLS LC Series Software Configuration and System Calibration
TD18_011 Issue: 2.8 Change Note: N/A Page 4-1
4 OPERATION
Section 4 discusses the day-to-day operation of the LC Control Unit and some of the features that the average user may wish to use or modify. For detailed software configuration please refer to section 5. During normal operation, the LC Control Unit does not require user intervention to operate. It will continue to monitor and display readings for all configured channels. User intervention is only required when specific situations are encountered. The following display and associated push buttons shows an LC8 unit that has all 8 channels configured.
0%LEL CH40.0%v/v CO2C2
%v/v O20.0PPM CL220.9
C1C2C3C4
0%LEL CH4
0PPM COC2ppm O3
0PPM NH30.0
C5C6C7C8
MENU
Horizontally there are up to 4 regions, lines 1 to 4, each of which displays the channel information. Vertically the display is split into 5 regions. Each region gives specific information for each channel. Note: The Menu button and the alarm accept buttons are labelled, the other buttons are not identified. The buttons on the front of the LC Control Unit change depending upon the current display function.

STATUS SCIENTIFIC CONTROLS LC Series Software Configuration and System Calibration
TD18_011 Issue: 2.8 Change Note: N/A Page 4-2
4.1 Accessing the System Configuration Menu
All of the features provided by the LC software are accessed from the System Configuration menu. To access the System Configuration Menu:
1. Press menu (from the system default screen). 2. The Password Entry screen will appear if the password is set.
1 2 3 GO
USER ACCESS
ENTER PASSWORD
3. Enter the correct password and press OK. 4. The default password for the system is 123 (If an incorrect password is entered
the system will revert to the standard system default screen). 5. The following screen will be seen when the correct password is entered.
EXIT PREV NEXT GO
CONFIGURATION
CONTROLLERCHANNELRELAYSINHIBITVIEWENGINEER

STATUS SCIENTIFIC CONTROLS LC Series Software Configuration and System Calibration
TD18_011 Issue: 2.8 Change Note: N/A Page 4-3
4.2 Alarm Conditions
4.2.1 Gas Level Alarm Gas level alarms can be of three types
1. Level 1 alarm 2. Level 2 alarm 3. Level 3 alarm
4.2.1.1 Level 1 Alarm The LC Control unit has stored within its configuration, gas levels at which alarms should be raised. e.g. Channel 1 may be detecting Methane (0-100% LEL).
Its alarm levels may be set as 15%, 30% and 50% LEL.
Each time a gas concentration is detected in excess of those set in the alarm levels configuration, in the above example 15% LEL, the LC Control Unit will raise an alarm. The way in which the alarm is raised will depend upon the system configuration and the ancillary sounders and beacons fitted to the system. Note: An alarm will be indicated on the display by the word Alarm appearing next to the channel in alarm, the Alarm status will alternate between the alarm levels and the gas reading. The local Alarm Red LEDs will light to indicate an Alarm condition, regardless of the display mode selected.
15%LEL CH40.0%v/v CO2C2
%v/v O20.0PPM CL2
20.9
C1C2C3C4
0%LEL CH4
0PPM COC2ppm O3
0PPM NH32.5
C5C6C7C8
Alarm L1 CH40.0%v/v CO2C2
%v/v O20.0PPM CL2
20.9
C1C2C3C4
0%LEL CH4
0PPM COC2ppm O3
0PPM NH32.5
C5C6C7C8

STATUS SCIENTIFIC CONTROLS LC Series Software Configuration and System Calibration
TD18_011 Issue: 2.8 Change Note: N/A Page 4-4
4.2.2 Fault Alarm The control unit will indicate a fault if a detector head indicates less than 10% of its measuring range (i.e. below 2.4mA signal level). Any channel that is in a fault condition is detected by the LC Control Unit which generates a fault message, drives the local Yellow LED and activates the fault relay.
15%LEL CH40.0%v/v CO2C2
%v/v O20.0PPM CL2
20.9
C1C2C3C4
-100%LEL CH4
0PPM COC2ppm O3
0PPM NH32.5
C5C6C7C8
ALARM L1 CH40.0%v/v CO2C2
%v/v O20.0PPM CL2
20.9
C1C2C3C4
FAULT CH4
0PPM COC2ppm O3
0PPM NH32.5
C5C6C7C8

STATUS SCIENTIFIC CONTROLS LC Series Software Configuration and System Calibration
TD18_011 Issue: 2.8 Change Note: N/A Page 4-5
4.2.3 Accepting the Alarm If an alarm condition is encountered and: - The alarm relays are set as non-latching
Pressing alarm accept button will allow the sounder to be silenced. When the alarm condition has passed, the relays will reset themselves to their healthy state.
The alarm relays are set as latching
Pressing alarm accept button will allow the sounder to be silenced. The Alarm will only be cleared if the ACCEPT Button is pressed and the channel is no longer in an alarm condition.
0%LEL CH40.0%v/v CO2C2
%v/v O20.0PPM CL218.5
C1C2C3C4
0%LEL CH4
0PPM COC2ppm O3
0PPM NH30.0
C5C6C7C8
MENU

STATUS SCIENTIFIC CONTROLS LC Series Software Configuration and System Calibration
TD18_011 Issue: 2.8 Change Note: N/A Page 4-6
4.3 Display Settings The LCD display can be configured to display the gas levels using either the decimal point or the comma. The display can also be set to give an additional message during alarm and fault conditions. This is useful when different languages are used and the text cannot be clearly displayed in the normal 5x8 character size. The amount of time the backlight remains lit following a key press is also user configurable.
4.3.1 Backlight Time The LCD display is provided with backlight illumination following a key press. The default backlight-on time is 10 seconds. This time is user configurable between ALWAYS ON, ALWAYS OFF and any time up to 600 seconds. To change the backlight time:
1. From the System Configuration menu select BACKLIGHT and press GO. 2. The Display Configuration screen will now be displayed. Use the INCrease and
DECrease buttons to adjust the backlight-on time. Attempting to decrease the backlight time below 1 second will provide the options of ALWAYS ON and ALWAYS OFF.
3. The system Warning screen will now appear warning you that you are making changes to the system configuration. Press YES to save the changes or press NO to abort the changes and return to the main system menu.
4.4 Changing the Password The System Configuration Menu can only be accessed following correct password entry. The default password is ‘123’, however this can be changed. To change the password:
1. From the System Configuration menu select PASSWORD and press GO. 2. The Password Configuration screen will now appear. 3. Enter the new password and press OK. The password can contain a maximum of 8
numbers (a minimum of none).Note: Pressing EXIT at any time will cancel the current operation.
4. You will then be prompted to confirm the new password. Re-enter the password and press OK. Note: If a different password is entered at this stage, no settings will be saved and
the old password will remain active. 5. The system Warning screen will now appear. Press YES to save settings, or NO to
abandon changes. 6. The display will now return to the System Configuration menu. Note: Entering no digits will disable the user password.
Note: forgotten password.
The user password can be overridden by the engineer password – contact Status Scientific Controls.

STATUS SCIENTIFIC CONTROLS LC Series Software Configuration and System Calibration
TD18_011 Issue: 2.8 Change Note: N/A Page 5-7
5 SOFTWARE CONFIGURATION.
The software configuration has been made as flexible as possible in order to maintain capability with the many types of sensors available and the wide variety of possible applications. Many options are included within the software to allow the system to be fine tuned to a particular application, and these options may require changing as the system develops (e.g. addition of a sensing channel, change in alarm triggering level). Before attempting to configure the system ensure:
1. All input modules have the correct hardware configuration. 2. The detector heads have been correctly connected to the appropriately configured
input module. Refer to the ‘LC System Installation and Hardware Configuration Manual’ Most of the features available within the MCU system are configurable in software via the front panel display and keypad. Pressing the ‘MENU’ button (as indicated by the display) provides access to these features following correct password entry if enabled. The configuration is consists of several parts:
1) Controller configuration 2) Channel configuration 3) Relays 4) Inhibit 5) View 6) Engineer
This following diagram shows the position of each of the menus available within the LC software.

STATUS SCIENTIFIC CONTROLS LC Series Software Configuration and System Calibration
TD18_011 Issue: 2.8 Change Note: N/A Page 5-8
GOGOGO
NEXT
GO
NEXT
GO
NEXT
Menu
NEXT
NEXT
NEXT
GO Level / directionGOAlarm levels Level 1,2,3
GO
NEXT
NEXT
GO
NEXT
Span
Zero
GO
NEXT
20 mA
4 mA
GOCalibrate output
GO
NEXT
Relays Select relay
GO Set mode1 to 14
GOEnable / disableInhibit
GO
Power supply
Analogue output
Sensor
Select channel
1 to 8
NEXT
GOController
NEXT
Fsd
NEXT
NEXT
NEXT
Sensor Type Decimal placesUnitsFsd
1 to 20
Type
GOEngineer
NEXT
Fault delay
Start-up delay
NEXT
Sounder
Decimal places
Units
Channel
NEXT
NEXT
NEXT
GOSet timeBacklight
Font size
Decimal Point
NEXT
GOSet delay
GOAlarm delay
Calibration
NEXT
GOOn / OffView
NEXT
Set Voltage
NEXT
Alarm hysteresis
NEXT
GOPassword
GOConfirm passwordSet password
NEXT
NEXT
Input simulation
Analogue output
GODevicesPassword
NEXT
Linearisation
Level 1,2,3
Linearisation
GO

STATUS SCIENTIFIC CONTROLS LC Series Software Configuration and System Calibration
TD18_011 Issue: 2.8 Change Note: N/A Page 5-9
5.1 Controller The controller menu has 6 menu options as follows:
EXIT PREV NEXT GO
CONTROLLER
START UP DELAYFAULT DELAY
SOUNDERDECIMAL POINTBACKLIGHTFONT SIZEPASSWORD
FAULT SOUNDER
The following section details each menu option.
5.1.1 Start up Delay This setting allows the LC system to ignore any readings taken following the transition following applying power. The setting can be between 0 and 180 seconds.
1. From the System Configuration menu, select CONTROLLER and press GO. 2. Next select the Start up Delay menu and press GO. 3. Select the desired time delay using the INCrease and DECrease buttons.
EXIT DEC INC
CONTROLLER
5 SECONDS
POWER DELAY
4. Press EXIT once adjustment has been made. 5. The system Warning screen will now appear. Press YES to save settings, or NO to
abandon changes. 6. Press EXIT, The display will return to the Start up delay screen. 7. Press EXIT, The display will now return to the normal screen.

STATUS SCIENTIFIC CONTROLS LC Series Software Configuration and System Calibration
TD18_011 Issue: 2.8 Change Note: N/A Page 5-10
5.1.2 Fault Delay This setting allows the LC system to ignore any readings taken that result in a fault condition. The setting can be between 0 and 10 seconds.
1. From the System Configuration menu, select CONTROLLER and press GO. 2. Next select the Start up Delay menu and press GO. 3. Select the desired time delay using the INCrease and DECrease buttons.
EXIT DEC INC
CONTROLLER
5 SECONDS
FAULT DELAY
4. Press EXIT once adjustment has been made. 5. The system Warning screen will now appear. Press YES to save settings, or NO to
abandon changes. The display will return to the Fault delay screen. 6. Press EXIT twice, the display will now return to the normal screen.

STATUS SCIENTIFIC CONTROLS LC Series Software Configuration and System Calibration
TD18_011 Issue: 2.8 Change Note: N/A Page 5-11
5.1.3 Fault Sounder This option is used to allow the user to trigger the sounder under fault conditions.
1) From the CONTROLLER menu, select Fault Sounder and press GO. 2) The fault sounder setup menu screen will now be displayed.
EXIT TOG
CONTROLLER
On
FAULT SOUND
3) Use the TOG button to select On to enable the feature and Off to disable the feature. 4) Press EXIT leave the setting as it was, the display will now return to the Controller
menu. 5) Press EXIT, if the mode has been changed then the make changes screen will be
shown. The display will now return to the Controller menu.

STATUS SCIENTIFIC CONTROLS LC Series Software Configuration and System Calibration
TD18_011 Issue: 2.8 Change Note: N/A Page 5-12
5.1.4 Sounder This option is used to allow the user to verify that the internal sounder is operational and if necessary adjust its sound level by modifying its frequency of operation.
2) From the ENGINEER menu, select Sounder and press GO. 3) The sounder setup menu screen will now be displayed.
EXIT DEC INC
CONTROLLER
200 MILLISECS
SOUND RATE
4) Use the INC, DEC buttons to select the frequency. 5) As the frequency is reduced the setting changes to always off then always on 6) Press EXIT leave the setting as it was. 7) The display will now return to the Sounder menu. 8) Press EXIT, The display will now return to the normal screen.

STATUS SCIENTIFIC CONTROLS LC Series Software Configuration and System Calibration
TD18_011 Issue: 2.8 Change Note: N/A Page 5-13
5.1.5 Decimal point This option is used to allow the user to select the numerical display according to the location.
1) From the ENGINEER menu, select Decimal point and press GO.
EXIT TOG
CONTROLLER
DECIMAL POINT .
2) Use the TOG buttons to select the decimal point or the comma. 3) Press EXIT leave the setting as it was. 4) The display will now return to the Decimal point menu.
5.1.6 Backlight This option is used to allow the user to set the backlight operation. The backlight can be set to activate when a button is pressed for a pre-determined time. It can also be set to be continuously on or off allowing total flexibility in its use.
1) From the CONTROLLER menu, select Backlight and press GO.
EXIT DEC INC
CONTROLLER
ALWAYS ON
BACKLIGHT

STATUS SCIENTIFIC CONTROLS LC Series Software Configuration and System Calibration
TD18_011 Issue: 2.8 Change Note: N/A Page 5-14
2) Use the INC DEC buttons to select the required time. 3) Press TOG to change the mode between timed, always on and 50% dimmed. 4) Press EXIT when the desired setting is selected. 5) The display will now return to the Backlight menu.
Note: some displays require that the backlight is on continuously.
5.1.7 Font Size This option is used to allow the user to set the font size. If the large size is set then the readings will be maximised at the expense of some display information.
1) From the CONTROLLER menu, select font size and press GO.
EXIT TOG
CONTROLLER
NORMAL
FONT DISPLAY
2) Use the TOG button to select the required size. 3) Press GO when the desired setting has been entered.

STATUS SCIENTIFIC CONTROLS LC Series Software Configuration and System Calibration
TD18_011 Issue: 2.8 Change Note: N/A Page 5-15
5.1.8 Password This option is used to allow the user to set the user password. The password can be from 0 to 8 digits long and must only contain the numbers 1, 2 and 3.
4) From the CONTROLLER menu, select password and press GO.
1 2 3 GO
USER ACCESS
ENTER PASSWORD
5) Use the 1, 2 or 3 buttons to select the required password. 6) Press GO when the desired number has been entered. 7) Confirm the password then press GO. 8) The display will now return to the Password menu.
Note: the password can be disabled by setting the password to 0, no numbers entered when setting, just press go for new and password confirmation.

STATUS SCIENTIFIC CONTROLS LC Series Software Configuration and System Calibration
TD18_011 Issue: 2.8 Change Note: N/A Page 5-16
5.2 Channel There are 4 channels available for the LC4 and 8 for the LC8:
SELECT CHANNEL
1234
5678
EXIT PREV NEXT GO
The channel menu has 7menu options as follows:
EXIT PREV
CHANNEL 1ALARM LEVELSALARM DELAYALARM HYSTERESISCALIBRATIONSET VOLTAGESENSOR TYPEFSDZEROUNITS
NEXT TOG
The following section details each menu option.

STATUS SCIENTIFIC CONTROLS LC Series Software Configuration and System Calibration
TD18_011 Issue: 2.8 Change Note: N/A Page 5-17
5.2.1 Alarm Levels
Each channel has three configurable alarm levels.
1. From the Configuration menu, select CHANNEL and press GO. 2. Select the appropriate channel number and press GO 3. Select ALARM LEVELS and press GO. 4. Select the alarm level 1, 2 or 3 and press GO. 5. The Alarm Levels configuration screen will now be displayed.
EXIT DEC
ALARM LEVEL
CHANNEL 1
0.5 %V/V CO2
INC TOG
LEVEL 1
RISING
6. Press INCrease or DECrease until the desired alarm level is displayed. Press TOG as
required to set the alarm as RISING or FALLING. Note: RISING and FALLING refers to the triggering condition for the relay. A
flammable head will read 0%LEL under normal conditions, and we would therefore need to be alerted if the gas levels rise above predetermined levels. In this instance we would set all alarms as RISING alarms. If we consider an oxygen head that would normally indicate oxygen levels of 20.9% we may need to be alerted if the oxygen levels fall below 19.5%, in this instance we would set the alarm as FALLING.
7. Press EXIT once the alarm levels have been selected. 8. The system Warning screen will now appear. Press YES to save settings, or NO to
abandon changes. 9. The display will now return to the Alarm Level menu. 10. Repeat for the next alarm level.

STATUS SCIENTIFIC CONTROLS LC Series Software Configuration and System Calibration
TD18_011 Issue: 2.8 Change Note: N/A Page 5-18
5.2.2 Alarm Delay
Each channel has two configurable alarm delays.
1. From the System Configuration menu, select CHANNEL and press GO. 2. Select the appropriate channel number and press GO 3. Select Alarm delay and press GO. 4. Select the alarm level 1, 2 or 3 and press GO. 5. The Alarm Delay screen will now be displayed.
EXIT DEC
ALARM DELAY
CHANNEL 1
0 SECONDS
INC
LEVEL 1
6. Press INCrease or DECrease until the desired delay is displayed. 7. Press EXIT. 8. The system Warning screen will now appear. Press YES to save settings, or NO to
abandon changes. 9. The display will now return to the Alarm delay level menu. 10. Repeat for the next alarm level.

STATUS SCIENTIFIC CONTROLS LC Series Software Configuration and System Calibration
TD18_011 Issue: 2.8 Change Note: N/A Page 5-19
5.2.3 Alarm Hysteresis
Each channel has a hysteresis value associated alarm relays. This setting is used to eliminate relay chatter when the gas level hovers around alarm set point.
1. From the System Configuration menu, select CHANNEL and press GO. 2. Select the appropriate channel number and press GO 3. Select HYSTERESIS and press GO. 4. The Hysteresis screen will now be displayed.
EXIT DEC
HYSTERESIS
CHANNEL 1
10 %
INC
5. Press INCrease or DECrease until the desired hysteresis is displayed. 6. Press EXIT. 7. The system Warning screen will now appear. Press YES to save settings, or NO to
abandon changes. 8. The display will now return to the Alarm hysteresis menu.

STATUS SCIENTIFIC CONTROLS LC Series Software Configuration and System Calibration
TD18_011 Issue: 2.8 Change Note: N/A Page 5-20
5.2.4 Calibration
Each channel has three calibration possibilities, these are:
EXIT PREV
CALIBRATION
CHANNEL 1
NEXT GO
SENSORANALOGUE OUTPUTPOWER SUPPLY
5.2.4.1 Sensor
1. From the System Configuration menu, select CHANNEL and press GO. 2. Select the appropriate channel number and press GO 3. Select Calibration and press GO. 4. Select Sensor and press GO. 5. The following screen will now be displayed.
ZERO
CALIBRATION
CHANNEL 1
NEXT
READING 0.0
ZERO 131
6. Press the ZERO button to zero the sensor. Make sure that the sensor is in zero gas before performing the zero function.
7. Press the NEXT button. Note: The ZERO display shows the raw signal counts for the zero gas level. The ZERO value can be recorded which may be used to determine if the channel input is working correctly.

STATUS SCIENTIFIC CONTROLS LC Series Software Configuration and System Calibration
TD18_011 Issue: 2.8 Change Note: N/A Page 5-21
EXIT DEC
CALIBRATION
CHANNEL 1
INC SPAN
SPAN GAS = 5.0READING = 4.3
ZERO 131SPAN 0.048
8. Apply the test gas. The reading should rise to approximately that of the gas level. 9. When the reading is stable press the SPAN button to calibrate the sensor. The Span
button may be pressed repeatedly until the reading and span gas match. 10. Press EXIT. The system Warning screen will now appear. Press YES to save
settings, or NO to abandon changes. 11. The display will now return to the Sensor menu. 12. Press EXIT, The display will now return to the normal screen.
Note: The SPAN display shows the multiplication factor that is applied to the sensor signal to convert the signal to a gas level. The SPAN value can be recorded which may be used to determine if the channel input is working correctly.

STATUS SCIENTIFIC CONTROLS LC Series Software Configuration and System Calibration
TD18_011 Issue: 2.8 Change Note: N/A Page 5-22
5.2.4.2 Analogue output Connect a multimeter to the analogue output, select an appropriate range depending upon the channel configuration.
1. From the System Configuration menu, select CHANNEL and press GO. 2. Select the appropriate channel number and press GO 3. Select Calibration and press GO. 4. Select Analogue output and press GO. 5. The following screen will now be displayed.
NEXT DEC
CALIBRATION
CHANNEL 1
INC
0.0 %V/V CO2
4MA: 1V
6. Press the INCrease DECrease buttons to adjust the output to 4 mA or 1V. 7. Press the NEXT button.
EXIT DEC
CALIBRATION
CHANNEL 1
INC
5.0 %V/V CO2
20MA: 5V
8. Press the INCrease DECrease buttons to adjust the output to 20 mA or 5V. 9. Press the NEXT button. 10. The system Warning screen will now appear. Press YES to save settings, or
NO to abandon changes. 11. The display will now return to the Analogue output menu.

STATUS SCIENTIFIC CONTROLS LC Series Software Configuration and System Calibration
TD18_011 Issue: 2.8 Change Note: N/A Page 5-23
12. Press EXIT, The display will now return to the normal screen. 5.2.4.3 Power supply
Each channel has a variable power supply that can be adjusted between 0 and 24 volts. This allows the user to set the supply to match the external device. The power calibration voltage is displayed on the display during set up. This voltage is set to the actual measured voltage. Note: it may be necessary to measure the voltage at the device if it a long way from the
control unit. Connect a multimeter to the variable PSU output, select a range that will display up to 30V dc.
1. From the System Configuration menu, select CHANNEL and press GO. 2. Select the appropriate channel number and press GO 3. Select Calibration and press GO. 4. Select Power supply and press GO. 5. The following screen will now be displayed.
EXIT DEC
CALIBRATION
CHANNEL 1
INC
22.00 VOLTS
POWER SUPPLY
SPAN
6. Press the INCrease / DECrease buttons to adjust the displayed reading output to match the measured level.
7. Press the SPAN button when the display matches the measured level. 8. Press the EXIT button. 9. The system Warning screen will now appear. Press YES to save settings, or
NO to abandon changes. 10. The display will now return to the Calibration / Power supply menu. 11. Press EXIT until the display returns to the normal screen.

STATUS SCIENTIFIC CONTROLS LC Series Software Configuration and System Calibration
TD18_011 Issue: 2.8 Change Note: N/A Page 5-24
5.3 Set Voltage Each channel has a variable power supply that can be adjusted between 0 and 24 volts. This allows the user to set the supply to match the external device. The power supply voltage is displayed on the display during set up, however the displayed voltage is dependent upon the load connected to the supply and may not read exact. The display voltage can be calibrated for any given load, see section 5.2.4.3. Note: it may be necessary to measure the voltage at the device if it a long way from the
control unit. Connect a multimeter to the variable PSU output and select a range that will display up to 30V dc.
1 From the System Configuration menu, select CHANNEL and press GO. 2 Select the appropriate channel number and press GO 3 Select SET VOLTAGE and press GO. 4 The following screen will now be displayed.
EXIT DEC
SET VOLTAGE
CHANNEL 1
INC
OUTPUT = 22.13
5 Press the INCrease or DECrease button to adjust the output to the desired level as
shown on the multimeter. 6 Press the EXIT button. 7 The system Warning screen will now appear. Press YES to save settings, or NO to
abandon changes. 8 The display will now return to the SET VOLTAGE menu. 9 Press EXIT until the display returns to the normal screen.

STATUS SCIENTIFIC CONTROLS LC Series Software Configuration and System Calibration
TD18_011 Issue: 2.8 Change Note: N/A Page 5-25
5.4 Sensor Type This option allows the user to change the type of sensor each channel is monitoring (as a result of sensor change). Any change in settings using this menu option must be followed by a calibration.
5.4.1 Sensor Type List From the System Configuration menu, select CHANNEL and press GO. Select the appropriate channel number and press GO. From the Channel Options screen select SENSOR TYPE and press GO. A Sensor Selection screen will be displayed. Select the appropriate sensor type by using the PREVious and NEXT buttons.
EXIT PREV
SENSOR OPTIONS
CHANNEL 1
NEXT
CO2
GO
Press GO

STATUS SCIENTIFIC CONTROLS LC Series Software Configuration and System Calibration
TD18_011 Issue: 2.8 Change Note: N/A Page 5-26
5.4.2 Sensor Type User This option allows the user to provide a CUSTOM defined sensor type that is not available from the standard list. Any change in settings using this menu option must be followed by a calibration. From the System Configuration menu, select CHANNEL and press GO. Select the appropriate channel number and press GO. From the Channel Options screen select SENSOR TYPE and press GO. A Sensor Selection screen will be displayed. Select the user type by using the PREVious and NEXT buttons.
EXIT PREV
SENSOR OPTIONS
CHANNEL 1
NEXT
USER
GO
Press GO
EXIT ↓
SENSOR OPTIONS
CHANNEL 1
→
*****
ENTER
BCDEFGHIJKLMNOPQRSTUVWXYZ0123456789 ._/-*
A
USER
-
Use the arrow keys to select the desired character then press ENTER. The next character position will be automatically selected, shown by the underscore character, _. All characters must be entered as there is no provision to skip characters. When the desired text has been entered press Exit to move on to the next menu option. Note: the numerical characters will be displayed smaller then the other characters, i.e.
C3H8 will be displayed as C3H8

STATUS SCIENTIFIC CONTROLS LC Series Software Configuration and System Calibration
TD18_011 Issue: 2.8 Change Note: N/A Page 5-27
The Sensor zero screen will now be displayed. This screen allows the user to choose the operating range of the sensor. The default values for the sensor will be displayed.
NEXT
SENSOR SCALE
CHANNEL 1
INC ENTEREXIT
_ ZERO + 0
The zero has a range setting of -9999 to +9999. Editing is carried out on a digit by digit basis. Edit the FSD as follows: INC – increases the digit from 0 to 9, + or – for digit 1 NEXT – selects the next digit to edit, a maximum of 5 digits are available ENTER – changes the current setting to the one that is displayed. EXIT – exit the FSD edit routine Important: It is vital that the zero values selected at the control unit is identical to that of the detector head. The zero value is the reading that corresponds to the head drawing a current of 4mA.

STATUS SCIENTIFIC CONTROLS LC Series Software Configuration and System Calibration
TD18_011 Issue: 2.8 Change Note: N/A Page 5-28
The Sensor Scale screen will now be displayed. This screen allows the user to choose the operating range of the sensor. The default values for the sensor will be displayed.
NEXT
SENSOR SCALE
CHANNEL 1
INC ENTEREXIT
_ FSD 5
The FSD has a maximum setting of 9999. Editing is carried out on a digit by digit basis. Edit the FSD as follows: INC – increases the digit from 0 to 9, + or – for digit 1 NEXT – selects the next digit to edit, a maximum of 5 digits are available ENTER – changes the current setting to the one that is displayed. EXIT – exit the FSD edit routine Important: It is vital that the FSD values selected at the control unit is identical to that of the detector head. The FSD value is the reading that corresponds to the head drawing a current of 20mA.

STATUS SCIENTIFIC CONTROLS LC Series Software Configuration and System Calibration
TD18_011 Issue: 2.8 Change Note: N/A Page 5-29
Press GO once the correct sensor range has been selected. The Sensor Units screen will now be displayed. This screen allows the user to choose the units of the sensor.
EXIT PREV
SENSOR UNITS
CHANNEL 1
NEXT GO
- - - -PPM%V/V
°C°F
PPB
%LEL
Press GO once the correct sensor units have been selected. The following screen is displayed:
EXIT PREV
DECIMAL PLACES
CHANNEL 1
NEXT GO
1234123.412.34
Select the appropriate display type by using the PREVious and NEXT buttons then press GO. The system Warning screen will now appear. Press YES to save settings, or NO to abandon changes. The display will now return to the Sensor Type menu. Press EXIT, The display will now return to the normal screen.

STATUS SCIENTIFIC CONTROLS LC Series Software Configuration and System Calibration
TD18_011 Issue: 2.8 Change Note: N/A Page 5-30
A linearisation curve fit can be applied for oxygen sensors, the following screen will be shown:
EXIT TOG
LINEARISATION
CHANNEL 1
ON
A calibration must now be performed. Note: the linearisation takes the form as detailed for the city technology oxygen sensor. Extract from data sheet
The output signal of an Oxygen CiTiceL follows the relationship:
S = K loge 1/(1-C) where:
S = Output signal; C = Fractional oxygen concentration;
K = a constant for the sensor.
Note: If this option is used with an instrument that displays the readings then the LC display
and the instrument display will not match the readings throughout the range.

STATUS SCIENTIFIC CONTROLS LC Series Software Configuration and System Calibration
TD18_011 Issue: 2.8 Change Note: N/A Page 5-31
5.4.3 Nitrogen Sensor The software can be configured for a virtual sensor for nitrogen gas. When the channel is set to nitrogen, N2, the nitrogen level is calculated by subtracting the previous channel readings from 100. All channels must be set to %v/v with 1 decimal place. A typical display is shown below
0.3%v/v CO220.5%v/v O2C2
%v/v N279.2
C1C2 0.3
%v/v
CO2
20.5 %v/v
O2%v/v
N279.2
Normal Font Large Font Note: any channel that reads negative, inhibited or the units are set to something other
than %v/v will be treated as 0% reading.

STATUS SCIENTIFIC CONTROLS LC Series Software Configuration and System Calibration
TD18_011 Issue: 2.8 Change Note: N/A Page 5-32
5.5 Relay Options Each relays has user configurable options available to them.
1. From the System Configuration menu, select Relays and press GO.
EXIT PREV
RELAY
CH1-L1
NEXT GO
MODE N/E ENABLE YES LATCH YES
2. Select the appropriate relay using the PREVious and NEXT buttons and press GO
EXIT PREV
RELAY
CH1 – L1
NEXT
→MODE N/E ENABLE YES LATCH YES
Notice that the arrow key points to the setting that will be changed when TOG is pressed. Pressing NEXT will move the arrow to the next option.
3. Press EXIT when the desired options are set. 4. The system Warning screen will now appear. Press YES to save settings, or NO to
abandon changes. 5. The display will now return to the Relay menu. 6. Press EXIT, The display will now return to the normal screen.

STATUS SCIENTIFIC CONTROLS LC Series Software Configuration and System Calibration
TD18_011 Issue: 2.8 Change Note: N/A Page 5-33
The relay options are: MODE (N/D or N/E)
This refers to the state of the relay under normal (no-alarm) conditions. i.e. N/D Normally de-energised.
N/E Normally energised. ENABLED (YES or NO)
Refers to whether the relay will change state if an alarm condition is encountered. LATCH (YES or NO)
Latching/non-latching refers to how the relay reacts to an alarm condition. If a relay is set as non-latching, the relay will operate when an alarm condition is encountered and the relay will return to its normal state once the condition has passed. If the relay is set as latching then the relay will not return to its normal state until the alarm condition has passed AND the alarm has been accepted at the LC keypad.
5.5.1 Level 3 alarm relays Relay 3 for Level 3 alarms don’t individually exist but are combined to form 1 common level 3 relay. This results in only 1 option being made available – the latching function.
1) From the System Configuration menu, select Relays and press GO. 2) Select the appropriate relay using the PREVious and NEXT buttons and press GO
EXIT TOG
RELAY
CH1-L3
LATCH YES
Notice only the LATCH option setting that will be changed when TOG is pressed.
3) Press EXIT when the desired options are set. 4) The system Warning screen will now appear. Press YES to save settings, or NO to
abandon changes. 5) The display will now return to the Relay menu. 6) Press EXIT, The display will now return to the normal screen.

STATUS SCIENTIFIC CONTROLS LC Series Software Configuration and System Calibration
TD18_011 Issue: 2.8 Change Note: N/A Page 5-34
5.6 Inhibit The Inhibit function allows channels to be disabled. Channels may require disabling for several reasons e.g. a fault occurring on a channel, to allow sensor replacement within the detector head, to allow detector head calibration. A disabled channel entering into a fault or alarm condition will result in no action being taken i.e. no relays will operate. The disabled channel will appear on the System Default screen with ‘OFF’ flashing next to the current reading. The current reading is still displayed to assist with fault finding. All other active channels will continue to operate normally. The analogue output from the inhibited channel will go into fault mode. i.e. output will equal <2mA or <0.5V depending on mode
1. From the System Configuration menu, select INHIBIT and press GO. 2. The Inhibit Options screen will now be displayed. Note: Pressing Exit at any time will return the display to the System Configuration
menu.
EXIT TOG
INHIBIT
NEXT PREV
→CH1 : NO CH2 : NO
CH4 : NO CH5 : NO
CH3 : NO
CH6 : NO CH7 : NO CH8 : NO
3. Using the NEXT button select the first channel to be inhibited, press TOGGLE. A ‘yes’ or ‘no’ will appear next to the channel indicating selection.
4. Press EXIT when all of the channels requiring inhibiting have been selected. 5. The system Warning screen will now appear. Press YES to save settings, or NO to
abandon changes. 6. The display will now return to the Inhibit Channel menu. 7. Press EXIT, The display will now return to the normal screen.
Important: Do not forget to enable the channel once fault rectification or sensor replacement has been performed.

STATUS SCIENTIFIC CONTROLS LC Series Software Configuration and System Calibration
TD18_011 Issue: 2.8 Change Note: N/A Page 5-35
5.7 View The View function allows channels to be hidden. Channels may require hiding for several reasons e.g. only 3 sensors fitted to a 4 channel system. A channel that is hidden will still function as an active channel unless it is inhibited.
1) From the System Configuration menu, select INHIBIT and press GO. 2) The Inhibit Options screen will now be displayed.
Note: Pressing Exit at any time will return the display to the System Configuration menu.
EXIT TOG
VIEW
NEXT PREV
→CH1 : NO CH2 : NO
CH4 : NO CH5 : NO
CH3 : NO
CH6 : NO CH7 : NO CH8 : NO
3) Using the NEXT button select the first channel to be inhibited, press TOGGLE. A ‘yes’ or ‘no’ will appear next to the channel indicating selection.
4) Press EXIT when all of the channels requiring inhibiting have been selected. 5) The system Warning screen will now appear. Press YES to save settings, or
NO to abandon changes. 6) The display will now return to the Inhibit Channel menu. 7) Press EXIT, The display will now return to the normal screen.

STATUS SCIENTIFIC CONTROLS LC Series Software Configuration and System Calibration
TD18_011 Issue: 2.8 Change Note: N/A Page 5-36
5.8 Engineer This menu is provided to allow Status Scientific Controls personnel or trained personnel to verify the correct operation of the hardware. This option is accessed via the ENGINEER option in the main menu screen. An additional password is required to enter this menu option.
1 2 3 GO
ENGINEER
ENTER PASSWORD
The password can be obtained from Status Scientific Controls. There are three engineer options as seen on the following screen:
EXIT PREV NEXT GO
ENGINEER
DEVICESANALOGUE OUTPUTINPUT SIMULATION

STATUS SCIENTIFIC CONTROLS LC Series Software Configuration and System Calibration
TD18_011 Issue: 2.8 Change Note: N/A Page 5-37
5.8.1 Devices This option is used to allow the user to verify that the relays, sounder and indicators are operating correctly.
1) From the ENGINEER menu, select sound and press GO. 2) The Hardware test menu screen will now be displayed.
EXIT PREV
HARDWARE TESTS
SOUND
NEXT TOG
ON
3) Use the PREV, NEXT buttons to set the desired option: Sound, L1 Led , L2 Led RLY FAULT etc 4) Use the TOG button to activate, deactivate the selected option. 5) Press EXIT when the tests have been completed. The display will now return to the
ENGINEER menu. 6) Press EXIT twice, the display will now return to the normal screen.

STATUS SCIENTIFIC CONTROLS LC Series Software Configuration and System Calibration
TD18_011 Issue: 2.8 Change Note: N/A Page 5-38
5.8.2 Analogue output This option is used to allow the user to verify that the analogue output is working correctly. Connect a multimeter to the analogue output.
1) From the ENGINEER menu, select ANALOGUE OUTPUT and press GO.
EXIT DEC
ANALOGUE OUT
CHANNEL 1
NEXT INC
LEVEL = 0
2) Use the NEXT button to select the channel. 3) Use the INC, DEC buttons to increase, decrease the analogue output level. 4) Press EXIT when the tests have been completed. 5) The display will now return to the ENGINEER menu.

STATUS SCIENTIFIC CONTROLS LC Series Software Configuration and System Calibration
TD18_011 Issue: 2.8 Change Note: N/A Page 5-39
5.8.3 Input simulation This option is used to allow the user simulate a sensor output under normal operation. Note: if the simulated sensor output rises above an alarm set point then the system will generate alarm etc as per the system configuration.
1) From the ENGINEER menu, select Input simulation and press GO.
EXIT DEC
SIMULATION
CHANNEL 1
INC NEXT
0.0 %V/V CO 2
2) Use the NEXT button to select the channel. 3) Use the INC, DEC buttons to increase, decrease the sensor level.
EXIT DEC
SIMULATION
CHANNEL 1
INC NEXT
3.0 %V/V CO 2
ALARM L1,2,3
4) Press EXIT when the tests have been completed. 5) The display will now return to the Input simulation menu.

STATUS SCIENTIFIC CONTROLS LC Series Software Configuration and System Calibration
TD18_011 Issue: 2.8 Change Note: N/A Page 6-40
6 SYSTEM RESET The system may be reset by removing power waiting for 20 to 30 seconds then re-applying power.
6.1 Soft Reset. The LC series control units can be reset without removing the power. This is achieved by pressing a combination of buttons on the front panel as follows:
1) Press and hold the two un-marked buttons. 2) Hold the buttons until the display shows the following screen.
SYSTEM RESETRELEASE KEYSTO RETURN TONORMAL OPERATION
Note: the bar graph shows the remaining time to reset the LC Controller, if the keys are released before the bar graph reaches the end then the controller will return to normal operation.

STATUS SCIENTIFIC CONTROLS LC Series Software Configuration and System Calibration
TD18_011 Issue: 2.8 Change Note: N/A Page 7-41
7 PC PROGRAMMING SOFTWARE. Install the programming software contained on the CD. Execute <Drive>:\HewInstMan.exe in the CD for installation according to the instruction displayed on the screen.
Select Installation.
Select ‘Install a new High-performance Embedded Workshop’ then press Next.

STATUS SCIENTIFIC CONTROLS LC Series Software Configuration and System Calibration
TD18_011 Issue: 2.8 Change Note: N/A Page 7-42
Press Next.
De-select ‘740 Family……’ then press Install.
Press Yes If the following screen is shown
Press Yes

STATUS SCIENTIFIC CONTROLS LC Series Software Configuration and System Calibration
TD18_011 Issue: 2.8 Change Note: N/A Page 7-43
Select the language then press Next
Select Next
Read the terms and conditions then select Yes

STATUS SCIENTIFIC CONTROLS LC Series Software Configuration and System Calibration
TD18_011 Issue: 2.8 Change Note: N/A Page 7-44
Select the region then press Next
Select the above options then press Next, then Next
Press Next

STATUS SCIENTIFIC CONTROLS LC Series Software Configuration and System Calibration
TD18_011 Issue: 2.8 Change Note: N/A Page 7-45
Press Finish.
Press OK then fill in the following information.
Select language then press OK. Follow the on screen prompts.

STATUS SCIENTIFIC CONTROLS LC Series Software Configuration and System Calibration
TD18_011 Issue: 2.8 Change Note: N/A Page 8-46
8 FIRMWARE UPDATE From time to time it may be necessary to update the system firmware. This can only be carried out using purpose designed PC software and the Renesas E8a programmer fitted with a specialised lead. See section xx
8.1 Creating a new project. Launch the PC programmer, default location is typically "C:\Program Files\Renesas\FDT4.01\FDT.exe" The following screen will be shown:
Press OK.
Enter the workspace name, in the above example LC Controller then press OK

STATUS SCIENTIFIC CONTROLS LC Series Software Configuration and System Calibration
TD18_011 Issue: 2.8 Change Note: N/A Page 8-47
Select the device as shown above then press next.
Select the E8a port then press next.

STATUS SCIENTIFIC CONTROLS LC Series Software Configuration and System Calibration
TD18_011 Issue: 2.8 Change Note: N/A Page 8-48
Use the default connection then press next.
Select Automatic and advanced then press Finish.

STATUS SCIENTIFIC CONTROLS LC Series Software Configuration and System Calibration
TD18_011 Issue: 2.8 Change Note: N/A Page 8-49
The following screen will be shown:
Now add the program file by selecting Project | Add files.

STATUS SCIENTIFIC CONTROLS LC Series Software Configuration and System Calibration
TD18_011 Issue: 2.8 Change Note: N/A Page 8-50
Select the (*.MOT) file as shown above. Now locate the file location via the ‘Look in’ entry.

STATUS SCIENTIFIC CONTROLS LC Series Software Configuration and System Calibration
TD18_011 Issue: 2.8 Change Note: N/A Page 8-51
Select the actual file then select Add as shown below.
The following screen is shown.

STATUS SCIENTIFIC CONTROLS LC Series Software Configuration and System Calibration
TD18_011 Issue: 2.8 Change Note: N/A Page 8-52
Now double click the programming file by double clicking the .mot file. The following screen will be displayed:
Notice the right hand panel displays program data. Now save the project by selecting File | Save Workspace.

STATUS SCIENTIFIC CONTROLS LC Series Software Configuration and System Calibration
TD18_011 Issue: 2.8 Change Note: N/A Page 8-53
8.2 Programming the LC Controller. Launch the PC programmer, default location is typically "C:\Program Files\Renesas\FDT4.01\FDT.exe" Open the project as described in section 8.1. Connect to the LC Controller by selecting Device | Connect to device.
The following screen is show.
The LC Controller can be powered from the programmer as shown above. Press OK The following screen is show.
Now press OK

STATUS SCIENTIFIC CONTROLS LC Series Software Configuration and System Calibration
TD18_011 Issue: 2.8 Change Note: N/A Page 8-54
The lower panel should confirm that the Programmer has successfully opened dialog with the LC Controller as seen below
Programming the LC Controller is achieved by selecting Device | Download Active File.

STATUS SCIENTIFIC CONTROLS LC Series Software Configuration and System Calibration
TD18_011 Issue: 2.8 Change Note: N/A Page 8-55
The programming progress is displayed with the final display shown as below:
Now disconnect from the LC Controller by selecting Device | Disconnect.

STATUS SCIENTIFIC CONTROLS LC Series Software Configuration and System Calibration
TD18_011 Issue: 2.8 Change Note: N/A Page 8-56
This page left blank intentionally.