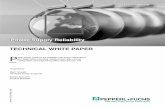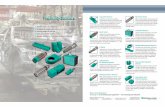LB/FB8X09* / LB/FB8X05* - Pepperl+Fuchs
35
1 GETTING STARTED Integrating Remote I/O Stations with Com Unit LB/FB8X09* / LB/FB8X05* GETTING STARTED Connecting Remote I/O Stations with Com Unit to Siemens PLC (S7-300) via PROFIBUS LB/FB8X09* / LB/FB8X05*
Transcript of LB/FB8X09* / LB/FB8X05* - Pepperl+Fuchs
3. Getting StartedGETTING STARTED Integrating Remote I/O Stations
with Com Unit LB/FB8X09* / LB/FB8X05*
GETTING STARTED
to Siemens PLC (S7-300) via PROFIBUS
LB/FB8X09* / LB/FB8X05*
GETTING STARTED Integrating Remote I/O Stations with Com Unit LB/FB8X09* / LB/FB8X05*
Contents
2.1. DOWNLOADING THE GSD FILES ......................................................................................................................... 3
2.2. INSTALLING PACTWARE AND MICROSOFT .NET................................................................................................... 4 2.3. INSTALLING THE DEVICE DRIVERS (DTM COLLECTION) .......................................................................................... 5
3. CONFIGURATION OF THE PROFIBUS MASTER .................................................................................. 6
3.1. PREPARING THE SIMATIC MANAGER ................................................................................................................... 6 3.2. INSTALLING GSD FILES ...................................................................................................................................... 7
3.3. CONFIGURING THE REMOTE I/O STATION............................................................................................................ 8 3.4. LOADING HARDWARE DATA ONTO THE CPU ...................................................................................................... 11
4. CONFIGURATION OF THE PROFIBUS SLAVE.................................................................................... 12
4.1.1. Adding an Interface .............................................................................................................................. 14 4.1.2. Add a Com Unit..................................................................................................................................... 15
4.2. CONFIGURATION VIA SERVICE BUS USING A USB-RS485 CONVERTER .................................................................. 16
4.2.1. Adding an Interface .............................................................................................................................. 17 4.2.2. Add a Com Unit..................................................................................................................................... 19
4.3. PARAMETERIZING COM UNITS.......................................................................................................................... 20 4.4. ADDING AND CONFIGURING I/O MODULES ....................................................................................................... 22
4.5. CONFIGURING I/O MODULES (PACTWARE) ...................................................................................................... 23 4.6. STORE DATA IN THE COM UNIT ........................................................................................................................ 24
5. TROUBLESHOOTING.................................................................................................................... 26
5.1. WHY DOES THE PLUG ICON NOT HAVE A GREEN BACKGROUND EVEN THOUGH THE DEVICE IS CONNECTED
PROPERLY? ........................................................................................................................................................ 26
5.2. WHY DOES THE ERROR MESSAGE "NO AVAILABLE SPACE TO ADD THE MODULE" APPEAR? ...................................... 26 5.3. WHY DOES THE ERROR MESSAGE "BASE UNIT OVERLOADED" APPEAR? ................................................................ 26
5.4. WHY DOES THE TOPOLOGY SCAN NOT RUN SUCCESSFULLY? ............................................................................... 26 5.5. WHY IS THE CONFIGURATION FAULTY? - DIAGNOSTICS VIA PACTWARE/SIMATIC MANAGER ................................... 27
5.5.1. PACTware Diagnostics Function .......................................................................................................... 27 5.5.2. Diagnostics via the Online View in the Simatic Manager .................................................................. 30
6. FAQS ......................................................................................................................................... 31
6.1. HOW DO I DETERMINE THE PROFIBUS ADDRESS OF THE COM UNIT? ................................................................. 31 6.2. HOW DO I CHANGE THE PROFIBUS ADDRESS OF THE COM UNIT? ...................................................................... 32
6.3. HOW DO I DETERMINE THE SERVICE BUS ADDRESS OF THE COM UNIT? ................................................................ 33 6.4. HOW DO I CHANGE THE SERVICE BUS ADDRESS OF THE COM UNIT?..................................................................... 34
6.5. HOW CAN VALUES BE SIMULATED? .................................................................................................................. 35
3
GETTING STARTED Integrating Remote I/O Stations with Com Unit LB/FB8X09* / LB/FB8X05*
1. Introduction
This document is intended as an aid for commissioning an LB or FB remote I/O station with Unicom com unit LB/FB8X09 ( LB8109 or FB8209) or type LB/FB8X05 ( LB8105 or FB8205) com units that are to be connected to a Siemens PLC via PROFIBUS DP.
Comprehensive documentation can be found in your com unit manual.
Com unit LB/FB8X06 can only be operated with the GSD file. It will not be described further here. Commissioning instructions can be found at http://www.pepperl- fuchs.de/germany/de/classid_259.htm
2. Preparing for Configuration
To enable the smooth integration of the LB/FB remote I/O system, the following preparatory work must first be completed (section 2.1-2.3).
2.1. Downloading the GSD Files
Visit www.pepperl-fuchs.com to download the required GSD files for LB/FB systems. Enter the com unit being used (LB8109, FB8209, LB8105, or FB8205) into the search field on the right-hand side of the website and start
the search (see Fig. 1).
Figure 1: Searching for GSD files by entering the com unit
Now select the listed com unit. Selecting the "Software" button takes you to the part of the page where the GSD files can be downloaded. The GSD files for corresponding com units from the LB and FB systems are identical. It is therefore irrelevant whether the GSD files are downloaded from the LB8109 or FB8209 web page. Unzip the file in a directory of your choice. The "Master Parameterization" section can be accessed in the unzipped .gsd file.
Figure 2: Selecting the software section for com units being used and downloading the GSD file
4
GETTING STARTED Integrating Remote I/O Stations with Com Unit LB/FB8X09* / LB/FB8X05*
2.2. Installing PACTware and Microsoft .NET
The PACTware FDT container is required for Unicom com units (LB/FB8X09) and type LB/FB8X05 com units. The PACTware installation
file can be downloaded from www.pepperl-fuchs.com. Search for the term "pactware" using the search field according to the procedure described in chapter 2.1. The current version can then be downloaded by clicking on the green "Download" button (see Fig. 4).
Figure 3: Downloading PACTware
The installation is performed by running the downloaded .exe file. If a prompt to install the "Microsoft .NET Framework" appears during the installation routine, the installer for this can be found by entering "microsoft .net" into the search field at www.pepperl-fuchs.com. This can then be installed once the download has finished (see Fig. 5).
Figure 4: Downloading Microsoft .Net
5
GETTING STARTED Integrating Remote I/O Stations with Com Unit LB/FB8X09* / LB/FB8X05*
2.3. Installing the Device Drivers (DTM Collection)
In addition to the PACTware FDT container, LB/FB 8X09 / LB/FB8X05 Com Units require the correct device drivers (DTM). Visit www.pepperl-fuchs.com again and enter the term "dtm lb/fb" in the search field. The DTM Collection can be downloaded by clicking the green "Download" button (see Fig. 6).
Figure 5: Downloading Microsoft .Net
Once the download is complete, run the application and follow the installation instructions. If an older version of the DTM is already installed on your computer, select the option "Remove" when prompted during the installation routine and then install the DTM Collection again (see Fig. 7).
Figure 6: Removing an older version of the DTM prior to installing the new version
Once you have reached the point at which you can select the elements to be installed, select all elements (by checking the appropriate box for each of the elements) and then continue with the installation.
6
GETTING STARTED Integrating Remote I/O Stations with Com Unit LB/FB8X09* / LB/FB8X05*
3. Configuration of the PROFIBUS Master
The following sections will describe the parameterization of the PLC, which acts as the master in the current system configuration. The procedure described relates to the use of a Siemens SIMATIC S7- 300. For master parameterization, a connection must be established between the PC and the PLC This can be done using a SIMATIC PC adapter (MPI-USB adapter) (see Fig. 7).
The Simatic Manager is required to perform the following actions.
3.1. Preparing the Simatic Manager
1. Start the Simatic Manager.
2. In the Simatic Manager, open the project in which the remote I/O station is to be added.
3. If not already available, add a SIMATIC 300 station (due to the use of the SIMATIC S7-300):
4. Open the HW Config by double-clicking on "Hardware":
5. In the HW Config, create your control system with the corresponding CPU and a PROFIBUS connection.
Supply
GETTING STARTED Integrating Remote I/O Stations with Com Unit LB/FB8X09* / LB/FB8X05*
3.2. Installing GSD Files
Before starting the installation, close the configuration window of the project within the HW Config (see arrow in the graphic below).
1. To install the GSD files, select Options → Install GSD Files in HW Config:
2. Select the "Browse" button to navigate to the directory in which the files were saved previously (see section 2). Select the .gsd file and start the installation by selecting "Install":
3. Then update the device catalog.
Once the GSD files have been installed, this step can be skipped for future projects.
Close before starting the installation
8
GETTING STARTED Integrating Remote I/O Stations with Com Unit LB/FB8X09* / LB/FB8X05*
3.3. Configuring the Remote I/O Station
1. In the HW Config, add your com unit to your project by dragging and dropping it on to the PROFIBUS line. This is located on the right in the folder structure under PROFIBUS-DP → Additional FIELD DEVICES → I/O → "LB/FB 8X05H/DPV1 V6" for com units LB8105 and FB8205 or "LB/FB 8X09 Remote I/O 2" for com units LB8109 and FB8209. Now enter the desired PROFIBUS address and confirm this window and the following window with OK:
This creates an empty station with the corresponding PROFIBUS address. The modules are now added as follows:
2. Click on the com unit to select it. You will now see a table for the various
components of the I/O station underneath the graphic representation of your project:
Drag and drop
GETTING STARTED Integrating Remote I/O Stations with Com Unit LB/FB8X09* / LB/FB8X05*
3. Add the modules located on your remote I/O station to the table using the drag and drop function. The modules can be found on the right-hand side in the folder structure below your com unit. Enter the desired address range for the inserted modules and then confirm with OK:
The examples on pages 11 and 12 illustrate the arrangement of the
modules.
The following rules must be observed when adding modules: a) For the com unit, it is recommended that the "COM: Command + Status+
Module Status" module is added in slot 1. Note the overview "Various Com Unit Configurations" on page 10.
b) Add empty slots ("Empty slot" module):
o In the case of redundant LB backplanes, exactly two empty slots must
be added after the com unit (both when the redundancy is used and not used).
o For double-width modules, an empty slot must be added after the
module itself. Exception: No empty slot is added if the last module in the configuration is a double-width module
o An empty slot is added for each unoccupied slot on the backplane.
c) No more empty slots are added after the last added module. You can
continue with the "Loading Hardware Data onto the CPU" section.
d) Power supplies are not added. No empty slot is added.
e) For the FB system: Termination modules are not added. No empty slot
is added.
f) In the case of LB/FB3X02 and LB/FB3X03 modules, the "3X02/3 HART isolation amplifier" module is usually added. In the case of the LB/FB1X03 module, a decision must be made,
depending on the present application, as to which of the four modules available in the Simatic Manager is added.
Drag and drop
GETTING STARTED Integrating Remote I/O Stations with Com Unit LB/FB8X09* / LB/FB8X05*
Various Com Unit Configurations
There are various com unit configurations in the Simatic Manager. The selected configuration must correspond with the settings of the cyclic data traffic of the com unit in PACTware. Depending on which com unit configuration has been selected in the Simatic Manager, the appropriate box must be checked in PACTware (see table below):
Simatic Manager PACTware (cyclic data traffic)
Com unit without data:
COM: Global Status + Command
In the case of line redundancy
Configuration is performed in the same way as when the redundancy is not used. Your com unit is added, followed by two empty slots due to the redundant LB backplane (e.g., LB 9022). The configuration of the I/O modules follows the two empty slots. No second com unit is added to the configuration list, although it is physically plugged into the backplane. In the case of line redundancy, no additional configuration is necessary. The line redundant slave is not configured from the master view.
In the case of application redundancy (two masters)
Configuration is performed in the same way as when the redundancy is not used. Your com unit is added, followed by two empty slots due to the redundant LB backplane (e.g., LB 9022). The configuration of the I/O modules follows the two empty slots. No second com unit is added to the configuration list, although it is physically plugged into the backplane. Another station with the same configuration is then created on your redundant PROFIBUS line. You can copy the created station and add it to your redundant PROFIBUS line.
An example of a configuration of an LB backplane populated with non- redundant modules can be found in the image below.
11
GETTING STARTED Integrating Remote I/O Stations with Com Unit LB/FB8X09* / LB/FB8X05*
Example of a non-redundant LB remote I/O station in HW Config
3.4. Loading Hardware Data onto the CPU
Once the appropriate modules have been added to the remote I/O station in the Simatic Manager, data can be loaded onto the CPU of the PLC.
1. Save and compile your project:
2. Load the data onto the CPU of the PLC:
3. Confirm with OK and then always click Yes/OK so that the PLC restarts and adopts the changes:
Bus coupler E/A modules Power supply
Example LB station: Basis station with modules
12
GETTING STARTED Integrating Remote I/O Stations with Com Unit LB/FB8X09* / LB/FB8X05*
4. Configuration of the PROFIBUS Slave
Unicom com units (LB/FB 8X09) and type LB/FB8X05 com units must be parameterized via PACTware. Before carrying out the following instructions, ensure that PACTware and the DTM Collection have been installed correctly (see section 2). The following description relates to PACTware version 4.1. Two different ways to configure the remote I/O station are described below:
Via PROFIBUS using a PROFIBUS class 2 master (e.g., Softing PROFIusb)
Via the service bus interface using a USB-RS485 converter (e.g., ICPCON i-7561) with a suitable cable set (for LB item no. 541037, for FB item no.
541038)
Preferably, the configuration should be performed using a PROFIBUS class 2 master, as this offers a high transfer rate. Depending on which of the two options is chosen, continue with the corresponding section:
Via PROFIBUS using a PROFIBUS class 2 master: Section 4.1
Via the service bus interface using a USB-RS485 converter: Section 4.2
13
GETTING STARTED Integrating Remote I/O Stations with Com Unit LB/FB8X09* / LB/FB8X05*
4.1. Configuration via PROFIBUS Using a PROFIBUS Class 2 Master
The following section describes the connection of the PROFIBUS class 2 master (e.g., Softing PROFIusb). Note whether your remote I/O station is an LB or FB system:
Connect your PC directly to the bus line via the class 2 master (either to the backplane [in the case of an LB system only]—here the interface is marked with X4—or to the PLC). The class 2 master that is used requires the appropriate driver software. This is usually installed automatically after the class 2 master is connected. In the case of the Softing PROFIusb, this is included in the delivery. If necessary, the driver can be subsequently obtained from the Download Center: http://industrial.softing.com/en/downloads.html
Once the appropriate driver has been installed and the selected component has been connected, the parameterization of the remote I/O station using PACTware can be continued.
LB System: Connection Remote I/O System to Siemens SPS via PROFIBUS
FB System: Connection Remote I/O System to Siemens SPS via PROFIBUS
Class 2 Master
Class 2 Master
Connection Master class 2 to bus connector
Connection Master class 2 to bus connector
Connection to USB port of PC
Connection to USB port of PC
Extension
Extension
Supply
Supply
14
GETTING STARTED Integrating Remote I/O Stations with Com Unit LB/FB8X09* / LB/FB8X05*
4.1.1. Adding an Interface
1. Start PACTware and update the device catalog via F3 → Update Device
Catalog. The device catalog may only be updated after the DTM has been
installed.
3. Select the PROFIBUS communication interface:
4. on your interface to parameterize it:
5. Adjust the baud rate to the speed of your PLC:
Set the baud rate according to the PLC speed, set to default values and apply
Select interface
GETTING STARTED Integrating Remote I/O Stations with Com Unit LB/FB8X09* / LB/FB8X05*
4.1.2. Add a Com Unit
1. on Interface → Disconnect to ensure that the connection to the
previously added interface is disconnected.
2. on the Interface and select Add device to add the com unit being used:
3. When prompted, enter the "Station Address". This is the PROFIBUS address of the com unit. This must match the specification in the PLC. The PROFIBUS address of the com unit is preconfigured to 126 for delivery.
How to determine and change the PROFIBUS address of the com unit is described in the FAQs (section 6.3).
Please skip the following section and continue with section "4.3 Parameterizing Com Units".
In this case, the PROFIBUS address of the com unit was previously changed from 126 to 117. 117 must therefore also be specified
in the PLC and PACTware.
(Determining/Changing PROFIBUS Address -> FAQs)
GETTING STARTED Integrating Remote I/O Stations with Com Unit LB/FB8X09* / LB/FB8X05*
4.2. Configuration via Service Bus Using a USB-RS485 Converter
The connection of the USB-RS485 converter (e.g. ICPCON i-7561) is shown
below. Note whether your remote I/O station is an LB or FB system:
Connect your PC to the service bus interface on the backplane via the USB- RS485 converter. This interface is marked with X6 on LB backplanes. In the case of FB backplanes, the cable set should be connected to the backplane
using terminals X2.3 (Data -) and X2.4 (Data +) or terminals 12/13 and 7/8. When connecting, note the information from the housing guide for your FB system. The USB-RS485 converter that is used requires the appropriate driver software. This is usually installed automatically after the USB-RS485 converter is connected. For the ICPCON I-7561, this is included in the delivery. If necessary, the driver can be subsequently obtained from http://www.icpdas.com/products/Remote_IO/i-7000/i-7561.htm.
Once the appropriate driver has been installed and the selected component has been connected, the parameterization of the remote I/O station using PACTware can be continued.
LB System: Connection Remote I/O System to Siemens SPS via PROFIBUS
FB System: Connection Remote I/O System to Siemens SPS via PROFIBUS
Connection to USB port of PC
USB –RS485 Converters (e.g. ICPCON) with suitable cable set
Connection USB – RS485 Converters to service bus
LB basic backplane
Extension
Different Clamps, depending on housing. Please see manual when connecting
17
GETTING STARTED Integrating Remote I/O Stations with Com Unit LB/FB8X09* / LB/FB8X05*
4.2.1. Adding an Interface
1. Start PACTware and update the device catalog via F3 → Update Device
Catalog. The device catalog may only be updated after the DTM has been
installed.
3. on your LB/FB service bus interface to parameterize it:
Select interface
GETTING STARTED Integrating Remote I/O Stations with Com Unit LB/FB8X09* / LB/FB8X05*
4. Set the correct COM port:
The Device Manager can be opened in Windows via Run → "devmgmt.msc" or alternatively via the control panel. Which COM port has been assigned to the USB-RS485 converter (e.g., ICPCON) can then be checked under the menu point Device Manager.
Set the COM port in accordance with the port from the "Device
Manager" and click Save/OK
GETTING STARTED Integrating Remote I/O Stations with Com Unit LB/FB8X09* / LB/FB8X05*
4.2.2. Add a Com Unit
1. on LB/FB service bus → Disconnect to ensure that the connection to
the previously added interface is disconnected.
2. on the LB/FB service bus and select Add device to add the com unit
being used:
3. Enter the servicebus address of the com unit. Upon delivery, the preset
service bus address of the com unit is 1.
How to determine and change the service bus address of the com unit is described in the FAQs (section 6.3).
Please continue with the following section "4.3 Parameterizing Com Units".
In this case, the service bus address of the com unit was previously changed from 1 to 119 and must therefore also be specified here with 119 (Determining/Changing Service Bus Address ->
FAQs).
20
GETTING STARTED Integrating Remote I/O Stations with Com Unit LB/FB8X09* / LB/FB8X05*
4.3. Parameterizing Com Units
1. on the com unit to select Additional Functions → Edit application mode parameters.
If necessary, uncheck boxes that are already checked and check the "fieldbus address changing supported", "redundancy mode changing supported" and "changing for COMUnit – data supported" check
boxes:
2. on the com unit to select Parameter → Parameterization → Edit Device Data (Offline).
Set the backplane, extensions, redundancy, and power supplies being used:
Enable/disable redundancy, no further settings are required (all power supplies must be plugged
in!)
Set the backplane being used and specify whether an extension backplane is being used
Power supply redundancy can be activated independently of
full redundancy
backplane
Specify the PROFIBUS address of the com unit (only during configuration using a USB-RS485 converter!)
21
GETTING STARTED Integrating Remote I/O Stations with Com Unit LB/FB8X09* / LB/FB8X05*
Specify the PROFIBUS address of the com unit in the PROFIBUS I tab. In addition, the cyclic data should also be activated in accordance with the functionality of the com unit selected in the PLC:
3. on the interface to establish the connection:
If communication problems arise (e.g., "Unknown board name"), check whether the drivers for the class 2 master / USB-RS485 converter have been installed properly.
4. on the com unit to establish the connection to the com unit. A symbol
appears next to the interface once the connection has been successfully established:
If communication problems arise (e.g., "Unknown board name"), check whether the drivers for the class 2 master / USB-RS485 converter have been installed properly.
Select in accordance with the settings in the PLC
Specify the PROFIBUS address of the com unit—must match
the specification in the PLC.
For information on how to determine and change the PROFIBUS address, refer to the FAQs (section 6.3)
Check the boxes according to the com unit configuration in the
PLC
22
GETTING STARTED Integrating Remote I/O Stations with Com Unit LB/FB8X09* / LB/FB8X05*
4.4. Adding and Configuring I/O Modules
Once the connection to the com unit has been successfully established, the I/O
modules of the remote I/O station can be added in PACTware.
on the com unit to select Additional Functions → Topology Scan.
This function examines whether modules in the com unit are configured and what modules are plugged into the backplane. The "plugged" column
lists the I/O modules that are actually plugged into the backplane. The last configuration loaded in the com unit is displayed in the "Configured" column. Finally, the desired module can be selected in the "Selected" column (if necessary, Ex i or Ex e). Selecting the "Create devices" button
adds the devices to the project tree:
When creating the devices, a message may appear to indicate the required subversion of the com unit. This can be noted without further attention.
Alternatively, I/O modules can be added manually.
To do this, select Com unit → Add device. The devices from the list
can then be assigned to the respective slot into which they are to be inserted on your remote I/O station.
Create devices connected to the backplane
or configured in the com unit
23
GETTING STARTED Integrating Remote I/O Stations with Com Unit LB/FB8X09* / LB/FB8X05*
4.5. Configuring I/O Modules (PACTware)
At this point, the application-dependent parameters of the I/O modules can already be set. However, it is recommended to first continue with section 4.6. to ensure that the integration was successful.
1. on Module → Parameter → Parametrization → Edit Device Data
(Offline).
Various parameters can be set (e.g., line monitoring). Consult the com unit manual for more information.
2. Now save your changes with Save and OK.
At this point, line fault detection (LFD) should be deactivated to prevent line fault messages appearing for unoccupied channels of the I/O modules: Com unit → Disconnect. Then: Com unit → Additional Functions → LFD of All Channels OFF. This
can be reactivated at a later point in time.
3. To apply the changes, on Com unit → Store to Device to load the
data in the com unit.
24
GETTING STARTED Integrating Remote I/O Stations with Com Unit LB/FB8X09* / LB/FB8X05*
4.6. Store Data in the Com Unit
When first commissioning the remote I/O station, it is recommended that the line fault detection (LFD) is deactivated to prevent line faults from being displayed for unoccupied channels of the I/O modules. This can be activated again at a later point in time (see section 4.6). Select:
1. Com unit → Disconnect.
2. Com unit → Additional functions → LFD of All Channels OFF.
Finally, store the current configuration data in the com unit:
1. on the com unit to establish the connection to the com unit.
2. Select Com unit → Store to Device:
If a communication error appears at this point due to the firmware used on the com unit, then unsupported functions can be disabled:
Com unit → Parameter → Parameterization → Select firmware- dependent functions:
25
GETTING STARTED Integrating Remote I/O Stations with Com Unit LB/FB8X09* / LB/FB8X05*
The firmware of your com unit is printed on the type plate. E.g.,: LB8109 h0905 Firmware 09.05 The last four digits of the type designation correspond to the firmware of the supplied com unit.
At this point the integration of the remote I/O station is complete. If the integration was successful, then this is indicated by the fault indication LEDs on all modules of the remote I/O station and the PLC lighting up green.
In the event of a fault (red LED) section "5.5. Why is the Configuration Faulty? —Diagnostics via PACTware/Simatic Manager" should be
consulted.
Enter the firmware of the com unit and press the button. Then save and store the data again in the com unit
26
GETTING STARTED Integrating Remote I/O Stations with Com Unit LB/FB8X09* / LB/FB8X05*
5. Troubleshooting
5.1. Why Does the Plug Icon Not Have a Green Background Even Though the Device Is Connected Properly?
The plug icon is green when data is exchanged. As soon as you view the measured value, the plug will have a green background, provided the connection is error-free. ( Module → Measured Value → Show Measured Value)
5.2. Why Does the Error Message "No available space to add the module" Appear?
Check that the correct backplane has been set. In the case of redundant LB backplanes (e.g., LB 9022), I/O modules may only be added from slot 03 onward (if the numbering begins with 0). Slot 01 and slot 02 must be configured as empty slots.
5.3. Why Does the Error Message "Base unit overloaded" Appear?
Check the settings of the power supplies. Additional power supplies may be required to power the I/O modules. Alternatively, the position of the modules in the station can be changed or your system can be expanded with another station.
5.4. Why Does the Topology Scan Not Run Successfully?
Check the PROFIBUS address of the com unit and the physical connection. The topology scan is only possible when no modules are scheduled. Therefore, no more modules may be added to the module tree below the com unit in PACTware. Also ensure the backplane is configured correctly.
27
GETTING STARTED Integrating Remote I/O Stations with Com Unit LB/FB8X09* / LB/FB8X05*
5.5. Why is the Configuration Faulty? - Diagnostics via PACTware/Simatic Manager
Check your configuration for typical errors before carrying out fault diagnostics via PACTware or the Simatic Manager. Typical errors include:
- Modules configured in the wrong place → Check the positioning of the
modules in the table in HW Config in the Simatic Manager (see p.9 and following pages).
- Empty slots are missing or empty slots in the wrong place → Check
whether the empty slots are set in accordance with the rules when making additions (see p.9)
- Com unit data set incorrectly → Check whether the com unit data is set
consistently in the Simatic Manager and PACTware (see table on p.10) - Terminators set incorrectly → Check whether the terminators in your bus
topology are set correctly - PROFIBUS address set incorrectly → Check whether the PROFIBUS
address is set consistently in the Simatic Manager and PACTware - Physical connection faulty → Check the physical connections in your
topology
5.5.1. PACTware Diagnostics Function
In the following, you will find explanations of how the diagnostic functions of PACTware can be used to check what errors can be found in your configuration.
The com unit must be connected to be able to select the correct context menu.
1. on Com unit → Measured Value > View progress values/diagnosis.
28
GETTING STARTED Integrating Remote I/O Stations with Com Unit LB/FB8X09* / LB/FB8X05*
2. Select the slave DP configuration ( Remote I/O station) and the master DP configuration ( PLC) in the diagnostics tab and click on the two read buttons. Selecting the "<>" button to compare the respective configuration
strings:
In the event of a deviation (this is then shown in red), check the station configuration in the HW Config (PLC) and in PACTware. In addition, consult the com unit manual for help.
The "Data Exch" box in the "Com Unit Diag." tab should be checked. This
signals that data is being exchanged between the com unit and the master and indicates the successful integration of the remote I/O station:
Configuration selection
Read buttons
GETTING STARTED Integrating Remote I/O Stations with Com Unit LB/FB8X09* / LB/FB8X05*
If there is no checkmark, check the station configuration in the HW Config (PLC) and in PACTware. In addition, consult the com unit manual for help.
30
GETTING STARTED Integrating Remote I/O Stations with Com Unit LB/FB8X09* / LB/FB8X05*
5.5.2. Diagnostics via the Online View in the Simatic Manager
In order to be able to make good use of the following online view, the PROFIBUS slave must first be configured (see section 4. Configuration of
the PROFIBUS Slave). The button can be used to switch between the online and the offline view.
1. Switch to the online view to detect any errors.
The following error images frequently appear here:
Module not available:
Check whether the PROFIBUS address in the HW Config matches the PROFIBUS address of the com unit and the specification of the PROFIBUS address in PACTware.
Error:
If nothing is connected and the line fault detection is not disabled, this error could indicate a line breakage.
2. on Node → Module Status to open the diagnostics page.
3. Open the 2nd tab "DP slave diagnostics", where a more detailed error message is displayed.
31
GETTING STARTED Integrating Remote I/O Stations with Com Unit LB/FB8X09* / LB/FB8X05*
6. FAQs
6.1. How Do I Determine the PROFIBUS Address of the Com Unit?
When configuring via the service bus interface (e.g., with ICPCON), determination
of the PROFIBUS address is generally not relevant. When configuring via PROFIBUS (e.g., with Softing PROFIusb), proceed as
follows:
1. on the PROFIdtm DPV1 Interface to establish the connection:
If communication problems arise (e.g., "Unknown board name"), check whether the drivers for the class 2 master / USB-RS485 converter have been installed properly.
2. on Interface → Additional Functions → Show Live List → Start Scan to search for the com unit:
PROFIBUS address of the com unit
ID number for BK LB/FB8X09 / LB/FB8X05
32
GETTING STARTED Integrating Remote I/O Stations with Com Unit LB/FB8X09* / LB/FB8X05*
6.2. How Do I Change the PROFIBUS Address of the Com Unit?
The current PROFIBUS address must be known to be able to change the PROFIBUS address of the com unit when configuring via PROFIBUS (e.g., with Softing
PROFIusb). First, determine the PROFIBUS address of the com unit (section 6.1.). Then change the PROFIBUS address as follows:
1. on the PROFIdtm DPV1 Interface to establish a connection.
2. on Interface → Additional Functions → Set Device Station Address to change the PROFIBUS address:
When configuring via the service bus interface (e.g., with ICPCON), the PROFIBUS
address can be changed directly via: Com unit → Parameter → Parameterization → Edit Device Data (Offline):
Specify the current address
Changes are not applied until "Store to Device" is selected
In contrast to a configuration via PROFIBUS, the PROFIBUS address can be changed via the service bus
in PACTware at this point.
Changes are not applied until "Store to Device" is selected
33
GETTING STARTED Integrating Remote I/O Stations with Com Unit LB/FB8X09* / LB/FB8X05*
6.3. How Do I Determine the Service Bus Address of the Com Unit?
When configuring via PROFIBUS (e.g., with Softing PROFIusb), determination of
the service bus address is generally not relevant. When configuring via the service bus interface (e.g., with ICPCON), this is performed as follows:
1. on Service Bus Interface LB/FB Series → Connect to connect.
2. The service bus address can then be determined via:
Service Bus Interface LB/FB Series → Additional Functions → Scan Service Bus:
Scan over a sufficient range
34
GETTING STARTED Integrating Remote I/O Stations with Com Unit LB/FB8X09* / LB/FB8X05*
6.4. How Do I Change the Service Bus Address of the Com Unit?
When configuring via PROFIBUS (e.g., with PROFIusb from Softing), the service
bus address is changed as follows:
on Com unit → Parameter → Parameterization → Edit Device Data (Offline) to connect:
When configuring via the service bus interface (e.g., with ICPCON), the service bus address is changed as follows:
1. on Service Bus Interface LB/FB Series → Connect to connect.
2. Scan the service bus:
Service Bus Interface LB/FB Series → Additional Functions → Scan Service Bus:
In contrast to a configuration via the service bus, the service bus address can be changed via PROFIBUS in PACTware at this point. When configuring via the service bus, the service bus address is only specified here to ensure communication with the com unit.
Changes are not applied until "Store to
Device" is selected
35
GETTING STARTED Integrating Remote I/O Stations with Com Unit LB/FB8X09* / LB/FB8X05*
3. Double-click on the service bus address of the com unit to set the desired service bus address.
6.5. How Can Values be Simulated?
The module must be connected, since the online menu differs from the offline menu.
1. Module → Connect device.
3. Select the desired channel in the Channel X tab.
4. Select the Simulation operating mode. Special analog values can be set using the Expanded button.
Double-click
GETTING STARTED
to Siemens PLC (S7-300) via PROFIBUS
LB/FB8X09* / LB/FB8X05*
GETTING STARTED Integrating Remote I/O Stations with Com Unit LB/FB8X09* / LB/FB8X05*
Contents
2.1. DOWNLOADING THE GSD FILES ......................................................................................................................... 3
2.2. INSTALLING PACTWARE AND MICROSOFT .NET................................................................................................... 4 2.3. INSTALLING THE DEVICE DRIVERS (DTM COLLECTION) .......................................................................................... 5
3. CONFIGURATION OF THE PROFIBUS MASTER .................................................................................. 6
3.1. PREPARING THE SIMATIC MANAGER ................................................................................................................... 6 3.2. INSTALLING GSD FILES ...................................................................................................................................... 7
3.3. CONFIGURING THE REMOTE I/O STATION............................................................................................................ 8 3.4. LOADING HARDWARE DATA ONTO THE CPU ...................................................................................................... 11
4. CONFIGURATION OF THE PROFIBUS SLAVE.................................................................................... 12
4.1.1. Adding an Interface .............................................................................................................................. 14 4.1.2. Add a Com Unit..................................................................................................................................... 15
4.2. CONFIGURATION VIA SERVICE BUS USING A USB-RS485 CONVERTER .................................................................. 16
4.2.1. Adding an Interface .............................................................................................................................. 17 4.2.2. Add a Com Unit..................................................................................................................................... 19
4.3. PARAMETERIZING COM UNITS.......................................................................................................................... 20 4.4. ADDING AND CONFIGURING I/O MODULES ....................................................................................................... 22
4.5. CONFIGURING I/O MODULES (PACTWARE) ...................................................................................................... 23 4.6. STORE DATA IN THE COM UNIT ........................................................................................................................ 24
5. TROUBLESHOOTING.................................................................................................................... 26
5.1. WHY DOES THE PLUG ICON NOT HAVE A GREEN BACKGROUND EVEN THOUGH THE DEVICE IS CONNECTED
PROPERLY? ........................................................................................................................................................ 26
5.2. WHY DOES THE ERROR MESSAGE "NO AVAILABLE SPACE TO ADD THE MODULE" APPEAR? ...................................... 26 5.3. WHY DOES THE ERROR MESSAGE "BASE UNIT OVERLOADED" APPEAR? ................................................................ 26
5.4. WHY DOES THE TOPOLOGY SCAN NOT RUN SUCCESSFULLY? ............................................................................... 26 5.5. WHY IS THE CONFIGURATION FAULTY? - DIAGNOSTICS VIA PACTWARE/SIMATIC MANAGER ................................... 27
5.5.1. PACTware Diagnostics Function .......................................................................................................... 27 5.5.2. Diagnostics via the Online View in the Simatic Manager .................................................................. 30
6. FAQS ......................................................................................................................................... 31
6.1. HOW DO I DETERMINE THE PROFIBUS ADDRESS OF THE COM UNIT? ................................................................. 31 6.2. HOW DO I CHANGE THE PROFIBUS ADDRESS OF THE COM UNIT? ...................................................................... 32
6.3. HOW DO I DETERMINE THE SERVICE BUS ADDRESS OF THE COM UNIT? ................................................................ 33 6.4. HOW DO I CHANGE THE SERVICE BUS ADDRESS OF THE COM UNIT?..................................................................... 34
6.5. HOW CAN VALUES BE SIMULATED? .................................................................................................................. 35
3
GETTING STARTED Integrating Remote I/O Stations with Com Unit LB/FB8X09* / LB/FB8X05*
1. Introduction
This document is intended as an aid for commissioning an LB or FB remote I/O station with Unicom com unit LB/FB8X09 ( LB8109 or FB8209) or type LB/FB8X05 ( LB8105 or FB8205) com units that are to be connected to a Siemens PLC via PROFIBUS DP.
Comprehensive documentation can be found in your com unit manual.
Com unit LB/FB8X06 can only be operated with the GSD file. It will not be described further here. Commissioning instructions can be found at http://www.pepperl- fuchs.de/germany/de/classid_259.htm
2. Preparing for Configuration
To enable the smooth integration of the LB/FB remote I/O system, the following preparatory work must first be completed (section 2.1-2.3).
2.1. Downloading the GSD Files
Visit www.pepperl-fuchs.com to download the required GSD files for LB/FB systems. Enter the com unit being used (LB8109, FB8209, LB8105, or FB8205) into the search field on the right-hand side of the website and start
the search (see Fig. 1).
Figure 1: Searching for GSD files by entering the com unit
Now select the listed com unit. Selecting the "Software" button takes you to the part of the page where the GSD files can be downloaded. The GSD files for corresponding com units from the LB and FB systems are identical. It is therefore irrelevant whether the GSD files are downloaded from the LB8109 or FB8209 web page. Unzip the file in a directory of your choice. The "Master Parameterization" section can be accessed in the unzipped .gsd file.
Figure 2: Selecting the software section for com units being used and downloading the GSD file
4
GETTING STARTED Integrating Remote I/O Stations with Com Unit LB/FB8X09* / LB/FB8X05*
2.2. Installing PACTware and Microsoft .NET
The PACTware FDT container is required for Unicom com units (LB/FB8X09) and type LB/FB8X05 com units. The PACTware installation
file can be downloaded from www.pepperl-fuchs.com. Search for the term "pactware" using the search field according to the procedure described in chapter 2.1. The current version can then be downloaded by clicking on the green "Download" button (see Fig. 4).
Figure 3: Downloading PACTware
The installation is performed by running the downloaded .exe file. If a prompt to install the "Microsoft .NET Framework" appears during the installation routine, the installer for this can be found by entering "microsoft .net" into the search field at www.pepperl-fuchs.com. This can then be installed once the download has finished (see Fig. 5).
Figure 4: Downloading Microsoft .Net
5
GETTING STARTED Integrating Remote I/O Stations with Com Unit LB/FB8X09* / LB/FB8X05*
2.3. Installing the Device Drivers (DTM Collection)
In addition to the PACTware FDT container, LB/FB 8X09 / LB/FB8X05 Com Units require the correct device drivers (DTM). Visit www.pepperl-fuchs.com again and enter the term "dtm lb/fb" in the search field. The DTM Collection can be downloaded by clicking the green "Download" button (see Fig. 6).
Figure 5: Downloading Microsoft .Net
Once the download is complete, run the application and follow the installation instructions. If an older version of the DTM is already installed on your computer, select the option "Remove" when prompted during the installation routine and then install the DTM Collection again (see Fig. 7).
Figure 6: Removing an older version of the DTM prior to installing the new version
Once you have reached the point at which you can select the elements to be installed, select all elements (by checking the appropriate box for each of the elements) and then continue with the installation.
6
GETTING STARTED Integrating Remote I/O Stations with Com Unit LB/FB8X09* / LB/FB8X05*
3. Configuration of the PROFIBUS Master
The following sections will describe the parameterization of the PLC, which acts as the master in the current system configuration. The procedure described relates to the use of a Siemens SIMATIC S7- 300. For master parameterization, a connection must be established between the PC and the PLC This can be done using a SIMATIC PC adapter (MPI-USB adapter) (see Fig. 7).
The Simatic Manager is required to perform the following actions.
3.1. Preparing the Simatic Manager
1. Start the Simatic Manager.
2. In the Simatic Manager, open the project in which the remote I/O station is to be added.
3. If not already available, add a SIMATIC 300 station (due to the use of the SIMATIC S7-300):
4. Open the HW Config by double-clicking on "Hardware":
5. In the HW Config, create your control system with the corresponding CPU and a PROFIBUS connection.
Supply
GETTING STARTED Integrating Remote I/O Stations with Com Unit LB/FB8X09* / LB/FB8X05*
3.2. Installing GSD Files
Before starting the installation, close the configuration window of the project within the HW Config (see arrow in the graphic below).
1. To install the GSD files, select Options → Install GSD Files in HW Config:
2. Select the "Browse" button to navigate to the directory in which the files were saved previously (see section 2). Select the .gsd file and start the installation by selecting "Install":
3. Then update the device catalog.
Once the GSD files have been installed, this step can be skipped for future projects.
Close before starting the installation
8
GETTING STARTED Integrating Remote I/O Stations with Com Unit LB/FB8X09* / LB/FB8X05*
3.3. Configuring the Remote I/O Station
1. In the HW Config, add your com unit to your project by dragging and dropping it on to the PROFIBUS line. This is located on the right in the folder structure under PROFIBUS-DP → Additional FIELD DEVICES → I/O → "LB/FB 8X05H/DPV1 V6" for com units LB8105 and FB8205 or "LB/FB 8X09 Remote I/O 2" for com units LB8109 and FB8209. Now enter the desired PROFIBUS address and confirm this window and the following window with OK:
This creates an empty station with the corresponding PROFIBUS address. The modules are now added as follows:
2. Click on the com unit to select it. You will now see a table for the various
components of the I/O station underneath the graphic representation of your project:
Drag and drop
GETTING STARTED Integrating Remote I/O Stations with Com Unit LB/FB8X09* / LB/FB8X05*
3. Add the modules located on your remote I/O station to the table using the drag and drop function. The modules can be found on the right-hand side in the folder structure below your com unit. Enter the desired address range for the inserted modules and then confirm with OK:
The examples on pages 11 and 12 illustrate the arrangement of the
modules.
The following rules must be observed when adding modules: a) For the com unit, it is recommended that the "COM: Command + Status+
Module Status" module is added in slot 1. Note the overview "Various Com Unit Configurations" on page 10.
b) Add empty slots ("Empty slot" module):
o In the case of redundant LB backplanes, exactly two empty slots must
be added after the com unit (both when the redundancy is used and not used).
o For double-width modules, an empty slot must be added after the
module itself. Exception: No empty slot is added if the last module in the configuration is a double-width module
o An empty slot is added for each unoccupied slot on the backplane.
c) No more empty slots are added after the last added module. You can
continue with the "Loading Hardware Data onto the CPU" section.
d) Power supplies are not added. No empty slot is added.
e) For the FB system: Termination modules are not added. No empty slot
is added.
f) In the case of LB/FB3X02 and LB/FB3X03 modules, the "3X02/3 HART isolation amplifier" module is usually added. In the case of the LB/FB1X03 module, a decision must be made,
depending on the present application, as to which of the four modules available in the Simatic Manager is added.
Drag and drop
GETTING STARTED Integrating Remote I/O Stations with Com Unit LB/FB8X09* / LB/FB8X05*
Various Com Unit Configurations
There are various com unit configurations in the Simatic Manager. The selected configuration must correspond with the settings of the cyclic data traffic of the com unit in PACTware. Depending on which com unit configuration has been selected in the Simatic Manager, the appropriate box must be checked in PACTware (see table below):
Simatic Manager PACTware (cyclic data traffic)
Com unit without data:
COM: Global Status + Command
In the case of line redundancy
Configuration is performed in the same way as when the redundancy is not used. Your com unit is added, followed by two empty slots due to the redundant LB backplane (e.g., LB 9022). The configuration of the I/O modules follows the two empty slots. No second com unit is added to the configuration list, although it is physically plugged into the backplane. In the case of line redundancy, no additional configuration is necessary. The line redundant slave is not configured from the master view.
In the case of application redundancy (two masters)
Configuration is performed in the same way as when the redundancy is not used. Your com unit is added, followed by two empty slots due to the redundant LB backplane (e.g., LB 9022). The configuration of the I/O modules follows the two empty slots. No second com unit is added to the configuration list, although it is physically plugged into the backplane. Another station with the same configuration is then created on your redundant PROFIBUS line. You can copy the created station and add it to your redundant PROFIBUS line.
An example of a configuration of an LB backplane populated with non- redundant modules can be found in the image below.
11
GETTING STARTED Integrating Remote I/O Stations with Com Unit LB/FB8X09* / LB/FB8X05*
Example of a non-redundant LB remote I/O station in HW Config
3.4. Loading Hardware Data onto the CPU
Once the appropriate modules have been added to the remote I/O station in the Simatic Manager, data can be loaded onto the CPU of the PLC.
1. Save and compile your project:
2. Load the data onto the CPU of the PLC:
3. Confirm with OK and then always click Yes/OK so that the PLC restarts and adopts the changes:
Bus coupler E/A modules Power supply
Example LB station: Basis station with modules
12
GETTING STARTED Integrating Remote I/O Stations with Com Unit LB/FB8X09* / LB/FB8X05*
4. Configuration of the PROFIBUS Slave
Unicom com units (LB/FB 8X09) and type LB/FB8X05 com units must be parameterized via PACTware. Before carrying out the following instructions, ensure that PACTware and the DTM Collection have been installed correctly (see section 2). The following description relates to PACTware version 4.1. Two different ways to configure the remote I/O station are described below:
Via PROFIBUS using a PROFIBUS class 2 master (e.g., Softing PROFIusb)
Via the service bus interface using a USB-RS485 converter (e.g., ICPCON i-7561) with a suitable cable set (for LB item no. 541037, for FB item no.
541038)
Preferably, the configuration should be performed using a PROFIBUS class 2 master, as this offers a high transfer rate. Depending on which of the two options is chosen, continue with the corresponding section:
Via PROFIBUS using a PROFIBUS class 2 master: Section 4.1
Via the service bus interface using a USB-RS485 converter: Section 4.2
13
GETTING STARTED Integrating Remote I/O Stations with Com Unit LB/FB8X09* / LB/FB8X05*
4.1. Configuration via PROFIBUS Using a PROFIBUS Class 2 Master
The following section describes the connection of the PROFIBUS class 2 master (e.g., Softing PROFIusb). Note whether your remote I/O station is an LB or FB system:
Connect your PC directly to the bus line via the class 2 master (either to the backplane [in the case of an LB system only]—here the interface is marked with X4—or to the PLC). The class 2 master that is used requires the appropriate driver software. This is usually installed automatically after the class 2 master is connected. In the case of the Softing PROFIusb, this is included in the delivery. If necessary, the driver can be subsequently obtained from the Download Center: http://industrial.softing.com/en/downloads.html
Once the appropriate driver has been installed and the selected component has been connected, the parameterization of the remote I/O station using PACTware can be continued.
LB System: Connection Remote I/O System to Siemens SPS via PROFIBUS
FB System: Connection Remote I/O System to Siemens SPS via PROFIBUS
Class 2 Master
Class 2 Master
Connection Master class 2 to bus connector
Connection Master class 2 to bus connector
Connection to USB port of PC
Connection to USB port of PC
Extension
Extension
Supply
Supply
14
GETTING STARTED Integrating Remote I/O Stations with Com Unit LB/FB8X09* / LB/FB8X05*
4.1.1. Adding an Interface
1. Start PACTware and update the device catalog via F3 → Update Device
Catalog. The device catalog may only be updated after the DTM has been
installed.
3. Select the PROFIBUS communication interface:
4. on your interface to parameterize it:
5. Adjust the baud rate to the speed of your PLC:
Set the baud rate according to the PLC speed, set to default values and apply
Select interface
GETTING STARTED Integrating Remote I/O Stations with Com Unit LB/FB8X09* / LB/FB8X05*
4.1.2. Add a Com Unit
1. on Interface → Disconnect to ensure that the connection to the
previously added interface is disconnected.
2. on the Interface and select Add device to add the com unit being used:
3. When prompted, enter the "Station Address". This is the PROFIBUS address of the com unit. This must match the specification in the PLC. The PROFIBUS address of the com unit is preconfigured to 126 for delivery.
How to determine and change the PROFIBUS address of the com unit is described in the FAQs (section 6.3).
Please skip the following section and continue with section "4.3 Parameterizing Com Units".
In this case, the PROFIBUS address of the com unit was previously changed from 126 to 117. 117 must therefore also be specified
in the PLC and PACTware.
(Determining/Changing PROFIBUS Address -> FAQs)
GETTING STARTED Integrating Remote I/O Stations with Com Unit LB/FB8X09* / LB/FB8X05*
4.2. Configuration via Service Bus Using a USB-RS485 Converter
The connection of the USB-RS485 converter (e.g. ICPCON i-7561) is shown
below. Note whether your remote I/O station is an LB or FB system:
Connect your PC to the service bus interface on the backplane via the USB- RS485 converter. This interface is marked with X6 on LB backplanes. In the case of FB backplanes, the cable set should be connected to the backplane
using terminals X2.3 (Data -) and X2.4 (Data +) or terminals 12/13 and 7/8. When connecting, note the information from the housing guide for your FB system. The USB-RS485 converter that is used requires the appropriate driver software. This is usually installed automatically after the USB-RS485 converter is connected. For the ICPCON I-7561, this is included in the delivery. If necessary, the driver can be subsequently obtained from http://www.icpdas.com/products/Remote_IO/i-7000/i-7561.htm.
Once the appropriate driver has been installed and the selected component has been connected, the parameterization of the remote I/O station using PACTware can be continued.
LB System: Connection Remote I/O System to Siemens SPS via PROFIBUS
FB System: Connection Remote I/O System to Siemens SPS via PROFIBUS
Connection to USB port of PC
USB –RS485 Converters (e.g. ICPCON) with suitable cable set
Connection USB – RS485 Converters to service bus
LB basic backplane
Extension
Different Clamps, depending on housing. Please see manual when connecting
17
GETTING STARTED Integrating Remote I/O Stations with Com Unit LB/FB8X09* / LB/FB8X05*
4.2.1. Adding an Interface
1. Start PACTware and update the device catalog via F3 → Update Device
Catalog. The device catalog may only be updated after the DTM has been
installed.
3. on your LB/FB service bus interface to parameterize it:
Select interface
GETTING STARTED Integrating Remote I/O Stations with Com Unit LB/FB8X09* / LB/FB8X05*
4. Set the correct COM port:
The Device Manager can be opened in Windows via Run → "devmgmt.msc" or alternatively via the control panel. Which COM port has been assigned to the USB-RS485 converter (e.g., ICPCON) can then be checked under the menu point Device Manager.
Set the COM port in accordance with the port from the "Device
Manager" and click Save/OK
GETTING STARTED Integrating Remote I/O Stations with Com Unit LB/FB8X09* / LB/FB8X05*
4.2.2. Add a Com Unit
1. on LB/FB service bus → Disconnect to ensure that the connection to
the previously added interface is disconnected.
2. on the LB/FB service bus and select Add device to add the com unit
being used:
3. Enter the servicebus address of the com unit. Upon delivery, the preset
service bus address of the com unit is 1.
How to determine and change the service bus address of the com unit is described in the FAQs (section 6.3).
Please continue with the following section "4.3 Parameterizing Com Units".
In this case, the service bus address of the com unit was previously changed from 1 to 119 and must therefore also be specified here with 119 (Determining/Changing Service Bus Address ->
FAQs).
20
GETTING STARTED Integrating Remote I/O Stations with Com Unit LB/FB8X09* / LB/FB8X05*
4.3. Parameterizing Com Units
1. on the com unit to select Additional Functions → Edit application mode parameters.
If necessary, uncheck boxes that are already checked and check the "fieldbus address changing supported", "redundancy mode changing supported" and "changing for COMUnit – data supported" check
boxes:
2. on the com unit to select Parameter → Parameterization → Edit Device Data (Offline).
Set the backplane, extensions, redundancy, and power supplies being used:
Enable/disable redundancy, no further settings are required (all power supplies must be plugged
in!)
Set the backplane being used and specify whether an extension backplane is being used
Power supply redundancy can be activated independently of
full redundancy
backplane
Specify the PROFIBUS address of the com unit (only during configuration using a USB-RS485 converter!)
21
GETTING STARTED Integrating Remote I/O Stations with Com Unit LB/FB8X09* / LB/FB8X05*
Specify the PROFIBUS address of the com unit in the PROFIBUS I tab. In addition, the cyclic data should also be activated in accordance with the functionality of the com unit selected in the PLC:
3. on the interface to establish the connection:
If communication problems arise (e.g., "Unknown board name"), check whether the drivers for the class 2 master / USB-RS485 converter have been installed properly.
4. on the com unit to establish the connection to the com unit. A symbol
appears next to the interface once the connection has been successfully established:
If communication problems arise (e.g., "Unknown board name"), check whether the drivers for the class 2 master / USB-RS485 converter have been installed properly.
Select in accordance with the settings in the PLC
Specify the PROFIBUS address of the com unit—must match
the specification in the PLC.
For information on how to determine and change the PROFIBUS address, refer to the FAQs (section 6.3)
Check the boxes according to the com unit configuration in the
PLC
22
GETTING STARTED Integrating Remote I/O Stations with Com Unit LB/FB8X09* / LB/FB8X05*
4.4. Adding and Configuring I/O Modules
Once the connection to the com unit has been successfully established, the I/O
modules of the remote I/O station can be added in PACTware.
on the com unit to select Additional Functions → Topology Scan.
This function examines whether modules in the com unit are configured and what modules are plugged into the backplane. The "plugged" column
lists the I/O modules that are actually plugged into the backplane. The last configuration loaded in the com unit is displayed in the "Configured" column. Finally, the desired module can be selected in the "Selected" column (if necessary, Ex i or Ex e). Selecting the "Create devices" button
adds the devices to the project tree:
When creating the devices, a message may appear to indicate the required subversion of the com unit. This can be noted without further attention.
Alternatively, I/O modules can be added manually.
To do this, select Com unit → Add device. The devices from the list
can then be assigned to the respective slot into which they are to be inserted on your remote I/O station.
Create devices connected to the backplane
or configured in the com unit
23
GETTING STARTED Integrating Remote I/O Stations with Com Unit LB/FB8X09* / LB/FB8X05*
4.5. Configuring I/O Modules (PACTware)
At this point, the application-dependent parameters of the I/O modules can already be set. However, it is recommended to first continue with section 4.6. to ensure that the integration was successful.
1. on Module → Parameter → Parametrization → Edit Device Data
(Offline).
Various parameters can be set (e.g., line monitoring). Consult the com unit manual for more information.
2. Now save your changes with Save and OK.
At this point, line fault detection (LFD) should be deactivated to prevent line fault messages appearing for unoccupied channels of the I/O modules: Com unit → Disconnect. Then: Com unit → Additional Functions → LFD of All Channels OFF. This
can be reactivated at a later point in time.
3. To apply the changes, on Com unit → Store to Device to load the
data in the com unit.
24
GETTING STARTED Integrating Remote I/O Stations with Com Unit LB/FB8X09* / LB/FB8X05*
4.6. Store Data in the Com Unit
When first commissioning the remote I/O station, it is recommended that the line fault detection (LFD) is deactivated to prevent line faults from being displayed for unoccupied channels of the I/O modules. This can be activated again at a later point in time (see section 4.6). Select:
1. Com unit → Disconnect.
2. Com unit → Additional functions → LFD of All Channels OFF.
Finally, store the current configuration data in the com unit:
1. on the com unit to establish the connection to the com unit.
2. Select Com unit → Store to Device:
If a communication error appears at this point due to the firmware used on the com unit, then unsupported functions can be disabled:
Com unit → Parameter → Parameterization → Select firmware- dependent functions:
25
GETTING STARTED Integrating Remote I/O Stations with Com Unit LB/FB8X09* / LB/FB8X05*
The firmware of your com unit is printed on the type plate. E.g.,: LB8109 h0905 Firmware 09.05 The last four digits of the type designation correspond to the firmware of the supplied com unit.
At this point the integration of the remote I/O station is complete. If the integration was successful, then this is indicated by the fault indication LEDs on all modules of the remote I/O station and the PLC lighting up green.
In the event of a fault (red LED) section "5.5. Why is the Configuration Faulty? —Diagnostics via PACTware/Simatic Manager" should be
consulted.
Enter the firmware of the com unit and press the button. Then save and store the data again in the com unit
26
GETTING STARTED Integrating Remote I/O Stations with Com Unit LB/FB8X09* / LB/FB8X05*
5. Troubleshooting
5.1. Why Does the Plug Icon Not Have a Green Background Even Though the Device Is Connected Properly?
The plug icon is green when data is exchanged. As soon as you view the measured value, the plug will have a green background, provided the connection is error-free. ( Module → Measured Value → Show Measured Value)
5.2. Why Does the Error Message "No available space to add the module" Appear?
Check that the correct backplane has been set. In the case of redundant LB backplanes (e.g., LB 9022), I/O modules may only be added from slot 03 onward (if the numbering begins with 0). Slot 01 and slot 02 must be configured as empty slots.
5.3. Why Does the Error Message "Base unit overloaded" Appear?
Check the settings of the power supplies. Additional power supplies may be required to power the I/O modules. Alternatively, the position of the modules in the station can be changed or your system can be expanded with another station.
5.4. Why Does the Topology Scan Not Run Successfully?
Check the PROFIBUS address of the com unit and the physical connection. The topology scan is only possible when no modules are scheduled. Therefore, no more modules may be added to the module tree below the com unit in PACTware. Also ensure the backplane is configured correctly.
27
GETTING STARTED Integrating Remote I/O Stations with Com Unit LB/FB8X09* / LB/FB8X05*
5.5. Why is the Configuration Faulty? - Diagnostics via PACTware/Simatic Manager
Check your configuration for typical errors before carrying out fault diagnostics via PACTware or the Simatic Manager. Typical errors include:
- Modules configured in the wrong place → Check the positioning of the
modules in the table in HW Config in the Simatic Manager (see p.9 and following pages).
- Empty slots are missing or empty slots in the wrong place → Check
whether the empty slots are set in accordance with the rules when making additions (see p.9)
- Com unit data set incorrectly → Check whether the com unit data is set
consistently in the Simatic Manager and PACTware (see table on p.10) - Terminators set incorrectly → Check whether the terminators in your bus
topology are set correctly - PROFIBUS address set incorrectly → Check whether the PROFIBUS
address is set consistently in the Simatic Manager and PACTware - Physical connection faulty → Check the physical connections in your
topology
5.5.1. PACTware Diagnostics Function
In the following, you will find explanations of how the diagnostic functions of PACTware can be used to check what errors can be found in your configuration.
The com unit must be connected to be able to select the correct context menu.
1. on Com unit → Measured Value > View progress values/diagnosis.
28
GETTING STARTED Integrating Remote I/O Stations with Com Unit LB/FB8X09* / LB/FB8X05*
2. Select the slave DP configuration ( Remote I/O station) and the master DP configuration ( PLC) in the diagnostics tab and click on the two read buttons. Selecting the "<>" button to compare the respective configuration
strings:
In the event of a deviation (this is then shown in red), check the station configuration in the HW Config (PLC) and in PACTware. In addition, consult the com unit manual for help.
The "Data Exch" box in the "Com Unit Diag." tab should be checked. This
signals that data is being exchanged between the com unit and the master and indicates the successful integration of the remote I/O station:
Configuration selection
Read buttons
GETTING STARTED Integrating Remote I/O Stations with Com Unit LB/FB8X09* / LB/FB8X05*
If there is no checkmark, check the station configuration in the HW Config (PLC) and in PACTware. In addition, consult the com unit manual for help.
30
GETTING STARTED Integrating Remote I/O Stations with Com Unit LB/FB8X09* / LB/FB8X05*
5.5.2. Diagnostics via the Online View in the Simatic Manager
In order to be able to make good use of the following online view, the PROFIBUS slave must first be configured (see section 4. Configuration of
the PROFIBUS Slave). The button can be used to switch between the online and the offline view.
1. Switch to the online view to detect any errors.
The following error images frequently appear here:
Module not available:
Check whether the PROFIBUS address in the HW Config matches the PROFIBUS address of the com unit and the specification of the PROFIBUS address in PACTware.
Error:
If nothing is connected and the line fault detection is not disabled, this error could indicate a line breakage.
2. on Node → Module Status to open the diagnostics page.
3. Open the 2nd tab "DP slave diagnostics", where a more detailed error message is displayed.
31
GETTING STARTED Integrating Remote I/O Stations with Com Unit LB/FB8X09* / LB/FB8X05*
6. FAQs
6.1. How Do I Determine the PROFIBUS Address of the Com Unit?
When configuring via the service bus interface (e.g., with ICPCON), determination
of the PROFIBUS address is generally not relevant. When configuring via PROFIBUS (e.g., with Softing PROFIusb), proceed as
follows:
1. on the PROFIdtm DPV1 Interface to establish the connection:
If communication problems arise (e.g., "Unknown board name"), check whether the drivers for the class 2 master / USB-RS485 converter have been installed properly.
2. on Interface → Additional Functions → Show Live List → Start Scan to search for the com unit:
PROFIBUS address of the com unit
ID number for BK LB/FB8X09 / LB/FB8X05
32
GETTING STARTED Integrating Remote I/O Stations with Com Unit LB/FB8X09* / LB/FB8X05*
6.2. How Do I Change the PROFIBUS Address of the Com Unit?
The current PROFIBUS address must be known to be able to change the PROFIBUS address of the com unit when configuring via PROFIBUS (e.g., with Softing
PROFIusb). First, determine the PROFIBUS address of the com unit (section 6.1.). Then change the PROFIBUS address as follows:
1. on the PROFIdtm DPV1 Interface to establish a connection.
2. on Interface → Additional Functions → Set Device Station Address to change the PROFIBUS address:
When configuring via the service bus interface (e.g., with ICPCON), the PROFIBUS
address can be changed directly via: Com unit → Parameter → Parameterization → Edit Device Data (Offline):
Specify the current address
Changes are not applied until "Store to Device" is selected
In contrast to a configuration via PROFIBUS, the PROFIBUS address can be changed via the service bus
in PACTware at this point.
Changes are not applied until "Store to Device" is selected
33
GETTING STARTED Integrating Remote I/O Stations with Com Unit LB/FB8X09* / LB/FB8X05*
6.3. How Do I Determine the Service Bus Address of the Com Unit?
When configuring via PROFIBUS (e.g., with Softing PROFIusb), determination of
the service bus address is generally not relevant. When configuring via the service bus interface (e.g., with ICPCON), this is performed as follows:
1. on Service Bus Interface LB/FB Series → Connect to connect.
2. The service bus address can then be determined via:
Service Bus Interface LB/FB Series → Additional Functions → Scan Service Bus:
Scan over a sufficient range
34
GETTING STARTED Integrating Remote I/O Stations with Com Unit LB/FB8X09* / LB/FB8X05*
6.4. How Do I Change the Service Bus Address of the Com Unit?
When configuring via PROFIBUS (e.g., with PROFIusb from Softing), the service
bus address is changed as follows:
on Com unit → Parameter → Parameterization → Edit Device Data (Offline) to connect:
When configuring via the service bus interface (e.g., with ICPCON), the service bus address is changed as follows:
1. on Service Bus Interface LB/FB Series → Connect to connect.
2. Scan the service bus:
Service Bus Interface LB/FB Series → Additional Functions → Scan Service Bus:
In contrast to a configuration via the service bus, the service bus address can be changed via PROFIBUS in PACTware at this point. When configuring via the service bus, the service bus address is only specified here to ensure communication with the com unit.
Changes are not applied until "Store to
Device" is selected
35
GETTING STARTED Integrating Remote I/O Stations with Com Unit LB/FB8X09* / LB/FB8X05*
3. Double-click on the service bus address of the com unit to set the desired service bus address.
6.5. How Can Values be Simulated?
The module must be connected, since the online menu differs from the offline menu.
1. Module → Connect device.
3. Select the desired channel in the Channel X tab.
4. Select the Simulation operating mode. Special analog values can be set using the Expanded button.
Double-click