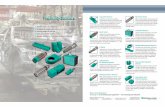RSM-Ex 01 BT - Pepperl+Fuchs
Transcript of RSM-Ex 01 BT - Pepperl+Fuchs

RSM-Ex® 01 BT
Software Manual

With regard to the supply of products, the current issue of the following document is applicable: The General Terms of Delivery for Products and Services of the Electrical Industry, published by the Central Association of the Electrical Industry (Zentralverband Elektrotechnik und Elektroindustrie (ZVEI) e.V.) in its most recent version as well as the supplementary clause: "Expanded reservation of proprietor-ship"
Worldwide
Pepperl+Fuchs Group
Lilienthalstr. 200
68307 Mannheim
Germany
Phone: +49 621 776 - 0
E-mail: [email protected]
North American Headquarters
Pepperl+Fuchs Inc.
1600 Enterprise Parkway
Twinsburg, Ohio 44087
USA
Phone: +1 330 425-3555
E-mail: [email protected]
Asia Headquarters
Pepperl+Fuchs Pte. Ltd.
P+F Building
18 Ayer Rajah Crescent
Singapore 139942
Phone: +65 6779-9091
E-mail: [email protected]
https://www.pepperl-fuchs.com

3
RSM-Ex® 01 BT
Contents
20
20
-11
1 Overview..................................................................................................................... 5
2 Resetting to Default Settings.................................................................................... 6
3 Bluetooth® ................................................................................................................. 7
3.1 Bluetooth® Pairing ........................................................................................ 7
3.2 Pairing with PC............................................................................................... 7
3.3 Pairing with Android® device ....................................................................... 8
3.4 Deleting a Connection................................................................................... 8
4 Firmware Update........................................................................................................ 9
4.1 Bootloader...................................................................................................... 9
4.2 Launching the Bootloader on the RSM-Ex® 01 BT .................................... 9
4.3 Installing New Firmware for the RSM-Ex® 01 BT(by Using a PC Without "eSETUP RSM-Ex") ............................................... 9
4.3.1 Installing New Firmware................................................................... 11
4.4 Installing New Firmware on RSM-Ex® 01 BT(with PC and "eSETUP RSM-Ex")............................................................... 14
4.5 Installing New Firmware on RSM-Ex 01 BT (with Mobile Device) ........... 14
5 "eSETUP RSM-Ex" Windows .................................................................................. 15
5.1 Generic ......................................................................................................... 15
5.2 Settings......................................................................................................... 15
5.3 Load File ....................................................................................................... 15
5.3.1 Generic ............................................................................................ 15
5.3.2 Load Default Settings....................................................................... 15
5.3.3 Load Other Settings ......................................................................... 15
5.4 Save File ....................................................................................................... 15
5.5 Bluetooth® Connection............................................................................... 16
5.5.1 Bluetooth® Connection of RSM-Ex® 01 BT and PC........................ 16
5.5.2 Connecting ...................................................................................... 16
5.6 Transfer Data to RSM-Ex® 01 BT................................................................ 17
5.7 Read Data from RSM-Ex® 01 BT ................................................................ 19
5.8 Online Mode ................................................................................................. 20
5.9 Installing New Firmware.............................................................................. 21
5.10 Device Info.................................................................................................... 23
5.11 About............................................................................................................. 24

RSM-Ex® 01 BT
Contents
4
20
20
-11
6 "eSETUP RSM-Ex" Android ....................................................................................25
6.1 Generic..........................................................................................................25
6.2 Connection ...................................................................................................25
6.3 Load File .......................................................................................................25
6.3.1 Generic ............................................................................................ 25
6.3.2 Load Default Settings ....................................................................... 25
6.3.3 Load Other Settings ......................................................................... 26
6.4 Save File........................................................................................................27
6.5 Bluetooth® Connection...............................................................................28
6.6 Transfer Data to RSM-Ex® 01 BT ................................................................30
6.7 Read data from RSM-Ex® 01 BT .................................................................32
6.8 Online Mode .................................................................................................34
6.9 Installing New Firmware..............................................................................35
6.10 Device Info ....................................................................................................40
6.11 About.............................................................................................................41
7 Annex A.....................................................................................................................42
7.1 General RSM-Ex® 01 BT Settings ..............................................................42

RSM-Ex® 01 BT
Overview
20
20
-11
5
1 Overview
This software manual shows all information’s and handling of the RSM-Ex® 01 BT and the “eSETUP RSM-Ex” software for Android® and Windows®.

20
20
-11
6
RSM-Ex® 01 BT
Resetting to Default Settings
2 Resetting to Default Settings
The firmware of the RSM-Ex® 01 BT can be used to reset the device to its factory settings. To enable this function, the PTT, SOS and Power Button must be pressed and held for approx. 2 seconds when the RSM-Ex® 01 BT is starting up.

RSM-Ex® 01 BT
Bluetooth®
20
20
-11
7
3 Bluetooth®
3.1 Bluetooth® Pairing
If the RSM-Ex® 01 BT has not yet been paired with a PC, a pairing process must be performed before a Bluetooth® connection can be established between the RSM-Ex 01 BT and PC. The RSM-Ex® 01 BT is using the SSP-Mode (Secure Simple Pairing), in this case no pairing-pass-word is required to pair with a device (Smartphone/Tablet or PC).
Press and hold the Power Button for 5 seconds when the device is switched off. The "Discover-ing“ function is indicated via an audio prompt and blue flashing LED.
3.2 Pairing with PC
Select the Bluetooth® name of the RSM-Ex® 01 BT via Start -> Control Panel -> Hardware and Sound -> Add a Bluetooth device. The PC is now paired with the RSM-Ex 01 BT and a Bluetooth® connection can be established. This is indicated by the illuminating Bluetooth® LED on the RSM-Ex® 01 BT.
Figure 3.1

20
20
-11
8
RSM-Ex® 01 BT
Bluetooth®
3.3 Pairing with Android® device
Pairing without "eSETUP RSM-Ex“ App:
"Settings“ -> "Connected devices“ -> “Pair new device” -> select BT_RSM_PTT -> RSM-Ex 01 BT and Smartphone/Tablet is paired
Figure 3.2
Figure 3.3
Pairing with the "eSETUP RSM-Ex“ App:
See 6.5 Bluetooth® connection.
3.4 Deleting a Connection
If you press Channel Up, Channel Down and MFB, an existing Bluetooth® connection can be closed and the autoconnection is stopped.

RSM-Ex® 01 BT
Firmware Update
20
20
-11
9
4 Firmware Update
4.1 Bootloader
New firmware can be installed for the RSM-Ex® 01 BT via the bootloader. New firmware can be transferred to the RSM-Ex® 01 BT from a PC or mobile device (e.g. smartphone or tablet) via Bluetooth®.
4.2 Launching the Bootloader on the RSM-Ex® 01 BT
To install new firmware on the RSM-Ex®01 BT, the RSM-Ex® 01 BT must be set to a certain state, namely the bootloader. The bootloader can be launched by pressing and holding the Vol-ume Down, PTT and MFB button when switching on the RSM-Ex® 01 BT. It must be ensured that the RSM-Ex® 01 BT was previously switched off before launching the bootloader.
Figure 4.1
The bootloader starts to run on the RSM-Ex® 01 BT when the buttons are released (a light on the battery display changes from red to yellow to green).
Figure 4.2
4.3 Installing New Firmware for the RSM-Ex® 01 BT (by Using a PC
Without "eSETUP RSM-Ex")
If the PC has been paired with the RSM-Ex® 01 BT, a Bluetooth® connection (SPP) can be established via the HyperTerminal program. For this purpose, we must know which COM port is being used for the Bluetooth® connection. This information can be viewed by selecting Start -> Control Panel -> Hardware and Sound -> Device Manager and then the Ports (COM & LPT) section.

20
20
-11
10
RSM-Ex® 01 BT
Firmware Update
Figure 4.3
We can now use this information to establish a Bluetooth® connection with the RSM-Ex® 01 BT via the HyperTerminal program. Open the HyperTerminal program on your PC. Start by assigning a name for the connection. This name can be freely selected (confirm by pressing "OK").
Figure 4.4
In the next step, select the COM port that you want to use for the Bluetooth® connection (con-firm by pressing "OK").

RSM-Ex® 01 BT
Firmware Update
20
20
-11
11
Figure 4.5
If everything was successful, Bluetooth® LEDs on the RSM-Ex® 01 BT illuminates. These LEDs must illuminate, otherwise firmware cannot be installed on the RSM-Ex® 01 BT.
Figure 4.6
All necessary steps are now complete and new firmware can be installed on the RSM-Ex® 01 BT.
4.3.1 Installing New Firmware
The new firmware to be installed must be available as a file. A Bluetooth® connection must have been established in the SPP mode before new firmware can be installed on the RSM-Ex® 01 BT (Bluetooth® LEDs must illuminate).
To install new firmware for the RSM-Ex® 01 BT, send the string "#IDSETTING" before firmware data is sent in the HyperTerminal program. To do this, enter the string "#IDSETTING" in the HyperTerminal program and press Enter by using the keyboard. The red LED on the RSM-Ex® 01 BT battery display starts flashing. This means the RSM-Ex® 01 BT is requesting data from the PC.

20
20
-11
12
RSM-Ex® 01 BT
Firmware Update
Figure 4.7
In the next step, we must send the file that contains the new firmware. To do this, we must select the file in the HyperTerminal program window that opens when we select Transfer -> Send File…. Select the file by clicking Browse... 1K XModem must be selected as the trans-fer protocol.
Figure 4.8
The file is sent by pressing Send. The transfer process starts.

RSM-Ex® 01 BT
Firmware Update
20
20
-11
13
Figure 4.9
The yellow LED on the RSM-Ex® 01 BT battery display flashes when the transfer is in prog-ress. The LED flashes until the transfer is complete or until an error occurs.
Figure 4.10
If the transfer was successful, the green LED on the RSM-Ex® 01 BT battery display illumi-nates briefly and then go out again.
Figure 4.11
The new firmware starts and we now exit the bootloader.

20
20
-11
14
RSM-Ex® 01 BT
Firmware Update
If something went wrong during the data transfer process, the new firmware is not able to be started and we remain in the bootloader (the light on the battery display changes from red to yellow to green). If this occurs, the firmware has to be reinstalled and a new data transfer pro-cess must be started. If the Bluetooth® connection is lost when transferring firmware data (Bluetooth® LED is off), a new Bluetooth® connection must be established before a new trans-fer process can be started.
4.4 Installing New Firmware on RSM-Ex® 01 BT (with PC and "eSETUP
RSM-Ex")
See 5.9 Installing New Firmware.
4.5 Installing New Firmware on RSM-Ex 01 BT (with Mobile Device)
See 6.9 Installing New Firmware.

RSM-Ex® 01 BT
"eSETUP RSM-Ex" Windows
20
20
-11
15
5 "eSETUP RSM-Ex" Windows
5.1 Generic
An XML file is used to transfer data to the RSM-Ex® 01 BT. This file will be created by the "eSETUP RSM-Ex" software and transferred to the RSM-Ex® 01 BT.
First start
After the first start of the software, an “BT_RSM01” folder will be created in the “document” directory and several config files will be added to this folder. These XML files are default set-tings for the RSM-Ex® 01 BT.
5.2 Settings
The “SETTINGS” tab is used to read and write XML files, transfer data to the RSM-Ex® 01 BT and manage the Bluetooth® connection.
5.3 Load File
5.3.1 Generic
The default settings will be loaded after the first start of the "eSETUP RSM-Ex" software. After loading another file through the button “LOAD OTHER”, this file path will be stored and loaded automatically at the next start. The last saved or opened file will be loaded at the next start.
5.3.2 Load Default Settings
Press the button “LOAD DEFAULT” to load the default settings of the RSM-Ex® 01 BT. This setting file is stored in the installation folder “data/RSMEx01Config.xml”.
5.3.3 Load Other Settings
Press the button “LOAD OTHER” to load any settings XML file. After pressing the button, you can select the file in the opened file dialog and after confirming with “OPEN” the file will be loaded into the "eSETUP RSM-Ex" software. The status bar shows the successful loading of the file.
Figure 5.1
If the reading of the file was interrupted, the syntax of the file was not complied.
It is possible to load one of the last 3 saved or loaded files. These files were stored in the drop-down list. To open one of these files, select one and press the button “LOAD”.
5.4 Save File
The settings can be saved with the button “SAVE” and “SAVE AS”. The status bar shows the progress and faults.
Figure 5.2

20
20
-11
16
RSM-Ex® 01 BT
"eSETUP RSM-Ex" Windows
5.5 Bluetooth® Connection
The “Connect to RSM-Ex 01 via SPP profile” part is managing the Bluetooth® connection to the RSM-Ex® 01 BT. It is possible to use the integrated Bluetooth® module or a USB to Blue-tooth® converter to connect your PC with your RSM-Ex® 01 BT.
5.5.1 Bluetooth® Connection of RSM-Ex® 01 BT and PC
If the PC is paired with the RSM-Ex® 01 BT, the connection will be available over COM-PORT (Bluetooth® pairing see 3.1 Bluetooth® pairing). This COM-PORT can now be selected from the drop-down list to connect in SPP profile.
Figure 5.3
If the required COM-Port is not shown in the drop-down list, refresh the list with the button “R”. If the required COM-Port is still not available, check the “show all COM-PORTs” checkbox and all available COM-PORTs are shown.
5.5.2 Connecting
After selecting the right COM-PORT for the Bluetooth® connection, press the button “CON-NECT”. If everything was successful, the status bar shows “connected” and the visual indicator switches from red to green.
Figure 5.4
Also the Bluetooth® LED on the RSM-Ex® 01 BT illuminates. These LEDs must illuminate, oth-erwise the connection was not made correctly.

RSM-Ex® 01 BT
"eSETUP RSM-Ex" Windows
20
20
-11
17
Figure 5.5
5.6 Transfer Data to RSM-Ex® 01 BT
Before sending data to the RSM-Ex® 01 BT, the Bluetooth® connection must be compounded (Bluetooth® LED illuminating). Now you can send the data to the RSM-Ex® 01 BT.
The "eSETUP RSM-Ex" software save all settings before sending the data to the RSM-Ex® 01 BT. Select a file at “Save data to XML file” where the settings are saved. After choosing the right file, press the button “SAFE AND SEND”. The settings are saved in the chosen file and send to the RSM-Ex® 01 BT. If the data transfer has started, a progress bar shows the progress in the status bar.
Figure 5.6
The successful or terminated transfer of the data will be shown in the status bar.

20
20
-11
18
RSM-Ex® 01 BT
"eSETUP RSM-Ex" Windows
Figure 5.7
If the data transfer was interrupted, check the Bluetooth® connection (Bluetooth® LED illumi-nating) and start a new download.

RSM-Ex® 01 BT
"eSETUP RSM-Ex" Windows
20
20
-11
19
5.7 Read Data from RSM-Ex® 01 BT
To read all settings from the RSM-Ex® 01 BT, press the button “READ”. All settings saved in the RSM-Ex® 01 BT are transmitted to the "eSETUP RSM-Ex" software.
Save all settings before reading data from the RSM-Ex® 01 BT, otherwise these settings are overridden (“SAVE” or “SAVE AS” button).
After pressing the button “READ”, the RSM-Ex® 01 BT is sending all settings to the "eSETUP RSM-Ex" software. The progress of the data transfer is shown in a progress bar in the status bar.
Figure 5.8
The status bar shows the successful or failed transfer of the data. If the data were received suc-cessfully, the settings are shown in the associated tab.

20
20
-11
20
RSM-Ex® 01 BT
"eSETUP RSM-Ex" Windows
Figure 5.9
5.8 Online Mode
With the online mode it is possible to send data directly after modification to the RSM-Ex® 01 BT. There are two capabilities to activate the online mode. For each of these capabilities the RSM-Ex® 01 BT must be connected via Bluetooth® (Bluetooth® LED illuminating).
1. After successful transfer a file to the RSM-Ex® 01 BT (“SAFE AND SEND”)
2. After reading the data from the RSM-Ex® 01 BT (“READ”)
the online mode is activated.
The actual state of the online mode is shown in the status bar (green -> online, red -> offline).
Figure 5.10
After activating the online mode, every change made in the tab GENERAL or BUTTONS, will be sent directly to the RSM-Ex® 01 BT.
The status bar shows the successful transfer of the data. If the data transfer was interrupted or terminated, the last set value is set and the online mode is deactivated.

RSM-Ex® 01 BT
"eSETUP RSM-Ex" Windows
20
20
-11
21
5.9 Installing New Firmware
All settings for the firmware update were made in the tab “FIRMWARE UPDATE”. First of all the new firmware file must be selected by pressing the button “…”. An open file dialog pops up and the requested file can be selected. The newest firmware version can be downloaded by press-ing the button “DOWNLOAD”. The download of the new firmware starts automatically if the PC is connected to the internet.
Figure 5.11
Only “bin” or “srec” files can be selected as firmware update files. Other files are not allowed. The RSM-Ex® 01 BT must be in bootloader mode (see 4.2 Launching the Bootloader on the RSM-Ex 01 BT) before updating the firmware. After choosing the right file and the RSM-Ex® 01 BT is in bootloader mode and connected, press the button “UPDATE” to send the file to the RSM-Ex® 01 BT.
If the data transfer has started, a progress bar shows the progress in the status bar.
Figure 5.12
Figure 5.13
The yellow LED on the RSM-Ex® 01 BT battery display flashes when the transfer is in prog-ress. The LED flashes until the transfer is complete or until an error occurs.

20
20
-11
22
RSM-Ex® 01 BT
"eSETUP RSM-Ex" Windows
Figure 5.14
If the transfer was successful, the green LED on the RSM-Ex® 01 BT battery display illumi-nates shortly and then switch off again.
Figure 5.15
After the file was transferred, the status bar will show the status of the data transfer.
Figure 5.16
After successful firmware update, the "eSETUP RSM-Ex" software set the connection state to “not connected”, because the RSM-Ex® 01 BT restarts and the Bluetooth® connection was terminated.
If something goes wrong during the data transfer process, the new firmware will not be able to be started on the RSM-Ex® 01 BT and we remain in the bootloader (the light on the RSM-Ex® 01 BT battery display changes from red to yellow to green). If this occurs, the firmware must be reinstalled and a new data transfer process must be started. If the Bluetooth® connection is lost when transferring firmware data (the Bluetooth® LEDs on the RSM-Ex® 01 BT is off), a new Bluetooth® connection must be established between the RSM-Ex® 01 BT and the PC before a new transfer process can be started.

RSM-Ex® 01 BT
"eSETUP RSM-Ex" Windows
20
20
-11
23
5.10 Device Info
The “Device Info” tab shows some information’s of the connected RSM-Ex® 01 BT. To receive information from the RSM-Ex® 01 BT, it must be connected via Bluetooth® (Bluetooth® LED illuminating). These data is shown:
• Battery LevelBattery level of the RSM-Ex® 01 BT in %
• Firmware VersionFirmware version of the RSM-Ex® 01 BT
• Firmware Version BootloaderFirmware version of the bootloaders
• Firmware Version Bluetooth-ModuleFirmware version of the Bluetooth® module
• Bluetooth AddressBluetooth® address of the RSM-Ex® 01 BT
• Paired Devices 1-5Bluetooth® address of the last five connected devices
Figure 5.17

20
20
-11
24
RSM-Ex® 01 BT
"eSETUP RSM-Ex" Windows
5.11 About
Information about manufacturer and download link to the newest "eSETUP RSM-Ex" software version.
Figure 5.18

RSM-Ex® 01 BT
"eSETUP RSM-Ex" Android
20
20
-11
25
6 "eSETUP RSM-Ex" Android
The "eSETUP RSM-Ex" App can be downloaded under https://www.ecom-ex.com/apps/ from the ecom instruments GmbH homepage and in the Google Play Store.
6.1 Generic
An XML file is used to transfer data to the RSM-Ex® 01 BT. This file is created by the "eSETUP RSM-Ex" software and transferred to the RSM-Ex® 01 BT.
First start
After the first start of the software, an “RSM-Ex01” folder will be created in the “device storage” directory and several config files will be added to this folder. These XML files are default set-tings for the RSM-Ex® 01 BT.
6.2 Connection
The “CONNECTION” tab is used to read and write XML files, transfer data to the RSM-Ex® 01 BT and manage the Bluetooth® connection.
6.3 Load File
6.3.1 Generic
The default settings will be loaded after the first start of the "eSETUP RSM-Ex" software. After loading another file through the button “LOAD OTHER”, this file path will be stored and loaded automatically at the next start. The last saved or opened file will be loaded at the next start.
6.3.2 Load Default Settings
Press the button “LOAD DEFAULT” to load the default settings of the RSM-Ex® 01 BT.

20
20
-11
26
RSM-Ex® 01 BT
"eSETUP RSM-Ex" Android
6.3.3 Load Other Settings
Press the button “LOAD OTHER” to load any settings XML file. After pressing the button, you can select the file in the opened file dialog. After confirming with “open”, the file is loaded into the "eSETUP RSM-Ex" app. A pop-up message shows the successful loading of the file.
Figure 6.1
If the reading of the file was interrupted, the syntax of the file was not complied.
It is possible to load one of the last three saved or loaded files. These files were stored in the drop-down list. To open one of these files, select one and press the button “LOAD”.

RSM-Ex® 01 BT
"eSETUP RSM-Ex" Android
20
20
-11
27
6.4 Save File
The settings can be saved with the button “SAVE” and “SAVE AS”. A pop-up message shows the successful or faulty saving progress.
Figure 6.2

20
20
-11
28
RSM-Ex® 01 BT
"eSETUP RSM-Ex" Android
6.5 Bluetooth® Connection
A Bluetooth® connection can be established under the "CONNECTION" tab by pressing "con-nect".
Figure 6.3
A window opens which contains one or more names of one or more Bluetooth® devices that can be connected. The default Bluetooth® name of the RSM-Ex® 01 BT is "BT_RSM_PTT". If a different Bluetooth® name has been set for RSM-Ex® 01 BT (see BT name), this name must be selected.

RSM-Ex® 01 BT
"eSETUP RSM-Ex" Android
20
20
-11
29
Figure 6.4
If the mobile device has not yet been paired with the RSM-Ex® 01 BT, a window will appear after selecting the Bluetooth® name of the RSM-Ex® 01 BT to query whether a connection should be established with the RSM-Ex® 01 BT. After confirming the query, a Bluetooth® con-nection is established between the RSM-Ex® 01 BT and the mobile device. If the correspond-ing Bluetooth® name of the RSM-Ex® 01 BT does not appear in the list of Bluetooth® devices, you can perform a search for the RSM-Ex® 01 BT by selecting "Scan for devices".
If a Bluetooth® connection has been established successfully between the RSM-Ex® 01 BT and the mobile device, the Bluetooth® LEDs on the RSM-Ex® 01 BT illuminates. These LEDs must illuminate, otherwise firmware cannot be installed on the RSM-Ex® 01 BT.
Figure 6.5

20
20
-11
30
RSM-Ex® 01 BT
"eSETUP RSM-Ex" Android
6.6 Transfer Data to RSM-Ex® 01 BT
Before sending data to the RSM-Ex® 01 BT, the Bluetooth® connection must be compounded (Bluetooth® LED illuminating). Is the connection made, you can send the data to the RSM-Ex® 01 BT.
The "eSETUP RSM-Ex" app saves all settings before sending the data to the RSM-Ex® 01 BT. Select a file under “Save data to XML file” where the settings will be saved. After choosing the right file, press the button “SAFE AND SEND”. The settings are saved in the chosen file and send to the RSM-Ex® 01 BT. If the data transfer has started, a progress bar shows the prog-ress.
Figure 6.6
The successful or terminated transfer of the data will be shown in a pop-up message.

RSM-Ex® 01 BT
"eSETUP RSM-Ex" Android
20
20
-11
31
Figure 6.7
If the data transfer was interrupted, check the Bluetooth® connection (Bluetooth® LED illumi-nating) and start a new download.

20
20
-11
32
RSM-Ex® 01 BT
"eSETUP RSM-Ex" Android
6.7 Read data from RSM-Ex® 01 BT
To read all settings from the RSM-Ex® 01 BT, press the button “READ”. All settings saved in the RSM-Ex® 01 BT will be transmitted to the "eSETUP RSM-Ex" software.
Save all settings before reading data from the RSM-Ex® 01 BT, otherwise these settings are overridden (“SAVE” or “SAVE AS” button).
Figure 6.8
After pressing the button “READ”, the RSM-Ex® 01 BT is sending all settings to the "eSETUP RSM-Ex" software. This opens a window which displays the progress of the transfer.

RSM-Ex® 01 BT
"eSETUP RSM-Ex" Android
20
20
-11
33
Figure 6.9
A message is displayed on the mobile device to indicate the successful or failed transfer of the data. If the data were received successfully, the settings will be shown in the associated tab.
Figure 6.10

20
20
-11
34
RSM-Ex® 01 BT
"eSETUP RSM-Ex" Android
6.8 Online Mode
With the online mode it is possible to send data directly after modification to the RSM-Ex® 01 BT. There are two capabilities to activate the online mode. For each of these capabilities the RSM-Ex® 01 BT must be connected via Bluetooth® (Bluetooth® LED illuminating).
1. After successful transfer a file to the RSM-Ex® 01 BT (“SAFE AND SEND”)
2. After reading the data from the RSM-Ex® 01 BT (“READ”)
the online mode is activated.
The actual state of the online mode is shown in the status bar (green -> online, red -> offline).
Figure 6.11
After activating the online mode, every change made in the tab GENERAL and BUTTONS is sent directly to the RSM-Ex® 01 BT.

RSM-Ex® 01 BT
"eSETUP RSM-Ex" Android
20
20
-11
35
The status bar shows the successful transfer of the data. If the data transfer was interrupted or terminated, the last set value is set and the online mode is deactivated.
6.9 Installing New Firmware
Navigate to the "FIRMWARE UPDATE" tab and press "..." to select the file that contains the new firmware for the RSM-Ex® 01 BT.
Press the “DOWNLOAD” Button to download the newest firmware from the ECOM Instruments GmbH server.
Figure 6.12
Pressing "..." opens a window in which the file with the new firmware can be selected.

20
20
-11
36
RSM-Ex® 01 BT
"eSETUP RSM-Ex" Android
Figure 6.13
After selecting the corresponding file that contains the new firmware, we are transferred back to the software update menu. The RSM-Ex® 01 BT must be in bootloader mode (see 4.2 Launching the Bootloader on the RSM-Ex® 01 BT) and connected with SPP profile before updating the firmware.
The new firmware for the RSM-Ex® 01 BT can now be installed by pressing "UPDATE".

RSM-Ex® 01 BT
"eSETUP RSM-Ex" Android
20
20
-11
37
Figure 6.14
This opens a window which displays the progress of the transfer.
Figure 6.15
The yellow LED on the RSM-Ex® 01 BT battery display flashes when the firmware data is being transferred. The LED flashes until the transfer is complete or until an error occurs.

20
20
-11
38
RSM-Ex® 01 BT
"eSETUP RSM-Ex" Android
Figure 6.16
If the transfer was successful, the green LED on the RSM-Ex® 01 BT battery display illumi-nates shortly.
Figure 6.17
A message is displayed on the mobile device to indicate that the transfer was successful.

RSM-Ex® 01 BT
"eSETUP RSM-Ex" Android
20
20
-11
39
Figure 6.18
The new firmware is launched on the RSM-Ex® 01 BT and the bootloader is closed.
If something went wrong during the data transfer process, the new firmware is not able to be started on the RSM-Ex® 01 BT and we remain in the bootloader (the light on the RSM-Ex® 01 BT battery display changes from red to yellow to green). If this occurs, the firmware has to be reinstalled and a new data transfer process must be started. If the Bluetooth® connection is lost when transferring firmware data (the Bluetooth® LEDs on the RSM-Ex 01 BT is off), a new Bluetooth® connection must be established between the RSM-Ex® 01 BT and the mobile device before a new transfer process can be started.

20
20
-11
40
RSM-Ex® 01 BT
"eSETUP RSM-Ex" Android
6.10 Device Info
The “Device Info” tab shows some information’s of the connected RSM-Ex® 01 BT. To receive information from the RSM-Ex® 01 BT, it must be connected via Bluetooth® (Bluetooth® LED illuminating). These data is shown:
• Battery LevelBattery level of the RSM-Ex® 01 BT in %
• Firmware VersionFirmware version of the RSM-Ex® 01 BT
• Firmware Version BootloaderFirmware version of the bootloaders
• Firmware Version Bluetooth-ModuleFirmware version of the Bluetooth® module
• Bluetooth AddressBluetooth® address of the RSM-Ex® 01 BT
• Paired devices 1-5Bluetooth® address of the last 5 connected devices
Figure 6.19

RSM-Ex® 01 BT
"eSETUP RSM-Ex" Android
20
20
-11
41
6.11 About
Information about manufacturer and download link to the newest "eSETUP RSM-Ex" app.
Figure 6.20

20
20
-11
42
RSM-Ex® 01 BT
Annex A
7 Annex A
7.1 General RSM-Ex® 01 BT Settings
Settings Options Default value Description
General
Switch off time (in minutes)
0-10 5 Specification of a time after which the RSM-Ex 01 BT switches off automatically if a Blue-tooth® connection is not available and the RSM-Ex 01 BT is not located in the docking station/being charged. Specification in min-utes. Interval in 1-min-ute increments.
BT
BT name 0-140 characters BT_RSM_PTT Setting for the Blue-tooth® name of the RSM-Ex 01 BT.
Add BT ID to name 0123456
2 How many words of the Bluetooth® ID should be written at the end of the BT Name. e.g. Value = 2 ID = 00:11:22:33:44:55 BT Name = BT-RSM_PTT_44:55
Autoconnect 01
1 Setting if the RSM-Ex 01 BT should auto-matically connect to the last connected device after start.
Enable CVC 0 -> disabled1 -> enabled
1 Enable / disable clear Voice capture
Enable Wide-Band-Speech
0 -> disabled1 -> enabled
1 Enable / disable Wide Band Speech
Enable Inband Ring 0 -> disabled1 -> enabled
1 Enable / disable in-band ringing for incoming calls
Enable NREC 0 -> disabled1 -> enabled
0 Set / unset NREC flag to tell AG to no use/use internal Noise Reduction/Echo Can-celer algorithm 0 -> AG should use inter-nal Noise Reduc-tion/Echo Canceler algorithm. 1 -> AG should not use internal Noise Reduction/Echo Canceler algorithm.
Audio

RSM-Ex® 01 BT
Annex A
20
20
-11
43
Voice Prompt Function 0 -> Off1 -> On
1 Setting if Voice-Prompts should be enabled or not.
Side Tone Volume 0-15 4 Volume setting of the side tone volume.
Accelerometer
Accelerometer func-tion
0 -> Off1 -> On
1 Setting if the acceler-ometer should be enabled or not.
Preamble 0-32 characters Specification of char-acters that are appended to the front of data from the accel-erometer.
Postamble 0-32 characters Specification of char-acters that are appended to the end of data from the accel-erometer.
Delimiter 0-4 characters Specification of the delimiter between the X, Y and Z value of the accelerometer.
SOS Button
Button function 0 -> Disabled1 -> AT Command2 -> SPP Command3 -> Default
2 Specification which function the button has.
Pressed AT Com-mand
0-32 characters Specification which AT command should be sent when the button is pressed.
Released AT Com-mand
0-32 characters Specification which AT command should be sent when the button is released.
Pressed SPP Com-mand
0-32 characters SOS=P Specification which SPP command should be sent when the but-ton is pressed.
Released SPP Com-mand
0-32 characters SOS=R Specification which SPP command should be sent when the but-ton is released.
PTT Button
Button function 0 -> Disabled1 -> AT Command2 -> SPP Command3 -> Default
2 Specification which function the button will have.
Pressed AT Com-mand
0-32 characters Specification which AT command should be sent when the button is pressed.
Settings Options Default value Description

20
20
-11
44
RSM-Ex® 01 BT
Annex A
Released AT Com-mand
0-32 characters Specification which AT command should be sent when the button is released.
Pressed SPP Com-mand
0-32 characters +PTT=P Specification which SPP command should be sent when the but-ton is pressed.
Released SPP Com-mand
0-32 characters +PTT=R Specification which SPP command should be sent when the but-ton is released.
MFB Button
Button function 0 -> Disabled1 -> AT Command2 -> SPP Command3 -> Default
3 Specification which function the button has.
Pressed AT Com-mand
0-32 characters Specification which AT command should be sent when the button is pressed.
Released AT Com-mand
0-32 characters Specification which AT command should be sent when the button is released.
Pressed SPP Com-mand
0-32 characters Specification which SPP command should be sent when the but-ton is pressed.
Released SPP Com-mand
0-32 characters Specification which SPP command should be sent when the but-ton is released.
Channel Up Button
Button function 0 -> Disabled1 -> AT Command2 -> SPP Command3 -> Default
2 Specification which function the button has.
Pressed AT Com-mand
0-32 characters Specification which AT command should be sent when the button is pressed.
Released AT Com-mand
0-32 characters CH_UP=P Specification which AT command should be sent when the button is released.
Pressed SPP Com-mand
0-32 characters CH_UP=R Specification which SPP command should be sent when the but-ton is pressed.
Released SPP Com-mand
0-32 characters Specification which SPP command should be sent when the but-ton is released.
Channel Down Button
Settings Options Default value Description

RSM-Ex® 01 BT
Annex A
20
20
-11
45
Button function 0 -> Disabled1 -> AT Command2 -> SPP Command3 -> Default
2 Specification which function the button has.
Pressed AT Com-mand
0-32 characters Specification which AT command should be sent when the button is pressed.
Released AT Com-mand
0-32 characters CH_DOWN=P Specification which AT command should be sent when the button is released.
Pressed SPP Com-mand
0-32 characters CH_DOWN=R Specification which SPP command should be sent when the but-ton is pressed.
Released SPP Com-mand
0-32 characters Specification which SPP command should be sent when the but-ton is released.
Volume Up Button
Button function 0 -> Disabled1 -> AT Command2 -> SPP Command3 -> Default
3 Specification which function the button has.
Pressed AT Com-mand
0-32 characters Specification which AT command should be sent when the button is pressed.
Released AT Com-mand
0-32 characters Specification which AT command should be sent when the button is released.
Pressed SPP Com-mand
0-32 characters Specification which SPP command should be sent when the but-ton is pressed.
Released SPP Com-mand
0-32 characters Specification which SPP command should be sent when the but-ton is released.
Volume Down Button
Button function 0 -> Disabled1 -> AT Command2 -> SPP Command3 -> Default
Specification which function the button has.
Pressed AT Com-mand
0-32 characters Specification which AT command should be sent when the button is pressed.
Released AT Com-mand
0-32 characters Specification which AT command should be sent when the button is released.
Settings Options Default value Description

20
20
-11
46
RSM-Ex® 01 BT
Annex A
Pressed SPP Com-mand
0-32 characters Specification which SPP command should be sent when the but-ton is pressed.
Released SPP Com-mand
0-32 characters Specification which SPP command should be sent when the but-ton is released.
Settings Options Default value Description

Pepperl+Fuchs Quality
Download our latest policy here:
www.pepperl-fuchs.com/quality
www.pepperl-fuchs.com
© Pepperl+Fuchs · Subject to modifications
Printed in Germany / DOCT-7035