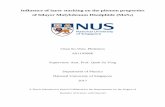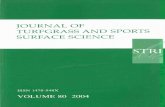Comfort properties of bi-layer knitted fabrics _ Knitting & Hosiery _ Features _ The ITJ.pdf
Layer properties
-
Upload
buusuren-dondov -
Category
Education
-
view
288 -
download
0
Transcript of Layer properties
Select layersSelected layers that also have properties selected are indicated with a hollow highlight in the Timeline panel. A selected layer that has no properties selected is indicated with a solid highlight.
Top layer selected, but no properties selected; bottom layer selected with properties selected.To scroll the topmost selected layer to the top of the Timeline panel, press X. To select a layer, click the layer in the Composition panel, click its name or duration bar
in the Timeline panel, or click its name in the Flowchart panel. To select a layer that is obscured in the Composition panel, right-click (Windows) or
Control-click (Mac OS) over the layer in the Composition panel, and choose Select > [layer name].
To select a layer if the layer is open in its own Layer panel, choose the layer name from the Window menu or the Layer panel viewer menu.
To select a layer by position number, type the layer number on the numeric keypad. If the layer number has more than one digit, type the digits quickly so that After Effects can recognize them as one number.
To select the next layer in the stacking order, press Ctrl+Down Arrow (Windows) or Command+Down Arrow (Mac OS). To select the previous layer, press Ctrl+Up Arrow (Windows) or Command+Up Arrow (Mac OS).
To extend the selection to the next layer in the stacking order, press Ctrl+Shift+Down Arrow (Windows) or Command+Shift+Down Arrow (Mac OS). To extend the selection to the previous layer in the stacking order, press Ctrl+Shift+Up Arrow (Windows) or Command+Shift+Up Arrow (Mac OS).
To select all layers, choose Edit > Select All while the Timeline or Composition panel is active. To deselect all layers, choose Edit > Deselect All. If the composition’s Hide Shy Layers switch is selected, using Select All when the Timeline panel is active doesn’t select shy layers.
To deselect any currently selected layers and select all other layers; with at least one layer selected, choose Invert Selection from the context menu in the Composition or Timeline panel.
To select all layers that use the same color label, click the color label in the Timeline panel, and choose Select Label Group, or select a layer with that color label and choose Edit > Label > Select Label Group.
To select all child layers assigned to a parent layer, select the parent layer and choose Select Children from the context menu in the Composition or Timeline panel. The child layers are added to the existing selection.
You can select multiple layers in the Composition panel (After Effects CS5.5 and later). Drag with the Selection tool to create a selection box (marquee) around the layers to select them. Hold Shift while clicking or dragging to select additional layers or to deselect layers.
Change the stacking order for selected layers1
The vertical arrangement of layers in the Timeline panel is the layer stacking order, which is directly related to the render order. You can change the order in which layers are composed with one another by changing the layer stacking order.Note: Because of their depth properties, the stacking order of 3D layers in the Timeline panel does not necessarily indicate their spatial position in the composition.
In the Timeline panel, drag the layer names to a new position in the layer stacking order. To move the selected layers up one level in the layer stacking order, press Ctrl+Alt+Up
Arrow (Windows) or Command+Option+Up Arrow (Mac OS); to move the selected layers down one level, press Ctrl+Alt+Down Arrow (Windows) or Command+Option+Down Arrow (Mac OS).
To move the selected layers to the top of the layer stacking order, press Ctrl+Alt+Shift+Up Arrow (Windows) or Command+Option+Shift+Up Arrow (Mac OS); to move the selected layers to the bottom, press Ctrl+Alt+Shift+Down Arrow (Windows) or Command+Option+Shift+Down Arrow (Mac OS).
Choose Layer > Arrange, and then choose Bring Layer Forward, Send Layer Backward, Bring Layer To Front, or Send Layer To Back.
When you copy (or cut) and paste layers, the layers are pasted so that they appear from top to bottom in the Timeline panel in the same order in which they were selected before the copy (or cut) operation. You can Ctrl-click (Windows) or Command-click (Mac OS) layers to select them in any arbitrary order, cut them, and then immediately paste them to reorder the layers in the order in which they were selected.Coordinate systems: composition space and layer spaceThe coordinate system for each layer is its layer space. The coordinate system for each composition is its composition space. Property values for items that exist within a layer—such as effect control points and anchor points—exist in layer space and are measured from the origin in the layer space of that layer. The Position property of a layer, however, describes where the layer is within a composition and is therefore measured in the composition space of that composition.As you move the pointer over the layer frame in the Layer panel, the Info panel displays the coordinates of the pixel under the pointer in layer space. The X coordinate represents position on the horizontal axis, and the Y coordinate represents position on the vertical axis. Values for these coordinates are in pixels. The X and Y coordinates are relative to the origin (0,0), which is fixed at the upper left corner of the layer. You can modify the zero point of the rulers, but you can’t modify the origin of layer space. If the zero point differs from the origin, X' and Y' coordinates appear in the Info panel below the X and Y coordinates, indicating coordinates based on the zero point of the rulers. When you move the pointer over the composition frame in the Composition panel, the Info panel displays coordinates in composition space. As you drag a layer, the lower portion of the Info panel displays the coordinates of the anchor point of the layer. Move layers in spaceWhen you move a layer in space, you modify its Position property.You can separate the components of a Position property into individual properties—X Position, Y Position, and (for 3D layers) Z Position—so that you can modify or animate each independently. Jeff Almasol provides a script on his redefinery website that places a new null layer on the line between the anchor points of two selected layers; you use a slider control on the null layer to reposition the null layer along this line.
To move selected layers so that their anchor points are at the center in the current view, choose Layer > Transform > Center In View or press Ctrl+Home (Windows) or Command+Home (Mac OS).
2
To move a layer so that its anchor point is at the center of the composition, right-click (Windows) or Control-click (Mac OS) the Position property, choose Edit Value, choose % Of Composition in the Units menu, and enter 50 for each of the components of the Position property.To avoid softening of an image that is not moving, make sure that a layer’s Position values are non-fractional values. This avoids resampling that is used when a layer with image quality set to Best is placed on subpixels.Move layers by dragging in the Composition panel
To snap the edges of a layer to grids or guides as you drag, choose View > Snap To Grid or View > Snap To Guides.
Select one or more layers, and then drag a selected layer using the Selection tool . When you move a layer by dragging it in the Composition panel, the Info panel shows the change in the Position property as you drag.Move layers by directly modifying the Position property
1. Select one or more layers.2. Press P to show the Position property in the Timeline panel.3. Modify the Position property in the Timeline panel.
Move layers with arrow keys1. Select one or more layers.2. To move selected layers one pixel left, right, up, or down, press an arrow key. To move
10 pixels, hold Shift as you press the arrow key. The arrow keys move the layer one pixel at the current magnification. To move a layer
more precisely with the arrow keys, zoom in the Composition panel. Separate dimensions of Position to animate components individuallyBy default, each Position property has two or three components, with each holding the value for one of the spatial dimensions (axes). You can separate the components of a Position property into individual properties—X Position, Y Position, and (for 3D layers) Z Position. Separating dimensions allows you to modify or animate the position of a layer along the x axis, y axis, and z axis independently.To decompose selected Position properties into individual X Position, Y Position, and (for 3D layers) Z Position properties, do one of the following:
Choose Animation > Separate Dimensions. Right-click (Windows) or Control-click (Mac OS) a Position property and choose
Separate Dimensions from the context menu. Click the Separate Dimensions button at the bottom of the Graph Editor.
To recompose a set of individual Position properties into a single Position property with multiple components, use the same commands that you use to separate dimensions. Important: When you recompose separate Position properties into a single Position property, some information about the motion path and speed is lost, because the multiple Bezier curves used to represent the individual components are collapsed into a single Bezier curve at each keyframe. When you separate dimensions, some information about speed is lost, but the motion path does not change. You should work with separate dimensions or without separate dimensions for each property for an entire project, rather than toggling back and forth.The decision of whether to work with separate dimensions depends on what you’re trying to accomplish. Using one property for position has the advantage of providing smooth motion more easily. Also, using a single property for position enables the use of roving keyframes, which provides uniform speed. Working with separate dimensions for position sacrifices some of this automatic smoothing to gain greater control of spatial animation. Working with separate dimensions also makes some simulations easier, especially in cases in which the simulated forces acting on a layer are orthogonal (perpendicular) to one another.
3
For example, if you are animating a ball flying horizontally and bouncing vertically, you can do so more easily by separating dimensions. The X Position property can be animated with two keyframes, one for the start position and one for the end position. This horizontal animation represents the speed of the throw. The Y Position property can be animated with a single expression that simulates the acceleration due to gravity and the vertical bouncing from the floor. A similar example is a boat drifting down a river in a variable crosswind.Note: After Effects CS3 included a Separate XYZ Position animation preset that accomplished something similar to the Separate Dimensions feature, though the animation preset is not as robust.Align or distribute layers in 2D spaceUse the Align panel to line up or evenly space selected layers. You can align or distribute layers vertically or horizontally.
1. Select the layers to align or distribute.2. Choose Selection or Composition from the Align Layers To menu.
SelectionAligns selected layers according to the layer boundaries of the selected layers.CompositionAligns selected layers according to the boundaries of the composition frame.
3. In the Align panel, click the button representing the desired type of alignment or distribution.
To distribute, you must select three or more layers. When Selection is chosen in the Align Layers To menu, you must select two or more layers to align. When Composition is chosen in the Align Layers To menu, you must select one or more layers to align.
When Selection is chosen in the Align Layers To menu, each alignment option aligns selected layers to the layer that most closely represents the new alignment. For example, for right-edge alignment, all selected layers align to the selected layer with the edge that is farthest to the right.
A distribution option evenly spaces selected layers between the two most extreme layers. For example, for a vertical distribution option, the selected layers are distributed between the topmost and bottommost selected layers.
When you distribute layers of different sizes, the spaces between layers may not be uniform. For example, distributing layers by their centers creates equal space between the centers—but different-sized layers extend by different amounts into the space between layers.
Alignment or distribution options cannot move locked layers. The Align panel does not affect alignment of characters within a text layer.
To move selected layers so that their anchor points are at the center in the current view, choose Layer > Transform > Center In View or press Ctrl+Home (Windows) or Command+Home (Mac OS).Trim, extend, or slip-edit a layerThe beginning of the duration of a layer is its In point, and the end is its Out point. The duration is the span between the In point and the Out point, and the bar that extends from the In point to the Out point is the layer duration bar. To trim a layer is to modify its In or Out point so that the layer has a different duration. When you trim a layer that is based on moving source footage, you affect which frames of the source footage item are shown in the layer; the first frame to appear is at the In point, and the last frame to appear is at the Out point. Trimming a layer doesn’t cut frames from the footage item; it only affects what frames are played for the layer.
4
Trimming layers in the Timeline panelA.
Original In pointB.
Negative layer time indicator for still image layerC.
Original In pointD.
Slip-edit bar, representing excluded frames for motion footage layerE.
New In pointsWhen you use a footage item as a source for different layers, you can trim each layer differently to show different portions of the source. Trimming a layer does not alter the footage item or the original source file.You can trim a layer by changing the In and Out points in the Layer panel or the Timeline panel. (You can also trim a footage item before using it to create a layer. The In point , Out point , and duration values for a layer are shown at the bottom of the Layer panel. To show this information for all layers in the Timeline panel, click the In/Out/Duration/Stretch button in the lower-left corner of the Timeline panel. The duration, In point, and Out point for the selected layer are also shown in the Info panel.In the Layer panel, In and Out points are expressed in layer time. In the Timeline panel, In and Out points are expressed in composition time. The duration is the same in both cases (unless time-remapping or time-stretching is enabled for the layer).You can extend many kinds of layers for any duration, extending their In points and Out points out past their original times. This capability applies to time-remapped layers, shape layers, layers based on still-image footage items, camera layers, light layers, and text layers. If you extend a layer back in time so that the layer extends into negative layer time (past layer time zero), a series of hash marks on the bottom of the layer bar indicates the portions of the layer that are in negative layer time. This indication is useful if you’ve applied effects to the layer—such as Particle Playground or Shatter—that use layer time to calculate their results. Trim or extend layers in the Timeline panel
Dragging the Out point of a layer duration bar.1. Select one or more layers in the Timeline panel.2. Do one of the following:
o Drag either end of a layer duration bar.
5
o Move the current-time indicator to the time at which you want to set the In point or Out point. To set the In point to the current time, press Alt+[ (Windows) or Option+[ (Mac OS). To set the Out point to the current time, press Alt+] (Windows) or Option+] (Mac OS).
Trim or extend a layer in the Layer panel Open the layer in the Layer panel and drag either end of the layer duration bar. Move the current-time indicator in the Layer panel to the time at which you want the
footage to begin or end, and then click the In or Out button to set the In or Out point to the current time.
Slip-edit a layerAfter you’ve trimmed a layer based on moving footage, a pale slip-edit bar represents the frames of the footage item that you are excluding from the composition. This pale rectangle does not appear for a trimmed layer based on a still footage item. You can choose which frames are played within a trimmed duration by dragging the slip-edit bar. The In and Out points of the layer are not affected.Moving only the In or Out point of a layer doesn’t move keyframes. Dragging the layer duration bar moves all keyframes. Dragging the slip edit bar moves selected keyframes, but does not move unselected keyframes.
When performing a slip edit, you probably want to move some keyframes with the source footage—such as mask keyframes. Other keyframes should stay where they are in time. Press Shift+F2 to deselect keyframes and leave the layer selected.
Drag the slip-edit bar to the left or right. Drag the layer to the left or right with the Pan Behind tool.
Remove part of the duration of a layer1. In the Timeline panel, set the work area to include only the portion of the layers’ duration
to remove: Move the current-time indicator to the time that the work area is to begin, and press B. Move the current-time indicator to the time at which the work area is to end, and press N.
2. Do one of the following:o Select the layers from which to remove a section.o Select the Lock switch for layers that you do not want affected by the
extraction. Press F2 to deselect all layers.Note: If no layers are selected, the following step removes the section from all unlocked layers.
3. Do one of the following:o To remove the section and leave a gap of the same duration as the removed
section, choose Edit > Lift Work Area.o To remove the section, choose Edit > Extract Work Area. The gap is closed by
ripple deletion.Place or move a layer in timeThe layer duration bar represents the layer duration visually. The In, Out, and Duration columns in the Timeline panel represent the layer duration numerically.Note: To choose which columns are visible in the Timeline panel, choose Columns from the panel menu, or right-click (Windows) or Control-click (Mac OS) a column heading.These procedures move the entire layer in time.
To set the In point or Out point numerically, click the number in the In or Out column for the layer in the Timeline panel.
To move the In point or Out point to the current time, Alt-click (Windows) or Option-click (Mac OS) the number in the In or Out column for the layer in the Timeline panel.
6
To move the In points of selected layers to the beginning of the composition, press Alt+Home (Windows) or Option+Home (Mac OS).
To move the Out points of selected layers to the end of the composition, press Alt+End (Windows) or Option+End (Mac OS).
To move selected layers one frame later, press Alt+Page Down (Windows) or Option+Page Down (Mac OS). To move selected layers 10 frames later, press Alt+Shift+Page Down (Windows) or Option+Shift+Page Down (Mac OS).
To move selected layers one frame earlier, press Alt+Page Up (Windows) or Option+Page Up (Mac OS). To move selected layers 10 frames earlier, press Alt+Shift+Page Up (Windows) or Option+Shift+Page Up (Mac OS).
To move the entire layer in time by dragging, drag the layer duration bar to the left or right. To snap the layer duration bar to significant points in time (such as markers, or the start or end of the composition), Shift-drag the layer duration bar. Note: When you drag a layer in the Timeline panel, the Info panel displays the name, duration, change in time, and In and Out points for the layer.
Before and after dragging the duration barArrange layers in time sequentiallyUse the Sequence Layers keyframe assistant to automatically arrange layers in a sequence. When you apply the keyframe assistant, the first layer you select remains at its initial time, and the other selected layers move to new times in the Timeline panel based on the order in which you selected them.
Layers selected in Timeline panel (top), and layers arranged in sequence by applying the Sequence Layers Keyframe Assistant (bottom)
7
Overlapping layers can have Opacity keyframes set automatically to create a cross-dissolve.For a layer to be put into a sequence, its duration must be less than the length of the composition so that it leaves time for other layers.
1. In the Timeline panel, hold down Ctrl (Windows) or Command (Mac OS) and select layers in sequential order, beginning with the layer to appear first.
2. Choose Animation > Keyframe Assistant > Sequence Layers.3. In the Sequence Layers dialog box, do one of the following:
o To arrange the layers end to end, leave the Overlap option unselected.o To overlap layers, select Overlap, enter a Duration value for the duration of the
overlap, and select a transition. Select Cross Dissolve Front And Back Layers to use the transparency of the selected layers; otherwise, choose Dissolve Front Layer.
o To leave gaps between the layers, select Overlap and enter a negative Duration value.
Copy or duplicate a layerWhen you copy a layer, you copy all of its properties, including effects, keyframes, expressions, and masks. Duplicating a layer is a shortcut with which you copy and paste the layer with one command. Duplicating a layer with a track matte preserves the relative ordering of the layer and its track matte.When you paste layers, they are placed in the order in which you selected them before copying. The first layer selected is the last one to be placed, so it ends up on the top in the layer stacking order. If you select layers from the top first, they end up in the same stacking order when pasted.
If you have a component of a layer—such as a mask or keyframe—selected when you copy, you copy only that component. Before copying, press Shift+F2 to deselect all of the components of a layer and leave the layer itself selected.
To copy selected layers and place the In points of the copies at the current time, choose Edit > Copy, and then press Ctrl+Alt+V (Windows) or Command+Option+V (Mac OS).
To copy selected layers and place the copies at the same times as the originals, choose Edit > Copy, and then choose Edit > Paste.
To place copies at the top of the layer stack in the Timeline panel instead of immediately above the originals, press F2 to deselect the originals before you paste.
To duplicate selected layers, choose Edit > Duplicate or press Ctrl+D (Windows) or Command+D (Mac OS).
Split a layerIn the Timeline panel, you can split a layer at any time, creating two independent layers. Splitting a layer is a time-saving alternative to duplicating and trimming the layer—something you might
8
do when you want to change the stacking-order position of the layer in the middle of the composition.Note: To make new split layers appear above the original layer in the Timeline panel, select Create Split Layers Above Original Layer (Edit > Preferences > General (Windows) or After Effects > Preferences > General (Mac OS)). Deselect this option to make the layers appear below the original layer.
1. Select one or more layers.2. Move the current-time indicator to the time at which to split the layers.3. Choose Edit > Split Layer.
When you split a layer, both resulting layers contain all of the keyframes that were in the original layer in their original positions. Any applied track mattes retain their order, on top of the layer. After you split a layer, the duration of the original layer ends at the point of the split, and the new layer starts at that point in time. If no layer is selected when you choose Edit > Split Layer, all layers are split at the current time.Auto-Orientation optionsThe auto-orientation options (Layer > Transform > Auto-Orient) for each layer specify how its orientation depends on motion paths, points of interest, and cameras.Off
The layer rotates freely, independent of the motion path, point of interest, or other layers.Orient Along Path
The layer faces in the direction of the motion path. For example, use this option for a camera to depict the perspective of a driver who is looking at the road ahead while driving.
Orient Towards CameraThe layer is always oriented so that it faces the active camera. This option is available for 3D layers; this option is not available for 2D layers, cameras, or lights. 3D text layers have an additional option, Orient Each Character Independently, which orients each character around its individual anchor point. Selecting Orient Each Character Independently enables per-character 3D properties for the text layer if they aren’t already enabled.
Orient Towards Point Of InterestThe camera or light always points at its point of interest. This option is not available for layers other than cameras and lights.
Note: If you specify an auto-orientation option for a layer, and then change its Orientation or X, Y, or Z Rotation properties, the layer orientation is offset by the new values. For example, you can set a camera with Orient Along Path, and then rotate the camera 90 degrees to the right to depict the perspective of a passenger looking out the side window of a car as it moves.The automatic orientation to point to the point of interest occurs before the Rotation and Orientation transformations are applied. To animate a camera or light with the Orient Towards Point Of Interest option to look temporarily away from the point of interest, animate the Rotation and Orientation transform properties.Dan Ebberts provides an expression on his MotionScript website that auto-orients a layer along only one axis. This is useful, for example, for having characters turn from side to side to follow the camera while remaining upright.
Layer properties in the Timeline panelEach layer has properties, many of which you can modify and animate. The basic group of properties that every layer has is the Transform group, which includes Position and Opacity properties. When you add certain features to a layer—for example, by adding masks or effects, or
9
by converting the layer to a 3D layer—the layer gains additional properties, collected in property groups. All layer properties are temporal—they can change the layer over time. Some layer properties, such as Opacity, have only a temporal component. Some layer properties, such as Position, are also spatial—they can move the layer or its pixels across composition space. You can expand the layer outline to display layer properties and change property values.Most properties have a stopwatch . Any property with a stopwatch can be animated—that is, changed over time.
Collapsed property group (left) compared to expanded property group (right) in layer outlineProperties in the Effects property group (effect properties) are also layer properties. Many effect properties can also be modified in the Effect Controls panel.Show or hide properties in the Timeline panel
To expand or collapse a property group, click the triangle to the left of the layer name or property group name.
To expand or collapse a property group and all of its children, Ctrl-click (Windows) or Command-click (Mac OS) the triangle.
To expand or collapse all groups for selected layers, press Ctrl+` (accent grave) (Windows) or Command+` (accent grave) (Mac OS).
To reveal an effect property in the Timeline panel, double-click the property name in the Effect Controls panel.
To hide a property or property group, Alt+Shift-click (Windows) or Option+Shift-click (Mac OS) the name in the Timeline panel.
To show only the selected properties or property groups in the Timeline panel, press SS. The SS shortcut is especially useful for working with paint strokes. Select the paint
stroke in the Layer panel, and press SS to open the property group for that stroke in the Timeline panel.
To show only a specific property or property group, press its shortcut key or keys. To add a property or property group to the properties shown in the Timeline panel, hold
Shift while pressing the shortcut key for the property or property group. To show only properties that have been modified from their default values, press UU, or
choose Animation > Reveal Modified Properties. To show only properties that have keyframes or expressions, press U, or choose
Animation > Reveal Animating Properties. The U and UU commands are especially useful for learning how animation presets,
template projects, or other animated items work, because they isolate the properties that were modified by the designer of those items. You can also filter layers in the Timeline panel to show only layers with properties that match a search string.
Select a property or property group in the Timeline panel
10
To select a property or property group—including all values, keyframes, and expressions—click the name in the layer outline in the Timeline panel.
Anchor Point property selectedCopy or duplicate a property or property group in the Timeline panel
To copy properties from one layer or property group to another, select the layer, property, or property group, press Ctrl+C (Windows) or Command+C (Mac OS), select the target layer, property, or property group, and press Ctrl+V (Windows) or Command+V (Mac OS).
To duplicate a property group, select the property group and press Ctrl+D (Windows) or Command+D (Mac OS). You can only duplicate some property groups, including shapes, masks, and effects. However, you can’t duplicate top-level property groups such as Contents, Masks, Effects, and Transforms. If you attempt to duplicate a top-level property group, the entire layer is duplicated, instead.
Copy a value from a layer property that contains no keyframesYou can copy the current value of a layer property to another layer, even when the original layer contains no keyframes.
1. In the Timeline panel, show the layer property containing the value you want to copy.2. Click the name of the layer property to select it.3. Choose Edit > Copy.4. Select the layer into which you want to paste the value.5. If the target layer contains keyframes, move the current-time indicator to the time where
you want to paste the value. If the target layer does not contain keyframes, the new value applies to the entire duration of the layer.
6. Choose Edit > Paste.Set a property valueIf multiple layers are selected and you change a property for one layer, then the property is changed for all selected layers. Sliders, angle controls, and some other property controls are only available in the Effect Controls panel.
To change the units for a property, right-click (Windows) or Control-click (Mac OS) the underlined value, choose Edit Value, and choose from the Units menu. The available units are different for different property types. You can’t change the units for some properties.
Place the pointer over the underlined value, and drag to the left or right. Click the underlined value, enter a new value, and then press Enter (Windows) or Return
(Mac OS). Note: You can enter simple arithmetic expressions for property values and other number entries. For example, you can enter 2*3 instead of 6, 4/2 instead of 2, and 2e2 instead of 200. Such entries can be especially useful when incrementing a value by a specific amount from its original value.
Right-click (Windows) or Control-click (Mac OS) the underlined value and choose Edit Value.
11
Drag the slider left or right. Click a point inside the angle control or drag the angle control line.
Note: After you click inside the angle control, you can drag outside it for more precision. To increase or decrease the property value by 1 unit, click the underlined value and press
the Up Arrow or Down Arrow key. To increase or decrease by 10 units, hold Shift while pressing the Up Arrow or Down Arrow key. To increase or decrease by 0.1 units, hold Ctrl (Windows) or Command (Mac OS) while pressing the Up Arrow or Down Arrow key.
To reset properties in a property group to their default values, click Reset next to the property group name. To reset an individual property, right-click (Windows) or Control-click (Mac OS) the property name (not the value) and choose Reset from the context menu. If the property contains keyframes, a keyframe is added at the current time with the default value.
Layer anchor pointsTransformations, such as rotation and scale, occur around the anchor point (sometimes called transformation point or transformation center) of the layer. By default, the anchor point for most layer types is at the center of the layer.Though there are times when you’ll want to animate the anchor point, it’s most common to set the anchor point for a layer before you begin animating. For example, if you’re animating an image of a person made up of one layer for each body part, you’ll probably want to move the anchor point of each hand to the wrist area so that the hand rotates around that point for the whole animation.
The easiest way to pan and scan over a large image is to animate Anchor Point and Scale properties.
Anchor point in center of text layer (left) compared to anchor point moved to the end of the text layer (right)
When you use the Pan Behind tool to move the anchor point in the Composition panel (left), After Effects automatically compensates for the move so that the layer maintains its position relative to the composition frame (right).
12
Note: If you don’t see the anchor point in the Layer panel, select Anchor Point Path from the View menu at the lower-right area of the Layer panel.Move a layer anchor point
Drag the anchor point using the Selection tool in the Layer panel. Note: Layers of some types, such as text layers and shape layers, can’t be opened in the Layer panel.
To move a layer anchor point 1 pixel, choose Anchor Point Path from the View menu at the lower-right area of the Layer panel, and press an arrow key. To move 10 pixels, hold Shift as you press an arrow key. Pixel measurements are at the current magnification in the Layer panel.
To move a layer anchor point in the Composition panel without moving the layer, select the layer and use the Pan Behind tool to drag the anchor point. Note: Moving an anchor point with the Pan Behind tool changes Position and Anchor Point values so that the layer remains where it was in the composition before you moved the anchor point. To change only the Anchor Point value, Alt-drag (Windows) or Option-drag (Mac OS) with the Pan Behind tool.
Reset a layer anchor point To reset the anchor point to its default location in the layer, double-click the Pan Behind
tool button in the Tools panel. To reset the anchor point to its default location in the layer, Alt-double-click (Windows)
or Option-double-click (Mac OS) the Pan Behind tool button. The layer moves to the center of the composition
Scale or flip a layerAs with other transformations, scaling of a layer occurs around the anchor point of the layer. If you move the anchor point away from the center of the layer, the layer may move when you flip it. Some layers—such as camera, light, and audio-only layers—don’t have a Scale property.You can scale a layer beyond the composition frame. To flip a layer is to multiply the horizontal or vertical component of its Scale property value by -1. A layer flips around its anchor point.
To flip selected layers, choose Layer > Transform > Flip Horizontal or Layer > Transform > Flip Vertical.
To scale a layer proportionally in the Composition panel, Shift-drag any layer handle. To scale a layer freely in the Composition panel, drag a corner layer handle. To scale one dimension only in the Composition panel, drag a side layer handle. To increase or decrease Scale for a selected layer by 1%, hold down Alt (Windows) or
Option (Mac OS) as you press + or – on the numeric keypad. To increase or decrease Scale for selected layers by 10%, hold down Alt+Shift
(Windows) or Option+Shift (Mac OS) as you press + or – on the numeric keypad. To scale an entire composition, choose File > Scripts > Scale Composition.jsx. To scale and center selected layers to fit in the composition frame, choose Layer >
Transform > Fit To Comp. To scale and center selected layers to fit the width or height of the composition frame,
while preserving the aspect ratio of the layer, choose Layer > Transform > Fit To Comp Width, or Layer > Transform > Fit To Comp Height.
To scale a layer proportionally in the Timeline panel, select the layer, press S to display the Scale property, click the Constrain Proportions icon to the left of the Scale values, and enter a new value for the x, y, or z scale.
To activate the Constrain Proportions icon and match the height to the width, Alt-click (Windows) or Option-click (Mac OS) it.
13
To scale to a specific set of pixel dimensions, right-click (Windows) or Control-click (Mac OS) the Scale value in the Timeline panel, choose Edit Value, and change the units to pixels in the Scale dialog box. Select Include Pixel Aspect Ratio to see and adjust dimensions in terms of the composition’s pixel aspect ratio.
Scaling down a raster (non-vector) layer sometimes causes a slight softening or blurring of the image. Scaling up a raster layer by a large factor can cause the image to appear blocky or pixelated.
Adobe Photoshop provides fine control over resampling methods used for scaling of images. For fine control of resampling, you can export frames to Photoshop to change the image size and then import the frames back into After Effects. Though it's not very well suited for movies, the content-aware scaling feature in Photoshop is very useful for extending and scaling still images. This feature can be useful when repurposing images for wide-screen formats that were created for standard-definition formats.Rotate a 2D layerAs with other transformations, rotation of a layer occurs around the anchor point of the layer.
To reveal the Rotation property value for selected layers in the Timeline panel, press R. The first part of the Rotation property value is the number of whole rotations; the second part is the fractional rotation in degrees.
To rotate a layer by dragging in the Composition panel, drag the layer using the Rotation tool . To constrain rotation to 45° increments, hold down Shift as you drag.
To rotate selected layers by 1 degree, press plus (+) or minus (-) on the numeric keypad. To rotate selected layers by 10 degrees, press Shift+plus (+) or Shift+minus (-) on the
numeric keypad.Adjust audio volume levelsWhen you use footage containing audio, the default audio level for playback is 0 dB, meaning that the level is unadjusted in After Effects. Setting a positive decibel level increases volume, and setting a negative decibel level decreases volume.Note: Double-clicking an Audio Levels keyframe activates the Audio panel.The VU meter in the Audio panel displays the volume range for the audio as it plays. The red blocks at the top of the meter represent the volume limit of your system.
For more precision in setting audio levels by dragging sliders, increase the height of the Audio panel.
In the Audio panel, to adjust volume, do one of the following: To set the level of the left and right channels together, drag the center slider up or down. To set the level of the left channel, drag the left slider up or down, or type a new value in
the levels box at the bottom of the left slider. To set the level of the right channel, drag the right slider up or down, or type a new value
in the levels box at the bottom of the right slider.Parent and child layersTo synchronize changes to layers by assigning one layer’s transformations to another layer, use parenting. After a layer is made a parent to another layer, the other layer is called the child layer. When you assign a parent, the transform properties of the child layer become relative to the parent layer instead of to the composition. For example, if a parent layer moves 5 pixels to the right of its starting position, then the child layer also moves 5 pixels to the right of its position. Parenting is similar to grouping; transformations made to the group are relative to the anchor point of the parent.Parenting affects all transform properties except Opacity: Position, Scale, Rotation, and (for 3D layers) Orientation.
14
A layer can have only one parent, but a layer can be a parent to any number of layers in the same composition.You can animate child layers independent of their parent layers. You can also parent using null objects, which are hidden layers.You cannot animate the act of assigning and removing the parent designation—that is, you cannot designate a layer as a parent at one point in time and designate it as a normal layer at a different point in time.When you create a parenting relationship, you can choose whether to have the child take on the transform property values of the parent or retain its own. If you choose to have the child take on the transform property values of the parent, the child layer jumps to the parent’s position. If you choose to have the child retain its own transform property values, then the child stays where it is. In both cases, subsequent changes to the transform property values of the parent are applied to the child. Similarly, you can choose whether the child jumps when the parenting relationship is removed.
Dragging the pick whip in the Timeline panel to designate the planet layer as the parent to the saucer layerNote: To show or hide the Parent column in the Timeline panel, choose Columns > Parent from the Timeline panel menu.
To parent a layer, in the Parent column, drag the pick whip from the layer that is to be the child layer to the layer that is to be the parent layer.
To parent a layer, in the Parent column, click the menu of the layer that you want to be the child, and choose a parent layer name from the menu.
To remove a parent from a layer, in the Parent column, click the menu of the layer to remove the parent from, and choose None.
To extend the selection to include all child layers of a selected parent layer, right-click (Windows) or Control-click (Mac OS) the layer in the Composition or Timeline panel, and choose Select Children.
To make a child layer jump when a parent is assigned or removed, hold down Alt (Windows) or Option (Mac OS) as you assign or remove the parent.
To remove a parent from a layer (that is, set Parent to None), Ctrl-click (Windows) or Command-click (Mac OS) the parenting pick whip of the child layer in the Timeline panel. Alt+Ctrl-click (Windows) or Option+Command-click (Mac OS) the parenting pick whip of the child layer to remove the parent and cause the child layer to jump.
Null object layersTo assign a parent layer, but keep that layer from being a visible element in your project, use a null object. A null object is an invisible layer that has all the properties of a visible layer so that it can be a parent to any layer in the composition. Adjust and animate a null object as you would any other layer. You use the same commands to modify settings for a null object that you use for a solid-color layer (Layer > Solid Settings).
You can apply Expression Controls effects to null objects and then use the null object as a control layer for effects and animations in other layers. For example, when working with a camera or light layer, create a null object layer and use an expression to link the Point Of Interest property of the camera or light to the Position property of the null layer. Then, you can animate
15
the Point Of Interest property by moving the null object. It is often easier to select and see a null object than it is to select and see the point of interest.A composition can contain any number of null objects. A null object is visible only in the Composition and Layer panels and appears in the Composition panel as a rectangular outline with layer handles. Effects are not visible on null objects.
To create a null object, select the Timeline or Composition panel and choose Layer > New > Null Object.Note: The anchor point of a new null object layer appears in the upper-left corner of the layer, and the layer is anchored in the center of the composition at its anchor point. Change the anchor point as you would for any other layer.
If a null object is visually distracting in your composition frame, consider dragging it out of the frame, onto the pasteboard.Guide layersYou can create guide layers from existing layers to use for reference in the Composition panel, to help you position and edit elements. For example, you can use guide layers for visual reference, for audio timing, for timecode reference, or for storing comments to yourself. A guide layer icon appears next to the name of a guide layer or its source in the Timeline panel.By default, guide layers aren’t rendered when you create output but can be rendered when desired by changing the render settings for the composition.Note: Guide layers in nested compositions can’t be viewed in the containing composition.
To convert selected layers to guide layers, choose Layer > Guide Layer. To render a composition with its visible guide layers, click Render Settings in the Render
Queue panel, and choose Current Settings from the Guide Layers menu in the Render Settings dialog box.
To render a composition without rendering guide layers, click Render Settings in the Render Queue panel, and choose All Off from the Guide Layers menu in the Render Settings dialog box.
Use Brainstorm to experiment and explore settingsBrainstorm creates multiple temporary variants of your composition and displays them in a grid. You can save any number of these variants, apply one to the current composition, or redo the Brainstorm operation using only the variants that you choose as input. Brainstorm uses genetic algorithms to mutate and select property values used as input into each Brainstorm operation. You decide which variants to include as input to each generation and how much mutation (randomness) to use.
16
Brainstorm dialog box in Randomness modeA.
Original composition (original in center tile when using Brainstorm on single numeric value)
B.Maximize Tile
C.Save As New Composition
D.Apply To Composition
E.Use In Next Brainstorm
F.Randomness control (Spread control when using Brainstorm on single numeric value)
17
G.Back and Forward to previous and next generations
H.Playback controls
With Brainstorm, you can rapidly accomplish the following: Compare the results of multiple values for a single property so that you can find the value
that works best. Explore the results of randomly modifying any number of properties to achieve a creative
result.Open a template project or apply an animation preset to a layer, select some properties (or
entire property groups), and then use Brainstorm to quickly modify these properties. Starting from such complete material, you can use Brainstorm to very quickly create your own projects and animations.You can use Brainstorm on any number of properties and property groups, from one or more layers in the same composition. For example, you can use Brainstorm to refine the single Stroke Width property for a star on a shape layer; or you can select the entire Contents property group and use Brainstorm to explore the entire space of properties for all shapes on the layer.You can use Brainstorm on any property that has numeric values or options in a pop-up menu in the Timeline panel. Examples of properties on which you can’t use Brainstorm are Source Text, Mask Path, and the Histogram property for the Levels effect; however, you can use Brainstorm on the properties of the Levels (Individual Controls) effect. Brainstorm operates on all selected keyframes. For a property with no keyframes, Brainstorm operates on the global, constant value.If you use Brainstorm on a single one-dimensional property (such as Opacity, but not Position), the Randomness value that controls the amount of variation (mutation) is replaced by a Spread value. The variants that are presented in the Brainstorm dialog box are then not random, but represent a range of values around the central value. The original composition appears in the center tile of the dialog box, and you can only select one variant on which to base the next Brainstorm operation.
Though you can’t directly use Brainstorm on expressions, you can use Brainstorm on the properties of Expression Control effects, to which expressions can refer.
1. Set a work area and region of interest for the duration and spatial area of the composition that you want to preview during the Brainstorm session.
2. Select one or more properties or property groups in the Timeline panel, and click the
Brainstorm button at the top of the Timeline panel. The variant compositions all play in the Brainstorm dialog box simultaneously. Controls for each variant are only visible when the pointer is over it. Use the playback controls at the bottom of the Brainstorm dialog box to play, pause, or rewind the previews.
3. In the Brainstorm dialog box, do any of the following:
o To get a better look at a variant, click its Maximize Tile button. Click the
Restore Tile Size button to return to the grid view of all variants.o To show or hide the transparency grid, click the Toggle Transparency Grid
button at the bottom of the Brainstorm dialog box.o To mark a variant for inclusion in the next Brainstorm operation, click the Include
In Next Brainstorm button for that variant.
18
o To save a variant as a new composition in the current project, click the Save As
New Composition button for that variant.o To increase the randomness or spread for the next generation, adjust the
Randomness or Spread value at the bottom of the Brainstorm dialog box. Make this number small for precision work; make it larger for experimentation and exploration.
4. (Optional) To create another generation of variants from the variants marked for inclusion in the next Brainstorm operation, click Brainstorm at the bottom of the Brainstorm dialog box and return to step 2. If you click Brainstorm without marking any variants for inclusion, the Brainstorm operation is repeated using the same input as the current generation. If the Brainstorm operation uses Randomness, the variants marked for input into the next generation are included unchanged into the next generation, and remain in their positions in the dialog box. If the Brainstorm operation uses Spread, only one variant is carried into the next generation, and it appears in the center tile.Repeat this cycle until you have found the variant that you want to save as the current composition.You can move back or forward a generation by clicking the arrow buttons on either side of the Brainstorm button at the bottom of the Brainstorm dialog box. If you move back a generation and then perform another Brainstorm operation, the later generations are lost.Note: Press Esc to close the Brainstorm dialog box.
Note: If you use the Save As New Composition feature and the current composition contains expressions that refer to itself using the comp("<name>") format, then the saved compositions’ expressions will refer to the original composition, not each saved composition. If your expression needs to rely on the settings in its own composition, use the thisComp object instead.
19