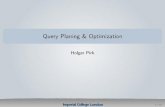Last Updated ResearchPoint Contents - Blackbaud · 2017-11-09 · Query&ExportGuide Last Updated:...
Transcript of Last Updated ResearchPoint Contents - Blackbaud · 2017-11-09 · Query&ExportGuide Last Updated:...

Query & Export GuideLast Updated: 11/8/2017 for ResearchPoint 4.98
ContentsQuery 2
Getting Started with Query 2Information Library 18Selections 49
Exports 54
Start an Export Process 54Set the Format Options of an Export Process 54Assign Permissions for an Export Process 58Export Process Status Page 58
Export Definitions 65
Export Definitions and Query Comparison 65Export Definitions Criteria 73Filter Export Definition Criteria Example 75Export Definitions Address Processing 78

Query
Getting Started with QueryQuery is a powerful tool you can use to help filter and group records. But it can be a bit intimidating atfirst. Don’t be afraid though! We put together this tutorial to help you get started. We also puttogether some lists of common query fields and filters. Ready? Set? Go!
Query: A Guided Tour
With Query, you can group records according to whatever criteria you want. Before you even begin tobuild your query, you need to think about what records you want to see. Form a statement, such as “Iwant to see the names of all constituents who are members and have given a gift this month, listedalphabetically by last name” or “I want to see all the revenue that came in last month, grouped bydate.” Be as specific as possible. You can even write down your statement to help you when begin tobuild your query.
Note: To access the Query section, from Analysis, click Information library.
For this guided tour, let’s use “I want to see the names of all constituents who are members and havegiven a gift this month, listed alphabetically by last name.”
Now that we have our statement, let’s start with the basics of query.
Queries are all about fields. Remember when you entered a birth date on the Personal tab of aconstituent record? That’s the Constituents: Birth date field in a query. There are definitely a LOT offields available in Query. But Query really is just a list of all the fields on all the different types ofrecords in the program. Ultimately, you just need to know where to look in the list. Noodles? Aisle 5 inthe grocery store. Date of revenue for constituents? Constituents > Revenue: Date. We'll talk more
pg. 2www.blackbaud.com/howto/researchpoint
chapter 2: QUERY

about how to find this field in a bit and each part of the path to find it. For now, rest assured that youwill be able to find the fields you need because we put together a cheat sheet with some of the mostcommon fields used in queries. Take a look at Common Query Fields on page 17. Even better, we puttogether a cheat sheet of common query filters. Check out Common Query Filters on page 17.
Remember, Query is a tool to group records; it’s not a reporting tool. You should browse the results ofyour query to ensure you set up your query correctly!
You might even see (or think you see) duplicates in the query results. What if you wanted to see all theconstituents who gave money last month? If I gave twice last month, I’d appear twice unless yousummarized the query output or did another neat trick to help suppress duplicates. Refer to SuppressDuplicates in Ad-hoc Query Results on page 27 for ideas.
But let’s get back to the basics. At the simplest level, a query answers four basic questions. Thesecorrespond to the four main components of a query: source view, filters, output, and sort/groupoptions. When you answer these four questions in a query, you should have results that match yourstatement about the records you want to see.
To begin, we can break down our statement to see which parts match each of the four questions. Iwant to see . . . the names of all constituents who are members and have given a gift this month, listedalphabetically by last name.
The namesThis tells us we want to see names in the results. This is the query’s Output.
Of all constituentsThis tells us that we need a constituent query, which means we’ll use the Constituents Source View tocreate the query.
Who are members and have given a gift this month
www.blackbaud.com/howto/researchpoint
chapter 2: QUERY
pg. 3

We want to see members, so we can use the constituency as a Filter. If the constituency is equal tomember, we match on the first part. So let’s look at the rest of it. “...and have given a gift this month”makes things a little more complicated. So we’ll need another filter to find the gifts in that time frame.
Listed alphabetically by last nameThis tells us how we want to Sort the results.Now let’s look at each question individually so we can learn about the parts of the query and how wecan build it.
The answer to this question lets us know which source view to pick for the query. Based on ourstatement “I want to see the names of all constituents who are members and have given a gift thismonth, listed alphabetically by last name,” we can tell we need to use the Constituents source view.
With the Constituents source view, we will create a constituent query. But before we begin to build thequery, let’s review the terminology and basic layout of the query screen. In our case, we’ll use theconstituent query.
www.blackbaud.com/howto/researchpoint
chapter 2: QUERY
pg. 4

The query screen has four tabs. On the Select filter and output fields tab, you select your parameters.Parameters, criteria, filters all mean the same thing here: these are the pieces of our statement thathelp us narrow down the results to see only the specific things we want. In our case, that is the namesof all constituents who are members and have given a gift this month, listed alphabetically by lastname.
All of the fields available in query can be part of your parameters. Field names appear in the centercolumn of the query screen. Under Browse for fields in, you see the field hierarchy that groups similarfields together into expandable nodes. For example, all of the fields associated with constituencies aregrouped together under the Constituencies node. When you select Constituencies under Browse forfields in, these fields appear in the center column. Remember, it’s all about fields.On the query screen, we can also see some filter options and some output options. We’ll talk about thefilter options next. And we’ll get to the other tabs a little later!
The purpose of this question is to help determine the filters we’ll need for our query. Which recordsdo we want to include? Do we want to see only constituents who are major giving prospects? Orboard members? Or volunteers? Do we want to see only revenue given in the last month or year? Inour case, we know we want to see members who have given a gift this month.
www.blackbaud.com/howto/researchpoint
chapter 2: QUERY
pg. 5

To set the filters, we need to know a little more about the filter options. After we select fields for thefilters, we sometimes need to make additional decisions. For example, if we use a date field as a filter,we must decide whether we want to use today’s date, a date range, or some other specific date.
Often, we need more than one filter. The filter options allow us to use different filters together. Forour example, we need to use a couple of filters to show us members who have given us a gift thismonth. But to start us off, we need a filter to show constituency equal to member. To find theConstituency field, we need to select Constituencies under Browse for fields in. Then theConstituency field appears in the center column. After we drag the field into the Include recordswhere section, we can select the criteria operator and the values we want to use. So we would say:Constituency is Equal To Member, where “Constituency” is the field, “Equal To” is the criteria operator,and “Member” is the value to use.
What if we wanted to see all members AND all board members? (Although we hope our boardmembers are engaged enough to be members too!) We could select the criteria operator “One Of”instead of “Equal To,” and then pick both “Member” and “Board member.”
www.blackbaud.com/howto/researchpoint
chapter 2: QUERY
pg. 6

We also could have picked other criteria operators, such as “Not Equal To” or “Blank.” You canexperiment with them to get a feel for how each one works. For more information, refer to QueryCriteria Operators on page 28.
But that’s just the first part! We need to get creative with filters and combine them in order to seemembers who have given a gift this month. Let’s take the “given a gift” part of our statement. We’regoing to have to dig a little deeper in the query screen to find this one. For gifts, we’ll need to selectConstituents > Revenue > Application Details: Type and set that filter equal to gift.
www.blackbaud.com/howto/researchpoint
chapter 2: QUERY
pg. 7

But we still have one more piece: this month. Now that one isn’t too difficult. That’s just theConstituents > Revenue: Date field. And we’ll need to set that equal to this month!
Here are a few other examples of filters. Can you figure out what these filters mean?
Constituencies\Constituency is equal to Board memberThis first part tells us the constituency must equal “Board member.”
Revenue\Application Details\Amount is greater than $10,000.00The second part tells us the revenue amount must be greater than $10,000.
Did you notice the OR before the second one? That tells us the constituent can meet either criteria andstill be included. You might have a board member who has given only $5,000 and you might have amajor donor who has given $100,000—both would show up in the results. If we used AND instead ofOR to connect the two, only board members who had given more than $10,000 would be included.
Ready for another challenge? What do you think these filters mean?
www.blackbaud.com/howto/researchpoint
chapter 2: QUERY
pg. 8

This one is definitely even more complex. It uses an OR, an AND, and parentheses. See if you pick theright answer!
□ The constituents must be board members, regular members, and have given more than $1,000.
□ The constituents must be board members, regular members, or have given more than $1,000.
□ The constituents must be board members or regular members. And either way, they have to havegiven more than $1,000.
If you picked the last one, you’re right! The OR between the first two filters tells us the constituent canmeet either criteria and still be included—you can be a board member or a regular member. The thirdone tells us constituents with either constituency must also have given more than $1,000.
Who wants extra credit? Try this one!
Did you notice the difference? This time we changed the position of the parentheses. So this meansthe constituent would have to be a board member OR the constituent could be a regular member whohas given more than $1,000. The results would show all board members, regardless of how much theyhave given, and any regular members who have given more than $1,000. That’s the power of theparentheses!
I think we’ve played enough with the filters for now, so let’s keep going.
www.blackbaud.com/howto/researchpoint
chapter 2: QUERY
pg. 9

This question provides us with the output fields for our query. Which fields do we want the results todisplay? For example, if we include phone numbers in the output, do we also want to see if thenumbers are marked “Do not call?” The fields we include in the Results fields to display section willhelp us verify that our results match what we’re trying to accomplish. That means we want to includeenough fields for us to tell if we’re really seeing “the names of all constituents who are members andhave given a gift this month, listed alphabetically by last name.” So at a minimum, we know we wantname as an output field.
This one is pretty straightforward and, in fact, is the default output field for a constituent query! Butwhat if we wanted to see the amount of the gift too? That means we’ll need to also add Constituents >Revenue > Application Details: Amount. Remember, when we see the gift amounts in the output, we'reonly seeing the gifts that were given this month because of the filter we added.
www.blackbaud.com/howto/researchpoint
chapter 2: QUERY
pg. 10

But what happens if we’re lucky enough for a member to have given us a couple of gifts this month?That constituent would show up twice in our results—once for each gift. So maybe what we really wantto see is the total amount of all the gifts each member has given us this month. For that, we need ourgood friend, the Summarize button. We briefly mentioned the ability to summarize output in theQuery Basics section, but let’s take a closer look at how this works.
The Summarize button can do different things depending on the summarize function we select andthe field we use it with. The results of the Summarize button are also impacted by the fields in ouroutput.
For our amount field, we can click the Summarize button and use the SUM function to show us acalculation of the field results rather than the actual contents of the field. So what does this reallymean? If a member gave us two gifts this month—$50 and $100 (hey, it could happen!)—then wecould summarize the amount so the results would include the member only one time, with giftamount combined as $150. Sound interesting? I thought so. So what we need to do is select theamount field in the Result fields to display section, click the Summarize button, and select SUM(Amount).
It’s almost like magic, having the revenue total like that! So let’s keep that as part of our statementnow.
A word of caution: if we summarize the revenue amount for constituents but include a date field in theoutput, all of a sudden the game changes. Since the gift dates are probably different, the output of thetwo gifts (including date) is now unique and the revenue won’t be summarized. But luckily, we don’tneed to include date as an output field since we’re using the date “this month” in our filters.
The Summarize button definitely has a lot of power, so don’t be afraid to use it! For more informationabout all the functions that are available, refer to Summarize Query Output on page 38.
Had enough on output? Let’s move on.
This question provides us with the sort options for our query. Do we want to list constituents inalphabetical order? Do we want to list revenue by amount or by date? Let’s look back at our statement:
www.blackbaud.com/howto/researchpoint
chapter 2: QUERY
pg. 11

We wanted to see constituents in alphabetical order. So let’s jump on over to the Set sort and groupoptions tab and see what we can do!
We can sort our query results only by fields included in our output. If you don’t see it under Resultsfields to display on the first tab, you won’t see it on the Set sort and group options tab. So, underSelect results fields for sorting or group filters, we have two choices: Name and SUM(Revenue\Amount). In our statement, we said we wanted to see members, listed alphabetically by lastname. Can you figure that out?
That wasn’t too bad. We wanted to sort by name in ascending order, which means A to Z.Coincidentally, that’s the picture on the little button for the options in the Sort records bysection!
Note: Sometimes, we’ll get to the Set sort and group options tab or even the Preview results tab andrealize there’s something missing, or we have a new idea about how we want to sort our results. Sowe might have to go back and add more fields to the output. Don’t worry—it’s not a big deal.
www.blackbaud.com/howto/researchpoint
chapter 2: QUERY
pg. 12

What if, instead of sorting alphabetically by member name, we wanted to sort by the date of therevenue? Guess we’ll have to add the Constituents > Revenue: Date field to the output first. After wedo that, we can drag the date field under Sort records by instead of the name field. Now our resultswould be sorted by date, with the oldest gift (still in this month!) first. But remember, if we include thedate field in our output, the SUM(Revenue\Amount) function won’t work to give us the totals.
So we need to think carefully about what’s more important. But keep in mind that queries are a way togroup records. We can save the results of the query to use elsewhere in the program or even exportthe results to a spreadsheet.
But what about that Include records where section? That’s not really like the Sort records by section,is it?
Nope, the Include records where section is a little different. This section is a way to extend the use ofa summarized output field. Remember how we used the SUM function a few minutes ago for theoutput fields on the Select filter and oupt fields tab of our query? This gave us the total amount eachmember gave this month, instead of having each gift on a separate line.
But what happens if we wanted to summarize the giving, but then also extend that summarizedinformation as yet another filter in our query? What if we wanted to see only the members who gave$100 or more this month? Stick with me here!
For that, we need to use the summarized amount field under Include records where on the Set sortand group options tab too.
www.blackbaud.com/howto/researchpoint
chapter 2: QUERY
pg. 13

Just like with regular filters, when we drag this field to the Include records where section, we getsome additional options.
So we can then say that we want the total, summarized amount to be Greater Than Or Equal To $100.
www.blackbaud.com/howto/researchpoint
chapter 2: QUERY
pg. 14

Whew—that got a little crazy there at the end, didn’t it? Let’s pretend that didn’t happen and go backto our nice, easier example. But let’s keep that amount field summarized, like we talked about. Thatwas pretty cool.
Before we check our results, let’s review our original statement (plus the one summarize modificationwe added, because that was just too cool). We want to see the names of all constituents who aremembers and have given a gift this month, listed alphabetically by last name. Plus we want to see theamount of their gifts this month summarized instead of seeing each gift separately. Sound good?
Now we can go to the Preview results tab to check to see if things look okay, but . . . wait! The namesare sorted alphabetically, but by the whole name, not the last name! So we have Christopher Youngbefore Elizabeth Ashton—not exactly what we were expecting.
Remember how we talked about getting to the end and realizing we need to take a step or two backto add other fields to the output or change the sort order to see exactly what we want? Well, that’swhere we are. No big deal.
Let’s jump back to the Select filter and output fields tab and add the last name to the Results fields todisplay section. We’re looking for the Constituent: Last/Organization/Group/Household name field.That’s a mouthful, but trust me; that’ll get us the last name. Now we also need to go to the Set sort andgroup options tab to change our sort from the whole name to just the last name. Let’s make thosechanges and take another look at the Preview results tab.
www.blackbaud.com/howto/researchpoint
chapter 2: QUERY
pg. 15

This looks great! It’s just what we were expecting, which means we built our query correctly! Now wecan let our membership director know about each of these loyal and generous members! If she wantsto use query results elsewhere in the program, we can create a selection of the results for her. Becausethe selection is based on the record ID—of the constituents who are members in our case—a mailingprocess will have access to all the other information about the constituents, such as addresses. So wewouldn’t need to include that information as output in the query. See Create Selections from Querieson page 25 for more information, including special rules for summarized fields!
Note: If we want to use our query results outside of the program, like in a spreadsheet, we can exportthe results. However, if we do this, we get exactly what shows up on the Preview results tab. If wesummarized revenue, we’ll have only the total and not each individual gift. If we didn’t include a datefield, then no date. Check out Export Queries on page 43 for information on how to export ourresults.
Now that we have the query squared away, let's give it a name and save it so we can find it again in thefuture. On the Set save options tab, we can name the query and describe its criteria and output. We canalso assign it a category or folder to organize it with similar membership queries. Before we save thequery, we can also select to create that selection for the membership director and select whether toallow other users to update the query.
Well, we made it through the tour. Bravo—job well done! We learned a lot about queries and filtersalong the way, so hopefully you’re ready to dive in and start putting together your own queries!
“I want to see . . . ”
www.blackbaud.com/howto/researchpoint
chapter 2: QUERY
pg. 16

Common Query FieldsWith so many fields available in queries, it can be a challenge to find the ones you want. This sectionprovides a quick reference for some of the most commonly used fields in Query.
The field name is at the end of each item. This is the actual name of the field on the Select filter andoutput fields of the query screen. This tab is where you see the field hierarchy that groups similar fieldstogether into expandable nodes. For example, all of the fields associated with constituencies aregrouped together under the Constituencies node. When you select Constituencies under Browse forfields in, these fields appear under Select fields.
Tip: To quickly locate a field, enter its name in the Find field field and click Search up. Under FindResults, all fields that meet the search criteria appear.
Constituent Query FieldsConstituencyConstituents > Constituencies: Constituency
Constituent record typeConstituents: Type
Note: Constituent types include Individual, Organization, Household, and Group.
Email addressConstituents > Email Addresses: Email address
Common Query FiltersThe field name after the colon is the field name found in the Field Viewer of the query screen. Theothers are the nodes or folder structure where the field is located in Field Explorer. Filters are shown inquotation marks, with filter values in brackets.
Constituent Query FiltersConstituents added to the database within a date rangeConstituents > Date added “Between” [specific date range]
Constituents by constituencyConstituents > Constituencies: Constituency “Equal To” [specific constituency]
Constituents of record typeConstituents: Type “Equal To” [Individual/Organization/Group/Household]
Constituents without email addressesEmail Addresses: Email address “Blank”
www.blackbaud.com/howto/researchpoint
chapter 2: QUERY
pg. 17

Information LibraryQueries appear in the information library. To access the information library, from Analysis clickInformation library.The information library offers features to organize and navigate your queries.
l View Options: The left-side pane allows you to view queries by folder, category, owner, orrecord type. Select an option from the View by field, and the results display below.
l List Updates: The list of queries is easy to navigate. Use the Search field to quickly search for aquery, use filters on each column, and select the columns to see. To view different columns, clickColumns and select the ones you want to display.
l Folders: To organize your queries by folders, click Manage folders.l Favorites: To mark queries as favorites, click the star next to the query name.l Categories: To add queries to a category, select the checkbox next to the query and click Move.Select a category and click Save. You can move multiple queries at one time.
Ad-Hoc QueriesAn ad-hoc query is a tool that enables you to select, group, and list records that meet a set ofconditions you define. It provides access to all of your data and helps you answer specificorganizational questions. Ad-hoc queries are available in Query. To access the Query section, fromAnalysis, click Information library.After you select an initial source view to indicate the type of records to include in the query such asconstituent or revenue, you filter and view data according to your needs. For information about sourceviews, refer to Source Views on page 18. For information about how to create ad-hoc queries, refer toCreate Ad-Hoc Queries on page 19.
Show Me: Watch this video to learn more about ad-hoc queries.
You can also generate a named set of IDs of the same record type, called a selection, for use for inother processes throughout the program. When you use query to produce a selection, you produceonly a set of IDs. In many cases, you create an ad-hoc query solely to create a selection. Althoughselections include no information about the records other than their IDs, you can select a set of outputfields in the query. This enables you to view a sampling of records so you can verify the accuracy of thecriteria you selected and that the process will work with the records. For more information, refer toSelections on page 49.
Source ViewsBefore you create a query, you must select a source view. A source view indicates the type of recordsto include in the query such as constituent or revenue, and also the field categories to filter data. Therecord type you select determines where the results are available and how the program uses them.
Base your source view selection on the type of information you want to find. For example, to send anappeal to all alumni, use a constituent source view. To determine how many donations are associatedwith that appeal, use a revenue source view. Most source views are self explanatory — use a
www.blackbaud.com/howto/researchpoint
chapter 2: QUERY
pg. 18

constituent source view to query constituent records or an application user source view for applicationusers. However, some are more complex and require additional information.
Create Ad-Hoc QueriesWhen you create an ad-hoc query, you first select the source view to indicate the type of records toinclude in the query. Next, you select the output fields and filter criteria and specify how to sort andgroup the data. You can then preview the results and indicate how to save the query. To group a querywith other similar queries, you can assign it to a query category. When you view ad-hoc queries, youcan use criteria such as type or category to limit how many queries appear.
Ad-hoc queries are available in Query. To access the Query section, from Analysis, click Informationlibrary.
Tip: To learn how to create an export definition, you can review the information in this section, as thesteps are the same. However, the query filters and results do not apply to export definitions.
Create an ad-hoc query1. From Analysis, click Information library. The information library appears.2. On the Queries tab, click Add an ad-hoc query. The Select a Source View screen appears.
3. Select the source view that contains the type of records to include in the query. For informationabout source views, refer to Source Views on page 18.
4. Click OK. The New Ad-hoc Query screen appears.5. On the Select filter and output fields tab, select the fields to include in the query output and the
filter criteria to determine which records appear in that output. For information about this tab,refer to Select the filters and output fields on page 20.
6. On the Set sort and group options tab, specify the sort fields and their order, and filter on
www.blackbaud.com/howto/researchpoint
chapter 2: QUERY
pg. 19

aggregate values. For information about this tab, refer to Set the sort and group options onpage 21.
7. On the Preview results tab, browse through the query results. For information about this tab,refer to Preview the results on page 23.
8. On the Set save options tab, specify the properties of the query and then click Save. Forinformation about this tab, refer to Set query properties on page 24.
Select the filters and output fields1. When you create a new ad-hoc query, after you select a source view, the New Ad-hoc Query
screen appears open to the Select filter and output fields tab.
Under Browse for fields in, you can view the types of fields that are available for the querysource view you selected. You can expand a node to drill-down to a specific group of fields.
Tip: To quickly search for a field, enter the field name in Find field and press ENTER on yourkeyboard. The program displays applicable fields in the middle pane. Use the arrows on yourkeyboard to browse through the list. If you select a group and click Search up, the searchapplies only to fields in the selected node.
The middle pane lists the Fields and System fields for the selected group.2. Under Include records where, select the criteria fields and select operators to determine which
records to include in the query.
www.blackbaud.com/howto/researchpoint
chapter 2: QUERY
pg. 20

For example, to create an individual query to find the names of everyone with a home telephonenumber, you can use the criteria field and operator of Phone Type “equals” Home to group allrecords with a value in this field. For information about the available combining operators, refertoQuery Criteria Operators on page 28. For information about how to compare values of outputfields, refer to Compare Output Field Values on page 38.
3. To specify output fields for the query, select them in the middle pane and drag them into Resultfields to display. You must specify at least one output field. Selected fields correspond to theinformation you want to view in the query results and they appear as column headings in thequery output.
Note: Depending on the source view of the query, some fields may automatically appear underResult fields to display. You can remove these default fields from the output as necessary.
l To view a calculation of the field results instead of the actual contents of the field, selectan output field and click Summarize. For example, if you select a date field as an outputand assign a minimum date, all records included in the query must satisfy the minimumdate requirement.
The calculation options available depend on the field you select. For information, refer toSummarize Query Output on page 38.
Note: If you create a selection from the query, it cannot contain summary output fieldsunless it also contains the system record ID of the query view. The system record ID is theunique identifier for a record in the program. For example, for a constituent query, thesystem record ID field is the Constituent record field. You must include it becausesummary fields can cause the output to not contain unique values, such as when youselect the average revenue for each constituent. For information about how to savequeries as selections, refer to Create Selections from Queries on page 25.
l To edit the label of an output field for the header row of an export, select the field name,click Change column header, and enter the name to appear in the export header.
Set the sort and group options1. To specify a sort order for the query results or filter on aggregate values, select the Set sort and
group options tab.
www.blackbaud.com/howto/researchpoint
chapter 2: QUERY
pg. 21

2. Under Select results fields for sorting or group filters, the output fields selected on the Selectfilter and output fields tab appear. Select the fields to sort by and drag them under Sort recordsby.
3. Under Sort records by, include the fields to sort by and select whether to sort in ascending ordescending order. Sort fields are optional. For example, to create a query to list the name andhome telephone number of individuals, you can select an ascending sorting order by last nameof the individual.
4. Under Include records where, filter on aggregate values of filter fields. For example, to returnthe names and date added information for all system administrators added to the system as of aspecific date:
a. On the Select filter and output fields tab, select the Date added field and select MIN fromthe Summarize option.
b. On the Set sort and group options tab, drag MIN (Date added) under Include recordswhere and enter the date to use as criteria.
www.blackbaud.com/howto/researchpoint
chapter 2: QUERY
pg. 22

Preview the results1. To browse the query results, select the Preview results tab.
This tab displays the first 500 rows of the query results so you can quickly browse the recordsand ensure they are correct.
l To view the query ID for each record, click Show ID column. The QUERYRECID columnappears.
l To view the Structured Query Language (SQL) command used to generate the query, clickView SQL. The SQL command appears so you can review or copy and paste into anotherapplication as necessary.
2. Adjust your settings on the other tabs as necessary.
www.blackbaud.com/howto/researchpoint
chapter 2: QUERY
pg. 23

Set query properties1. To specify the properties of the query, select the Set save options tab.
2. Enter a unique name and description to help identify the query. For example, in the Descriptionfield, explain the criteria used to create the query.
3. To group the query with similar queries, select its category. Query categories are code tableentries that your organization defines in Administration. For information about code tables, referto the Administration Guide.
4. To restrict use of the query to a specific site at your organization, in the Site field, select the siteto use the query. For information about sites, refer to the Security Guide.
5. If you use folders to organize your queries, select the folder in which to save the query. Whenyou select a folder, the default query permissions from the folder apply to the query. If youselect a folder but then edit the selection to "none" before you save the query, the defaultpermissions from the original folder no longer apply to the query. With a selection of "none," allsystem roles can modify the query.
6. Select whether to add the query to your Favorites folder. We recommend you add queries youaccess often to your Favorites folder.
7. To enable users to access the query through a mobile device, select Make this query availablein Mobile Query.
8. To exclude duplicate rows from the results of an ad-hoc query, select Suppress duplicate rows.
www.blackbaud.com/howto/researchpoint
chapter 2: QUERY
pg. 24

When you select this checkbox, rows that contain identical data do not appear in the queryresults. However, duplicate rows may still appear for one-to-many fields. For example, if youinclude Phone number in the output, and a constituent has multiple phone numbers, eachnumber appears on a separate row in the query results. For more information about thesuppression of duplicate rows, refer to Suppress Duplicates in Ad-hoc Query Results on page 27.
9. Select whether to create a selection from the query results. A selection is a named set of IDs ofthe same record type. It has a name and description and is often used as input into a process orreport as a means to specify which set of records should be acted on by that process. Forinformation about how to create a selection from the query, refer to Create Selections fromQueries on page 25.
10. Select whether other users can generate and edit the query. To assign permissions by systemrole, click Advanced permissions. For information about how to assign advanced permissions,refer to Assign System Role Permissions to a Query on page 26.
11. Click Save. The results page appears.
Create Selections from QueriesWhen you specify the properties of a query, you can select whether to create a selection from itsresults for use in other areas of the program. When you select to create a selection, you can selectwhether users can access the selection in the query screen to create output fields and filters for otherqueries.
To create a selection from a query, you must select whether to create a dynamic or static selection.
• Dynamic - A dynamic selection automatically refreshes each time you use it. When you use adynamic selection in a function, the program searches the database for any new records that meetthe criteria of the selection and adds them to the results. For example, you can use a dynamicselection to track system administrators assigned in the application. Every time you use theselection, it includes administrators you recently added, even if they did not meet the criteria whenyou previously used it.
• Static - A static selection is like a snapshot of your database at the time you first create it. Theprogram only includes the records that meet the criteria when you first create the selection. Theselection includes these same records until you refresh it.
Note: Deleted records are not included in static selections, even when those recrords were deletedafter the selection was created.
• For example, you can use a static selection to track system administrators assigned in theapplication. However, each time you use the selection, it does not include administrators yourecently added, even if they meet the selection criteria. To manually refresh a selection, regeneratethe results for the query you used to create it. To automatically refresh a selection, include it whenyou create a business process.
Note: You cannot save a selection based on an ad-hoc query that contains summary output fieldsunless it also contains the primary key field of the query view. For example, for a constituent query,the primary key field is the Constituent record field. The use of summary fields can cause the outputto not contain unique values (a primary key), such as when you select the average age among allconstituents. Therefore, to create a selection from a query, you must explicitly include the primary keyfield in the query. If the primary key is not included, the Create a selection checkbox is disabled.
www.blackbaud.com/howto/researchpoint
chapter 2: QUERY
pg. 25

Create a selection from a query1. When you add or edit the query, select the Set save options tab.
2. Select Create a selection.3. Select whether to create a dynamic or static selection.
l To create a selection that automatically refreshes each time you use it, select Create adynamic selection. When you use a dynamic selection in a function, the program searchesthe database for any new records that meet the criteria of the selection and adds them tothe results. For example, if a record does not meet the selection criteria when you firstcreate it because of a data entry error, the selection includes the record the next time youuse it if the error is corrected.
l To create a fixed set of IDs that does not change, select Create a static selection. Forexample, if a record that originally met the criteria of the query on which the selection isbased changes so that it does not currently meet the criteria, the record ID is still includedin the selection each time you use it. The selection contains the same records until yourefresh it manually or with an automated process.
4. Select Show this selection in the Query Designerto have this selection appear in the Selectionsfolder of the Field Explorer on the query screen.
5. Click Save. The results page appears.
Assign System Role Permissions to a QueryWhen you specify the properties of a query or the default query permissions for a folder, you canselect whether users can generate or edit the query. For more specific security rights, you can assignadvanced permissions by system role. For an ad-hoc query, you can assign permissions to generate oredit the query separately.
After you grant rights to generate or edit a query for selected roles, the Allow all users to run thisquery and Allow all users to edit this query checkboxes or the Allow other users to modify thisquery checkbox are disabled on the Set save options tab.For users without rights to edit an ad-hoc query, the Edit task on the Queries tab of the informationlibrary is disabled when they select the query.
Assign query permissions by system role1. When you add or edit the query, select the Set save options tab.
2. Click Advanced permissions. The Assign permissions screen appears.3. Select whether to assign query permissions for all application users or only those in specific
system roles. If you select Selected roles, under System roles, manage the rights for each role.To grant rights to a system role, select the role and click Grant. To deny rights, click Deny. Toundo a selection, click Clear.
Note: For an ad-hoc query, you can only grant edit rights for system roles with rights togenerate the query. On the Edit query tab, you cannot select All roles unless all roles aregranted rights to generate the query.
4. After you assign advanced permissions, text appears to describe the defined permissions. To
www.blackbaud.com/howto/researchpoint
chapter 2: QUERY
pg. 26

edit the permissions, click Advanced permissions.5. Click OK. You return to the Set save options tab.
Suppress Duplicates in Ad-hoc Query ResultsThere are several ways to prevent duplicate information in query results. For example, when you firstcreate the query, use the correct source view. For information about source views, refer to SourceViews on page 18.
To eliminate as many duplicates in query results as possible, follow these recommendations.
l Limit the number of output fields in the query. Specifically, limit the number of one-to-manyfields such as Transaction type or Phone number. For example, if you include Phone numberin the output, and a constituent has multiple phone numbers, each number appears on aseparate row in the query results. However, when you save the query and use it to generatelabels, the constituent’s name appears only once.
l Create a selection for each filter. For example, to create an ad-hoc query that returns allconstituents with a cell phone and a home address in South Carolina, create a query to identifyall the constituents with Phone type equal to "Cell" and create a selection from the results. Next,create a query to identify all the constituents with an Address type equal to "Home" and Stateequal to "SC" and create a selection from those results. To create the final query, add the twoselections to the filter criteria and specify the records must exist in both selections.
l Increase the number of filters in the query. For example, when you filter Number, also filterPhone type to limit the phone number to a specific type.
l For a query that does not contain one-to-many fields, configure the query’s properties tosuppress duplicate rows.
Note: Use the suppress duplicate rows option when you use fields from more than one querynode to filter data, but do not use the fields from the additional nodes in the output. Forexample, if you include fields from the Addresses node to create a selection of constituents ina certain state, but do not include the address fields in the output, then constituents with morethan one address in the state could appear in the results multiple times.
l Include the system record ID field under Result fields to display and use the COUNT functionfrom the Summarize button. For more information about how to use the Summarize button tosuppress duplicates, refer to Summarize Query Output on page 38
Suppress duplicate rows in an ad-hoc queryTo remove rows of matching data from the results of an ad-hoc query, you can configure the query’sproperties to suppress duplicate rows. However, duplicate rows may still appear for one-to-manyfields. For example, if you include Phone number in the output, and a constituent has multiple phonenumbers, each number appears on a separate row in the query results. To delete or hide duplicates,you can use the query in a report or export the query to Microsoft Excel.
1. When you add or edit the query, select the Set save options tab.
2. Select Suppress duplicate rows.3. Click Save. The results page appears.
www.blackbaud.com/howto/researchpoint
chapter 2: QUERY
pg. 27

Query Criteria OperatorsWhen you define a query, you establish a set of conditions each record must meet to be included in it.To establish these requirements, apply the criteria operators to the fields you select to use as filterfields for the query output.
Note: You can use wildcard characters with certain criteria operators to further refine your search. Forinformation, refer toWildcard Characters in Query on page 37. Also, some of the criteria operatorlabels that appear for date fields use different terminology so you can more easily associate themwith dates. For information, refer to Query Criteria Operators for Date Fields on page 31.
Operator DescriptionEqual to When you select this condition, the program returns records that include the exact
value you define. For example, if you select City is "Equal to" Portsmouth, the resultsonly include records with the exact entry of Portsmouth as the city.
www.blackbaud.com/howto/researchpoint
chapter 2: QUERY
pg. 28

Operator DescriptionNot equal to When you select this condition, the program returns records that do not include the
exact value you define.
For some fields, the Only return records that do not have a value equal to theselected value checkbox appears. To not return records associated with the valueselected for the field, regardless of whether the record is associated with additionalvalues for the field, select this checkbox. For example, if Robert Hernandez has multipleconstituencies of Board Member, Volunteer, and Alumnus, and you selectConstituency is "Not equal to" Alumnus, the results will not include Robert’s Alumnusconstituency record or any other constituency records for Robert.
If you do not select the checkbox, the results do not include records associated withAlumnus, but do include records for Robert's additional constituencies.
Note: The Include blanks checkbox appears for the criteria operators of "Not equalto," "Not one of," "Less than," "Less than or equal to," "Not between," "Not like," and"Does not contain." To include records with no entry for the selected field, select thischeckbox. If the checkbox is not selected, records with no entry for the field do notappear in the results. From Administration, you can use the Enable/Disable defaultblank query criteria configuration task select whether to select Include blanks bydefault.
One of When you select this condition, the program returns records that include one of thevalues you define.
For some fields, the Only return records that match all selected values checkboxappears. To return only records that match all the values defined, select this checkbox.For example, Robert Hernandez has multiple constituencies of Board Member,Volunteer, and Alumnus. You select Constituency is “One of” Alumnus or Volunteerand select the Only return records that match all selected values checkbox. Returnedresults will include all constituencies for Robert as well as any other constituentsassociated with both the Alumnus and Volunteer constituencies.
If you do not select the checkbox, the program returns constituent records associatedwith either Alumnus or Volunteer or both. The constituent does not have to beassociated with both constituencies, but must be associated with at least one of theconstituencies. Returned results will include all constituencies for Robert as well as anyother constituents who meet the criteria.
Not one of When you select this condition, the program returns records that do not include any ofthe values you define.
Less than When you select this condition, the program returns records that include a value lessthan the one you define.
www.blackbaud.com/howto/researchpoint
chapter 2: QUERY
pg. 29

Operator DescriptionLess than or equal to When you select this condition, the program returns records that include a value less
than or equal to the one you define. For example, if you select Age is "Less than orequal to" 25, the results include records with an age value of 25 or younger. The resultsalso include records with the value you select, in this case 25.
Greater than When you select this condition, the program returns records that include a valuegreater than the one you define. For example, if you select Age is "Greater than" 25, theresults include records with an age value older than 25. The results do not includerecords with an age value of 25 or younger.
Greater than or equalto
When you select this condition, the program returns records that include a valuegreater than or equal to the one you define. For example, if you select Age is "Greaterthan or equal to" 25, the results include records with an age value of 25 or older. Theresults also include records with the value you select, in this case 25.
Between When you select this condition, the program returns records that include a valuewithin the range you define. The operator is inclusive. For example, if you select Age is"Between" 25 and 30, the results include records with an age value between 25 and 30,as well as records with an age value of 25 or 30.
Not between When you select this condition, the program returns records that do not include avalue within the range you define. This operator is exclusive. For example, if you selectAge is "Not between" 25 and 30, the results include records with an age value before25 and after 30. The results do not include records with an age value equal to 25 or 30.
Like When you select this condition, the program returns records with a value that isspelled like the one you define. With this condition, you can use the “_” and “%”wildcard characters to replace characters in a field.
Not like When you select this condition, the program returns records with a value that is notspelled like the one you define. With this condition, you can use wildcard characters toreplace characters in a field.
Begins with When you select this condition, the program returns records with a value that beginswith the one you define. For example, if you select Last name "Begins with" Bell, theresults include records with a last name value that begins with "Bell," such as Bell,Bellmont, or Bellingham. With this condition, you can use wildcard characters toreplace characters in a field.
Does not begin with When you select this condition, the program returns records with a value that doesnot begin with the one you define. For example, if you select Phone number "Does notbegin with" 800, the results include records without numbers that begin with 800. Withthis condition, you can use wildcard characters to replace characters in a field.
Blank When you select this condition, the program returns records that do not include anentry in the field. For example, if you select City is "Blank," the results include recordswithout a city value specified for the address.
www.blackbaud.com/howto/researchpoint
chapter 2: QUERY
pg. 30

Operator DescriptionNot Blank When you select this condition, the program returns records that include an entry in
the field. For example, if you select Country is "Not blank," the results include allrecords with a country value.
Contains When you select this condition, the program returns records with a value that includesthe one you define. For example, if you select City "Contains" York, the results includeany records with "York" anywhere in the City field, such as York, York City, and NewYork. With this condition, you can use wildcard characters to replace characters in afield.
Does not contain When you select this condition, the program returns records that do not include thevalue you define anywhere in the field. For example, if you select City "Does notcontain" London, the results exclude records with London anywhere in the City field,such as London, New London, and Londonderry. With this condition, you can usewildcard characters to replace characters in a field.
Under The “under” operator is used to filter data stored hierarchically. When you select thiscondition, the results include all records that are children of the selected parent field.
Not under The “Not under” operator is used to filter data stored hierarchically. When you selectthis condition, the results include all records that are not children of the selectedparent field.
Sounds like When you select this condition, the program uses an algorithm included withMicrosoft SQL Server to return records that sound like the value you define. Forexample, if you select Last name "Sounds like" Smith, the results include all recordswith Smith and names that sound similar, such as Smyth. With this condition, you canuse the “_” and “%” wildcard characters to replace characters in a field.
Query Criteria Operators for Date FieldsWhen you define a query and select date fields as filters, the criteria operator labels use terminologythat is more easily associated with date information than the labels that appear for other types offields.
The table below explains the date filter operators. To learn about the criteria operators for other typesof fields, refer to Query Criteria Operators on page 28.
Operator DescriptionIs When you select this condition, the program returns records that include the exact value
you define. For example, if you select Date added "Is" 01/01/2014, the results only includerecords with the exact date added value of 01/01/2014.
www.blackbaud.com/howto/researchpoint
chapter 2: QUERY
pg. 31

Operator DescriptionIs not When you select this condition, the program returns records that do not include the exact
value you define.
For some fields, the Only return records that do not have a value equal to the selectedvalue checkbox appears. To not return records associated with the value selected for thefield, regardless of whether the record is associated with additional values for the field,select this checkbox. If you do not select the checkbox, the results do not include recordsassociated with the value you select, but do include records for additional values for thefield.
Note: The Include blanks checkbox appears for the date criteria operators of "Is not," "Notone of," "Before," "On or before," "Not between," "Not like," and "Does not contain." Toinclude records with no entry for the selected field, select this checkbox. If the checkbox isnot selected, records with no entry for the field do not appear in the results. FromAdministration, you can use the Enable/Disable default blank query criteria configurationtask select whether to select Include blanks by default.
One of When you select this condition, the program returns records that include one of the valuesyou define. For example, if you select Date added is "One of" 01/01/2014 or 02/02/2014, theresults include records with a date added value of either 01/01/2014 or 02/02/2014.
For some fields, the Only return records that match all selected values checkbox appears.To return only records that match all the values defined, select this checkbox. If you do notselect the checkbox, the program returns records associated with any combination ofvalues you define. The record does not have to be associated with all the values, but mustbe associated with at least one.
Not one of When you select this condition, the program returns records that do not include any of thevalues you define. For example, if you select Date added is "Not one of" 01/01/2014 or02/02/2014, the results include records with a date added value other than 01/01/2014 or02/02/2014.
Before When you select this condition, the program returns records that include a date valuebefore the one you define. For example, if you select Date added is "Before" 01/01/2014, theresults include records with a date added before 01/01/2014. The results do not includerecords with a date added value of 01/01/2014 or later.
On or before When you select this condition, the program returns records that include a date value on orbefore the one you define. For example, if you select Date added is "On or before"01/01/2014, the results include records with a date added value of 01/01/2014 or earlier. Theresults also include records with the value you select, in this case 01/01/2014.
After When you select this condition, the program returns records that include a date value afterthe one you define. For example, if you select Date added is "After" 01/01/2014, the resultsinclude records with a date added value after 01/01/2014. The results do not includerecords with a date added value of 01/01/2014 or earlier.
www.blackbaud.com/howto/researchpoint
chapter 2: QUERY
pg. 32

Operator DescriptionOn or after When you select this condition, the program returns records that include a date value on or
after the one you define. For example, if you select Date added is "On or after" 01/01/2014,the results include records with a date added value of 01/01/2014 or later. The results alsoinclude records with the value you select, in this case 01/01/2014.
Between When you select this condition, the program returns records that include a date valuewithin the range you define. This operator is inclusive. For example, if you select Date addedis "Between" 01/01/2014 and 01/01/2015, the results include records with a date addedvalue between 01/01/2014 and 01/01/2015, as well as records with a date added value of01/01/2014 and 01/01/2015.
Not between When you select this condition, the program returns records that do not include a datevalue within the range you define. This operator is exclusive. For example, if you select Dateadded is "Not between" 01/01/2014 and 01/01/2015, the results include records with a dateadded value before 01/01/2014 and after 01/01/2015. The results do not include recordswith date added value equal to 01/01/2014 and 01/01/2015.
Blank When you select this condition, the program returns records that do not include an entry inthe field. For example, if you select Birth date is "Blank," the results include records withouta birth date value.
Not blank When you select this condition, the program returns records that include an entry in thefield. For example, if you select Birth date is "Not blank," the results include all records witha birth date value.
Filter Options for Date FieldsWhen you define a query and include date fields as filters, you select criteria operators such as "Is,""Before," or "After," and then the date filter options to use. For example, to create a query of recordsadded the previous week, you select Date added "Is" "Last week."
The tables below provide detail about each date filter option that is available.
DaysA day starts at 12:00:00 a.m. and continues until 11:59:59 p.m. Start and end times use the databaseserver's time zone.
Option DescriptionSpecific date Starts at 12:00:00 a.m. on the day you specify and continues for 24 hours.
www.blackbaud.com/howto/researchpoint
chapter 2: QUERY
pg. 33

Option DescriptionToday Starts at 12:00:00 a.m. on the current day and continues for 24 hours.
Yesterday Starts at 12:00:00 a.m. on the day before the current day and continues for24 hours.
Rolling date: N Day(s) Ago Starts at 12:00:00 a.m. n days before the current day and continues 24 hours.For example, if the current day is August 8th, three days ago is August 5th.
Tomorrow Starts at 12:00:00 a.m. on the day after the current day and continues for 24hours.
WeeksA week starts at 12:00:00 a.m. on Sunday and continues for seven consecutive days until 11:59:59 p.m.on the seventh day. Start and end times use the database server's time zone.
Option DescriptionThis week Starts at 12:00:00 a.m. on the Sunday of the current week and continues for
seven days.
Last week Starts at 12:00:00 a.m. on the Sunday of the week before the current weekand continues for seven days.
Rolling date: N Week(s) Ago Starts at 12:00:00 a.m. on the Sunday of the week nweeks before the currentday and continues for seven days. For example, if today is Saturday, August14th, one week ago is Sunday, August 1st to Saturday, August 7th.
Next week Starts at 12:00:00 a.m. on the Sunday of the week after the current week andcontinues for seven days.
MonthsA month starts at 12:00:00 a.m. on the first day of a month and continues until 11:59:59 p.m. on the lastday of the month. Start and end times use the database server's time zone.
Option DescriptionThis month Starts at 12:00:00 a.m. on the first day of the current month and continues
for all the days in the month.
Last month Starts at 12:00:00 a.m. on the first day of the month before the currentmonth and continues for all the days in that month.
Rolling date: N Month(s) Ago Starts at 12:00:00 a.m. on the first day of the month that started nmonthsbefore the current day and continues for all the days in that month. Forexample, if today is August 8th, three months ago is May 1st to May 31st.
www.blackbaud.com/howto/researchpoint
chapter 2: QUERY
pg. 34

Option DescriptionNext month Starts at 12:00:00 a.m. on the first day of the month after the current month
and continues for all the days in that month.
Month to date Starts at 12:00:00 a.m. on the first day of the current month and continues tothe current date.
QuartersEach year is divided into four, three month long calendar quarters. The program uses the followingquarter definitions:
l First quarter - January through March
l Second quarter - April through June
l Third quarter - July through September
l Fourth quarter - October through December
Option DescriptionThis quarter Starts at 12:00:00 a.m. on the first day of the current calendar quarter and
continues to the end of the quarter.
Last quarter Starts at 12:00:00 a.m. on the first day of the calendar quarter before the currentcalendar quarter and continues to the end of that quarter.
Rolling date: N Quarter(s)Ago
Starts at 12:00:00 a.m. on the first day of the calendar quarter that started nquarters before the current day and continues to the end of that quarter. Forexample, if today is August 8th, one quarter ago is April 1st through June 30th.
Next quarter Starts at 12:00:00 a.m. on the first day of the calendar quarter after the currentcalendar quarter and continues to the end of that quarter.
Quarter to date Starts at 12:00:00 a.m. on the first day of the current quarter and continues to thecurrent date.
YearsA year is the 12 month time period that begins at 12:00:00 a.m. on January 1st and ends at 11:59:59p.m. on December 31st.
Option DescriptionThis calendar year Starts at 12:00:00 a.m. on January 1st of the current year and continues for
365 days.
www.blackbaud.com/howto/researchpoint
chapter 2: QUERY
pg. 35

Option DescriptionLast calendar year Starts at 12:00:00 a.m. on January 1st of the year before the current year and
continues for 365 days.
Rolling date: N Calendar year(s) Ago
Starts at 12:00:00 a.m. on January 1st of the year that started n years beforethe current day and continues for 365 days. For example, if today is August 8,2014, one year ago is January 1, 2013, through December 31, 2013.
Next calendar year Starts at 12:00:00 a.m. on January 1st of the year after the current year andcontinues for 365 days.
Calendar YTD Starts at 12:00:00 a.m. on January 1st of the current year and continues tothe current date.
Fiscal YearsFiscal year definitions vary for each organization. To use them in ad-hoc queries, you must firstconfigure them in Administration. For information, refer to the General Ledger Setup section of theAdministration Guide.
Option DescriptionThis fiscal year Starts at 12:00:00 a.m. on the first day of the current fiscal year and continues to
the end of the last day of the fiscal year.
Last fiscal year Starts at 12:00:00 a.m. on the first day of the fiscal year before the current fiscalyear and continues to the end of the last day of that fiscal year.
Rolling date: N Fiscalyear(s) Ago
Starts at 12:00:00 a.m. on the first day of the fiscal year n fiscal years from thecurrent day and continues to the end of the last day of that fiscal year. Forexample, if the fiscal year is July through June and today is July 8, 2014, one fiscalyear ago is July 1, 2013, through June 30, 2014.
Next Fiscal year Starts at 12:00:00 a.m. on the first day of the fiscal year after the current fiscal yearand continues to the end of the last day of that fiscal year.
Fiscal year to date Starts at 12:00:00 a.m. on the first day of the fiscal year of the current fiscal yearand continues to the current date.
Option DescriptionThis fiscal year Starts at 12:00:00 a.m. on the first day of the current fiscal year and continues to
the end of the last day of the fiscal year.
Last fiscal year Starts at 12:00:00 a.m. on the first day of the fiscal year before the current fiscalyear and continues to the end of the last day of that fiscal year.
Rolling date: N Fiscal year(s) Ago
Starts at 12:00:00 a.m. on the first day of the fiscal year n fiscal years from thecurrent day and continues to the end of the last day of that fiscal year. Forexample, if the fiscal year is July through June and today is July 8, 2014, one fiscalyear ago is July 1, 2013, through June 30, 2014.
www.blackbaud.com/howto/researchpoint
chapter 2: QUERY
pg. 36

Option DescriptionNext Fiscal year Starts at 12:00:00 a.m. on the first day of the fiscal year after the current fiscal year
and continues to the end of the last day of that fiscal year.
Fiscal year to date Starts at 12:00:00 a.m. on the first day of the fiscal year of the current fiscal yearand continues to the current date.
Query Combining OperatorsWith combining operators, you can combine two separate sets of filtering criteria to narrow yourquery even further. Combining operators are characters that provide a link between selected criteriaand define the records included in the query.
Operator Description
and To indicate that records must meet both criteria to be selected, select the second ofthe criteria and click and. For example, if you use the field criteria City “equals”Cambridge AND Country “equals” United Kingdom, the query excludes records withaddresses in Cambridge, Massachusetts, in the United States. The records selectedmust meet both criteria to appear in the results. The default combining operator usedin a query is and.
or To indicate records can meet either criteria to be selected, select the second of thecriteria and click or. For example, if you use the field criteria County “equals” Norfolk ORSuffolk, the query includes all records with addresses in either Norfolk and Suffolk.
Parenthesis () Use parentheses to make two pieces of a criteria a whole. For example, if you use State“equals” Texas AND (City “equals” Dallas OR City “equals” Fort Worth), the recordsselected must first have Texas as a value in the Statefield, and must also have eitherDallas or Fort Worth in the City field. In this case, records must meet the first criteriaand at least one of the criteria within the parentheses.
Wildcard Characters in QuerySome criteria operators enable you to use special characters or a series of characters to defineconditions that a record must meet to be selected. These special characters are called “wildcards.”Wildcards are extremely helpful when you are unsure how to spell a name or suspect something maybe misspelled. Below is a list of wildcard characters and examples of how they are used.
Operator Description
Question Mark (?) orUnderscore (_)
Use the question mark or the underscore symbol to replace a character. When youinclude a question mark within a word, you search for every possible spelling of theword with the question mark in that specific spot. You can use multiple question markswithin a word. For example, to locate any records with a last name like Smith or Smyth,you can use the criteria Last name “is like” Sm?th. The program selects all recordswhose last name fits the pattern specified.
www.blackbaud.com/howto/researchpoint
chapter 2: QUERY
pg. 37

Operator Description
Asterisk (*) orPercent (%)
Use the asterisk or percent sign to replace a series of characters. For example, to locateall constituents with a last name like Johnson, you can enter the criteria Last name“like” John*. The program selects all records with a last name that starts with “John”,such as Johnson, Johnssen, and Johnston.
Brackets ([]) Use brackets to query for a range of characters or to locate several characters. Forexample, use the criteria Last name “begins with” [A-C] to locate all records with a lastname that begins with A through C. When you use the brackets with a commabetween characters, you search for records with the specific values listed. For example,if you select the criteria Last name “begins with” [A,C,F], the program selects all recordswith last names beginning with A, C, and F and skips those with last names that beginwith B, D, and E.
Compare Output Field ValuesYou can compare output fields of the same data type. For example, you can create a query that selectsconstituents whose Last Gift Amount equals their Largest Gift Amount.
To do this, add the Last Gift Amount and Largest Gift Amount smart fields under Result fields todisplay, and add the Last Gift Amount field under Include records where. On the criteria screen, selectthe criteria operator, such as “Equal to”. Select Output Field and then select the Largest Gift Amountfield. When you return to the query, “Last Gift Amount is equal to Largest Gift Amount” appears underInclude records where.
Note: For information about how to add smart fields, see the Administration Guide.
On the Sort/Group Filters tab, you can compare COUNT, SUM, AVG, MIN, or MAX values of filter fields.For example, you can compare the SUM of planned gifts payments to the SUM of pledge payments.
Summarize Query OutputWhen you add or edit an ad-hoc query and select a field under Result fields to display on the Selectfilter and output fields tab, the Summarize button enables you to view a calculation of the field resultsrather than the actual contents of the field.
Query is a way to group records; it is not a reporting tool. As such, the output fields identify recordsincluded in the query. If a field with a one-to-many relationship is selected under Include recordswhere or Result fields to display, the record may appear multiple times in the query: once for eachtime the record satisfies the selected criteria. This allows you to check your query to ensure you getthe expected results.
The Summarize button's functions - Count, Sum, Average, Min, Max - can help prevent theseduplicates.
Some summary function scenarios include:
l COUNT: For number or amount fields, the COUNT function is the total number of recordsincluded.
l SUM: For number or amount fields, the SUM function is the combined total of the numbers.
l AVG: For number or amount fields, the AVG function is the average of the numbers included.
www.blackbaud.com/howto/researchpoint
chapter 2: QUERY
pg. 38

l MAX: For date fields, the MAX function displays the maximum or latest date. For number oramount fields, MAX displays the largest number.
l MIN: For date fields, the MIN function displays the minimum or oldest date. For number oramount fields, MIN displays the lowest number.
Merge Two QueriesYou can merge two queries together to create a new query. For example, if you want to send yourorganization's Annual Report to your constituents and you already mailed this information to yourBoard of Directors, you can create a query for your mailing using merging operators to exclude yourBoard of Directors from your mailing list. The records included in the resulting query are determinedby the merging operator you select. To help you visualize the queries and how their records relate toone another, the program provides a Venn diagram to represent each merge option. When you build amerged query, you select the merge option to use based on the records to include in the new query.
Note: A Venn diagram depicts two circles — one for each selection used to build the mergedquery— that overlap in the middle. The middle section of the diagram, where the circles overlap,represents the records that appear in both queries. The outer sections represent the records thatappear in each respective query but not the other.
Create a merged query from two queries1. From Analysis, click Information library. The information library appears.2. On the Queries tab, click the double arrows beside one of the queries you want to use to expand
the options and click Merge. The New Ad-hoc Query screen appears.
www.blackbaud.com/howto/researchpoint
chapter 2: QUERY
pg. 39

3. The first query appears in the Query A field. In the Query B field, search for and select the queryyou want to merge with query A.
Note: You can only merge queries from the same source view. For information about sourceviews, refer to Source Views on page 18.
4. For Include records that are in, click the merge option to use. Under Description, anexplanation of the records included in the selected option appears.
5. In the Selection name field, enter the name to appear for the selection of records the programautomatically creates for the merged results. By default, the selection is active and available inthe Selections folder of the source view query screen. To edit the selection properties, open itfrom the Selections page of the information library.
6. To select output fields, click the Select output fields tab.
7. Under Browse for fields in, you can view the types of fields that are available for the querysource view the queries use. You can expand a node to drill-down to a specific group of fields.
Tip: To quickly search for a field, enter the field name in Find field and press ENTER on yourkeyboard. The program displays applicable fields in the middle pane. Use your arrows tobrowse through the list. If you select a group and click Search up, the search applies only tofields in the selected node.
The middle pane lists the Fields and System fields for the selected group.8. To specify output fields for the query, select them in the middle pane and drag them into Result
fields to display. Selected fields correspond to the information you want to view in the query
www.blackbaud.com/howto/researchpoint
chapter 2: QUERY
pg. 40

results and they appear as column headings in the query output.
Note: The output fields from each of the queries you selected automatically appear underResult fields to display. You can remove these fields from the output as necessary.
l To view a calculation of the field results instead of the actual contents of the field, selectan output field and click Summarize. For example, if you select a date field as an outputand assign a minimum date, all records included in the query must satisfy the minimumdate requirement.
The calculation options available depend on the field you select. For information, refer toSummarize Query Output on page 38.
l To edit the label of an output field for the header row of an export, select the field name,click Change column header, and enter the name to appear in the export header.
9. To specify a sort order for the query results or filter on aggregate values, select the Set sortorder for rows tab.
10. Under Select results fields for sorting or group filters, the output fields selected on the Selectoutput fields tab appear. Select the fields to sort by and drag them under Sort records by.
11. Under Sort records by, include the fields to sort by and select whether to sort in ascending ordescending order. Sort fields are optional. For example, to create a query to list the name andhome telephone number of individuals, you can select an ascending sorting order by last nameof the individual.
12. To browse the query results, select the Preview results tab.
This tab displays the first 500 rows of the query results so you can quickly browse the recordsand ensure they are correct.
l To view the query ID for each record, click Show ID column. The QUERYRECID columnappears.
l To view the Structured Query Language (SQL) command used to generate the query, clickView SQL. The SQL command appears so you can review or copy and paste into anotherapplication as necessary.
13. Adjust your settings on the other tabs as necessary. Otherwise, select the Set save options tab tospecify the properties of the query.
14. Enter a unique name and description to help identify the query.
15. Specify the properties of the query as necessary. For information about the items on this tab,refer to Query Properties on page 1.
16. Click Save to save your query and view the results.
Create Data ListFrom an ad-hoc query, you can create a data list of the query results. If the query contains a date fieldin the output, you can also base an RSS feed or email alerts on the data list. To create a data list froman ad-hoc query, click the double arrows next to the query to use on the information library page.Next, click Create, Data list on the toolbar that appears when you expand the query. Once created, youcan add the data list and RSS feed to other pages if you have the proper administrative rights. Formore information, refer to the Shell Design information in the Page Designer documentation.
www.blackbaud.com/howto/researchpoint
chapter 2: QUERY
pg. 41

Edit Ad-hoc QueriesYou can edit the properties and criteria of a saved ad-hoc query. If you created a selection based onthe query, any changes to the query also impact that selection.
Edit an ad-hoc query1. From Analysis, click Information library. The information library appears.2. On the Queries tab, click the double arrows to select an ad-hoc query and click Edit. The query
screen appears. The options on this screen are the same as when you create the query. Forinformation about the items on this screen, refer to Create Ad-Hoc Queries on page 19.
3. To edit the query properties, select the Set save options tab. For information about the items onthis tab, refer to Query Properties Screen on page 1.
4. Click Save to save your changes and view the results.
Delete Ad-hoc QueriesWhen you delete an ad-hoc query, any selections you created based on it are also deleted. If a query(or selection based on it) is in use anywhere in the program as part of a process or other functionality,the query cannot be deleted. If you attempt to delete a query that is in use, a message appears toinform you that the operation is not allowed.
Delete an ad-hoc query1. From Analysis, click Information library. The information library appears.2. On the Queries tab, click the double arrows to select the ad-hoc query and click Delete. A
confirmation message appears.
3. Click Yes. You return to the information library.
Use Selections in QueriesWhen you create an ad-hoc query, you can use an existing selection of records that match the query'ssource view record type to create output fields and filters. A selection is a named set of IDs of thesame record type. For information about selections, refer to Selections on page 49.
If you use a selection as a filter in a query, you specify whether the records to include in the resultsexist in the selection. This saves you time because you do not need to recreate the selection's filtercriteria.
Copy an Existing QueryTo copy an existing query so you can use it as a template for a new query, use the Copy option.When you copy a query, the current user is the owner of any new query created from the copy. Inaddition, if you generate the copy from a locked query, the new query is unlocked. The Copy
www.blackbaud.com/howto/researchpoint
chapter 2: QUERY
pg. 42

functionality mirrors the system security of the Add functionality, so users with rights to add queriesalso have rights to copy them.
Copy a query1. From Analysis, click Information library. The information library appears.2. On the Queries tab, click the double arrows to expand the row of the query to copy.
3. Click Copy. The Copy of Ad-hoc Query screen appears. The items on this screen are the same aswhen you add or edit a query.
4. Edit the criteria, output, and properties as necessary for the new query.
5. Click Save. The results page appears.
Export QueriesFrom the Queries tab of the information library, you can create an export process based on a query toexport its results for use in another software application. You can also download a query's results as acomma-separated values (*.csv) file or spreadsheet, such as for use in Microsoft Excel.
Export query results1. From Analysis, click Information library. The information library appears.2. On the Queries tab, click the double arrows to expand the row of the query with the results to
export and click Create, Export. The Create export process screen appears.3. Enter a unique name and description to help identify the export process.
4. Click Save. The Export page appears, where you manage the export process. For information,refer to Export Process Status Page on page 58.
Download query results to a comma-separated values file or spreadsheet1. From Analysis, click Information library. The information library appears.2. On the Queries tab, click the name of the query with the results to download. The query results
page appears.
3. Under Results, click Export and select the format of the file to download.l To manage the results in a comma-separated values file, select Download to CSV.l To manage the results in a spreadsheet file, such as for Microsoft Excel, select Download
to XLSX.4. Open or save the file as necessary.
Browse Query ResultsFrom the results page of a query, or from the Queries tab of the information library, you can select apage in the program to view the query result records.
www.blackbaud.com/howto/researchpoint
chapter 2: QUERY
pg. 43

Note: When a record does not meet the criteria for a page, a message appears to indicate theprogram cannot open the page. If you receive this message, use another page type to browse thequery results.
Browse query records1. From Analysis, click Information library. The information library appears.2. On the Queries tab, click the double arrows to expand the row of the query that includes the
results to browse and click Browse. The Choose page definition screen appears and lists thepages you can use to view the records. Each page displays different information about a record.
3. Select the page to use to view the records and click OK. The selected page appears, with a gridof all the records in the query.
4. Click Previous record or Next record to browse through records. To use a different page toview the records, in the View record with field, select the page to use.
View Query ResultsTo view the results of a query, click its name on the Queries tab of the information library. On theresults page, you can click to process the query and view its results. From this page, you can also editthe query and browse or export its results.
Organize QueriesTo easily search for and maintain your queries, you can use query categories or folders to organize andgroup them.
Query CategoriesQuery categories are code table entries your organization defines in Administration. They enable youto group queries so you can sort and view them by group. For information about code tables, refer tothe Administration Guide.
You can add an ad-hoc query to a category from the Set save options tab when you add or edit thequery. You can also select the query's Properties option to specify the category from the informationlibrary.
Create a query category1. From Administration, click Code tables. The Code Tables page appears.2. Under Query, click Query Category. The Query Category Table Entries Screen appears.3. Add or manage entries for the Query Category code table as necessary.
To add a category, click Add. On the New Table Entry screen, enter a description of the newcategory and click Save. When users select a category for a query, the new category appears asan option.
www.blackbaud.com/howto/researchpoint
chapter 2: QUERY
pg. 44

Assign Categories to QueriesAfter you save a query, you can add it to a category from the information library. On the Queries tab,click the double arrows to expand the row of the query to assign and then click Properties. From theQuery Properties screen that appears, select the options tab. In the Category field, select the categoryto assign to the query and click OK.
Manage Query FoldersYou can use the Manage folders option on the Queries tab of the information library to organize yourqueries with a folder hierarchy. For example, you can create multiple folders and sub-folders and dragand drop existing queries into the folders. You can add, edit, and delete query folders at any timebased on your organizational needs.
Use the up and down arrows to move folders and queries up or down in your treeview. Use the rightand left arrows to move queries into a folder or out of a folder. Depending on your folder structureorganization, you can use the arrows to move queries into sub-folders or to the top level of thehierarchy. Top level queries do not use folders.
Note: With the Manage folders option, you can only add, edit, or delete query folders. You cannotadd, edit, or delete queries. To work with queries, select a query in the information library and use theactions from the action bar.
When you create or edit a query, you can use the Folder field on the Set save options tab to add yourquery to a folder. All existing folders appear as choices in the Folder field. You cannot, however, createa new folder directly from this field.
After you save a query, you can add it to a folder from the information library. On the Queries tab, clickthe double arrows to expand the row of the query to assign and then click Properties. From the QueryProperties screen that appears, select the options tab. In the Folder field, select the folder and clickOK.
Create and manage a query folder1. From Analysis, click Information library. The information library appears.2. Click Manage folders. The Manage folders screen appears and displays existing query folders at
the top level.
3. Manage the query folders as necessary.
l To add a query folder and begin a hierarchical folder structure, click Add on the toolbar.On the Add a folder screen, enter a unique name to help identify the folder and click Save.On the Manage folders screen, the new folder appears under All queries.
l To arrange the order of multiple folders or move a query or folder into another folder,select the item to move and click the arrows on the toolbar or drag and drop the item asnecessary. You can move queries into a folder or onto the top level. Top level queries donot use folders.
www.blackbaud.com/howto/researchpoint
chapter 2: QUERY
pg. 45

After you add a query or folder to a folder, a plus sign (+) appears next to the folder toindicate that it contains nested items. As you add queries and sub-folders to folders, yourlist takes on more of a tree-view appearance.
Note: To move an entire folder, use the arrows in the toolbar. When you move an entirefolder, all its nested folders and queries also move. The nested structure of the items youmove is maintained.
l To edit or delete a folder, select it under Query folders and click Edit or Delete on thetoolbar. You cannot delete a folder that contains queries and sub-folders.
Note: You cannot add, edit, or delete queries from the tree-view.
l To assign query folder permissions, click Permissions on the toolbar. The Assign folderpermissions screen appears.
Note: After you assign permissions, you must click OK on the Assign folder permissionsscreen and click Save on the Add and configure folder screen to save your permissions.
For information about folder permissions, see Assign Folder Permissions Screen on page1.
4. Click Save. You return to the information library. On the Queries tab, your folder and querystructure appears.
Assign Query Folder PermissionsTo manage access to query folders, you can assign query folder permissions and set defaultpermissions for sub-folders within a folder. You can allow users to run and edit queries within a folderas well as new queries you add to the folder. You can also set query permissions for existing queries ina folder and set default permissions for any query added to the folder.
Assign query folder permissions1. From Analysis, click Information library. The information library appears.2. On the Queries tab, click Manage folders. The Manage Folders screen appears.3. Select a folder and click Permissions. The Assign folder permissions screen appears.4. Select whether to apply the folder permissions and default query permissions set as defaults to
all sub-folders within the folder.
5. On the Folder permissions tab, select whether to grant folder rights to users in all system rolesor only those in specific system roles. If you select Selected roles, under System roles, managethe rights for each role. To grant rights to a system role, select the role and click Grant. To denyrights, click Deny. To undo a selection, click Clear.
6. Select the Default query permissions tab.
7. The program automatically applies the selected query permissions to any new queries added tothe folder. To also apply the permissions to queries that already exist in the folder, select Applydefault query permissions to existing queries.When you select Apply default query permissions to existing queries, the query permissionsapply as defaults and override the permissions configured for the queries currently within the
www.blackbaud.com/howto/researchpoint
chapter 2: QUERY
pg. 46

selected folder, but not for queries you subsequently add to this folder. Therefore, the Applydefault query permissions to existing queries checkbox does not remain checked after yousave. To apply permission defaults again as you add more queries to the folder, follow the samesteps. From an individual query, you can edit the permissions as necessary. For information abouthow to edit query permissions, refer to Query Properties on page 1.
8. Select the default permissions for queries saved in the folder.
a. Under Ad-hoc queries, select whether all users can generate or edit ad-hoc queries savedin the folder.
b. Under Smart queries, select whether all users can access and modify smart queries savedin the folder.
c. To assign permissions for ad-hoc or smart queries by system role, click Advancedpermissions. For information about how to assign advanced permissions, refer to AssignSystem Role Permissions to a Query on page 26.
9. Click OK. You return to the Manage Folders screen.
Mark Queries as FavoritesYou can identify the queries you use most often as your favorites so you can find them easily in theinformation library. When you indicate a query is a favorite, it appears in the Favorites folder in theinformation library and the star icon next to its name is highlighted in the query list.
To mark a query as a favorite, click the star next its name in the information library. You can also selectAdd to my favorite queries folder from the Set save options tab when you create or edit a query.
Open Data Protocol (OData)OData enables you to import data from ResearchPoint into other programs, such as Microsoft Exceland Tableau, in order to consume, share, and manipulate the data in pivot tables, power views, anddashboards. OData is available from any query in the system.
Warning: If your ResearchPoint site has been upgraded to the Blackbaud Omnibar with single sign-on support and you want to use the OData feature, do not sign in or create a ResearchPoint accountwith Google authentication. You can still use a Google email address, but choose to authenticate youraccount with Blackbaud. If you use Google, OData permissions will not work. When you use Google,we do not have access to their authentication information. As a result, we can't authenticate you ashaving permission to access in ResearchPoint. If you already have a single sign-on account that youauthenticate with Google and you use OData, we request you contact our Customer Support to helpyou switch your account.
You can share dashboards and charts created with OData with any user, regardless of their Blackbaudpermissions. However, because users must enter their Blackbaud credentials when they consume thedata, any data refreshes respect the user's security permissions.
Note: Blackbaud CRM does not support Microsoft Power Query for Excel with OData feeds.
www.blackbaud.com/howto/researchpoint
chapter 2: QUERY
pg. 47

Set Application Root URLBefore you can use OData, you must make sure that the application root URL is set for your database.From Administration, click Set application root URL under Configuration. On the Set ApplicationRoot URL screen, enter the URL where your application is hosted and click Save.The root URL must be in this format: https://[Server name]/[Virtual directory name]. You can find your root URL in the browser address bar when you are logged into ResearchPoint. The portion of the URL before /webui is your root URL.
Get OData LinkFrom the Query tab in the information library, select the query you want to use and click Get ODatalink.
OData in Microsoft Excel 2010In Microsoft Excel 2010, you can generate pivot tables using the OData information.
Note: If you do not already have it, you must first instal the power pivot add-in to Excel. From theMicrosoft Office Downloads page, download the add-in and install it. Most users have the 32-bitversion of Excel, so we recommend that you download the x86 version of the add-in, unless you knowthat you are using a different version. If you are not sure, to see your version in Excel, click File, Help.
1. From the PowerPivot ribbon, click PowerPivot Window.2. On the PowerPivot screen, click From Data Feeds under Get External Data.3. In the Friendly connection name field, enter a descriptive name for your data feed, such as
"Prospects."
4. In the Data feed URL field, paste the URL you got from your query in ResearchPoint.5. Click Advanced. On this screen, enter your ResearchPoint user name and password and click OK.
Tip: Your user name needs to include your Blackbaud domain name "blackbaudhost." So in thisexample your user name for the credentials would be similar to "blackbaudhost\johndoe."
6. Click Next, and select ODataQuery.ashx as the source table.
www.blackbaud.com/howto/researchpoint
chapter 2: QUERY
pg. 48

7. Click Finish.8. Once the import is complete, click Close. You can now manipulate and explore your data in the
power pivot.
OData in Microsoft Excel 2013In Microsoft Excel 2013, you can create power views using the OData information.
Note: If this is your first time using OData in Excel, click Options and make sure you have the PowerView add-in. Select "COM Add-ins." Then, select Power View and Microsoft Office PowerPivot forExcel 2013 and click OK.
1. From the Data tab, select From Other Sources/From OData Data Feed.2. Paste the URL you got from your query in ResearchPoint and enter your credentials.
Tip: Your user name needs to include your Blackbaud domain name "blackbaudhost." So in thisexample your user name for the credentials would be similar to "blackbaudhost\johndoe."
3. Click Next.4. Check the "ODataQuery.ashx" checkbox.
5. Click Next.6. You can enter a description and change the name if you prefer.
7. Click Finish, and then click OK to import the data.
8. On the Import Data screen, select "Power View" and click OK. You can now use Excel to createcharts and dashboards of your data.
OData in TableauIn Tableau, you can create dashboard using the OData information.
1. From Data, click Connect to Data.2. Select "OData."
3. In the Select or enter a URL field, paste the URL from your query.
4. On Step 2, select Use a Username or Password and enter your ResearchPoint credentials.
Tip: Your user name needs to include your Blackbaud domain name "blackbaudhost." So in thisexample your user name for the credentials would be similar to "blackbaudhost\johndoe."
5. On Step 3, click Connect.6. On Step 4, enter a name for the feed.
7. Click OK.
SelectionsA selection is a named set of IDs of the same record type. It has a name and description, and is oftenused as input into a process or report as a means to specify which set of records should be acted on by
www.blackbaud.com/howto/researchpoint
chapter 2: QUERY
pg. 49

that process. For example, the “Identify Prospects” process accepts a selection for use in prospectresearch. Because selections consist only of IDs (rather than output fields), they are optimized for peakprocessing speed.
A selection can be either static or dynamic. A static selection is a fixed set of IDs that does not change.For example, if a record that originally met the criteria of the query on which the selection is basedchanges so that it does not currently meet the criteria, the record ID is still included in the selectioneach time you use it. The selection contains the same records until you refresh it manually or with anautomated process. A dynamic selection analyzes membership each time it is used in a function, sorecords may be added or removed from it each time you use it.
Many processes not only use selections as parameters, they also produce static selections as outputbecause selections capture the records that were processed. For example, you can use a static selectionof exceptions from a process as input when you use the process again.
To view a list of all the selections in your database, navigate to Analysis and click View selections.There are several ways to create selections.
• You can use ad-hoc queries to create selections. The selections are either static or dynamic andcontain the IDs of the rows that meet the query criteria. In many cases you create ad-hoc queriesjust to create selections from the results. For more information, refer to Create Selections fromQueries on page 25.
• Business processes throughout the program prompt you to create selections, or the program maycreate selections as part of processes. Selections you create from business processes have a querytype of Other. For information about how to edit or set the active status of these selections, referto Manage Selections with a Query Type of Other on page 50.
• You can merge two selections of the same type together. For example, you can merge twoconstituent selections to create a selection of recipients for a communication. For informationabout how to merge selections, refer to Merge Two Selections on page 51.
Manage Selections with a Query Type of OtherThroughout the program, a business process may prompt you to create a selection, such as a staticoutput selection from a batch or communication. The program may also automatically create aselection as part of a process. These system-defined selections have a query type of Other.
Note: User defined selections are either Ad-hoc or Smart because you use those types of queries tocreate them.
From the Selections page, you can edit the detail information of these selections, such as name ordescription. You can also manage the active status of these selections, such as to prevent its use with acommunication or business process.
Edit a Selection with a Query Type of OtherFrom the Selections page, you can edit the detail information of a system-defined selection asnecessary. For example, you can edit its name or description to help users easily identify the selection.
Edit the detail information of a selection1. From Analysis, click View selections. The Selections page appears.
www.blackbaud.com/howto/researchpoint
chapter 2: QUERY
pg. 50

2. Select the criteria of the selection to edit and click Apply. At a minimum, you must selectInclude other to display editable selections in the grid.
3. Under Selections, select the selection to edit. The selection must have a query type of Other.4. Click Edit. The Edit selection screen appears.5. To help identify the selection, edit its name or description as necessary.
6. To use the selection in the Microsoft SQL Server Reporting Services Query Designer, select Showthis selection in the query designer. If you select this checkbox, the selection appears in theSelections folder of the Field Explorer in Query Designer.
7. Select whether the selection is active. If you select Active, users can use the selection, such aswith a process.
8. Click Save. You return to the Selections tab.
Set the Active Status of a Selection with a Query Type of OtherTo prevent the use of a selection with a query type of Other, such as with future communications orbusiness processes, you can mark the selection as inactive. Inactive selections remain in the databasebut do not appear in selection search results, such as when users choose a selection for a process. Tomark a selection as inactive from the Selections page, click the double arrows to select it and clickMark inactive on the action bar. When a message appears to ask whether to mark the selection asinactive, click Yes.After you mark a selection with a query type of Other as inactive, you can mark it as active from theSelections page to resume its use. To mark an inactive selection as active, click the double arrows toselect it and click Mark active on the action bar. When a message appears to ask whether to mark theselection as active, click Yes.
Merge Two SelectionsYou can merge two selections together to create a new selection. For example, you can merge twoconstituent selections to create a selection of recipients for a communication. To help you visualizethe selections and how their records relate to one another, the program provides a Venn diagram torepresent each merge option. When you build a merged selection, you select the merge option to usebased on the records to include in the new selection.
Note: A Venn diagram depicts two circles — one for each selection used to build the mergedselection — that overlap in the middle. The middle section of the diagram, where the circles overlap,represents the records that appear in both selections. The outer sections represent the records thatappear in each respective selection but not the other.
Create a merged selection from two selections1. From Analysis, click View selections. The Selections page appears.2. Under Tasks, click Merge selections. The Selection Record Type Search screen appears.3. Search for and select the type of selections to merge for the new selection. The Merge
selections screen appears.
www.blackbaud.com/howto/researchpoint
chapter 2: QUERY
pg. 51

4. Under Selections, select and drag the two selections to merge to the Selection A and SelectionB fields, or search for and select the selections to merge.
5. To view the total records that appear in the possible merge options, click Calculate totals.Under each option, the sum of its records appears.
6. For Include records that are in, click the merge option to use. Under Description, anexplanation of the records included in the selected option appears.
7. In the Name field, enter a unique name to help identify the merged selection.8. Click Save. You return to the Selections page.
Import SelectionsFrom the Import selections page in Analysis, you can create and manage import selection processes.Under Imported selections, information about each import selection process appears. Theinformation includes the process name and description, the status of its most recent instance, and thetype of record selection it creates. Other details include the owner of the process, the category it isassigned to, its availability in the query designer, and the sites associated with it. To view additionalinformation about a process such as its recent status or history, select the process name in the grid. Theprocess status page appears. For information about the items on this page, refer to Import SelectionsProcess Status Page on page 1.
www.blackbaud.com/howto/researchpoint
chapter 2: QUERY
pg. 52

To complete tasks for a process, click the double arrows next to the process name to expand the row.Use the task buttons to edit, delete, or assign permissions to it. You can also import a different file touse with the process. For information, refer to Import a Selection from an Import Selection Process onpage 1.
You can also customize the list of import selection processes. You can add and remove columns andchoose how they filter and sort. For example, for the Record type column, you can set the filters todisplay only constituent import selection processes. You can also save list parameters to quicklydisplay different views of the list. For example, you may want processes that imported with exceptionsto display fewer columns or in a different order. To save list parameters, click Save list. You can alsosearch the list by keyword.
Show Me: Watch this video to learn more about list features.
To reduce the amount of time it takes to find a process, you can filter the grid by criteria such as theprocess name, type, and category. You can also select to view only processes you own. To filter theprocesses that appear in the grid, click Filter, enter the criteria of the processes to view, and clickApply.
www.blackbaud.com/howto/researchpoint
chapter 2: QUERY
pg. 53

ExportsWhen you export data from the program, you extract information from the database so you candownload it for use in another software application. For example, you can use information from theprogram in a spreadsheet program to perform further analysis. In Export, you create export processes,which are tools that enable you to extract data and generate output files. When you create a process,you specify the records to export. You can use the output of ad-hoc queries or smart query instances,or specify a selection of records to use in combination with export definitions. After you create aprocess, you specify the format for the output file. You can also schedule the process so that it runs atthe time most convenient for your organization, such as overnight.
On the Exports page, you can view a list of all the export processes in the Exports grid. For each exportprocess listed, you can view its name, description, and export type. You can also view the query orselection and export definition associated with it, the user who last ran the process, the date the userran it, the status of the most recent operation of the process, and the associated sites. To access theExports page from Administration, click Export.From the grid, you can add, edit, delete, and start export processes. You can also click a process nameto go to the individual process status page and view its details.
Tip: Export processes, status records, and output files use space in the database. We recommend youregularly remove old export files that you no longer use.
Start an Export ProcessAfter you add an export process to the database, you can run the process to extract its data from thedatabase and create the export file. You can run an export process directly from the Exports page. Inthe Exports grid, select the export process to run and click Start export. The program uses the data inthe selected query and stores the information in an export file. The export process status page appearsand displays the status of the process. When the export process finishes, the Status field on the Recentstatus tab displays Completed. From the export process status page, you can download theinformation stored in the export file to a comma-separated value (*.csv) or Excel workbook (*.xlsx)output file. For more information about the items on the status page, refer to Export Process StatusPage on page 58.
Note: You can also click Start process under Tasks to start the export process from its status page.
Set the Format Options of an Export ProcessThe query or export definition you select for an export process determines the output fields andinformation the program generates when you download the output file. The format options determinehow the exported data appears in the output file. On the Edit export format screen, you determinehow the program formats the data in the output file.
pg. 54www.blackbaud.com/howto/researchpoint
chapter 3: EXPORTS

Set the format options of an export process1. On the Exports page, click the double arrows beside the export process with the format to set
and then click Set format options. The Edit export format screen appears.2. On the Currency tab, specify the general options, such as the currency symbol and the number of
digits after the decimal.
Under Additional options for CSV output, select the digit grouping symbol and the decimalsymbol. These format options apply only to CSV output. Output in XLSX format uses the settingson the user's workstation for the digit grouping symbol and the decimal symbol. The Examplefield displays how currency data appears with the selected options.
3. Select the Date and Time tab.
4. Under Date format, Fuzzy date format, and Month/day format, select or enter how thevarious types of dates should appear in the exported data. The Example field displays how adate appears in the specified format.
The information in the CSV is formatted as specified. For example, if you open the CSV file in atext editor, you can see dates in the date format you specified. However, if you open the CSV filein Excel, Excel tries to recognize what the different fields and values represent and format themaccording to your system date settings, which may not match the date format you specified.
Note: A “fuzzy date” is an incomplete date. For example, a fuzzy birth date of a constituent mayinclude the month and year, but not the day.
Date Specifier Description Exampled Numerical day of the month, single digit 4
dd Numerical day of the month, double digit 04
ddd Abbreviated day name Tue
dddd Full day name Tuesday
M Numerical month, single digit 7
MM Numerical month, double digit 07
MMM Abbreviated month name Jul
MMMM Full month name July
yy Year, two digits 80
yyyy Year, four digits 1980
5. In the Hour/minute format frame, select how times should appear in the exported data. Selector enter the format from the drop-down list, or enter time specifiers to specify the format. TheExample field displays how a time appears in the specified format.
Note: You cannot include seconds or timezone offsets in the format of the exported time data.
www.blackbaud.com/howto/researchpoint
chapter 3: EXPORTS
pg. 55

Date Specifier Description Examplehh Hour, two digits, in a 12-hour cycle 11
HH Hour, two digits, in a 24-hour cycle 23
mm Minute, two digits, 00 to 59 17
tt Antemeridiem (AM) or post meridiem (PM) PM
6. Select the Export tab.
7. The Line break character field allows you to select the line break option for your output. Thisdetermines how the output separates lines and can be helpful if the default format does notwork for your needs. If you have problems when you use the output with a third-party programsuch as Microsoft Word, change the line break character options and run the process again.Different software programs may expect line break options to follow line feed breaks (LF),carriage return breaks (CR), or both (CR+LF). If you do not know what format your softwareprogram requires, you might need to test by trying each option. This field defaults to the linefeed (LF) option.
8. Click Save. You return to the Exports page.
www.blackbaud.com/howto/researchpoint
chapter 3: EXPORTS
pg. 56

Set Format Options Screen Items
Screen Item Description
Currency symbol On the Currency tab, enter the monetary symbol, such as a “$,” a “£,” or a “” sign, todisplay to indicate a currency value.
Number of digitsafter decimal
Enter the number of digits to display after the decimal in currency values. You can selectto display between “0” and “4” decimal places.
Digit groupingsymbol
Under Additional options for CSV output, enter the punctuation, such as a comma, toinclude in currency values to indicate the 1000s separator.
Decimal symbol Under Additional options for CSV output, enter the punctuation, such as a period, toinclude in currency values to indicate the decimal separator between dollars and cents.
Note: These format options apply only to CSV output. Output in XLSX format uses thesettings on the user's workstation for the digit grouping symbol and the decimal symbol.
Date format On the Date and Time tab, specify the format to use to display complete dates in theexported data. You can select the format from the drop-down list or enter date specifiersto create a new format.
Note: The information in the CSV is formatted as specified. For example, if you open theCSV file in a text editor, you can see dates in the date format you specified. However, ifyou open the CSV file in Excel, Excel tries to recognize what the different fields and valuesrepresent and format them according to your system date settings, which may not matchthe date format you specified.
Fuzzy date format Specify the format to use to display incomplete, or fuzzy, dates in the exported data. Youcan select the format from the drop-down list or enter date specifiers to create a newformat.
Month/day format Specify the format to use to display dates that include only the month and day in theexported data. You can select the format from the drop-down list or enter date specifiersto create a new format.
Hour/minuteformat
Specify the format to use to display times in the exported data. You can select the formatfrom the drop-down list or enter time specifiers to create a new format. You cannotinclude seconds or timezone offsets in the format.
Line breakcharacter
Specify the line break option for your output. This determines how the output separateslines and can be helpful if the default format does not work for your needs. If you haveproblems when you use the output with a third-party program such as Microsoft Word,change the line break character options and run the process again. Different softwareprograms may expect line break options to follow line feed breaks (LF), carriage returnbreaks (CR), or both (CR+LF). If you do not know what format your software programrequires, you might need to test by trying each option. This field defaults to the line feed(LF) option.
www.blackbaud.com/howto/researchpoint
chapter 3: EXPORTS
pg. 57

Assign Permissions for an Export ProcessAfter you add an export process, you can assign permissions to the roles for the people who can usethe process. When you assign permissions, you can select to allow all roles to use the process or onlyselect roles.
Assign permission for an export process1. From the Exports page, click the double arrows beside the export process to establish
permissions and then click Assign permissions. The Assign permissions screen appears.2. Select whether all roles or only selected roles may access the process.
If you select Selected roles, select the permissions for the roles in the System roles box.To grant a role access, select it in the box and click Grant.To deny a role access, select it in the box and click Deny.To remove an existing permission assignment from a role, select it in the box and click Clear.
3. Click Save. You return to the Exports page.
Export Process Status PageEach export process in the database has a status page where you can view details about the process.You enter this information when you add the process to the database. To view the status page of aprocess, select its name on the Exports page.
The status page also includes the current status and historical information about the process. To helpyou navigate through this information, each process status page contains multiple tabs:
l Recent Status Tab on page 59
l History Tab on page 61
l Job Schedules Tab on page 62
Depending on your security rights and system role, you can perform various tasks to manage theexport process from its status page.
l Start an Export Process on page 54
l Edit an Export Process on page 1
l Generate a Windows Scripting File for an Export Process on page 1
l Schedule an Export Process Job on page 58
l Delete an Export Process on page 1
Schedule an Export Process JobFrom the export process status page, you can create a job schedule for an export process. When youcreate a job schedule, you specify the frequency and scheduled time for the program to run the
www.blackbaud.com/howto/researchpoint
chapter 3: EXPORTS
pg. 58

process. To create a job schedule, click Create job schedule under Tasks. The Create job screenappears.
For detailed information about how to create a job schedule for an export process, refer to Create ajob schedule for an export process on page 63.
Recent Status TabOn the Recent status tab, you view the details of the most recent instance of the process anddownload output. The details include the status of the process; the start time, end time, and durationof the process; the person who last started the process; the name of the server most recently used torun the process; the total number of records processed; and the number of those records thatprocessed successfully and resulted in exceptions.
Download Export Output FilesAfter you run an export process, you can download output files into a file for use in anotherapplication. For example, you may want to take data from the program and send it to a spreadsheetprogram for further analysis.
Note: To download the output of a new export process, you must first run the process to export itsdata from the database. After you run the process, its status is Completed. For information about howto run an export process, refer to Start an Export Process on page 54.
You have four options for downloading output files:
l CSV: downloads a single output file containing all data in comma-separated value format. In acomma-separated value (*.csv) file, each piece of data is separated by a comma. A *.csv file isalso referred to as a “comma-delimited” file.
l XLSX: downloads a single output file containing all data in Microsoft Excel format. In an Excelworkbook (*.xlsx) file, data is stored in a variant of the Office Open XML format. You can openXLSX files with Microsoft Excel 2007 or more recent versions. Other spreadsheet programs maysupport this format. For some older versions of Excel, to open XLSX files, there is a compatibilitypack available at Microsoft’s Office website: http://office.microsoft.com.
l Multiple files: splits downloaded output into multiple files based on the unique values of aselected field. For example, you can download an export of constituent information intomultiple files based on the states in which the constituents reside. When you download theoutput, the program generates comma-separated value (*.csv) or Microsoft Excel (*.xlsx) files.
l Grouped files: creates output files with data grouped by field values as specified. The option isonly available when you download files for marketing efforts and appeal mailings. For example,you can create a set of files broken out by region. To do this, include the State field in yourexport definition and then select to group by State for the output download. Create a group foreach region and add the appropriate states to each group — for example, include FL, GA, SC,and NC in the Southeast region group and CT, MA, NH, and VT in the Northeast region group.This setup produces a file for each region and each file includes data for only the states includedin its region.
www.blackbaud.com/howto/researchpoint
chapter 3: EXPORTS
pg. 59

Download the output into a *.csv file1. On the export process status page, select the instance of the process to download.
l To download the output of the most recent instance, select the Recent status tab. Whenthe status of the process is Completed, Download output is enabled on the action bar.
l To download the output of a previous instance, select the History tab. Under History,select the instance to download.
2. On the action bar, click Download output and select Download to CSV. The programdownloads the file to your work station and provides an option for you to open and save it.
Note: In a comma-separated value (*.csv) file, each piece of data is separated by a comma. A*.csv file is also referred to as a “comma-delimited” or “ASCII” file.
Download the output into a *.xlsx file1. On the export process status page, select the instance of the process to download.
l To download the output of the most recent instance, select the Recent status tab. Whenthe status of the process is Completed, Download output is enabled on the action bar.
l To download the output of a previous instance, select the History tab. Under History,select the instance to download.
2. On the action bar, click Download output and select Download to XLSX. The programdownloads the file to your work station and provides an option for you to open and save it.
Note: In an Excel workbook (*.xlsx) file, data is stored in a variant of the Office Open XMLformat. You can open XLSX files with Microsoft Excel 2007 or more recent versions. Otherspreadsheet programs may support this format. For some older versions of Excel, to openXLSX files, there is a compatibility pack available at Microsoft’s Office website:http://office.microsoft.com.
Download the output into multiple files1. On the export process status page, select the instance of the process to download.
l To download the output of the most recent instance, select the Recent status tab. Whenthe status of the process is Completed, Download output is enabled on the action bar.
l To download the output of a previous instance, select the History tab. Under History,select the instance to download.
2. On the action bar, click Download output and select Multiple files. The Download multiple filesscreen appears.
www.blackbaud.com/howto/researchpoint
chapter 3: EXPORTS
pg. 60

3. On the Details tab, in the Create one file per field, select the output field to use to generate thefiles. For example, to download multiple files of constituent data based on the states in whichthe constituents reside, select to create one file per state.
4. When the program downloads multiple files, it generates file names based the values of thefield selected in the Create one file per field. For example, if you download an output file foreach state in constituent data, the program generates files named Alabama.csv, Alaska.csv, and soon.
To help further identify the information in each output file, in the File prefix field, enter text toappear at the beginning of the file names generated for the export output. For example, enter“Constituents in -” to download files named Constituents in - Alabama.csv and Constituents in -Alaska.csv.
5. In the Export format field, select whether to download as CSV (comma-separated value) orXSLX (Excel workbook).
Tip: The program saves the output of each instance of the export process. To divide the exportdata in multiple ways, download the output multiple times with a different output fieldselected as the basis of the files generated.
6. To view the names and record counts of the multiple files the program will download, select thePreview tab.
7. Click Download. The program downloads the files as a single ZIP file to your work station. Afteryou open the ZIP file, you can open and save each output file.
History TabEach time you run an export process, the program generates a status record of the instance. On theHistory tab, you view historical status record information about each instance of the process. TheHistory grid displays the status of the instance; the start time, end time, and duration of the instance;
www.blackbaud.com/howto/researchpoint
chapter 3: EXPORTS
pg. 61

the person who started the instance; and the total number of records that processed and resulted inexceptions during the instance.
You can also filter by process status to limit the records that appear in the grid. If you filter the records,it can reduce the amount of time it takes to find a process instance. For example, if you search for aninstance that did not finish its operation, you can select to view only status records with a status of "Didnot finish." To filter the records that appear in the grid, click Filters on the action bar. The Status fieldand Apply button appear so you can select the status of the instances to appear in the grid. To updatethe information that appears, click Refresh List on the action bar.Depending on your security rights and system role, you can delete a status record from the grid on theHistory tab.
Tip: Each instance of a process uses space in the database, so we recommend you regularly removestatus records after you download the output. You can manually remove status records from theHistory tab, or use the "Business process output delete" global change process to remove multiplerecords at one time. You can also remove a process that is no longer in use to delete all the statusrecords associated with it. For information about how to create the global change process, refer tothe Administration Guide.
Delete a Process Status RecordOn the History tab of a process status page, you can delete a specific status record of the process.When you delete a status record, you delete only the record that contains information about theprocess.
You can delete a process at any time. When you delete a process, you also delete the history for thatprocess. If you delete a process and need it again, you can only retrieve the process from a backup. Werecommend you backup your data before you delete status records.
Delete a process status record1. On the process page, select the History tab.
Note: You can filter the status records that appear in the grid by the process status. If you filterthe records in the grid, it can reduce the amount of time it takes to find an process instance. Forexample, if you search for a instance that completed its operation, you can select to view onlystatus records with a Status of Completed. To filter the records that appear in the grid, click thefunnel in the action bar. The Status field and Apply button appear so you can select the statusof the instances to appear in the grid.
2. In the grid, select the status record to delete.
3. On the action bar, select Delete. A message appears to confirm the deletion of the status record.
4. Click Yes. You return to the History tab. The selected status record no longer appears.
Job Schedules TabOn the Job schedules tab, you view the job schedules of the process in the database. The details in theJob schedules grid include the name of the job, whether a job schedule is enabled, the frequency ofthe job schedule, the start date and time and end date and time of the scheduled jobs, and the dates
www.blackbaud.com/howto/researchpoint
chapter 3: EXPORTS
pg. 62

the job schedule was added and last changed in the database. You enter this information when you setthe job schedule of the process.
Depending on your security rights and system role, you can add, edit, and delete job schedules thatappear on the Job schedules tab. To update the information that appears, click Refresh List on theaction bar.
Create a job schedule for an export process1. On the export process status page, select the Job schedules tab and click Add. The Create job
screen appears.
2. In the Job name field, enter a name to help identify the scheduled job.3. In the Schedule type field, select the frequency to run the job.
l To run the job only once, select "One time." The One-time occurrence frame is enabled.l To run the job every day, select "Daily." The Frequency, Daily frequency, and Durationframes are enabled.
l To run the job every week, select "Weekly." The Frequency, Daily frequency, andDuration frames are enabled.
l To run the job every month, select "Monthly." The Frequency, Daily frequency, andDuration frames are enabled.
l To run the job with the SQL Server Agent service, such as if you use the SQL Server Agentservice with other tasks, select "Start when SQL Server Agent service starts."
l To run the job when enough resources are available on the server, as determined by theIdle condition defined in the SQL Server Agent properties on the server, select "Start whenthe computer becomes idle."
4. To mark the schedule active, select Enabled.5. If you select "One time," under One-time occurrence, select the time and date to run the job.6. If you select "Daily," under Frequency, in the Occurs every [ ] day(s) field, select how often to
run the job. For example, select "2" to run the job every other day.
7. If you select "Weekly," under Frequency, in the Occurs every [ ] week(s) on field, select howoften to run the job, and select the day of the week to run the job.
8. If you select "Monthly," under Frequency, in the Occurs every [ ] month(s) on field, select howoften to run the job, and then select a calendar date or general date frequency to run the job.
l To run the job the same date each month, select Day and, in the [ ] of the month field,enter the date. For example, to run the job on the 15th of the month, enter "15."
l To run the job at a general frequency each month, select The and, in the[ ] [ ] of themonth field, enter the frequency. For example, to run the job on the first Sunday of themonth, select "First" and "Sunday."
9. If you select "Daily," "Weekly," or "Monthly," under Daily frequency, select whether to run thejob one time or multiple times on the day selected under Frequency.
l To run the job one time on the selected day, select Occurs once at and enter the time ofthe day to run the job.
l To run the job multiple times on the selected day, select Occurs every and enter the
www.blackbaud.com/howto/researchpoint
chapter 3: EXPORTS
pg. 63

frequency to run the job, such as "30 minutes." In the Starting at and Ending at fields,select a time range to run the job at the selected frequency. For example, to run the jobovernight during off-hurs, enter select a start time of "12:01:00 AM" and an end time of"5:30:00 AM."
10. If you select "Daily," "Weekly," or "Monthly," under Duration, in the Start date field, enter thedate to start the job schedule and select whether the schedule has and end date. If you selectEnd date, enter the date to end the job schedule.
11. Click Save. You return to the Job schedules tab. In the grid, the new job schedule appears.
www.blackbaud.com/howto/researchpoint
chapter 3: EXPORTS
pg. 64

Export DefinitionsAn export definition is a tool you use to specify the fields, but not the records, to include in an export.Since a definition does not specify records, you cannot export data directly from it. Instead, you mustcreate an export process to output data from a selection based on the export definition. Typically, youuse an export definition for marketing efforts you send to mailing houses.
Note: When you create an export process, you select an export type. If you select “Export definition,”the Selection and Export definition fields appear. You can specify the selection of records to exportand the export definition to determine the fields to include in the output.
When you create an export definition, the export fields you can choose from are determined by thesource view you select. For example, when you create an export definition for constituent letters, theavailable fields are based on the constituent query view. After you select an initial source view, youidentify the fields to include in the output, the column order, the row sort order, and the sites toassociate with it. For information about source views, refer to Source Views on page 18.
You can create and manage export definitions from the Export definitions page in Administration.Under Export definitions, you can view information about each export definition in the database. Theinformation includes the name and description of the definition, and the type of records to use with it.Other details include the user who created the definition, the date it was created, the most recent userto update it, the date it was changed, the sites associated with it, and the number of exports that use it.
You can also complete tasks for an export definition from the Export definitions page. To access taskbuttons, click the double arrows next to a definition to expand the row. Use the task buttons to edit,delete, copy, or create an export.
Export Definitions and Query ComparisonWhen you create an export process, you can select to use queries or export definitions as the exporttype. There are benefits to each. This comparison shows an example, an export process for namebadge stickers, where a query is appropriate and a variation on the example where an export definitionis a better choice.
A simple Constituents query may have Name and Membership level as output fields.
pg. 65www.blackbaud.com/howto/researchpoint
chapter 4: EXPORT DEF INI TIONS

If a constituent has one membership with one level, there is one line of output for the constituent:
Name: Robert Hernandez, Membership level: General
If you add two membership levels to the constituent’s membership, the results become three lines.
1. Name: Robert Hernandez, Membership level: General2. Name: Robert Hernandez, Membership level: Distinguished3. Name: Robert Hernandez, Membership level: Student
www.blackbaud.com/howto/researchpoint
chapter 4: EXPORT DEF INI TIONS
pg. 66

This query outputs three lines for one constituent because the relationship between the constituentand the membership levels is one-to-many. For one constituent, there can be many membershiplevels. In some cases, you might want to produce an output like this, where each line represents theconstituent for a separate membership level.
With a query, you can filter, sort, and group these fields. For example, you can sort by Name to outputeach line for a specific constituent next to each other. One use for this output is, using Mail Merge inMicrosoft Word or a similar program, to print badge labels for every constituent, with a separate labelfor each membership level stacked by order of constituents. In this case, Robert Hernandez would getthree labels.
l Robert Hernandez: General
l Robert Hernandez: Distinguished
l Robert Hernandez: Student
At other times, it may be more useful for you to output all that information to a single line. Forexample, with export definitions, you can set criteria for the output for one-to-many fields. Thisenables you to place all the membership levels for the constituent on one line. You can create theexport definition with the same fields as the query:
l Namel Membership level
www.blackbaud.com/howto/researchpoint
chapter 4: EXPORT DEF INI TIONS
pg. 67

However, with export definitions, when you select a one-to-many field, a screen appears that lets youset criteria for the fields contained in that node. For this example, when you select “Membership level,”the Criteria for Membership screen appears. You can select how many membership records to exportper constituent. In this example, “3” is selected.
www.blackbaud.com/howto/researchpoint
chapter 4: EXPORT DEF INI TIONS
pg. 68

With queries, you can view results from the Results tab or export the results. With export definitions,you can only export the results. Also, with export definitions, you must choose a selection from whichto export. For this example, the selection is one for individual constituents.
www.blackbaud.com/howto/researchpoint
chapter 4: EXPORT DEF INI TIONS
pg. 69

The export of this export definition contains one line with the same information for Robert Hernandez.Here are the values for each field:
l BUSINESSPROCESSOUTPUT_PKID: 176l CONSTITUENTS_NAME: Robert Hernandezl CONSTITUENTS_MEMBERSHIP_MEMBERSHIPLEVELNAME: Generall CONSTITUENTS_MEMBERSHIP_2_MEMBERSHIPLEVELNAME: Distinguishedl CONSTITUENTS_MEMBERSHIP_3_MEMBERSHIPLEVELNAME: Student
You can use an output like this, along with Mail Merge inMicrosoft Word or a similar program, tocreate one badge label per constituent that lists all of the membership levels. In this case, RobertHernandez would get one badge label.
Robert Hernandez: General, Distinguished, Student
Create an export definition1. From Administration, click Export definitions. The Export Definitions page appears.2. Click Add. The Select a Source View screen appears.
Note: The text on the Select a Source View screen refers to queries because the screen isshared with that feature.
www.blackbaud.com/howto/researchpoint
chapter 4: EXPORT DEF INI TIONS
pg. 70

3. Select the source view that contains the type of records to include in the export definition. Forinformation about source views, refer to Source Views on page 18.
4. Click OK. The New Export Definition screen appears.
5. On the Fields and criteria tab, select the fields for each record in the export output.
Under Browse for fields in, you can view the types of fields that are available for the sourceview you selected. You can expand a node to drill-down to a specific group of fields.
The middle pane lists the Fields and System fields for the selected group.
Tip: To quickly search for a field. enter the field name in Find field and press ENTER on yourkeyboard. The program displays applicable fields in the middle pane. Use the arrows on yourkeyboard to browse through the list. If you select a group and click Search up, the searchapplies to only fields in the selected node.
6. To specify output fields for the export, select them in the middle pane and drag them into theSelected Fields pane. You must specify at least one output field. Selected fields correspond tothe information you want to view in the export and they appear as column headings in theexport output.
When you select a one-to-many field, the Criteria screen appears. For information about how toset criteria for a one-to-many field, refer to Export Definitions Criteria on page 73. When youselect a field from Address Processing, the Criteria for Address Processing screen appears. Forinformation about address processing, refer to Export Definitions Address Processing on page78.
Note: Depending on the source view of the export definition, some fields may default into theSelected Fields pane. These are only defaults and you can remove them if necessary.
7. Select the Column order tab. From this tab you can reorder and rename column headings for theexport file. Column headings identify the type of system field included in the column.
www.blackbaud.com/howto/researchpoint
chapter 4: EXPORT DEF INI TIONS
pg. 71

l To reorder the column names, use the up and down arrows.
l To change the column header name, select the field name and click Change columnheader. Enter a new name in the field. If you do not change the column name, the columnheader uses the system field name. For example, CONSTITUENTS_NAME.
8. Select the Sort order for rows tab. From this tab you can specify a sort order for the export. Thesort order helps ensure that mail merge documents, such as envelopes or labels, are in thenecessary order.
l To add a sort field, double-click or drag and drop a field to the Sort records by pane.l To change the sort order, select a field and click the up or down arrow.
l To reverse the sort order within a column, click the Sort Ascending or Sort Descendingbutton.
9. Select the Set save options tab.
10. Enter a name and description for the export definition.
11. If your organization uses sites, in the Sites field, select the site to associate with the exportdefinition.
12. To make this definition available for constituent letter templates, select Allow definition to beused by other areas of the application.
13. To use the field name as the column header for one-to-one fields, select Use field names forone to one column headers. For example, with this option selected, the column header forName is NAME. If you do not select this option, the program uses the longer, less "friendly"system field name CONSTITUENTS_NAME.
14. To use a shortened version of the system field name as the column header, select Use shortcolumn headers. For example, Cns_NAME.
Note: If you select both options, the column header for one-to-one fields is the friendly fieldname and the column header for one-to-many fields is the shortened system field name. If youentered a custom name for a field on the Column order tab, the column header uses thecustom name in some manner no matter which options you select. For example, if you selectUse short column headers, the column header for a custom field name is Cns_Custom FieldName.
15. Click Save. You return to the Export Definitions page.
www.blackbaud.com/howto/researchpoint
chapter 4: EXPORT DEF INI TIONS
pg. 72

Export Definitions CriteriaIn export definitions, you can select one-to-one and one-to-many export fields. A one-to-one exportfield contains one value in your database. For example, Birth date is a one-to-one export fieldbecause constituents have one birth date. A one-to-many export field contains several values in yourdatabase. For example, Email address is one-to-many because constituents can have multiple emailaddresses.
When you select a one-to-many field on the New Export Definition screen, the Export criteria screenappears. On this screen, you can select the number to export and define how the export sorts andfilters the fields.
Note: When you select fields from Address Processing, the behavior is different. For informationabout address processing, see Export Definitions Address Processing on page 78.
www.blackbaud.com/howto/researchpoint
chapter 4: EXPORT DEF INI TIONS
pg. 73

Define criteria for one-to-many records1. When you select a one-to-many field, the Export criteria screen appears.
2. In the Number to export field, enter the number of records to export for the node or groupthat contains the field. For example, if you select Email address from the Email Addresses node,you can enter the number of email addresses to export for each contact.
The number to export applies to all fields in the node. For example, if you also selectInformation source from the Email Addresses node, the program will export the same numberof information sources as email addresses.
www.blackbaud.com/howto/researchpoint
chapter 4: EXPORT DEF INI TIONS
pg. 74

When you add another field to the same node in the Selected fields and criteria pane of theNew Export Definition screen, the Export criteria screen does not appear again. To access thescreen for that node, from the New Export Definition screen, right click the node and select EditFilter.For an example about how to use export definitions criteria to filter results, see Filter ExportDefinition Criteria Example on page 75.
3. Under Sort, in the Order by field, select which field to sort records by in their column of theexport. Then select whether to sort in ascending or descending order. For example, if you sortby "Email type," the addresses appear in A-to-Z or Z-to-A order by email type.
Note: This option sorts the one-to-many records for a line in the export output and not the allthe lines in the output.
4. To add filters to the fields, under Filter, select Selected <node name>.5. Drag a filter field to the Include records where pane. The Apply Criteria screen appears.6. From the Apply Criteria screen, select how to apply the criteria. For example, you can select “Less
Than.”
7. From Value, enter the values for the criteria. For example, to apply criteria to Gift amount,where you selected “Less Than,” you can enter “1000.” The export definition will filter to includegift amounts less than $1,000.00.
8. Click OK. You return to the Export criteria screen.9. If you add multiple filter fields, you can use the combining operator buttons to combine
filtering criteria to narrow your results. For example, you can combine Amount is less than $1000AND Date is this month.
10. Click OK. You return to the New Export Definition screen.11. Click Save. You return to the Export Definitions page.
Filter Export Definition Criteria ExampleIn this example, the goal is to create an export definition to export all members in a previously createdmembership program called “Animal Friends.” The export includes member names, membership level,expiration date, and amount paid for the membership.
www.blackbaud.com/howto/researchpoint
chapter 4: EXPORT DEF INI TIONS
pg. 75

Filter export definition criteria example1. From Administration, click Export definitions. The Export Definitions page appears.2. Click Add. The Select a Source View screen appears.3. Select the Membership Program source view and click OK. The New Export Definition screen
appears open to the Fields and criteria tab.
4. Under Browse for fields in, select Membership, Membership Level, Name. You can double-click the field or drag it to Selected fields box.
The Export Criteria screen appears. From this screen you can select the filters for themembership information to include in the output.
www.blackbaud.com/howto/researchpoint
chapter 4: EXPORT DEF INI TIONS
pg. 76

5. Under Filter, select Selected membership .6. From Fields, drag Membership program to Filters.
The Apply Criteria screen appears. From this screen you can specify how to filter Membershipprogram.
7. From Membership program criteria, select "Equal to," and then select "Animal Friends."
An export based on this export definition will only output the Membership Level Name for theAnimal Friends Membership Program.
8. Click OK for the each screen and save the export definition.
www.blackbaud.com/howto/researchpoint
chapter 4: EXPORT DEF INI TIONS
pg. 77

Export Definitions Address ProcessingWhen you select a field from the Address Processing node in the New Export Definition screen, theParameters screen appears so you can select the address processing, name format, and mail typeoptions to use.
Address processing options allow you to use constituent mail preferences for marketing efforts. Theyalso allow you to specify alternate addresses to use when constituent mail preferences are notconfigured, or when you want to use seasonal addresses. For example, you can create an addressprocessing option for your holiday appeal that specifies to use the mail preferences from constituentrecords, and to use seasonal addresses when available. The program uses the mail type you select withthe address processing option to determine which of a constituent's mail preferences to considerwhen it chooses the address.
Name formats determine how names are formatted in a marketing effort. For example, for marketingefforts such as event invitations and appeals, you may use a more formal format that includes titles andsuffixes (Mr. William H. Smith, Jr.). For marketing efforts like alumni letters, you may use a less formalformat such as the nick name and last name (Willie Smith).
You configure address processing and name format options in Marketing and Communications, andyou specify mail types when you configure mail preferences on the Communications tab of constituentrecords. For information about how to configure communications options, refer to theCommunications Guide. For information about the constituent communication preferences, refer to theConstituents Guide.
Define criteria for address processing1. From the Parameters screen, in the Address format field, select the address processing option
to apply to addresses in the export definition. You define options for the field on the AddressProcessing Options page in Marketing and Communications.
2. In the Name format field, select the name format to use with the address in the exportdefinition. You define options for the field on the Name Format Options page in Marketing andCommunications.
3. In the Mail type field, select the mail type to use with the address processing option. Theprogram uses the mail type you select with the address processing option to determine which
www.blackbaud.com/howto/researchpoint
chapter 4: EXPORT DEF INI TIONS
pg. 78

of a constituent's mail preferences to consider when it chooses the address.
4. Click OK. You return to the New Export Definition screen.
www.blackbaud.com/howto/researchpoint
chapter 4: EXPORT DEF INI TIONS
pg. 79

ResearchPoint 4.91 Query & Export Guide US©2016 Blackbaud, Inc. This publication, or any part thereof, may not be reproduced or transmitted in any form orby anymeans, electronic, or mechanical, including photocopying, recording, storage in an information retrievalsystem, or otherwise, without the prior written permission of Blackbaud, Inc.
The information in this manual has been carefully checked and is believed to be accurate. Blackbaud, Inc., assumesno responsibility for any inaccuracies, errors, or omissions in this manual. In no event will Blackbaud, Inc., be liablefor direct, indirect, special, incidental, or consequential damages resulting from any defect or omission in thismanual, even if advised of the possibility of damages.
In the interest of continuing product development, Blackbaud, Inc., reserves the right to make improvements inthis manual and the products it describes at any time, without notice or obligation.
All Blackbaud product names appearing herein are trademarks or registered trademarks of Blackbaud, Inc.
All other products and company names mentioned herein are trademarks of their respective holder.
80 CHAPTER 4