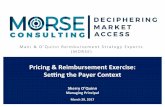Last Updated: May, 2019 EXERCISE 1 Installing and Setting up … · 2019. 7. 11. · Android....
Transcript of Last Updated: May, 2019 EXERCISE 1 Installing and Setting up … · 2019. 7. 11. · Android....

Geospatial Technology and Applications Center | EXERCISE 1 | 1
Last Updated: May, 2019 Version: Android Marshmallow 6.0.1
EXERCISE 1
Installing and Setting up Collector
Introduction This exercise is meant to start with some basic tasks you'll need to complete before beginning to collect data using the app. This includes downloading and installing the Collector app. You will also be walked through how to locate the SPB maps and download them to your device so that you can work on the SPB collection in the field.
Objectives Install and run Collector
Prerequisites An Android device which can run the Collector app

Geospatial Technology and Applications Center | EXERCISE 1 | 2
Table of Contents Part 1: Setting up Android Tablet .................................................................................................... 3
Part 2: Installing Collector ................................................................................................................ 6
Part 3: Download Maps to Device ................................................................................................... 8
Part 4: Collector Screen Reference ................................................................................................ 11

Geospatial Technology and Applications Center | EXERCISE 1 | 3
Part 1: Setting up Android Tablet
The Android operating system is the most widely used computer operating system in the world. Its open source license makes it popular on tablets and smartphones. If you don't have any experience using an Android device its worth taking the time to go through this part of the exercise to learn more about how to use the tablet and the software to become more comfortable with it before using the Collector app. Otherwise skip to Part 2.
Note: This exercise and all of the subsequent training material was developed on a 9.7 inch Samsung
galaxy Tab A (model number SM-P550). If you have a different tablet it is possible that some of the
features or you see on your tablet may differ slightly from the photos or screen captures you see below.
Where possible, differences may be noted.
A. External Features 1. After opening the box containing your tablet there are a number of features on the tablet’s
exterior that you need to be aware of. Read the descriptions of some of these features below.
i – S-Pen
ii – Power Button
iii – Volume Toggle
iv – Micro SD Slot
i. At the very upper right corner of your tablet, recessed in the casing is a stylus, or S-pen.
This S-pen has some useful functions, which you will launch in a later exercise.
ii. Beneath the S-Pen on the right side of the tablet is the power button. Pressing this button will toggle the tablet between its locked and unlocked modes. Pressing and holding will give you the option to turn the tablet on or off.
iii. Beneath the power button on the right side of the tablet is the volume control. This two-button toggle adjusts the volume on your tablet. Feel free to adjust as you’d like.

Geospatial Technology and Applications Center | EXERCISE 1 | 4
iv. About halfway down the right side of the tablet is the microSD slot. Inside this you can place a small microSD card to store data.
Don’t remove the SD card unless you need to move data to or from, the tablet.
2. On the bottom edge of the tablet you’ll see two ports.
i. Left of center is a headphone jack.
ii. In the center on the bottom edge of the tablet is a cable jack. This is where you will charge your tablet, or connect it to a desktop computer.
3. If your tablet is not already on, do so by pressing and holding the power button.
B. The Android Operating System Now that you've turned on your tablet you should become aware of some of the buttons and features available in the Android software.
1. At the bottom of the tablet are three main buttons.
On the left is the
applications button. This
lets you see what
programs you have
running. You’ll learn how
to use this later.
In the center is the Home
button. This can be used
to unlock the tablet or
return you to the home
screen.
On the right is the back
button. You’ll have the
opportunity to use this
later.
2. When the tablet is on and locked, pressing the home button or the power button will cause
the lock screen to display. Using your finger or the S-Pen to swipe on the screen in any direction will unlock the tablet and lead you to the home screen. Unlock the tablet.
3. Displayed now is the home screen. You will likely see a number of applications. Depending on who provided your tablet to you, you may already see the Collector app. It should look similar to the image below. Don't worry if the icons on your screen aren't identical.

Geospatial Technology and Applications Center | EXERCISE 1 | 5
4. Tap the Apps Button, seen below:
The button is a touch screen button. A gentle tap will suffice, and unlike on a desktop computer there is never a need for a double-click (or double-tap).
Note: Some older tablets may not have an applications button, but instead have an options button in this
spot. If that is the case, the following steps involving the Apps button will not work. Details about the
options button will be provided in later exercises.
C. The Settings Menu When using the tablet you may find you need to adjust some of the device’s settings. Some specific examples are outlined later in the exercises, but an overview of the settings menu is outlined here.
1. Tap the Apps Button on the home screen of your tablet to open the apps drawer.
2. In the app drawer tap settings to open the settings menu (see below).

Geospatial Technology and Applications Center | EXERCISE 1 | 6
The settings menu is where you can adjust many things on your tablet. The column on the left identifies what section you're in, and the window on the right shows the settings you can adjust.
3. The setting that you begin with is Wi-Fi. Available networks are listed in the window on the right. If you have a Wi-Fi network that you need to connect with tap the network. If you need to enter a password, you can do so in the window that pops up, then tap connect.
Note: if you are a Forest Service member and need to connect to an FS enterprise network, instead of a
guest network or non-enterprise network, you'll need to go through an approval process, which can be
done at this link: https://ems-team.usda.gov/sites/fs-cio-edsts/WebPages/Mobile-WiFi-Access-
Requests.aspx
4. On the left column tap Applications.
5. In the window on the right you will see an "Application manager" and "Default applications" options, as well as a number of apps that you can adjust settings for. Tap Applications manager.
6. The Application manager lets you select specific apps installed on your tablet to see details about an application. It also gives you the option to "Force Stop" an app if it is frozen, or uninstall an app if it isn’t a pre-installed app. Keep the Application manager in mind if you need to force stop or uninstall an app.
D. Connecting a Bluetooth Device This section outlines general steps to connect a Bluetooth device to your Android tablet. You may want to revisit this section when connecting an external GPS for an aerial surveying mission. FHAAST recommends using an external GPS to avoid losing GPS lock, which can sometimes occur with some configurations if relying on the tablet’s internal GPS.
1. If you're not still in Settings reopen Settings by tapping Apps from the home screen, then tap Settings.
2. On the left panel, tap and drag to scroll to the top of the panel. If you just reopened Settings you'll already be at the top.
3. Tap Bluetooth.
4. In the upper right you will see an on/off toggle. Tap that switch to turn Bluetooth on.
5. You should see your device under Available devices. If you don't see your device there, make sure your Bluetooth is on and is discoverable. You may need to tap or press the Bluetooth button on your Bluetooth device.
6. Once your device appears in the Available devices, tap your device to select it and pair it to the Android tablet. If your Bluetooth device is password protected, you'll be asked to enter the password, which should appear on your Bluetooth device.
7. Tap Connect. Your Bluetooth device should be connected.
Part 2: Installing Collector
A. Download Collector APK

Geospatial Technology and Applications Center | EXERCISE 1 | 7
Depending on the tablet you’re using you’ll download collector using several different methods.
This tutorial will deal with android tablets and downloading from the google play store. If you
have an iPad you may use the Apple App Store to find the Collector app. You should be able to
search for the Collector app in the App Store and download it there. However, those steps
aren’t outlined below.
1. From the home screen of your device tap the Apps button to open the App drawer. From the App drawer open the Play Store app.
This app is a store, which allows you to download many applications for your android device.
2. Tap the Google Play search bar at the top of the page. Type Collector for ArcGIS and tap the magnifying glass on the keyboard. If you see the app pop up in the suggestions you can tap it there. You’ll see a page similar to the image below.
3. Tap INSTALL.
4. A list of permissions will pop up on the screen. Tap ACCEPT. The app will take a few moments to install depending on how quick of an internet connection you have.
5. Tap the Home button on your device to return to the home screen. You should see the collector app icon on the home screen. If you don’t see the icon you should tap the Apps button and find the icon in the App drawer. You’ve now successfully downloaded collector to your device.
B. Open the Collector App on your device 1. Locate the Collector icon on your device, either on the home screen or in the App drawer.
2. Tap the Collector icon to open the app.

Geospatial Technology and Applications Center | EXERCISE 1 | 8
3. The first time you open collector you must sign in to your AGOL account. To sign in tap Continue on the screen that you first see.
Note: To use the Collector for SPB collection you will need an organizational (USFS) AGOL account. If you
have a personal AGOL account, it will not be sufficient for this training. If you don't have an
organizational AGOL account you should seek one immediately. If are a Forest Service user you can
submit a request for an organizational account here:
http://fswebgstc.gsc.wo.fs.fed.us/services/applications_tools/AGOL/request_access.php
If you are a state cooperator you should obtain an account through your respective GIS staff. Once your
account is active you will need to visit My Profile>Edit My Profile> and under the section "Who can see
your profile?", change the selection to Everyone. This will allow FHAAST to include you in the Collector
SPB group.
4. Sign in to AGOL using your Forest Service ArcGIS Online organizational account. Once you have signed in, you won’t have to sign in again unless you need to switch user accounts. You can switch accounts by selecting the overflow icon on the bottom right. Be sure you are logged in before going offline.
Part 3: Download Maps to Device
Why download? Downloading allows you to take the maps offline, away from cell and internet signal. It
is a critical step when going into the field where you likely won’t have an internet or cell signal. If your
maps are not loaded on your device, and you lose internet or cell service, your map will not work until
you have a signal again. For this exercise you will need an internet connection to download maps.
Do I need to use Forest Service intranet or Forest Service VPN? No, not with this workflow. This is
because ESRI is hosting your AGOL map and data. You can reach the ESRI website without being on a
Forest Service Network. If your map used services hosted on Forest Service ArcGIS Servers not published
via AGOL, then yes, you would need a Forest Service connection to download that map.
A. Locate the Training Map and Start Download 1. Open the Collector by tapping the Collector Icon.
2. If you are not in the All Maps gallery already tap the Collector Icon in the upper left corner.
3. In the pop-out tap All Maps. This will take you to the All Maps gallery which is where you can
see all the maps that you access with Collector. However, this doesn’t mean these maps are

Geospatial Technology and Applications Center | EXERCISE 1 | 9
downloaded to your device. Because you're part of the SPB Spots for Collector group you should see the SPB Spots for Collector maps.
Note: If you do not see the SPB Spots for Collector maps you need to make sure that you're part of the
Southern Pine Beetle group in AGOL. If you're not, email Sage Sheldon ([email protected]) to be
added to the group.
4. To begin the download to your device tap the Download button on the SPB Spots for
Collector – Training map.
B. Choose Your Work Area You are now asked to define the area you’ll be working in. If you try to collect data in an area that is
not included in your map, you will get an error. For this training you’re learning the methods for
collection but you won’t be collecting legitimate production data. Because of this you don’t need to
make sure you’re downloading data from the location you’re actually at. Instead make sure you
zoom to an area where you can see data on the map.
1. Zoom / Pan to your location. Use your fingers to pan and zoom to the area you will be collecting data in. Use one finger to slide the view around. Use two fingers to zoom in and out by spreading your fingers (to zoom in closer) or bringing them together (to zoom out). Zoom to your district where you'll be collecting data. It should look similar to the image below. Make sure there is data in the area you zoom. If there aren't any spots in your district zoom to an area that has data just for this training.

Geospatial Technology and Applications Center | EXERCISE 1 | 10
2. When you are satisfied with the extent of your work area, select Choose Map Detail.
“Reduce Level of Detail or Extent”
If you get this error message, it means the file size of your map is too big to fit on your device. You need to decrease the level of detail in your map by zooming out, or reduce the extent of your work area by zooming in to a smaller area.
You can go back and forth between map detail and work area to make adjustments before downloading. You can also expand the storage space on your device by adding additional memory if you are using an Android device using expandable memory via a microSD card slot.
C. Download Map 1. Tap Download. If this option is not available, see note in box above. If you decide you’ve not
chosen the correct work area you can go back by tapping Choose Work Area.
2. When the download begins you’ll see an icon in the upper left corner of your tablet. You can
also swipe down from the top of the screen to see the progress of the download.
Download Time: Downloading can take some time depending on how much data you have in your map. If your internet is slow and it takes too long to download, select the back arrow on your device, then reduce your map size by decreasing the extent or level of detail.
When Finished: When the download is complete, the sync option will appear on your map.
D. Open the Map 1. Tap the Collector Icon in the upper left corner.

Geospatial Technology and Applications Center | EXERCISE 1 | 11
2. In the pop-out tap On Device. This will take you to the Maps Gallery where the maps saved to
your device are stored.
3. Notice that the SPB Spots for Collector Training map now appears in the On Device gallery. You’ll see that in the lower left of the map the map says “Downloaded”.
4. Tap that map to open the map on your device. This will take you to the map you’ll use to
collect SPD data in Collector.
Part 4: Collector Screen Reference
A. Map Gallery Screen 1. Take a moment to familiarize yourself with the screen that opens up when you first open the
map. You’ll see a screen similar to the image below. Your map may be at a different location and you may have different panel displayed on the right.
2. There are several main components you should be aware of in the Collector app. The first is
the toolbar at the top.

Geospatial Technology and Applications Center | EXERCISE 1 | 12
This toolbar will change depending on which tool you’re using. You’ll see that there are location tools which allow you to zoom to your current location. Also pay attention to the More Options button.
This button can bring up a list of available options for your map. You’ll use this on several occasions later in the training.
3. Next look at the map.
This is where data will appear. You’ve already used this earlier in the exercise. Make sure you’re familiar with panning and zooming. Pan the map by placing your finger on the map on your tablet screen and dragging it. You can zoom the map in or out by placing your finger and your thumb on the map and pinch your finger and your thumb together or move them apart.
4. Now look at the panel on the right.
This panel is how you’ll interact with most of the data through the Collector App. Right now the Collect New panel is shown. But depending on if you’re editing or collecting data a different panel will be here.
Congratulations! You’ve downloaded the Collector app to your tablet and learned to download maps from AGOL. You’ve also become familiar with the collector app. In the next exercises you’ll learn how to use Collector to collect more data and sync it back to AGOL.


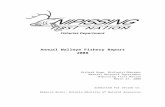



![Chapter 01: Installing Pyspark and Setting up Your Development …€¦ · Chapter 01: Installing Pyspark and Setting up Your Development Environment [ 2 ] [ 3 ] [ 4 ] Chapter 02:](https://static.fdocuments.in/doc/165x107/5ec623cb59740a007745fa43/chapter-01-installing-pyspark-and-setting-up-your-development-chapter-01-installing.jpg)



![Installing Cisco VTS on OpenStack€¦ · Installing Cisco VTS on OpenStack Setting Up Ansible Install Through an SSH Proxy (for RHEL OpenStack Platform Director) [proxied_hosts:children]](https://static.fdocuments.in/doc/165x107/5fdbcab0086d502bf5673295/installing-cisco-vts-on-openstack-installing-cisco-vts-on-openstack-setting-up-ansible.jpg)

![[Tutorial] Setting Up and Installing Persistent Chat for Lync Server 2013 _ Jack Stromberg](https://static.fdocuments.in/doc/165x107/577cc8a11a28aba711a322bc/tutorial-setting-up-and-installing-persistent-chat-for-lync-server-2013-.jpg)