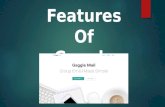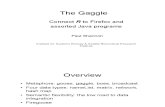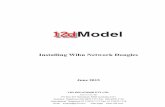Welcome Back To Schoolp1cdn4static.sharpschool.com/UserFiles/Servers/Server... · 2012. 9. 7. ·...
Transcript of Welcome Back To Schoolp1cdn4static.sharpschool.com/UserFiles/Servers/Server... · 2012. 9. 7. ·...

Welcome Back To School

Welcome Back To School
Introduction1
Welcome Back - 2012 Summer Updates 51.1
Setup Status 71.2
Signing Into the Compuer2
Connecting to the new Active Directory 92.1
Resetting Your Password 162.2
Student Passwords 212.3
Printing3
Printer Naming Convention 233.1
Adding A Printer at School 253.2
Email4
Setting up Gaggle in Apple Mail 304.1
Installing Additional Applications5
Installing District Provided Applications 415.1
Teacher: Granting Yourself Admin Privileges on Your Laptop 455.2
Shared Folders and DropBoxes6
A New Type of DropBox 496.1
Internet Content Filtering7
User Based Content Filtering 527.1
Signing in to User Based Content Filtering 537.2

Windows Applications and Internet Browsing8
Server Based Windows Virtual Desktops Coming Soon to a Server near you 558.1
PowerPC and Rosetta Based Software9
What is Rosetta and Why Do I care? 579.1
Wiggleworks 589.2
Fluency Coach 599.3
Getting Help10
Submitting a Request On Line 6110.1
Emailing the Help Desk 6410.2
Calling the Help Desk 6510.3

Welcome Back To School - 4
Introduction

Welcome Back To School - 5
Welcome Back - 2012 Summer Updates
Summary of 2012 Summer Updates
Investment in Technology
The Union City Board of Education made significant investments in technology during the summer
of 2012. Each purchase was evaluated carefully to maximize the impact of funding on the
educational process. Some of these investments included:
Construction of a new District Wide Data Center at the High School
A new Data Center was built at the High School to service the entire school district. This Data
Center includes significant improvements in network infrastructure, 100TB of High Speed Files
Storage, A Server cluster to support applications and activities around the distict including
redundancy and backup system, video conferencing Infrastructure and virtual desktop servers for
deploying special applications and labs.
Private Fiber
Construction of a new private fiber network to provide more reliable higher speed connection
between the buildings and the internet. Construction has begun on this network with a targeted
completion of Spring 2013.
Increased Internet Bandwidth
New circuits are being installed to double the bandwidth available for internet access in the
district. Planned completion is early October 2012.
Video Conferencing
The district has installed new Video Conferencing equipment for internal use and enhanced video
field trips and distance learning opportunities. Professional development will be beginning soon.
Dekstop/Laptop Refresh
Desktop and Laptop Computers were refreshed at schools throughout the district as part of a plan
to keep technology fresh and optimize trade in value.
Improved Performance
Several Changes were made to the network infrastructure of the district to optimize network
performance. This included re-addressing of all devices on the network to a new IP structure to
optimize routing tables, support the drastic growth in supported devices, and allow for continued
growth.

Welcome Back To School - 6
This required reconfiguration of each computer, printer and other network device.
Empowering the Teacher
Operating System Updates
Computers across the district were uptate to Mac OS X Lion. Standardization on a single platform
ensures that all students and faculty have access to the same features, and significantly reduces
support resources. Since Apple does not support running older operating systems on new
hardware these regular updates are important to allow hardware to continue to be added to the
district.
Simplified Policy Enforcement and Software Management
We have reduced management controls on the operating system, software installs and content
filtering for teachers in order to empower you to explore new ways of using technology.
User Based Internet Content Filtering
To provide more comprehensive options and flexibility in wireless network configuration the district
has moved to a user based internet content filtering system. Content restrictions are applied
based on the user signed into the computer rather than network port, or wireless network the
computer is connected to.
Streamlined Wireless Connectivity
Based on User based Content Filtering the district was able to simplify Wireless network
Connectivity. The following Wireless Networks exist in the district.
UC_Wireless
This network is for all district owned laptops and workstations. If you need assistance joining your
device to this wireless network, please contact the help desk.
UC_Tablet
This network is for all district owned ipads and ipod touches. If you need assistance joining your
device to this network, please contact the help desk.
UC_Mobile
This network is intended for individually owned phones, tablets and mobile devices. The
password is E@glesOnl!ne.
Please note due to limited internet bandwidth in the district, priority is given to UC_Wireless
and UC_Tablet. UC_Mobile is bandwidth restricted.

Welcome Back To School - 7
Setup Status
An update on the progress of Building Configuration
Building Setup Support
Various projects at each of the buildings including, painting, waxing, construction as well as the
reconfiguration of all devices for network restructuring and vendor delivery issues have impacted
preparations for the school year. In many cases we just received access to buildings to setup
computers and printers last week.
We are still confident we will have all key technology setup and available for the start of school on
Thursday and be fully prepared for technology use by Monday.
Our team is currently working overtime and at full speed to complete these tasks. When they are at
your building, we ask that you allow them to do their job without interuption. Please do not contact
any technician directly with issues. Please submit a help desk ticket. Our dispatch team will
prioritize all requests and address issues as soon as possible.
Thank you for your support in this matter.
Printer Setup
This year, we are endeavoring to empower teachers to be more self sufficient in supporting
technology. We are finalizing the installation of a self service tool for setting up printers. Due to
building access issues and the network re-addressing of the district, not all printers are yet
available in every building.
We are working to complete configuration of all printers in the district. While this is in progress, we
are endeavoring to provide each user with somewher to print by completing Main Office, Media
Center, and Lab Printers first. As we complete those we will be adding the rest of the printers in
each building. Please be patient as we work through completion of this project.
For directions on setting up printers, please refer to the section on Installing Printers

Welcome Back To School - 8
Signing Into the Compuer

Welcome Back To School - 9
Connecting to the new Active Directory
One of the new improvements in the Union City school district that was implemented this summer
was moving to a new centralized Active Directory Structure which will allow single ID sign on to
many services. This guide will provide step-by-step instructions on making sure your computer is
bound to the correct directory server. Being connected to the correct directory server ensures you
will be able to log on and access all of your files. This process will be necessary if you did not
bring your laptop in for an appointment this summer or if you did not use your desktop during the
summer.

Welcome Back To School - 10
Old directory login window
If your computer is still connected to the old directory you will see a message just like this at your
login window. If you do not see this message and your login window is blank try rebooting your
machine.
Once this message is displayed on your login window allow it 10-15 minutes for the policy to run,
the system will reboot automatically.
Note: This example is on a 10.7 machine, if your machine is still on 10.6.8 you will get the same
message but on a different looking login window.

Welcome Back To School - 11
After the system reboots you may see this screen
Click the restart button.

Welcome Back To School - 12
Login window
1. If you see UCAD in the login window message you are now connected to the Active Directory.
2. Before signing in allow the yellow dot to disappear.

Welcome Back To School - 13
Ready to sign-in
When your login window looks like this, you are ready to sign-in.

Welcome Back To School - 14
Default Password
If you have not signed into a desktop or laptop connected to the new Union City Active Directory
since June 19th, your password will be the default password. All Facutly Accounts created in the
Active Directory were created with a password of password. If you have not yet reset your
password, you will be prompted to change your password when you first log in.
1. Enter your username (your email address, not including @unioncity.k12.nj.us)
2. Enter your password (password unless you have already reset your password.
3. Cick on the arrow.

Welcome Back To School - 15
Changing Your Password on First Login
1. Enter what you want to set your password
2. Re-enter your new password
3. Ener a hint to help you remember your password (optional)
4. Enter your password
Your computer is now connected to the new Active Directory.

Welcome Back To School - 16
Resetting Your Password
Follow these steps to change the password you use to sign into your computer.
Open System Preferences through the Apple Menu
1. Click on the in the top left corner
2. Click on System Preferences

Welcome Back To School - 17
Open the Users & Groups preference
Click on the Users & Groups icon

Welcome Back To School - 18
Click on 'Change Password' in the Users & Groups preference pane

Welcome Back To School - 19
Change your password
1. Type in your old or current password
2. Enter your new password
3. Verify your password by re-typing the new password
4. A password hint is optional but here you can enter anything that may help you remember your
password
5. Click on Change Password

Welcome Back To School - 20
Quit System Preferences
1. Click on System Preferences in the menu bar
2. Click Quit System Preferences or you can use the keyboard shortcut ⌘ + Q

Welcome Back To School - 21
Student Passwords
Students 5th grade and above will be forced to change their password
Students sign in to the computer with uc followed by there student number eg: uc2576
The default password for students is their student number eg: 2576
As a result of students tampering with other students work. All Student 5th grade and up will be
required to change their password on first login. Teachers should coach their students on good
password policies.

Welcome Back To School - 22
Printing

Welcome Back To School - 23
Printer Naming Convention
This Lesson Describes the Naming Convention for Printers
Naming Convention
Printers in the Union City School District are named as follows:
AAA-BBBBB-CCD
AAA Represents the Building Code (see Building Code Below)
BBB Represents the Room Number or Code (see Room Information Below)
CC Represents the The class of Printer (see Printer Class Below)
D Represents whether it is Black and White or Color (P for Black and White, and C for Color)
A. Bulding Codes
BOE Central Office
HS Union City High School
AEA Academy of Academic Enrichment
ADA Alternative Design Academy
EMS Emerson Middle School
UMS Union Hill Middle School
JOS Jose Marti Freshman Academy
ECC Early Childhood Center
GIL Gilmore
VET Veterans
EDI Edison
ROB Robert Waters
WAS Washington
JEF Jefferson
HUD Hudson
ROS Roosevelt
WIL Wilson
ALC Adult Learning Center
CCS Christipher Columbus School
35S 35th Street Day Care
34S Library 34th Street
CRE Central Registration

Welcome Back To School - 24
B. Room Numbers or Codes
If the room has a numeric room number, this should be used for the room numer. In the event of
no room numbers, or special purpose rooms a code will be used. Examples are below:
MOFF Main Office
NURSE Nurses Office
GYM Gym
GUID Guidance Office
C. Printer Classes
There are four printer classes
DT - Desktop Printers (typical classroom printer)
MF - Multifunction Printer (typically in Offices includes scanner, or fax)
WG - Work Group Printers (larger work group size printers, typically in labs or media centers)
LS - Savin Large Scale Printer/Copier/Scanner
D. Color or Black and White
Use
P for Black and White Printers
C for Color Printers
Examples
ROS-210-DTP (desktop printer)
ROS-210-DTC (desktop color)
ROS-NURSE-MFP (mutifunction printer)
ROS-NURSE-MFC (multifunction color)
ROS-MEDIA-WGP (workgroup printer)
ROS-MEDIA-WGC (workgroup color)
ROS-MAIN-LSP (Savin large-scale multifunction printer)
ROS-MAIN-LSC (Savin large-scale color multifunction)

Welcome Back To School - 25
Adding A Printer at School
You can use the Self Service Application to add a printer at school
Go to the Application folder
1. From the Finder Menubar, select Go
2. Click on Applications

Welcome Back To School - 26
Open Self Service
Double Click on Self Service
Enter your Username and Password
1. Enter the same username you use to sign into your computer
2. Enter the same password you use to sign into your compuer
3. Click Login

Welcome Back To School - 27
Select the Printers Category for the building your are at
Select the Printers Category for the building you are in. Note you must be in the building to install
the printer for the building
Click on Install for the appropriate Printer
Refer to the Printer Naming Information earlier in this Document to select the Printer
Click on Install

Welcome Back To School - 28
Wait for the indicator to indicate the install is Complete
When the install is Completed, you may install additional printers, or Click on Quit Self Service.
Quit Self Service
From the Self Service Menu
Select Quit Self Service

Welcome Back To School - 29

Welcome Back To School - 30
Setting up Gaggle in Apple Mail
While the district Gaggle Mail is available through a web browser, you might want to configure
your computer to allow access through the Apple Mail Application. This guid will assist you in
configuring Gaggle Mail.
Launch Apple Mail
Enter the following information
1. Type in your full name the way you would like to have it displayed
2. Type in your full email address
3. Type in your email password
4. Click Continue

Welcome Back To School - 31
Incoming Mail Server
1. Account Type: POP
2. Description: Blank
3. Incoming Mail Server: pop3.gaggle.net
4. User Name: Full email address
5. Password: Email password
6. Click Continue

Welcome Back To School - 32
Outgoing Mail Server
1. Description: Blank
2. Outgoing Mail Server: smtp.gaggle.net
3. Use only this server: Checked
4. Use Authentication: Checked
5. User Name and Password: Enter your full email address and email password
6. Click Continue

Welcome Back To School - 33
Account Summary
1. Uncheck Take Account Online
2. Click Create

Welcome Back To School - 34
Go to Mail Preferences

Welcome Back To School - 35
Disable SSL for the Incoming Server
1. Click Accounts
2. Click the Advanced tab
3. Uncheck Use SSL

Welcome Back To School - 36
Edit SMTP Server List
1. Click Account Information
2. Click the Outgoing Mail Server drop down menu
3. Click Edit SMTP Server List

Welcome Back To School - 37
Disable SSL for the Outgoing Server
1. Click Advanced
2. Uncheck Use Secure Sockets Layer (SSL)
3. Click OK

Welcome Back To School - 38
Close Mail Preferences
Click Save to save your changes.

Welcome Back To School - 39
Take the account online
Click the Get Mail button to take the account online. All of your emails will start to download from
the Gaggle server.

Welcome Back To School - 40
Installing Additional
Applications

Welcome Back To School - 41
Installing District Provided Applications
The District May Provide Additional Optional Applications to be Installed
You can use Self Service to Install those Applications
Connect to the wired Network
In order to insure the install is fastest and uniterrupted, it is recommeded you use an ethernet
cable to connect to the network.
Go to the Application folder
1. From the Finder Menubar, select Go
2. Click on Applications

Welcome Back To School - 42
Open Self Service
Double Click on Self Service
Enter your Username and Password
1. Enter the same username you use to sign into your computer
2. Enter the same password you use to sign into your compuer
3. Click Login

Welcome Back To School - 43
Select Applications
Click on Applications to bring up a list of available applications
Click on Install for the Application
Click on Install for the correct Application

Welcome Back To School - 44
Wait for the install to show Completed
Quit Self Service
From the Self Service Menu
Select Quit Self Service

Welcome Back To School - 45
Teacher: Granting Yourself Admin Privileges on Your Laptop
Teachers are automatically administrative Users on their laptop when they are on the district
network. This procedure will grant them administrative procedures when they are not on the
Admin network.
Introduction
When you sign into your laptop, and you are on Campus, you are automatically an administrator of
your computer. However, you may not have administrator privileges to your laptop when you are
off campus. In order to insure you have administrator access to your computer when you are off
campus, you must run a self service procedure to grant those privileges. You must be on the
district network in order to run this process.
Open the Application Folder
From the finder, access the GO Menu and Click on Applications

Welcome Back To School - 46
Find and Double Click the Self Service Application
Log in anonymously
You do not need to login, you may click on log in anonomysly.

Welcome Back To School - 47
Install Set Admin Rights Faculty Laptops
Click on the Install icon.
Completion
When the Completed shows up, you may close the Self Service Window. You will now have
administrative rights both on and off campus.

Welcome Back To School - 48
Shared Folders and
DropBoxes

Welcome Back To School - 49
A New Type of DropBox
The District has switched to a Shared Volume and Folders method to provide a way for teachers to
distribute and collect files from Students.
The appropriate School Folder is on the dock for each School
On each users dock is a folder for their school. Clicking on this folder will bring up all of the
teacher folders available. The user can click on the appropriate Teacher Folder.

Welcome Back To School - 50
Open the Teachers Drop Box in Finder
Click on Open in Finder
Students Have Read Access to the Folder
Access
Drop Box and Shared Folders are no longer part of the teachers home folder. Students do not
have access to the Public folder in the teachers home folder any more. Access to the Shared and
DropBox folder is available from the dock.
This change was made to stop a large number of synching problems with teacher home folders,
and to prepare the way for internet based access to the drop box from home.
At this time, the Teachers Shared and DropBox folders are only accessible from home. Teachers
must copy files from the dropbox before leaving Campus if they need access from home. We are
currently configuring a webdav server which will allow both teachers and students access to these
folders from home. We expect this to be completed by mid October.

Welcome Back To School - 51
Internet Content Filtering

Welcome Back To School - 52
User Based Content Filtering
In order to provide increased security and flexibility in content filtering the district has switched to
user based content filtering.
User Based Content Filtering Explained
In previous years, the school district has enforced internet content filtering based on the wireless
network the computer was joined to, or weather the computer was connected to a port that was
flagged as Student or Admin on the network.
This made it difficult to insure that teachers were receiving teacher content filtering and students
were receiving the appropriate content filtering for their grade level.
The district has switched to User based content filtering, which filters the content based on the user
signed into the computer. In most cases, especially for students, this process will be transparent.
When the user signs into the computer and opens an internet browser they will see a brief redirect
while the system identifies the user, and then proceeds to the destination.
Teachers and Students who do not logout and login when they arrive on campus,, do not access
the internet with 45 minutes of loggin in, or have 45 minutes of idle time in accessing the internet
will be prompted to authenticate to the content filter.
Other factors may also require the user to authenticate.

Welcome Back To School - 53
Signing in to User Based Content Filtering
Authenticting For Internet Browsing
1. Enter your username (This is the same username you use to sign into your computer)
2. Enter your password (This is the same password you use to sign into your computer)
3. Select UNIONCITYBOE
4. Enter the number of minutes you expect to be using this computer
For example, if you are on your own laptop or desktop computer and will be staying logged in,
enter 360 for 6 hours.
If you are using a media center or student computer enter 25 or 30 minutes.
Your session will time out after the allocated time and content filtering will reset.
5. Click authenticate.... you will be directed to your original website.

Welcome Back To School - 54
Windows Applications and
Internet Browsing

Welcome Back To School - 55
Server Based Windows Virtual Desktops Coming Soon to a Server near you
Boot Camp and Parallels Replaced by a Server Based Virtual Desktop Environment
VMWARE View
The district is finalizing configuration of various Windows virtual desktops allowing windows
specific applications, or web sites that do not perform well outside of Internet Explorere. This
includes the AutoCad Labs and Windows Based Microsoft Office Labs.
These configuration are being finalized, We expect to have the Windows functionality available
within 2 weeks.

Welcome Back To School - 56
PowerPC and Rosetta Based
Software

Welcome Back To School - 57
What is Rosetta and Why Do I care?
Why don't some Applications work on Lion
Several years ago Apple switched from using PowerPC processors to using a more standard Intel
Processor in their computers. This required all Software Publishers to recode and recompile their
applications to run properly on the new architechture.
As a stop gap measure to keep software running on Intel based computers, Apple developed a
program called Rosetta which emulated Power PC computers allowing software written for the
PowerPC to run on intel based Computers.
Having provided several years for software publishers to rework their software for the Intel
platform, Apple discontinued support of Rosetta with the release of MAC OS X 10.7 Lion Operating
System.
In order to allow for the purchase of new hardware, and to provide up to date tools to Teachers, the
district upgraded to Mac OS X 10.7 over the summer. This ended support of Rosetta Software.
Although apple provided years of time, several educational publishers have chosen not to update
their software to run on the Mac Intel platform, meaning that there software is not being futher
developed and will not run on Lion.
The district has a few applications that are affected by this issue. These applications can no
longer be supported in the district.

Welcome Back To School - 58
Wiggleworks
Wiggleworks is a Power PC based Application
Wiggleworks is a Power PC based application and is not able to run on Mac OS X Lion. Do to the
significant use of this application we are working to build a Windows Virtual Desktop to support
Wiggleworks.
We expect to have this ready by September 19th.

Welcome Back To School - 59
Fluency Coach
Fluency Coach is a Power PC Based Applicaton
Fluency Coach is a Power PC based application and is not able to run on Mac OS X Lion. Do to
the significant use of this application we are working to build a Windows Virtual Desktop to support
Fluency Coach
We expect to have this ready by September 19th.

Welcome Back To School - 60
Getting Help

Welcome Back To School - 61
Submitting a Request On Line
The Best Way to Request Support is by entering a ticket online
Goto http://[email protected] in your web browser
1. Enter the same username you use to sign in to your computer
2. Enter the same password you use to sign in to your computer
3. Click on Login

Welcome Back To School - 62
Select the Request type and enter pertinent information
1. Select an appropriate Request Type based on your need
Fill In the Appropriate Information
The questions will change based on the request type you select. Please Provide all information
requested, with as much detail as possible to allow us to better address your need.

Welcome Back To School - 63
Click Save
Cick Save
You will receive an email confirming receipt of your request.

Welcome Back To School - 64
Emailing the Help Desk
You may email the help desk at [email protected]
A ticket is created automatically by your email. You will receive an automated response to confirm
receipt of the ticket.

Welcome Back To School - 65
Calling the Help Desk
Contacting the Help Desk by Phone
You may reach the help desk by phone by dialing BOE extension 1123, or dialing direct at
973-837-6908.
Should you receive voice mail, please leave as detailed information as possibile. Be sure to
include your email, phone number, and a description of the problem. A ticket is created with your
voice mail attached.