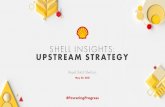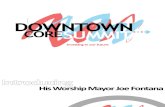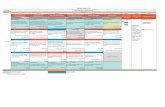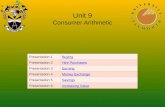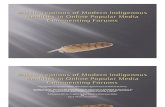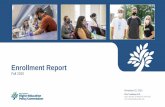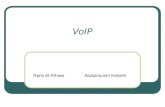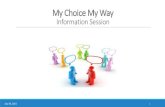Data Presentation Techniques. Data Presentation Techniques Data Presentation Techniques.
Lasitutor Presentation
-
Upload
suravarapu-aruna -
Category
Documents
-
view
212 -
download
0
Transcript of Lasitutor Presentation
-
8/22/2019 Lasitutor Presentation
1/100
ORGANIZED BY
VISVESWARAIAH TECHNOLOGICAL UNIVERSITY,BELGAUM
&
K L E SOCIETYS
B V B COLLEGE OF ENGINEERING & TECH.,HUBLI
Getting Started with LASI: LAyout System for Individuals
Presentation By: Mr. AJAY J., Ms. KEERTI SHETTI (Student Tutors)
&
Mr. V D KULKARNI(Course Coordinator)
BVBCET,HUBLI, 2001
ORIENTATION WORKSHOPON
VLSI DESIGN15TH TO 22ND SEPTEMBER 2001
-
8/22/2019 Lasitutor Presentation
2/100
Introduction to Lasi
This schematic presents a brief and colorful way
in which to use the Lasi 6 package.
Please be patient as you go through thispresentation , any wrong clicks can lead to you
missing out some slides which may be important.
This presentation is prepared keeping thebeginner in mind.
Enjoy your way through it
Click here to proceed
-
8/22/2019 Lasitutor Presentation
3/100
This is the first screen you see as soon as you click the shortcut.
You can either edit a previous cell or create a new one. To edit or
modify a previous cell click on list button. What happens
is.
-
8/22/2019 Lasitutor Presentation
4/100
On clicking the above list appears. The list above shows
the already available cells, but we are to create a new
cell, so click the cancel button.
-
8/22/2019 Lasitutor Presentation
5/100
Lets now enter the name of thenew file as inv_sch. This isa schematic entry as the name suggests. Now press the ok
button to proceed.
-
8/22/2019 Lasitutor Presentation
6/100
On clicking ok it prompts for a rank of the cell. Lets name
it 2. Now click ok button to proceed.
-
8/22/2019 Lasitutor Presentation
7/100
This is the screen that appears on your visual display unit.Lets now begin to draw the schematic design of the inverter.
To do so,click on the obj button on the right of your screen
-
8/22/2019 Lasitutor Presentation
8/100
This list shows the rank 1 cells (specified in brackets)which can be
added in a rank 2 cell. Double click on the PMOS_SCH...
-
8/22/2019 Lasitutor Presentation
9/100
This list shows the rank 1 cells (specified in brackets)which can be
added in a rank 2 cell. Double click on the PMOS_SCH...
-
8/22/2019 Lasitutor Presentation
10/100
Now clicking on the add button and bringing the cursor into
the screen you will find the outline of a box appearing onthe screen as seen below. Place it somewhere on the screen,
preferably above the origin (as indicated by the octagonal cursor point at the
bottom of the screen).
Click here to proceed
-
8/22/2019 Lasitutor Presentation
11/100
We find that after placing the PMOS_SCH we still have the
outline with us, in order to drop this click on the put buttonon the right side of the screen
Click here to proceed
-
8/22/2019 Lasitutor Presentation
12/100
Now similar to the previous instructions for placing a
PMOS , place a NMOS exactly below the PMOS.However if the alignment is not right there is nothing to
worry
Click here to proceed
-
8/22/2019 Lasitutor Presentation
13/100
Click on the Cget button and drag a rubber band around the
required cell to be moved
Click here to proceed
-
8/22/2019 Lasitutor Presentation
14/100
When the cell gets selected click on the zoom button on the top
of the screen and zoom into the area to be moved as will be
seen in the next slide
Click here to proceed
-
8/22/2019 Lasitutor Presentation
15/100
Now click on the
Mov button.
(bottom right) Click
the cursor on the
place from
where it is to bemoved to the
place to which it
is to be moved.
Click here to proceed
-
8/22/2019 Lasitutor Presentation
16/100
Now click on Fit
button (top) anthen click on
Aput button
(bottomright),to fit
the drawing inthe screen and to
deselect the
selected cell.
Then click on
the Draw button(top) to refresh the
drawing. It is a goodpractice to refresh the
drawing every now and
then and dont forget tosave your drawing
occasionally
To save your drawingclick on the save
button on the top...
-
8/22/2019 Lasitutor Presentation
17/100
As soon as you
click the savebutton you see a
window as shown.
The instructions on
the window areeasily understood.
Click OK to save
the cell
-
8/22/2019 Lasitutor Presentation
18/100
As per the previous
instructions , insert
the schematic
symbol of the ground
in the circuit
click here to proceed
-
8/22/2019 Lasitutor Presentation
19/100
In order to make the connections first right click on the screen till you get the
Menu 1 tab on the top right corner. Now click on the Layr button to get the screen
as seen below. Select the MET1 as shown below and click OK
-
8/22/2019 Lasitutor Presentation
20/100
Now back on the
main screen clickon the Obj tab and
select POLY/PATH
by double clicking
it..
-
8/22/2019 Lasitutor Presentation
21/100
Now back on the
main screen clickon the Obj tab and
select POLY/PATH
by double clicking
it..
-
8/22/2019 Lasitutor Presentation
22/100
Now make the connections as
shown in the figure. In order tomake the connections zoom
into the area of interest and
click on the initial point of the
connection, then move to the
final point and click again.
Then click on the
Aput tab. Similarlymake all the
connections shown
in the circuit.
Click here to proceed
-
8/22/2019 Lasitutor Presentation
23/100
Now well give the node texts to the various nodes. In order to do that right click on
the screen till you get Menu2 on the top right corner. Click on the Tlyr tab to obtain
the screen below. Select the NTXT (node text) and click OK
-
8/22/2019 Lasitutor Presentation
24/100
Now click on the Text
tab and then click at the
various nodes and givethe texts as shown.
Also remember to
connect the substrate of
PMOS and NMOS to
Vdd and GNDrespectively. This can
be done by clicking on
the vertex of the text at
the substrate nodes.Clickhere to proceed
-
8/22/2019 Lasitutor Presentation
25/100
Click on the Tlyr tab on the right of the screen and in the
box below select CTXT . Then click OK...
-
8/22/2019 Lasitutor Presentation
26/100
Click on the text tab
and give the
connector texts as
shown in this figure.
It must be taken care
not to give same
connector texts tomore than one nodes.
Also connector texts
mustbe a number
Click here to proceed
-
8/22/2019 Lasitutor Presentation
27/100
From the Tlyr tab in the box below select DTXT (device text)
and click OK
-
8/22/2019 Lasitutor Presentation
28/100
Insert the device
texts as shown.
Note that the
device texts are tobe given inside the
cell boundary. If
the cell outline is
not seen click ON
the I button on thebottom of the
screen and click
Draw
Click here to proceed
-
8/22/2019 Lasitutor Presentation
29/100
Again from the Tlyr select the PTXT (Parameter Text) and clickOK...
-
8/22/2019 Lasitutor Presentation
30/100
Click on the text
button and add
the parameter textto both the
devices. Here
again they must
lie inside the cell
outlineAfter adding the
parameter texts refresh
and save the circuit. Now
click on the Sys button
on the top of the screen
-
8/22/2019 Lasitutor Presentation
31/100
On clicking the Sys button we get the screen below.
Click on the LasiCkt button
-
8/22/2019 Lasitutor Presentation
32/100
Onclicking
we get a
window as
seen
above.Click on
the setup
button.
-
8/22/2019 Lasitutor Presentation
33/100
The screen
which
appears is asseen. Here if
the name of
your circuit is
on the nameof the cell,
then write the
name of the
header and
footer fileand click OK
If the name of the cell is different then click on the
list button and select your circuit from the list.
-
8/22/2019 Lasitutor Presentation
34/100
As soon as
you flag it
i.e. click go
you find this
screen
appearing.After the
compilation
operation it
reports as towhether
there is any
errors or not. If there are no errors we can simulate the
circuit in spice and check for the results.
Click here to proceed
-
8/22/2019 Lasitutor Presentation
35/100
We can
view the
circuit fileor the
report file
as is
requiredfrom the
read
button at
the top
left of the
screen.
Click OK to proceed
-
8/22/2019 Lasitutor Presentation
36/100
We have just now found out how to draw a schematic of an
inverter and to compile it to get a spice simulatable file. We shall
now look at how to draw a layout for the same inverter and
generate the spice simulatable circuit file.
Dont click on the dollar to proceed!!
(Click somewhere else )
-
8/22/2019 Lasitutor Presentation
37/100
Now click on the
cell button to get
the screen as
shown.
You begin the same way as that of
the schematic by writing the nameof the file. Here the name inv_lay
indicates that it is a layout design.
Click on OK to proceed.
-
8/22/2019 Lasitutor Presentation
38/100
Here again we
write the rank ofthe cell as rank 2
as we are going to
use the standard
transistors which
are already madein rank one. If we
wish to make our
own transistors
we can do that bycreating a rank
one cell.
Click on OK to proceed.
-
8/22/2019 Lasitutor Presentation
39/100
We click on the
Obj button to getthe screen shown,
here we double
click on the
SFRAME...
-
8/22/2019 Lasitutor Presentation
40/100
We click on the
Obj button to getthe screen shown,
here we double
click on the
SFRAME...
-
8/22/2019 Lasitutor Presentation
41/100
Now click the Add
button and place thestandard frame in such
a way that the cross-
hairs of the cursor is
exactly at the origin.
This is to prevent theoccurrence of any
errors in the higher
ranking cell where this
circuit is called. Nowclick on the Put button
to free the cursor.
Click on the Obj button to proceed
-
8/22/2019 Lasitutor Presentation
42/100
In this list
select the P9X2by double
clicking it. This
is a PMOS
transistor of
channel length
2 microns and
channel width
9 microns.
Double click on the selected item
-
8/22/2019 Lasitutor Presentation
43/100
In this list
select the P9X2by double
clicking it. This
is a PMOS
transistor of
channel length
2 microns and
channel width
9 microns.
Double click on the selected item
-
8/22/2019 Lasitutor Presentation
44/100
Now place the
PMOStransistor in
the N-well as
shown and
then click on
the Put button
to free the
cursor
Click on theObj button
to proceed
further.
-
8/22/2019 Lasitutor Presentation
45/100
Double click
on the N3X2
i.e. NMOS
transistor of
channel length
and width of 2and 3 microns
respectively.
-
8/22/2019 Lasitutor Presentation
46/100
Double click
on the N3X2
i.e. NMOS
transistor of
channel length
and width of 2and 3 microns
respectively.
-
8/22/2019 Lasitutor Presentation
47/100
Place the
NMOS
transistorin the P-
substrate
and then
click onthe Layr
button to
get the
screen
shown.
Select the POL1 (poly1) and click OK
-
8/22/2019 Lasitutor Presentation
48/100
Now in the main
screen click on the
Obj button and get
the screen as
shown. Double
click on the BOX
to select it.
-
8/22/2019 Lasitutor Presentation
49/100
Now in the main
screen click on the
Obj button and get
the screen as
shown. Double
click on the BOX
to select it.
-
8/22/2019 Lasitutor Presentation
50/100
Now make the
connections as shown
in the figure. You can
see that there is a
square bigger at the
center of the
connection. This is totake care of the design
rule of placing the
contact to connect a
metal for the outside
world
Now click on the Layrbutton to proceed.
-
8/22/2019 Lasitutor Presentation
51/100
Select the CONT (contact) to make the next connection and
click OK
-
8/22/2019 Lasitutor Presentation
52/100
Zoom into the area of
the square and place
the contact as shown.
Make sure that thecontact is exactly 2
microns. Also that it
is surrounded by
POLY by at-least 2
microns.
Now click on the Layr
button to proceed.
-
8/22/2019 Lasitutor Presentation
53/100
Select the MET1 (metal1) to make the next connection and
click OK
-
8/22/2019 Lasitutor Presentation
54/100
Now draw a rubber
band as shown in
the figure to make
the connections of
the drain of the
PMOS and NMOS
transistors. Makesure that they are
aligned properly. If
not follow the same
procedure used toalign as used in the
schematic.
-
8/22/2019 Lasitutor Presentation
55/100
Now make the
connections forthe input and
output as shown.
Make sure that
the metal coversthe contact by
at-least 1 micron
on all sides
Click above to proceed
-
8/22/2019 Lasitutor Presentation
56/100
Now make the
connections of
the Vdd and
ground as shown
in the figure
Click on the
Layr button
to proceed
-
8/22/2019 Lasitutor Presentation
57/100
Now we shall name the various nodes. To do that select
NTXT from the Layr menu and click OK
-
8/22/2019 Lasitutor Presentation
58/100
Now name the
various nodesas shown. Also
remember to
connect the
substrate/body
of the
transistors. To
do that zoom
into the places
pointed out bythe arrows.
Click on thezoom button
to proceed
-
8/22/2019 Lasitutor Presentation
59/100
Place the cursor exactly at
the vertex of the text 4Bindicated by a small
rhombus and click to get
the text box. Add Vdd or 0
for the PMOS or NMOSrespectively
Click on Tlyr to proceed
-
8/22/2019 Lasitutor Presentation
60/100
From the Tlyr menu select theCTXT to name the various
connectors. Click OK to
proceed.
-
8/22/2019 Lasitutor Presentation
61/100
Click on the
text button toadd text and
name the
connector texts
as shown in thefigure. Now
click on the
save button to
save the work
-
8/22/2019 Lasitutor Presentation
62/100
Save it in the same
name and click OK
to proceed.
-
8/22/2019 Lasitutor Presentation
63/100
To insert the devicetext select DTXT
from Tlyr and click
OK.
-
8/22/2019 Lasitutor Presentation
64/100
Insert the names
of the devices as
m1 and m2 as
shown
Click on the Tlyr button to proceed
-
8/22/2019 Lasitutor Presentation
65/100
To insert the parametertext select the PTXT
from the Tlyr menu and
click OK
-
8/22/2019 Lasitutor Presentation
66/100
After naming
the various
required things
refresh and saveyour drawing
and now click
the sys button.
-
8/22/2019 Lasitutor Presentation
67/100
First click
on the
LasiDrcbutton.
-
8/22/2019 Lasitutor Presentation
68/100
In this screen click
on the setupbutton...
-
8/22/2019 Lasitutor Presentation
69/100
Now see if
all the
particulars
in the
respective
text boxes
are correct.Make the
start check
as 1 and
finish checkas 52
lambda size
as 1um.Click on the reset and fit buttons and
then click OK
-
8/22/2019 Lasitutor Presentation
70/100
On clicking the go button we get a screenas shown. Listed below are the various
checks being carried out. The process file
supplied contains only 36 rules. On
completion of all the checks successfully
we get a message as to no flags set.However if there are any errors then it is
shown by the number of flags set.
hi
Click
-
8/22/2019 Lasitutor Presentation
71/100
Click on the
Sys button
and get the
screen as
shown, now
click on the
LasiCkt
button.
-
8/22/2019 Lasitutor Presentation
72/100
On this screen click on
the setup button to
proceed.
-
8/22/2019 Lasitutor Presentation
73/100
Make sure
all thedetails
written are
correct.
Meddle
only withthe name
of the cell,
header file
and footerfile.
Also make sure that the rules is selected to circuit
Click OK to proceed
-
8/22/2019 Lasitutor Presentation
74/100
On clicking
the Go
button we
find this
screen. Lasi
compiles the
circuit and ifthere are no
errors it
reports so. If
there are any
errors Lasi
reports that
too.Click here to proceed
-
8/22/2019 Lasitutor Presentation
75/100
Click on the cap
button on the
Menu 2.
Now well findthe various
parasitic
capacitance's. To
do so firstly..
-
8/22/2019 Lasitutor Presentation
76/100
Here click on the
manual mode and
proceed further...
-
8/22/2019 Lasitutor Presentation
77/100
After clicking
on the Manual
button click on
the top of thescreen and
draw a rubber
band across till
the bottom of
the inverter.
Click on the
inverter toproceed
-
8/22/2019 Lasitutor Presentation
78/100
On clicking on the
bottom we getsomething like a
wire mesh covering
the whole diagram.
This selects the area
for capacitance
measurements.
Click
anywhereinside the
mesh to
proceed
further.
-
8/22/2019 Lasitutor Presentation
79/100
Click on the
Sys button
and get this
screen. Then
click on
LasiCkt
button..
-
8/22/2019 Lasitutor Presentation
80/100
On the window which
appears click on the
Trace button...
-
8/22/2019 Lasitutor Presentation
81/100
Fill therelevant
details as
given in the
technology
file or ask
yourinstructor
for the
rough
capacitance
values and
fill them inthe table.
Click OK to proceed
-
8/22/2019 Lasitutor Presentation
82/100
Now clickon the Setup
button and
fill the
details as
done
previously.
Then click
on Go
button.
Click to proceedme
-
8/22/2019 Lasitutor Presentation
83/100
We can see the
various
capacitance
values written
in the spicefile.
Click OK to proceed
-
8/22/2019 Lasitutor Presentation
84/100
With that we literally come to an end of the various ways in which in
which a design can be made. We have deliberately chosen the design of
the inverter as it is the fundamental unit and is the simplest to make.
Now let us take
up an example
of sub-circuit
instantiation.
First we go in
for the
schematic andthen the layout.
Click on the bulls-eye to proceed
-
8/22/2019 Lasitutor Presentation
85/100
We begin the same way by clicking on the cell button and then
writing the name of the cell as shown here. We give the name as
B2BINV_SCH meaning back to back inverter schematic. Thenclick OK
-
8/22/2019 Lasitutor Presentation
86/100
This has to be a rank 3
cell as we are calling a
rank 2 cell (inverter) in
it. Now click OK.
-
8/22/2019 Lasitutor Presentation
87/100
Im sure you know how to get these cells and place them!!
By clicking the OBJ button and selecting the inv_schand adding it.
Click on put to proceed.
-
8/22/2019 Lasitutor Presentation
88/100
Now take the MET1 from Layr and make the connections as
shown in the figure.
Click here to proceed
-
8/22/2019 Lasitutor Presentation
89/100
Add the various node texts as shown here. It can be noted that
we can give the same node text to the nodes made in this rank
as that of the previous rank.
Click to proceed
-
8/22/2019 Lasitutor Presentation
90/100
Now give the various connector texts as shown. Note that
connector texts are given only to the input, output and vdd.
Clicktoproceed
-
8/22/2019 Lasitutor Presentation
91/100
Now while giving the device texts take care to give it as X1,X2
and so on. This is because of the sub-circuit instantiation and
spice understands only X as a sub-circuit call.
Click on any of the inverters to proceed
-
8/22/2019 Lasitutor Presentation
92/100
Now give the parameter texts same as the name of the rank2
cell, as illustrated in the figure below.
Click to proceed
-
8/22/2019 Lasitutor Presentation
93/100
Click on the Sys button and get the LasiCkt and compile the
circuit as in the previous cases.
Click on Go to proceed
Now we will draw the
-
8/22/2019 Lasitutor Presentation
94/100
layout connected back to
back. This is similar to thatby using schematics
Click on the fish to proceed!!
Hope you have not hooked more than what you can pull??
-
8/22/2019 Lasitutor Presentation
95/100
Need any explanation? Im sure you dont!!
Click OK to proceed
-
8/22/2019 Lasitutor Presentation
96/100
As always make the connections. Use MET1
Click on any inverter to proceed!!
-
8/22/2019 Lasitutor Presentation
97/100
Name the various nodes using node texts
Click on the question mark on top left to proceed.You can use it in the package whenever you are struck.
-
8/22/2019 Lasitutor Presentation
98/100
Give the various connector and device and parameter texts.
Click on any of the command buttons on top to proceed.
-
8/22/2019 Lasitutor Presentation
99/100
Click on the Sys button an then runLasiDrc and then LasiCkt
Click here for some points to be noted
Make sure that before beginning a design in layout Dgrd (design grid)
-
8/22/2019 Lasitutor Presentation
100/100
Make sure that before beginning a design in layout Dgrd (design grid)
and Wgrd (working grid) both are one micron. If they are not click on
Dgrd and Wgrd buttons repeatedly till we get one micron.
Please be thorough with all the design rules which are relevant to the
design which you are making. Even-though Lasi allows you to make
errors and then detects it for you, it is always better to know some of the
rules.
Also let there be some fundamental knowledge about spice, so that you
can simulate and verify your design.