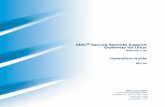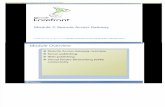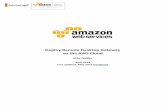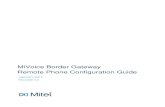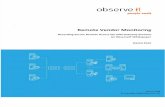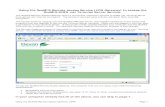Larner College of Medicine Remote Gateway Instructions
Transcript of Larner College of Medicine Remote Gateway Instructions
1
HOW TO ACCESS THE COLLEGE OF MEDICINE REMOTE GATEWAY
Windows Remote Gateway Setup
These instructions will walk you through how to access the Larner College of Medicine Remote Gateway. This Remote Gateway will allow you to access College of Medicine resources while off campus and away from the College of Medicine network.
Step 1: Open a Web Browser
Open a web browser of your choice and navigate to https://gateway.med.uvm.edu
Step 2: Sign in using your College of Medicine credentials
Sign in using your College of Medicine username and password. If you do not know your password, you can reset it here and if you are unsure of your username please contact the service center at the number listed at the end of this document.
Step 3: Select “Office Desktop”
Step 4: Choose resources and allow access
Choose if you would like the remote gateway to access your computers clipboard (copy & paste) and your printer (if applicable). Then select “Allow”.
Step 5: Allow Desktop to load
At this point, the remote gateway will sign you in and you will see the desktop.
2
HOW TO ACCESS THE COLLEGE OF MEDICINE REMOTE GATEWAY
Step 5: Set up Outlook
When you open Outlook for the first time, you will see this window.
Make sure your email address is correct and click Connect. Enter your password if prompted. Uncheck the box next to “Set up Outlook Mobile on my phone, too”, and then click OK.
3
HOW TO ACCESS THE COLLEGE OF MEDICINE REMOTE GATEWAY
Alternate Option for Windows If the Remote Gateway does not work, you are using an older version of Windows, or you would prefer to connect via the Remote Desktop tool. Please use the following steps:
Step 1: Open and Configure the Remote Desktop Connection Tool
Press the “Windows Key” and the “R” key at the same time. The Run dialogue box will appear in the lower left corner of the screen. Enter “mstsc” into the dialogue box and then hit OK
A “Remote Desktop Connection” box will appear. Enter “remote.med.uvm.edu” into the Computer selection and then select Show Options as shown highlighted below.
4
HOW TO ACCESS THE COLLEGE OF MEDICINE REMOTE GATEWAY
On the advanced tab, select Settings.
Type gateway.med.uvm.edu into the “Server Name” box.
Then select OK.
Step 2: Log in (If Prompted)
Click OK, and then click Connect. At this point, you may be prompted to log in. Please enter your College of Medicine password. (If needed, your username should be in the format of “MED\username”.)
5
HOW TO ACCESS THE COLLEGE OF MEDICINE REMOTE GATEWAY
Instructions for iOS and Mac Devices Step 1: Download Remote Desktop Add from Apple Store
Download the Microsoft Remote Desktop app from Apple’s App Store as pictured below. After the
app finishes downloading, open it. The app will ask for access to Bluetooth devices and to your
microphone and camera. You can allow access to Bluetooth devices if you use a wireless keyboard
with your iOS device. Otherwise, choose “Don’t Allow” for these prompts.
Step 2: Add and Configure a Workspace
Once inside the app tap the plus “+” sign in the upper right corner, then tap Add Workspace
In the Add Workspace screen, fill the top line asking for an email or workspace URL with the
following: gateway.med.uvm.edu - After this, tap on User Account below the URL.
6
HOW TO ACCESS THE COLLEGE OF MEDICINE REMOTE GATEWAY
Step 3: Add User Account
Tap Add User Account.
On the next screen, type in your College of Medicine user ID as med\username as well as your
corresponding College of Medicine password (even though the password is listed as optional).
Select Save in the upper right corner, then press the arrow in the upper left to get back to the Add
Workspace screen. Tap Next in the upper right corner here to finish setting up the virtual
workspace.
Step 4: Launch the Remote Desktop
From this Workspaces screen, tap Office Desktop and your virtual remote desktop connection
will begin.
7
HOW TO ACCESS THE COLLEGE OF MEDICINE REMOTE GATEWAY
Step 5: Navigating the Remote Desktop
Once you are looking at the Windows desktop, you can tap the Remote Desktop icon in the top
center of the screen.
On this new screen, tapping the finger icon in the upper left corner will allow you to click by
tapping on the screen rather than moving around a cursor on the screen. You can tap Done in
the upper right corner to return to the virtual Windows desktop. You can also exit Remote
Desktop from here by tapping “Disconnect All PCs” in the lower right corner.
Note: Now you can open the Remote Desktop by opening the app, tapping on Workspaces, and then selecting Remote Desktop to log in.