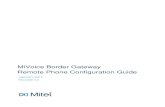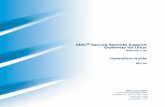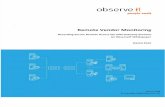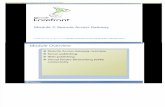HyTracks Manual Remote Gateway 1.5
description
Transcript of HyTracks Manual Remote Gateway 1.5
-
Overview
The HyTracks Remote Gateway acts as an 'extension' of the main Server. The reason to use the Remote Gateway in a HyTracks system is to cover distant regions where the control stations connected to the main Server cant reach via RF.
The Remote Gateway is installed on a Windows based computer, and up to 4 radios can be connected via USB + audio cable.
It is required IP CONNECTION between Remote Gateway PC and Server PC.
The control stations connected to a Remote Gateway PC are displayed on dispatcher screen just like the stations connected to the Server. In other words, it is completely transparent for the dispatcher the existence of one or several Remote Gateways in the system.
Bellow is a example of how the Remote Gateway works in a HyTracks system:
HyTracks Remote Gateway 2
-
Installing Pre-Requisites
ATTENTION: The following procedures CAN NOT be performed on the HyTracks Server PC. Please use a different computer.
The 'Pre-Requisites' files are located in the Pre-Requisites folder inside the HyTracks CD you received. It is also located on our server. (www.hytracks.com/Pre-Requisites.zip).
Obs: It is required to use a computer running Windows 7 32 bits operational system.
First of all, install the Hytera USB Driver ('USB-V03.01.01.004\driverinstaller\ Digital USB Driver\DigitalUSBDriver.exe').
Install the most current HYTERA Customer Programming Software (CPS).
Install Microsoft.NET Framework 4 ('.NET Framework 4.0\ dotNetFx40_Full_x86_x64').
Install Microsoft Visual C++ ('Visual C++ 2010\vcredist_x86_2010').
Go to CONTROL PANEL USER ACCOUNTS. Click ACHANGE USER ACCOUNT CONTROL and set the bar to the lowest level (NEVER NOTIFY).
Reboot the computer.
HyTracks Remote Gateway 3
-
Installing HyTracks
The software files are located inside the folder 'HyTracks_1.5.0.17_en' of HyTracks CD. They are also available from the link bellow.
(www.hytracks.com/HyTracks_1.5.0.17_en.zip)
1. Open the HyTracks_1.5.0.17_en' folder. Double click 'HyTracks_v1.5.exe'. The installation window will appear.
Click 'NEXT' to begin the installation.
HyTracks Remote Gateway 4
-
2. Choose 'COMPLETE'.
3. Click 'INSTALL'.
HyTracks Remote Gateway 5
-
4. After the installation process is finished, click 'Finish' to exit setup wizard.
License
The DEMONSTRATION license is placed automatically on the default folder:
'C:\Program Files\BPC Telecom\HyTracks 1.5\HyTracks_Demo.lic'.
The license expires in 30 days.
There are NO LIMITATIONS of any feature in this license.
HyTracks Remote Gateway 6
-
Configuring Remote Gateway
1. Install HyTracks, double click 'Hytracks Server' icon.
2. The Server configuration will appear:
HyTracks Remote Gateway 7
-
FIELD DESCRIPTIONMode Specify the HyTracks operation mode:
SERVER Specify the SERVER mode for HyTracks.
There can be only 1 Server per system!
GATEWAY Specify the GATEWAY mode for HyTracks.
The GATEWAY mode must be selected when there is a IP link between GATEWAY PC and SERVER PC, to operate in a distant area, where the control station connected to Server PC cant cover.
The GATEWAY PC can have multiple control stations connected.
Port Specify the communication port between HyTracks Server, Gateway and Consoles.
Default: 7070Gateway Key Specify a authentication key between Gateway and
Server (optional).
For higher security, it is recommended to include a 4 digit key.
Save Changes Apply the changes made in the active Server.Install Service Install the HyTracks Server or Gateway as a Windows
Service.
It is highly recommended to install the Windows service for higher system stability.
HyTracks Remote Gateway 8
-
3. Follow the steps listed bellow:
- Set Operation Mode to 'GATEWAY'- Specify a 4 digit authentication key for higher security (optional)- Install the Windows Service- Click 'Save Changes'.- Click 'Start Service'.
HyTracks Remote Gateway 9
-
4. Double click 'Hytracks Console' icon.
5. On the login window, fill the IP ADRESS of the PC where the HYTRACKS SERVER is running. Use your administrator login and password.
For more details about Server configuration, please refer to the 'HyTracks Installation Manual - 1.5'
HyTracks Remote Gateway 10
-
6. Click SETTINGS TAB, then click 'Gateways', and 'Add New Gateway'.
HyTracks Remote Gateway 11
-
7. Insert the information from the Computer where Remote Gateway is running, and click OK.
FIELD DESCRIPTIONName Specify a name to identify Remote Gateway PC.
Address: Specify the IP Address of the PC where Remote Gateway is running.
Supports both Ipv4 and DDNS address formats.
Port Specify the communication port to Remote Gateway
Default: 7070Authorization Key Specify the key registered on the Remote Gateway PC for
connection.
HyTracks Remote Gateway 12
-
8. After add the Remote Gateway, click 'APPLY CONFIGURATION' located on the bottom right corner of the screen.
9. If a active IP connection to the Remote Gateway PC is found, the Status message of Remote Gateway PC will show as 'CONNECTED' on the STATE column.
HyTracks Remote Gateway 13
-
10. Double click the Remote Gateway to configure.
Click 'ADD' to configure the control station(s) connected to the Remote Gateway PC.
HyTracks Remote Gateway 14
-
11. Fill the Control Station parameters. Bellow are our recommended settings.
FIELD DESCRIPTIONName Specify the control station name.
This name will be displayed inside the channel box in dispatch console radio screen.
Radio ID Specify the control station ID.
This parameter must be the same as programmed in the radio.
IP Address Specify the control station IP address.
This parameter must be the same as programmed in the radio.
The DEFAULT IP ADDRESS for the Hytera radios is: 192.168.10.1.
Test This button certify the successful connection between the SERVER PC and the Control Station.
Voice Control Station Check this box if this Control Station will be used for VOICE.
Sound Player Specify the audio device that will be used by the control station.
Sound Recorder Specify the audio device that will be used by the control station.
HyTracks Remote Gateway 15
-
12. After add the control station(s) of the Remote Gateway, click APPLY CONFIGURATION' located on the bottom right corner of the screen..
13. The Remote Gateway configuring process is done.
HyTracks Remote Gateway 16
OverviewInstalling Pre-RequisitesInstalling HyTracksLicenseConfiguring Remote Gateway