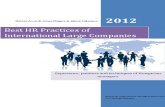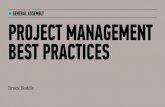Large assembly best practices
-
Upload
raghunath123 -
Category
Documents
-
view
720 -
download
3
Transcript of Large assembly best practices

SolidWorks 2007 Large Assembly Guide
Last Revised: 01-15-06
Introduction: SolidWorks is serious about helping you get your job done faster. Continuous improvement of large assembly and drawing performance is a major focus with every software release. Through the addition of new enhancements, and the refinement of existing functionality, SolidWorks 2007 now provides unmatched large assembly and drawing performance. About this guide: This guide is intended to be a best practices guide for users who wish to optimize their large assembly and drawing performance. Please take the time to read all the techniques. Not all these techniques will apply to your design environment, so find the techniques that work best for you. Techniques that are recommended for everyone are noted as HIGHLY RECOMMENDED. For more details on these techniques please refer to the SolidWorks 2007 Online User’s Guide which can be accessed in SolidWorks by clicking Help.
SolidWorks Confidential

What is a large assembly? • A large assembly is any assembly that is complex enough to:
o Max your system resources o Be a detriment to productivity
What are the signs you are having problems with a large assembly?
• A large assembly will cause performance degradation in the following areas: o Open and save o Rebuild o Drawing creation o Rotation and viewing o Mating
What factors affect large assembly performance?
• General Settings (Options) • Assemblies (Lightweight or resolved, mating, configurations, external references) • Drawings (Lightweight or resolved, configurations, views, display quality) • Parts (Sketches, external references level of detail) • Data Management (Manual data management, PDMWorks) • Hardware (CPU, memory, graphics card, OS) • Environment (Network, retrieval methodology)
Where can I get training for working with large assemblies?
SolidWorks Confidential

General Settings: Large Assembly Mode and Lightweight Assemblies: HIGHLY RECOMMENDED
• Lightweight is an amalgamation of Options settings that result in improved performance
• Includes an option setting for triggering Lightweight assemblies (see “Assemblies” below)
• A threshold based on number of parts in the assembly can be set to trigger Large Assembly Mode
• Can be activated on the fly: Tools > Large Assembly
Activating Large Assembly Mode: Tools > Large Assembly Mode
• When activated, Large Assembly Mode makes certain Options settings un-
editable (options appear grayed out); when de-activated the options return to being editable.
SolidWorks Confidential

Some Display/Selection options grayed out
(un-editable) in Large Assembly Mode
Large Assembly Mode Options: • You can change Large Assembly Mode settings: Tools > Options > Assemblies • Highly recommended options are:
SolidWorks Confidential

Large Assembly Mode options
• Automatically load components lightweight • Do not save auto recover info • Hide all planes axes, sketches, curves, annotations, etc. • Do not display edges in shaded mode
For better performance, do not display edges in shaded mode
Performance
• Performance related settings are found at Tools > Options > Performance • “No preview during open” allows faster opening of the model but does not
provide a preview – it is not controlled by Large Assembly Mode
SolidWorks Confidential

Assemblies: How assemblies work
• Assemblies solve serially in this order
Tips on “Mates” • Mating many components to a common reference is better than “chain”
o Example: Mate 3 screws to a flat plate – mate the bottom of the heads to the top surface of the plate rather than mating the top of screw B to the top of screw A, the top of screw C to the top of screw B, etc.)
• Mate performance in order of speed (fastest to slowest): o Relation Mates (Coincident, Parallel, etc.) o Logical Mates (Width, Cam, Gear) o Distance Mates o Limit Mates
Avoid circular references • Most commonly occurs when mating to in-context features • Can also occur when mating to component patterns • Common symptom of circular references is assemblies requiring more than one
rebuild
SolidWorks Confidential

Lightweight Assemblies: HIGHLY RECOMMENDED • You can load an assembly with its active components fully resolved or
lightweight. Both parts and sub-assemblies can be lightweight. • When a component is fully resolved, all its model data is loaded into memory. • When a component is lightweight, only a subset of its model data is loaded in
memory. The remaining model data is loaded on an as-needed basis. • Large Assembly Mode (see “General Settings” above) can be setup so that
assemblies will be automatically opened lightweight if they more than a certain number of components
Lightweight components are displayed
with a feathered icon in the FeatureManager
• You can improve performance of large assemblies significantly by using lightweight components. Loading an assembly with lightweight components is faster than loading the same assembly with fully resolved components. Assemblies with lightweight components rebuild faster because less data is evaluated.
• Lightweight components are efficient because the model data for the components is loaded only as it is needed. Only components that are affected by changes that you make in the current editing session become fully resolved. You can perform the following assembly operations on lightweight components without resolving them:
Add/remove mates Interference detection Edge/face/component selection Collision detection Assembly features Annotations Measure Dimensions Section properties Assembly reference geometry Mass properties Section views Exploded views Advanced component selection Physical simulation Advanced show/hide components
• When a component is lightweight, a feather appears on the component icon in the
FeatureManager design tree. • To enable automatic lightweight loading of components:
SolidWorks Confidential

o Click Tools > Options > Performance o Under Assemblies, select Automatically load components lightweight. o If the previous option is not selected, you can manually open an assembly
with its components lightweight. Open large assemblies Lightweight: HIGHLY RECOMMENDED
You can open an assembly in Lightweight mode
• To manually open an assembly with lightweight components:
o Click File, Open. o The Open dialog box appears. o Select Lightweight, browse to the assembly file, and click Open. o All components of the assembly are loaded lightweight.
• To set one or more resolved components to lightweight: o For a single component, right-click the component and select Set to
Lightweight. o For an entire assembly, right-click the top level assembly icon and select
Set Resolved to Lightweight. o For a sub-assembly and its components, right-click the sub-assembly icon
and select Set Resolved to Lightweight.
SolidWorks Confidential

Opening FeatureManager Design Tree only • “File – Open – Advanced” allows you to open an assembly, design tree only,
almost instantaneously • Next, resolve what you need • When you resolve sub assemblies in 2007, they are lightweight
Opening Design Tree only
Use Sub-assemblies: HIGHLY RECOMMENDED
• Use sub-assemblies - avoid flat structures with lots of mates o With subassemblies, only sub-assemblies that need updating will update o If the assembly is flat, with no sub-assemblies, all the mates for all the
parts have to update • If you want to show motion in a subassembly you can make it a flexible
subassembly Use Configurations of assemblies where appropriate
• Assembly configurations allows you to suppress parts and substitute “simplified” configurations of parts for more complex finished models
• By suppressing parts and features more RAM is freed up • Note: Use configurations if you are going to keep the configuration simplified at
this level of the assembly or if it is for design purposes (a new design configuration) – don’t use configurations to simply Hide/Show parts because configurations ALAWAYS rebuild – see “Display States” below if you simply want to hide and show many parts with one pick
• When simplifying parts be sure you are not suppressing surfaces that are needed for mates
SolidWorks Confidential

• Assembly level configurations give SolidWorks the flexibility to control: o Part level configurations o Part Suppression o Part Visibility o Suppression state of mates o Modification of assembly features o Suppression of component patterns o Configuration specific properties o Values of distance & angle mates
• Always open the assembly with the correct configuration active to save time – don’t have to switch to the desired configuration
Use Display States where appropriate
• Display states NEVER require a rebuild, Configurations ALWAYS rebuild • Note: For Hide/Show and advanced visualization, use Display states - to show
different versions of a design, use Configurations • Controls:
o Part visibility o Display mode o Texture o Transparency
SolidWorks Confidential

Adding a Display State
Use Isolate
• Use Isolate to quickly hide all but selected but selected components • Temporary setting which allows easier selection and model manipulation
Isolate can be used to quickly hide
all parts except those selected Fix missing/broken references
• Ensures assembly accuracy and speeds rebuilds
SolidWorks Confidential

Electrical Routing
• Route from connector to connector, not pin to pin • Show pin-to-pin info in a table on the harness drawing
Powerful modeling techniques: USE WHERE APPRROPRIATE The modeling techniques listed below are powerful, but they have advantages and disadvantages. Make sure you use these techniques with care and only use the techniques that you feel fit your situation:
“Layout” or “Skeleton” technique • This technique lends itself to conceptual design and initial layout of a large
assembly – this technique is most effective when designing a large assembly with a lot of intricate relationships between systems (i.e. a conveyor belt running between subassemblies in a packaging machine, a copy machine, a machine tool, etc)
• Create a part that will represent the overall simplified layout of the assembly – some people call this a skeleton part
• Most time this is a 2D sketch, kind of like a cross-section of the design • It may contain sketches, planes, points, surfaces, whatever is needed to define the
skeleton to the level of detail you desire • You can use Sketch Blocks functionality to more easily create the skeleton, and
even create mechanisms that move to test assembly kinematics • This skeleton part can then be added as the first part to the assembly • Subassemblies can also use this as the first component so that even if you open
just a subassembly, you can still see and select references from the skeleton part representing the overall critical references of the entire assembly
• Parts can be assembled to the skeleton part in the sub-assembly or at the skeleton at the top-level assembly
• Skeleton parts can be filtered from the BOM so they don’t appear • Be aware: If you create in-context references to the skeleton, or assembled pieces
of a mechanism to the skeleton, you won’t be able to free-drag the components. Component position will update if the skeleton changes.
Multi-Body technique • If you have parts in an assembly with extremely intricate part relationships (i.e.
laminated wooden guitar body, mold cavity, etc.) you may consider using multi-body
• You can “split” parts out as an assembly – the location of parts in the split assembly is automatically controlled by the multi-body part
• Features added to the “split” parts (hole wizard holes, shell, etc.) are not sent back to the multi-body part
• Be aware: Individual parts are completely dependent on the multi-body model. Some changes to parts may have to occur in the multi-body part.
SolidWorks Confidential

Insert Part Technique • If you have a design with only a few intricate relationships between the parts you
may opt to model only the shared geometry or references (i.e. the outer skin of a car door panel, the outline of a printed circuit board, the outside skin of the cell phone, etc.)
• Model the surfaces, datum planes or other reference geometry that multiple parts will reference
• Start new parts and insert this part into each model as the first feature • If the part inserted into the design is updated, all parts update • Be aware: Similar to multi-body cautions. Still have an external reference to the
inserted part. Changes to these features must occur in the inserted part.
Working with Large Configurations • Feed “heavy” configurations while working in “lighter” configurations • Do this by making heavy configurations inactive, but set Properties to accept new
components, their mates, etc.
Leave unchecked
Inactive Configuration
Active Configuration
Make heavy configurations inactive, work in lighter configurations Hole Series • Use Hole Series to create holes in multiple parts and automatically add fastener
stacks (i.e. bolts, washers, nuts, etc)
SolidWorks Confidential

• Insert > Assembly Feature > Hole > Hole Series • Guarantees holes will line up and correct fasteners will be added to holes • Hole show up at part level • Fastener selection based on HoleWizard • BOM will be accurate with correct fasteners • Be aware: Creates external reference because a hole sketch point is created
Lock External References • Locking external references prevents a rebuild because of an external reference • It’s best to decide if you want external references up front
You can decide up front if you want to create external references or not By using the option “Do not create references external to the model”
SolidWorks Confidential

External references can be viewed, broken and locked
Suspend automatic rebuilds
Suspending automatic rebuilds
• You can defer the update of assemblies until you are ready to rebuild the
assembly. By deferring the update, you can make many changes, and then rebuild
SolidWorks Confidential

the assembly all at once. The assembly still rebuilds automatically, if necessary, for internal updates and to protect the integrity of the model.
• Be aware: Use this option only when absolutely necessary. Rebuild errors created while this option is active will not become apparent until this option is deactivated (or you do a manual rebuild), which can make it difficult to determine the cause of the errors.
• To defer the update of assemblies: o Right-click the assembly name at the top of the FeatureManager design
tree, and select Suspend Automatic Rebuild. o (Rebuild Suspended) appears in the status bar.
• To manually update when in Suspend Automatic Rebuild mode: o click Rebuild on the Standard toolbar.
• To turn off the option: o Right-click the assembly name at the top of the FeatureManager design
tree, and clear Suspend Automatic Rebuild. • You must reset the option every time you load the assembly document
SolidWorks Confidential

Drawings: Lightweight Drawings: HIGHLY RECOMMENDED
• Lightweight drawings are analogous to lightweight assemblies. When a drawing is lightweight, only a subset of its model data is loaded in memory. The remaining model data is loaded as needed.
• Performance of drawings of large assemblies is improved significantly with lightweight drawings. Loading a lightweight drawing is faster than loading the same drawing with fully resolved parts.
• Lightweight drawings are efficient because the full model data is loaded only as it is needed.
• To load a drawing as lightweight: o When you open a drawing, select Lightweight in the Open dialog box.
• To set assembly components to lightweight or resolved: o Right-click a component and select Set to Lightweight or Set to Resolved. o When a component is lightweight, a feather appears on the part icon in the
FeatureManager design tree. • To set drawing views to lightweight or resolved:
o Right-click a drawing view and select Set Resolved to Lightweight or Set Lightweight to Resolved.
o A feather in the FeatureManager design tree also indicates lightweight views.
• Detached drawings cannot be lightweight drawings. • With lightweight drawings, you can:
o Create all types of drawing views o Attach annotations to models in views o Dimension models in views o Specify edge properties o Select edges and vertices o Set drawings of sub-assemblies to lightweight or resolved
• If you print a lightweight drawing when it is out of synchronization with its model, the drawing prints with a watermark:
o SolidWorks Lightweight drawing - Out-of-Date Print Other Drawing Tips:
• Always use High Quality views • Use shaded views to layout drawings
o Modify System settings to reflect this: Tools > Options > Display Style > Shaded
SolidWorks Confidential

Use shaded views when laying out a drawing - faster
• Use configurations to minimize un-necessary detail in drawings o Can switch configurations later
• Using less views per sheet is better o Use multiple sheets or drawings instead
• Only update individual views • If you use configurations and you can still preserve BOM numbering
o If you use configurations and suppress you can retain the numbering
Using configurations you can suppress or retain the numbering of BOM
• IMPORTANT: Sensible use of configurations, section views, detail views and
alternate position views o the more configurations a drawing references, the more time to update a
drawing – be careful in the number of configurations a particular drawing references
o SolidWorks has to touch, rebuild and store in memory each configuration to keep the drawing up to date
SolidWorks Confidential

o Configurations, sections, detail and alternate position views are essentially “new models” in the drawing environment
• Tip: Sensible use of total numbers of sheets o consider breaking down dozens of sheets to multiple files
• Check for interferences before making HLR drawing views o Ambiguity into what’s displayed, not displayed affects drawing view
creation time
SolidWorks Confidential

Parts: Modeling techniques
• Fully define your sketches – they will solve faster • Resolve rebuild errors • Do not model threads unless absolutely necessary!
o Use cosmetic thread if visual effect needed o Model only functional threads (i.e. Archimedes screw, screw feeds, etc.) if
absolutely necessary – even then, suppress them in the top level assembly if possible
• Avoid using text for features - instead use a sketch or draw simplified letters • Minimize un-necessary detail - use sketch entities
Don’t create features for unnecessary details
• Use different templates to store Document Settings for particular components
o Speed up interference checking by using templates to store “IsFastener” which designates component as a fastener for interference checks – it will ignore the interference created by the fact that the thread is a cylinder
Setting the “IsFastener” property
• Fillets
SolidWorks Confidential

o If possible, add fillets last and suppress when not necessary o Combine same size fillets into one feature
• Patterns o Avoid showing large or complex patterns at top level assembly (i.e. fill
pattern) o Try “Geometry pattern” option when creating a pattern – it’s faster upon
regeneration • Springs
o Do not model spring details and avoid modeling helices – use a cylinder to represent the spring
• Imported geometry o When using FeatureWorks, only create features on parts if necessary –
leave as imported geometry if SolidWorks features are not necessary o When possible, make sure all imported geometry is fully knitted to create
a solid o Model appropriate assemblies as parts rather than as assemblies (i.e.
bearings) – you can use “SaveAs Part”
SolidWorks Confidential

Data Management: Why it’s important to use PDMWorks Workgroup or Enterprise when working with large assemblies
• Most often used in a multi-user environment • Data policeman
o A PDM system manages who has control of files for modification o Prevents over-writing and losing data
• Revision control o Controls the revision level of files o Knows the correct revision level of all the components of a particular
revision of an assembly or drawing • Controls access to the design • PDM knows when a part is changed
o Even in-context changes you may not normally pick up manually o A PDM system makes a top-down design technique much easier to use in
a team environment o Inadvertent changes are made evident by warnings (i.e. trying to change
read-only files) • Brings files to your local drive so you can open locally – faster than running over
the network when SolidWorks needs to open configurations or resolve components from lightweight
PDMWorks Workgroup vs. PDMWorks Enterprise
• PDMWorks Workgroup o Usually up to 10 users o Designs that require sharing of components o Revision control
• PDMWorks Enterprise o Usually 10+ Users o Everything PDMWork Workgroup does plus:
Multi-site capable Workflow capable
Other Tools for Finding and Managing Design Data
• SolidWorks Search o Easier way to find and open files o Single tool to search everywhere for files, including in PDM o Can search on metadata (properties)
• Pack and Go o File > Pack and Go o A great tool for organizing your files to send to customers and vendors o Create a .zip file or saves to a new folder o Automatically saves all the referenced part, assemblies, etc.
Tools for Checking Design Data
SolidWorks Confidential

• Utilities – Compare Geometry o Let’s you compare changes to part geometry and features easily o Graphically displays differences
• SolidWorks Design Checker o Verify company standards have been met o Learn from an existing drawing o Auto correction of checks o Spell check o Check for non-standard hole sizes o Automation with
SolidWorks Task Scheduler
SolidWorks Confidential

Hardware: Where do I find hardware requirements for running SolidWorks?
• Hardware requirements are listed on the SolidWorks Customer Portal under System Requirements
RAM • The most important requirement for handling large assemblies is having enough
RAM • If you don’t have enough you will be paging with large assemblies (swapping
RAM to disk) 32 bit or 64 bit machine?
• 32 bit machines have a 2Gb RAM size limit – once exceeded, you will be swapping to disk, which is much slower
• the main reason to go to 64bit machines (and 64bit OS) is for more memory • 64 bit machines will be faster for assemblies that exceed the 2Gb limit of the 32
bit systems • For very large models that exceed the 2Gb size limit of the 32 bit architecture we
recommend an X64 processor with 6GB or more Virtual memory
• Virtual memory is recommended to be 2X the amount of RAM Multi-Core and Multi CPU’s
• Faster, unless of course you need the memory • Some aspects of SolidWorks are multi-threaded, dual core takes advantage of this
o PhotoWorks o Cosmos o File translation o Hidden Line Removal
Video Card • Effects rotating and spinning, zooming and panning • Recommended: A certified OpenGL workstation graphics card and driver • Check the SolidWorks Customer Portal under Hardware and Graphics for
certified cards • Tip: If your assemblies are running close to your max available RAM, then a
lower level graphics card would be better because a 512Mb card will map to 512Mb of RAM
Defrag • Run defrag regularly • Do not unfrag as SolidWorks uses some of the data stripped by these utilities
Service Packs - Stay current on service packs • Lots of errors can be tracked down to different versions of service packs for both
OS and SolidWorks Network
o Should all be 100Mb or 1Gb and be separated from other network traffic by a gateway
SolidWorks Confidential

Environment: File location: VERY IMPORTANT
• #1 performance factor is where the parts are located • Files should be local for best performance • If you must get parts from the network (usually a multi-user environment where
data is shared) then use PDMWorks o PDMWorks will create a local copy of the file that can be managed for
change - the benefit of PDMWorks is that only those parts that have changed are copied over
o If the files are local then SolidWorks need only read the configurations for the current configuration of the assembly
o If the parts are located anywhere other than the local drive, the entire file will be copied across to a temporary location (current session only) before the necessary configurations are read
• Search Routine for Referenced Documents o Note: The more search paths the software has to traverse to locate
documents on the network, the slower the overall performance. This is most evident when opening files, saving files, changing configurations, setting Lightweight to Resolved - any operation that needs to access additional information from disk.
o When opening a referenced document, SolidWorks performs a search to locate the document. For example, this search may occur when you open a drawing and the referenced assembly cannot be found or when you resolve a lightweight component in an assembly
o When a referenced document is found, the software updates the path to the referenced document in the parent document. When you save the parent document, the updated path is saved as well.
o The Rules column below describes the search routine that the software uses to locate a missing referenced document.
o The Examples column shows the paths that the software checks using the following scenario:
The assembly was last saved as C:\zz\a1.sldasm. You move the assembly to D:\ss\tt\a1.sldasm.
The first part in the assembly was last saved as C:\qq\p1.sldprt. You do not move this part.
The second part in the assembly was last saved as C:\zz\yy\xx\p2.sldprt. This part is missing either through deletion, renaming, or some other file management mistake.
There are two paths in the Folders list of the File Locations Options dialog box: D:\aa\bb\ and E:\cc\dd\
You click File, Open to open a1.sldasm in its new location.
Rules Examples
SolidWorks Confidential

1. Uses any open document with the same name. If p2.sldprt is in another open document, SolidWorks uses this version of p2.sldprt.
2. Searches the first path that you specify in the Folders list in the File Locations Options dialog box.
NOTE: You must select the Search file locations for external references check box in the External References Options dialog box or else SolidWorks ignores the paths that you specify.
D:\aa\bb\p2.sldprt
3. Searches the path in Step 2 plus the last folder in the path where the referenced document was last saved.
D:\aa\bb\xx\p2.sldprt
4. Searches the path in Step 2 plus the last two folders in the path where the referenced document was last saved.
D:\aa\bb\yy\xx\p2.sldprt
5. Repeats Step 4 until the full original path has been appended to the path in Step 2.
NOTE: This concept of adding one folder at a time from the full path will be called "recursive searching" in the following steps.
D:\aa\bb\zz\yy\xx\p2.sldprt
6. Recursively searches the first path in the Folders list, and then recursively searches the path where the referenced document was last saved.
D:\aa\xx\p2.sldprt
D:\aa\yy\xx\p2.sldprt
D:\aa\zz\yy\xx\p2.sldprt
D:\xx\p2.sldprt
D:\yy\xx\p2.sldprt
D:\zz\yy\xx\p2.sldprt 7. Repeats Steps 2 through 6 for the other folders in
the Folders list. E:\cc\dd\p2.sldprt
E:\cc\dd\xx\p2.sldprt
E:\cc\dd\yy\xx\p2.sldprt
E:\cc\dd\zz\yy\xx\p2.sldprt
SolidWorks Confidential

E:\cc\xx\p2.sldprt
E:\cc\yy\xx\p2.sldprt
E:\cc\zz\yy\xx\p2.sldprt
E:\xx\p2.sldprt
E:\yy\xx\p2.sldprt
E:\zz\yy\xx\p2.sldprt 8. Searches the path of the active document, then
recursively searches the path where the referenced document was last saved.
D:\ss\tt\p2.sldprt
D:\ss\tt\xx\p2.sldprt
D:\ss\tt\yy\xx\p2.sldprt
D:\ss\tt\zz\yy\xx\p2.sldprt
D:\ss\xx\p2.sldprt
D:\ss\yy\xx\p2.sldprt
D:\ss\zz\yy\xx\p2.sldprt
D:\xx\p2.sldprt
D:\yy\xx\p2.sldprt
D:\zz\yy\xx\p2.sldprt 9. Searches the path where you last opened a
document, then recursively searches the path where the referenced document was last saved.
NOTE: In most cases, the path of the active document and the path where you last opened a document are the same.
The two paths are different if you click File, Open to open one document, then drag and drop an assembly from Windows Explorer into that document. The path of the active document is the path from Windows Explorer and the path where you last opened a document is the path from File, Open.
same as Step 8
SolidWorks Confidential

10. Searches the path where the software last found a referenced document.
C:\qq\p2.sldprt
This is the location of p1.sldprt.
11. Searches the full path where the document was last saved without a drive designation.
This is useful if you save a part with a UNC path such as \\machine\folder\p2.sldprt.
12. Searches the full path where the document was last saved with its original drive designation.
C:\zz\yy\xx\p2.sldprt
13. Allows you to browse for the document yourself. n/a
• Journal File
• Make sure the journal file is local, you don’t want to be writing a journal file over the network
• You can set journal file location with: Tools > Options > File Locations Backup/recover
• For fastest performance, turn this off • If you really want back-ups, make sure the recover file location is local and that
the frequency is appropriate
SolidWorks Confidential

Where can I get training for working with large assemblies? There is no substitute for good training. See your resellers about getting into courses including Advanced Assemblies, Advanced Drawings, and PDMWorks.
SolidWorks Confidential