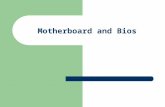Laptop Repair Complete Guide Including Motherboard Component Level Repair_Part 3
Click here to load reader
-
Upload
navaratnarajah -
Category
Documents
-
view
214 -
download
1
description
Transcript of Laptop Repair Complete Guide Including Motherboard Component Level Repair_Part 3
-
Chapter 3
Installing Operating Systems on Laptops & Netbooks
To those of you who have never installed an operating system, I will explain the basic processtaken before going any further. Always remember that when reinstalling an OS, you will also need tore-setup your Wi-Fi So if this repair is not for yourself, you must ensure that the person you aredoing an Operating System Reinstall for knows their WEP or WAP key to be able to reinstall theirNetwork SSID and KEY.
There are a couple ways to start this process. First would be putting the OS install cd/DVD intothe optical drive. You must be powered on to eject the optical drive tray or to insert cd into slot.
Next you can try using your corresponding F key, such as F12 or F11 to tell the laptop to bootfrom CD/DVD. Some laptop default BIOS splash startup screen settings will show you for a briefsecond the correct F key to press to boot from CD, if not, you can power back off and on and try adifferent F key until you find the one that takes you to the Boot menu choice screen. Another way tostart the OS install is to go into your BIOS Setup screen (usually F2 key will take you there, or ESCkey) where you can choose to set the CD/DVD as the laptops first boot choice. Doing this will allowthe laptop (once rebooted) to launch the CD/DVD auto start script and start the install of the operatingsystem.
If for some reason you can not get the laptop to boot to the CD, try using a different CD if able to.If you can not boot to cd, you will need to troubleshoot why Typically a cd/DVD rom drive willnot fail but on rare occasion they can and do. First, ensure the optical lens that is located directly onthe slide out tray is clean and free of dust or debris. Next you will reinsert the cd and watch for thedata light on the tray to see that it is blinking and that the actual cd/DVD is spinning. Next you wouldcheck to see that the hard drive is working and that it is recognized. It will be present in the BIOSsetup screen list, usually in the advanced section. Also you will need to determine if the operatingsystem you are installing is able to be installed on that specific laptop. Some operating system NONOEM cds will not come with the corresponding SATA drivers and therefor will not be able tocorrectly associate the SATA drive that is indeed installed to be recognized.Lets move on to installing the Operating System now.
Word Of Warning!!! Do Not Reinstall Any Operating System Unless You Are Sure YouHave A Copy Of The Ethernet and or Wireless Corresponding Drivers The OS Install itselfmight not load drivers for either which will leave you with no internet capability until they areinstalled.
-
The Cd Starts... XP install will be different than Windows 7 install. With XP, it is a little lessgraphical and will ask you more questions than will Windows 7. In a Windows 7 install, you willstart by choosing Custom install. I never ever recommend doing an Upgrade of any version of OSinstall simply not needed. Follow through the prompts and until you get to the screen showing thehard drive partitions. Here you will make a decision to wipe the entire hard drive clean or to savecertain partitions or partial partitions.
If you need to save DATA from the previous Operating System install, then you can leave allpartitions as they are, even if the Windows 7 operating system is an upgrade to what was previouslyon the drive (like XP or Vista). Simply keep the default choice partition selected which will be thelargest sized partition, the system partition and in this window you will just choose NEXT andnot mess with any other setting.
A pop-up window will show up on your screen informing you that no data will be lost and thatthe process will save all previous data to a folder which it will label: Windows.old. Note thatupon completion of the new operating system, that Windows.old file that was saved will be locateddirectly on the C Drives Main Folder... (Open My Computer, Click on The Main Hard Drive Icon(usually C) then scroll down that list, and right below Program Files and Windows Folders will beWindows.old.
Lets back up here to the install, back to before reaching the Partition screen of the install process.Here you will also need to choose what operating system you are installing (if using a multi installcd), and you will choose what kernel the OS will run, whether you will use a 32 bit OS or a 64 bitOS. A 64 bit OS is meant for todays Dual Core CPUs and for Laptops with more than 3 gigs of RAM.Ok, lets now move forward again to the Formatting/Install of the OS.
If you find that you are installing the operating system and it seems to stop at about 80 to 90% andthen Errors out and quits the install, You will need to swap out that install OS with a different one, aseither the CD itself (unsupported drivers) is the issue or the Fact that it does not contain the neededinstall drivers on it. Again, most pirated OS installs will eventually encounter this issue. A hard drivein its beginning stages of failure will sometimes cause this dilemma as well where it almost getsthrough the install, then errors out and doesnt complete the install. Then check the BIOS Setup toensure that SATA is enabled (if you have this ability in your BIOS version).
Assuming you have completed the windows CD install of the Operating System, I will nowdiscuss what goes on after the completed install.
Most OEM Operating System install discs will include most of the correct drivers needed foryour Laptop, and will load and install them upon the initial install of the Windows OS. Though, mostof the time you will be left with numerous drivers that did not get installed and it will be your job tocorrectly install them.
The wonderful thing about the majority of the laptops is that it will not harm the operating systemif the incorrect driver is attempted to install, rather, it will deny the install with a caption showing theerror in incompatibility. Even if the incorrect driver is installed, it will usually warn you uponreboot, that there is a problem, or you will get a pop up error explaining that the driver installed isnot compatible. You simply uninstall the bad driver or software to correct the issue and continue ontrying other related drivers. Hopefully you have done as I stated earlier and saved internet drivers toallow yourself to easily reinstall them. Sometimes even your saved drivers might not work say forinstance you had XP and now have Win 7, the drivers you saved from the XP install might not becompatible with your Win7 OS You can try right-clicking on that XP driver and choosing to runin Compatibility Mode which will allow WIN 7 to Mock a different OS version to allow the file
-
to correctly install and run.To obtain the latest drivers released for your specific laptop model, you will go to the
manufacturers website, for ex: Sony.com or Dell.comOnce at their main page of the website, you will look for a Services & Support or Drivers
& Downloads or similar to get to their Drivers Page for your model. Next, you will be allowed tochoose your Laptops model number and series number. There will usually be a list to choose from oran Auto Detect feature on that Web Page. Once at your Drivers Web Page, you can see the list of allyour drivers such as Ethernet, Chipset, Audio, Wi-Fi, BIOS, etc
Download one or all of them, and if needed, you might have to flip through the different operatingsystem versions to find all the drivers there will be a place somewhere on that page to change whatoperating system version the drivers are for
If installing from a USB device, make sure that you set the BIOSsetting to allow the laptop to boot to that USB device first.