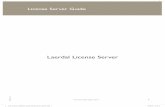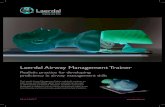Laerdal-SonoSim Ultrasound Solutioncdn.laerdal.com/downloads/f4652/Laerdal-SonoSim...The...
Transcript of Laerdal-SonoSim Ultrasound Solutioncdn.laerdal.com/downloads/f4652/Laerdal-SonoSim...The...

Laerdal-SonoSimUltrasound Solution
User Guide

2
Introduction
The Laerdal-SonoSim Ultrasound Solution integrates real patient-based ultrasoundcases into the SimMan® family and SimMom® simulators, making it easy to perform a simulated ultrasound examination at any time. Users can now incorporate diagnostic ultrasound scanning of real ultrasound cases with pathological findings into full-scale simulations. The Laerdal-SonoSim Ultrasound Solution comprises the simulator skin with embedded LS tags, LS Probe, Quick Setup Guide, and a Laerdal-SonoSim Computer (purchased separately from the Content Bundles). Together with the SimMan® family and SimMom® simulators, the Laerdal-SonoSim Ultrasound Solution offers a complete simulation package. This User Guide outlines how to set up and run the Laerdal-SonoSim Ultrasound Solution.
Table of ContentsSimulator & LLEAP Setup 3
Laerdal-SonoSim Computer Setup 5
Laerdal-SonoSim Help in Laerdal Simulation Home 16
SonoSimulator® Button Definitions 17
Preparation & Scenario Setup 19
Progressing through a Scenario 23
Debriefing 25
Appendix: SimMan® Family Quick Setup Guide 27
Appendix: SimMom® Quick Setup Guide 40
Technical & Customer Support 52
Introduction & Table of Contents

3
Step 1- Set Up the SimulatorSet up the manikin as per Quick Setup Guide (see page 23 and onwards in this document). Note: SimMan® ALS and SimMom® simulator Link Box must be configured to be discoverable via the ‘High Bandwidth Internet Network’.
Step 2- Set Up LLEAP1. Download the Laerdal-SonoSim Ultrasound Solution Scenarios from the Laerdal SimStorea. Registration
Via online registration, register the instructor PC or tablet with the SimStore.
b. Download & Synchronize ScenariosDownload and synchronize the scenarios to the instructor PC/tablet. The synchronized content is now ready for use on the instructor application.
Simulator & LLEAP Setup

4
2. Starting Simulation in LLEAPStart the instructor PC and launch the Laerdal Simulation Home screen. From the Laerdal Simulation Home screen, open the LLEAP - Instructor Application to display the instructor monitor interface, and Patient Monitor application to display the patient monitor interface. Follow on-screen prompts to fully connect to the LLEAP interface. Open the desired Laerdal-SonoSim Scenario downloaded from the SimStore. For more information on LLEAP start-up, refer to the LLEAP help files.
* For the Late Stage Pregnancy Bundle for SimMom®, ensure that both the LLEAP - Instructor Application and the Patient Monitor application have been opened prior to starting a scenario.
Simulator & LLEAP Setup

5
Step 3- Set Up the Laerdal-SonoSim Computer
1. Internet ConnectionThe Laerdal-SonoSim Ultrasound Solution (LSUS) software requires an internet connection for optimum performance as this will allow for the use of Doppler in M Mode, in cases that have this feature. In addition the findings feature that gives expert analysis of the ultrasound image being seen also requires internet to be streamed. It is also important to note that the integrated solution requires that LLEAP is connected to the same “Simulator Network” as LSUS to align the two systems. The recommended setup is that LLEAP, LSUS and the Simulator are connected to the same network providing internet. However, if this is difficult, it is also possible to have LSUS connected to internet via LAN and then have LLEAP and LSUS connected via Wi-Fi (or vice versa) to the Simulator.
Laerdal-SonoSim Computer Setup

6
Example SimMan 3G FamilySimulator/LLEAP/Patient Monitor/LSUS –wireless connection to SimMan 3G’s network in addition to a wired connection for the LSUS PC to the internet Example SimMom/SimMan ALSLinkBox/LLEAP/Patient Monitor/LSUS – wireless connection to SimLink in addition wired connection for LSUS PC to the internet.
Cable Connection
Wireless Network Connection
Cable Connection
Wireless Network Connection Cable Connection
Wireless Network Connection
Internet
Internet
Internet
Internet
LLEAP Instructor Application PC LLEAP Instructor Application PCLaerdal-SonoSim Ultrasound Solution PC
Laerdal-SonoSim Ultrasound Solution PC
LLEAP SimulatedPatient Monitor PC
LLEAP Instructor Application PC Laerdal-SonoSim Ultrasound Solution PC
LLEAP SimulatedPatient Monitor PC
LLEAP SimulatedPatient Monitor PC
LLEAP Instructor Application PC Laerdal-SonoSim Ultrasound Solution PC
LLEAP SimulatedPatient Monitor PC
Wireless Router or switch
Cable Connection
Wireless Network Connection
Cable Connection
Wireless Network Connection Cable Connection
Wireless Network Connection
Internet
Internet
Internet
Internet
LLEAP Instructor Application PC LLEAP Instructor Application PCLaerdal-SonoSim Ultrasound Solution PC
Laerdal-SonoSim Ultrasound Solution PC
LLEAP SimulatedPatient Monitor PC
LLEAP Instructor Application PC Laerdal-SonoSim Ultrasound Solution PC
LLEAP SimulatedPatient Monitor PC
LLEAP SimulatedPatient Monitor PC
LLEAP Instructor Application PC Laerdal-SonoSim Ultrasound Solution PC
LLEAP SimulatedPatient Monitor PC
Wireless Router or switch
Laerdal-SonoSim Computer Setup

7
Example Wired SetupSimulator (or LinkBox)/LLEAP/Patient Monitor/LSUS – wired through a network switch/router with the LSUS PC wirelessly connected to internet.
Cable Connection
Wireless Network Connection
Cable Connection
Wireless Network Connection Cable Connection
Wireless Network Connection
Internet
Internet
Internet
Internet
LLEAP Instructor Application PC LLEAP Instructor Application PCLaerdal-SonoSim Ultrasound Solution PC
Laerdal-SonoSim Ultrasound Solution PC
LLEAP SimulatedPatient Monitor PC
LLEAP Instructor Application PC Laerdal-SonoSim Ultrasound Solution PC
LLEAP SimulatedPatient Monitor PC
LLEAP SimulatedPatient Monitor PC
LLEAP Instructor Application PC Laerdal-SonoSim Ultrasound Solution PC
LLEAP SimulatedPatient Monitor PC
Wireless Router or switch
Laerdal-SonoSim Computer Setup

8
Example Wireless Router SetupSimulator (or LinkBox) LLEAP/Patient Monitor/LSUS – wireless connection through network switch/router. A similar option for the above would be to have a wireless router connected to a wired network that provides the internet access. Set this router up as a wireless access point and then connect all PC’s simulators and/or Link Boxes to this access point.
2. Plug in the LS Probe Plug the LS Probe into an available USB port on the computer. The LS Probe is designed to work with Laerdal-SonoSim cases.
Cable Connection
Wireless Network Connection
Cable Connection
Wireless Network Connection Cable Connection
Wireless Network Connection
Internet
Internet
Internet
Internet
LLEAP Instructor Application PC LLEAP Instructor Application PCLaerdal-SonoSim Ultrasound Solution PC
Laerdal-SonoSim Ultrasound Solution PC
LLEAP SimulatedPatient Monitor PC
LLEAP Instructor Application PC Laerdal-SonoSim Ultrasound Solution PC
LLEAP SimulatedPatient Monitor PC
LLEAP SimulatedPatient Monitor PC
LLEAP Instructor Application PC Laerdal-SonoSim Ultrasound Solution PC
LLEAP SimulatedPatient Monitor PC
Wireless Router or switch
Laerdal-SonoSim Computer Setup

9
3. Launch the SoftwareDouble-click on the Laerdal Simulation Home icon on the desktop screen. Then select the ‘Laerdal-SonoSim Ultrasound Solution’ tile under the ‘Simulate’ section of the Laerdal Simulation Home screen to launch the Laerdal-SonoSim Ultrasound Solution software.
Laerdal-SonoSim Computer Setup

10
4. Select SimulatorOn the Laerdal SimSelector, a list of available SimMan® family or SimMom® simulators will display under the ‘Patient Simulator’ section. Select the simulator that is being used by LLEAP. The ultrasound case corresponding to the scenario open on LLEAP will automatically load on the SonoSimulator®. This eliminates step 6 of the setup process. However, If you choose to ‘Skip’ connecting to a simulator, step 6 of the setup process must be performed.
Laerdal-SonoSim Computer Setup

11
5. Probe Calibration a. Probe Calibration for SimMan® family simulator
Follow the on-screen instructions to calibrate the LS Probe for SimMan®. Ensure the probe scanning surface is held parallel to the manikin skin. Place the probe on the flat surface below the belly button. Point the probe indicator towards the head of the manikin, then click ‘OK’. The LS Probe is now ready for use.
Laerdal-SonoSim Computer Setup

12
b. Probe Calibration for SimMom®
Follow the on-screen instructions to calibrate the LS Probe for SimMom®. Ensure the probe scanning surface is held parallel to the manikin skin. Place the probe on the belly button. Point the probe indicator towards the head of the manikin, then click ‘OK’. The LS Probe is now ready for use.
Laerdal-SonoSim Computer Setup

13
6. Select the Laerdal-SonoSim Ultrasound Case (optional)Note: This step needs to be performed only if you choose ‘Skip’ on the Laerdal SimSelector screen. The Laerdal-SonoSim ultrasound case needs to correspond to the scenario previously selected on the LLEAP instructor PC. To make a manual case selection, click on the ‘Case List’ button. A menu of purchased Laerdal-Sonosim ultrasound case bundles will appear. Select the appropriate case bundle. Another sub-menu listing the cases will then appear. Select the case number that corresponds with the scenario number selected on the instructor PC. This will ensure that the SonoSimulator® is in sync with the LLEAP interface.
7. Stand-By Mode The SonoSimulator® is now ready to be used by the learner. No further action is required by the instructor, as the SonoSimulator® case, the LLEAP interface, and selected Laerdal-SonoSim scenario are synchronized. The learner can now use the SonoSimulator® as indicated during the course of the scenario.
Laerdal-SonoSim Computer Setup

14
8. ScanningWhen ultrasound is requested by the learner during the scenario session, scanning can commence. Place the LS Probe on one of the imaging-window indicator dots on the manikin skin to start scanning. Each point is positioned over designated imaging windows that display real patient-based ultrasound images. Note: If you scan over an imaging window that is not part of the selected case, a message will be displayed, e.g., “This image window is not part of your eFAST scan protocol.”
Laerdal-SonoSim Computer Setup

15
9. Scanning a Different Body LocationTo scan a different body location, lift the LS Probe and position it over another imaging window, identified by a corresponding indicator dot.
10. Recalibrate the ProbeRecalibrate the probe according to step 5 at the beginning of each new scenario.
Laerdal-SonoSim Computer Setup

16
Laerdal-SonoSim Ultrasound Solution
The SonoSimulator® enables hands-on training and allows learners to scan through a variety of real patient cases using the LS Probe. These cases correspond with the scenarios run on the LLEAP interface.
Case LegendThe Case Legend summarizes pathologic findings for each ultrasound case included in the Laerdal-SonoSim Case Bundle.
HelpThe Help section provides the Product Tour Video, FAQs, and User Guide.
SonoSim® WebsiteFor more information about SonoSim® productsvisit the SonoSim® Website.
Laerdal-SonoSim Help in Laerdal Simulation Home

17
SonoSimulator® Button Definitions
Case ListSelecting the Case List allows you to view a list of available training cases sorted by topic.
CaseThis feature allows you to navigate forward or backward to the next hands-on training case by clicking on the arrow icons on the Case button.
Case HistoryThis button provides a brief patient history including information such as age, gender, vital signs, and chief complaint.
Findings
The Findings button provides immediate expert feedback. A narrated version of the original ultrasound clip provides what users should recognize while scanning a corresponding SonoSim® case. This feature should only be used during the debriefing session.
Compression*
This feature is available for select cases and allows a user to compress a target vessel by selecting and holding to compress. This feature is inactive if it remains dim in appearance when you move your cursor over it.
Calibrate
This feature allows you to calibrate the LS Probe prior to use. Upon clicking the Calibrate button, you will be prompted to position the probe on a flat skin surface along the sagittal, or midline long axis of the manikin. Point the probe indicator towards the head of the manikin. Once “OK” is selected the probe is ready for use.
HelpSelecting this button will open the Laerdal-SonoSim User Guide or the Align Tag feature.
Main Menu Selecting this button will quit the application.

18
SonoSimulator® Button Definitions
DepthDepth
Selecting these arrows adjusts the image depth displayed within the virtual ultrasound image.
GainGain
Selecting these arrows makes the displayed ultrasound image brighter or darker.
DopplerWhen available, this button will turn on the Doppler display within the ultrasound image.
Flip
Selecting on this icon will flip the probe indicator to the opposite side of the virtual ultrasound screen (e.g., cardiac versus abdominal imaging preset mode) and display the mirror ultrasound image.
FreezeSelecting this button will freeze the current obtained ultrasound view, and a subsequent click will unfreeze the image.
SaveSelecting this button saves the frozen ultrasound views.
Review This button allows you to review saved views.
Annotate
This feature allows the user to type annotations associated with the ultrasound views. This button is only available when the image is frozen.
Split
When available, this button will cause two images to display: the ultrasound image plus a corresponding MRI, CT, X-Ray. A subsequent click will return the display to ultrasound image only.
Calipers
The caliper button enables you to perform various measurements within the ultrasound view, and some measured dimensions can be stored.
*This feature is inactive if it remains dim in appearance when you move your cursor over it.

19
Preparation & Setup of a Scenario
To commence a simulation session, preparation and setup of a scenario is required on the patient monitor and instructor PC. Using on-screen prompts, the instructor will need to perform all preparation events listed in LLEAP. These preparation events include: ‘Instructions for Blood Pressure Settings,’ ‘Set Learner Mode,’ ‘Set Learner Level,’ and ‘Instructions for Ultrasound Settings.’
1. Blood Pressure SettingsThis must be done on the Patient Monitor (not the instructor PC). Select the non-invasive blood pressure (NBP) parameter setting. This will bring up a pop-up window, ‘Setup NBP’. Click on the downward arrows to reveal options for Repetition Time and ‘Auto/Manual’ modes. Click on ‘Repetition Time’ and choose ‘1 MIN’ from the sub-menu. Next, click on ‘Auto/Manual’ and select ‘Auto’. The patient monitor will now display confirmation of your configuration. Then redisplay the Learner Brief/Patient Information on the patient monitor by clicking on ‘Adult’ at the top of the screen. On the instructor monitor click the ‘Learner Patient Monitor Buttons’ tab and select ‘NBP’ to start cycling blood pressure on the patient monitor.
2. Set Learner ModeThere are three modes offered with each scenario: ‘Individual Learner,’ ‘Team Training,’ and ‘Manual.’ Select the desired mode. When Individual-Learner Mode is selected, the simulator gives pre-programmed audio responses for every order requested in the scenario. This mode is useful to examine an individual learner’s medical decision-making and provides closed-loop communication between the learner and the scenario itself. When Team-Training Mode is selected, the simulator does not respond with audio responses for every order requested in the scenario. The support material includes role cards for team members to act in response to the team leader. This
Preparation & Scenario Setup

20
mode is useful to examine communication between team members and to assess the logistics of real patient care. It can also be used to assess learner medical decision-making. Team-Training Mode requires verbal dialog between team members to achieve closed-loop communication. Manual Mode allows instructors to program their own scenarios using LLEAP software. The case history, ultrasound findings, and findings videos are provided, but instructors are free to program their customized scenarios. The patient’s initial vital signs will be programmed in accordance with ultrasound-image physiology (i.e., heart rate and respiratory rate). Note: Instructors should not allow learners to use the Findings Video feature during the scenario session. This feature is designed to be used in the debriefing session.
3. Set Learner LevelThere are three learner levels associated with each scenario: ‘Novice,’ ‘Intermediate,’ and ‘Advanced.’ The difference in the levels is based on time allocated to complete the scenario. The Novice level allows the learner the greatest amount of time, the Intermediate level slightly less time, and the Advanced level the least amount of time to complete the scenario. Performing ultrasound adds time to the overall scenario length. Based on the experience of the learner, select the appropriate level.
Preparation & Scenario Setup

21
4. Generate EFM HistoryThis is an additional step in the Late Stage Pregnancy Scenario Module to load the auto-programmed Electronic Fetal Monitor (EFM) history for the scenario. On-screen instructions are available to ensure proper loading of the EFM history. Note: It is essential to have the the ‘Laerdal Patient Monitor’ application open and connected to the manikin before choosing the scenario to ensure proper loading of the EFM history.
5. Instructions for Ultrasound SettingsWith the Laerdal-SonoSim Computer already set up as previously instructed, follow the individual scenario instructions for selecting the ultrasound settings. These instructions will guide the instructor when to make the Laerdal-SonoSim Computer available or unavailable to the learner. Instructor messages are also provided throughout the scenario as reminders to make the unit available or unavailable.
Preparation & Scenario Setup

22
6. Starting the ScenarioAs the final step, the instructor will have to select ‘Click Here to Start Phase I’ to proceed. If all preparation events have not been selected, the instructor will receive a message reminding him or her to select all preparations.
Preparation & Scenario Setup

23
Progressing through a Scenario
Once the scenario has started, the task of the instructor becomes clicking and registering every event as they occur during the session. A scenario can consist of one or multiple phases, and each phase provides a selection of relevant events “for that phase.” Progressing through the scenarios occurs in three different ways: completing essential events, exceeding alloted time, or requesting the next phase.
1. Completing Essential EventsThe learner performs all Essential Events in a ‘Phase’ of patient care.
2. Exceeding Allotted TimeThe learner exceeds the allotted time for a ‘Phase’ of patient care (alloted time can be configured for novice, intermediate, and advanced learners).
Progressing through a Scenario

24
3. Requesting the Next PhaseThe learner requests to advance to the next ‘Phase’ of patient care.
Progressing through a Scenario

25
Debriefing
Debriefing
Once the learner has completed the session, the instructor ‘Ends the Session’. This will end the current scenario and store all relevant details to that scenario to be used for the debriefing session, e.g., if the scenario completed was Trauma Care 6, information relating to Trauma Care 6 will be available. The instructor can conduct a debriefing session using a combination of the Laerdal software and the SonoSimulator®.
1. Laerdal SoftwareThe instructor can use either ‘Session Viewer,’ which is part of the LLEAP platform, or purchase ‘SimView Server’ separately. Both debriefing applications include a ‘Simulation Information’ tab and an ‘Event Log’ tab that record each session run. Video camera and screen capture recordings made during the session can also be reviewed.
a. Simulation InformationThis section is an overview of the session and includes information such as the date and time, instructors, participants, and summary notes.

26
b. Event LogThis section provides a time-stamped log of all events that have occurred during the scenario session. This includes events that have been performed by the learner as well as events that have not been executed. Examples of events noted include the start and end of a phase, explanations for critical events with cited references,
and ultrasound findings, if ultrasound has been initiated.
2. SonoSimulator®
The instructor can provide a comprehensive summary of the ultrasound findings for the scenario to the learner by using the SonoSimulator®. Using the case that has just been completed (e.g., Trauma Care 6), select the ‘Findings’ button on the SonoSimulator® interface. This provides a narrated version of the original ultrasound clip and explains what learners should recognize while scanning a corresponding SonoSim® case.
Debriefing

SimMan 3GLaerdal-SonoSim Ultrasound Solution
User Guide
SimMan® Family
Laerdal-SonoSim Ultrasound SolutionQuick Setup Guide

28
This Quick Setup Guide describes how to assemble and set up the Laerdal-SonoSim Ultrasound Solution for the SimMan® family. For more information about using the Laerdal-SonoSim Ultrasound Solution software, reference the User Guide and the Product Tour Video found on the Laerdal Simulation Home.
For information about how to use SimMan®, please refer to the SimMan® User Guide specific to your manikin and the LLEAP help files.
Download the latest SimMan® User Guide at www.laerdal.com/download
Cautions and Warnings:
1. LS Tags must not be used on anyone using a pacemaker, implantable cardioverter defibrillator, or other electronic medical device. Components of the technology may interfere with such medical devices. 2. Do not use ultrasound gel, and avoid exposing the LS Tags and LS Probe to any liquids.3. Avoid bending or applying excessive force to the LS Tags. This will damage the tag.4. Manikin skins should be cleaned with a damp cloth only.5. Use the product only as intended and described in the User Guides.
Laerdal-SonoSim Ultrasound Solution for SimMan® Family

29
Items Included
Torso Skinwith LS Tags
User Information
LS Probe
Left and Right LS GroinTags
Laerdal-SonoSim Computer(sold separately)
Quick SetupGuide Warranty
WEEE

30
LS Tag Locations
1. Right Chest 2. Left Chest3. Parasternal4. Apical5. Subcostal
6. Right Upper Quadrant7. Left Upper Quadrant8. Proximal IVC9. Mid Aorta10. Suprapubic
Note: LS Tags are embedded in the skin. The exterior surface is marked for easy identifica-tion of tag location.

31
POWER
Remove and Install Torso Skin with LS Tags1
1
3
2
4

32
5
7
6 Roll manikinon its side.
Note: Before installing the Torso Skin with LS Tags, ensure the legs are tightened inside the pelvis. Follow steps 1-7 in reverse order to install the skin.

33
Apply LS Groin Tags2
R
Note: Ensure the skin is clean and dry before placing the LS Groin Tags.
Tag Location
Note: Position legs in a closed, forward-facing position when placing tags and scanning with the LS Probe.
1
2

34
3
Ensure the Laerdal-SonoSim Computer is connected to the LS Probe and the Internet before starting the Laerdal-SonoSim Ultrasound Solution software for the first time to activate the product.
Note:Included videos will only work with a connection to the Internet.
Laerdal-SonoSim Computer
Connect to LS Probe and Internet

35
Launch Application and Calibrate LS Probe4
Ensure spontaneous breathing is turned off and that the manikin is lying flat before calibrating the probe.
The probe indicator should be aimed towards the head of the
manikin when calibrating. Vertical on tag location below the belly button.
1
2
Probe Indicator

36
Download Scenarios from SimStore to Instructor PC 5
Instructor PC
Log in to your SimStore account on the Instructor PC. Download the Laerdal-SonoSim Scenarios that you have purchased.
Start the Scenario that matches the Ultrasound Case.

37
Instructor PCHeadset
Patient MonitorSpO2
LS Probe Laerdal-SonoSim Computer
System Configuration6a
USB cableWireless Network ConnectionNote:
Note: SimMan® ALS Link Box network must be configured to be discoverable via the ‘High Bandwidth Internet Network’.

38
Note: A stand-alone network connection is required to view the Laerdal-SonoSim Computer in Session Viewer. To add the Laerdal-SonoSim Computer as a screen capture device, select ‘‘Add Equipment’’ in the Equipment Configuration section.
Session Viewer System Configuration
View 1
LS Probe
Laerdal-SonoSim ComputerView 1
Instructor PCHeadset
Patient MonitorSpO2
USB cableWireless Network Connection
6b

39
Note:The SimView System is sold separately. You must be logged into the SimView software as an Administrator. To add the Laerdal-SonoSim Computer as 1 of the 4 video capture devices, in the Equipment Configuration section select “Add Equipment,” then select “Laerdal Patient Monitor” or “Unified Patient Monitor.” A stand-alone network connection is required. Please refer to the SimView User Guide for more information.
1
3
2
4
View 1
View 2
View 3
View 4
Laerdal-SonoSim Computer
SimView PC
Headset Instructor PC
SpO2 Patient Monitor
Camera 1
Camera 2
Camera 3
SimView System Configuration6c
USB cableWireless Network Connection
LS Probe

SimMom®
Laerdal-SonoSim Ultrasound SolutionQuick Setup Guide

41
Laerdal-SonoSim Ultrasound Solution for SimMom®
This Quick Setup Guide describes how to assemble and set up your Laerdal-SonoSim Ultrasound Solution for SimMom®. For more information about using the Laerdal-SonoSim Ultrasound Solution software, reference the User Guide and the Product Tutorial Videos found on the Laerdal Simulation Home.
For information about how to use SimMom®, please refer to the SimMom® User Guide and LLEAP help files. SimMom® has been developed in partnership with Limbs & Things and Laerdal, combining the best that both companies have to offer in healthcare simulation products.
Download the latest SimMom® User Guide at www.laerdal.com/download
Cautions and Warnings:1. LS Tags must not be used on anyone using a pacemaker, implantable cardioverter defibrillator, or other electronic medical device. Components of the technology may interfere with such medical devices. 2. The LS chest, gravid skin, and non-gravid skin for clarity and proper sentence structure should not be used during manual or automatic birthing simulations. 3. Do not use ultrasound gel, and avoid exposing the LS Tags and LS Probe to any liquids. 4. Avoid bending or applying excessive force to the LS Tags. This will damage the tag.5. Do not cut or puncture the LS chest, gravid, and non-gravid skins.6. Manikin skins should be cleaned with a damp cloth only. 7. Use the product only as intended and described in the User Guides.

42
Items Included
Chest Skin Gravid Belly Skin Non-Gravid Belly Skin
Chest Foam Gravid Belly Foam Non-Gravid Belly Foam
LS Probe User Information
Laerdal-SonoSim Computer(sold separately)
Quick Setup Guide Warranty
WEEE

43
Chest Skin1. Right Chest 2. Left Chest3. Parasternal4. Apical5. Subcostal6. Right Upper Quadrant
7. Left Upper Quadrant
Non-Gravid Belly Skin8. Proximal IVC9. Mid Aorta 10. Suprapubic11. Right Adnexa 12. Left Adnexa13. Upper Uterus14. Lower Uterus
Gravid Belly Skin8. Proximal IVC9. Parauterine Right Upper Quadrant 10. Suprapubic11. Parauterine Right Lower Quadrant12. Infraumbilical13. Parauterine Left Lower Quadrant14. Lower Uterus15. Parauterine Right Mid Quadrant16. Parauterine Left Upper Quadrant17. Parauterine Left Mid Quadrant18. Upper Uterus19. Supraumbilical
Chest Skin
Non-Gravid Belly Skin
Gravid Belly Skin
8
15
11
18
19
12
14
10
16
17
13
9
8
11
9
13
14
10
12
13
2
6 57
4
LS Tag Locations
Note: LS Tags are embedded in the skin. The exterior surface is marked for easy identifica-tion of tag location.

44
Installing the Urinary Bladder (Optional)
1 2 3
Gravid Abdomen Setup1a

45
Non-Gravid Abdomen Setup1b
Installing the Urinary Bladder (Optional)
1 2 3

46
Ensure the Laerdal-SonoSim Computer is connected to the LS Probe and the Internet before starting the Laerdal-SonoSim Ultrasound Solution software for the first time to activate the product.
Note:Included videos will only work with a connection to the Internet.
Laerdal-SonoSim Computer
Connect LS Probe and Internet2

47
Probe Indicator
The probe indicator should be aimed towards the head of the
manikin when calibrating.
Vertical over the belly button.
Ensure the manikin is lying flat before calibrating the probe. Follow this procedure for both gravid and non-gravid skins.
2
Launch Application and Calibrate LS Probe3
1

48
Instructor PC
Log in to your SimStore account on the Instructor PC. Download the Laerdal-SonoSim Scenarios that you have purchased.
Start the Scenario that matches the selected Ultrasound Case.
Download Scenarios from SimStore to Instructor PC 4

49
Note:Note: SimMom® Link Box network must be configured to be discoverable via the ‘High Bandwidth Internet Network’.
Headset Instructor PC
SpO2 Patient Monitor
Laerdal-SonoSim Computer LS Probe
AirManikin Cable
Wireless Network Connection
System Configuration5a

50
Session Viewer System Configuration5b
View 1Laerdal-SonoSim Computer
LS Probe
Headset Instructor PC
SpO2 Patient Monitor
Note:A stand-alone network connection with Internet access is required to view the Laerdal-SonoSim Computer in Session Viewer. To add the Laerdal-SonoSim Computer as a screen capture device, select “Add Equipment” in the Equipment Configuration section.
USB CableWireless Network Connection
View 1

51
SimView System Configuration5cView 1
View 2
View 3
View 4
Laerdal-SonoSim Computer
LS Probe
Camera 1
Camera 2
Camera 3
Note:The SimView System is sold separately. You must be logged into the SimView software as an Administrator. To add the Laerdal-SonoSim Computer as 1 of the 4 video capture devices, in the Equipment Configuration section select “Add Equipment,” then select “Laerdal Patient Monitor” or “Unified Patient Monitor.”. A stand-alone network connection with Internet access is required. Please refer to the SimView User Guide for more information.
Air USB CableWireless Network Connection
Headset Instructor PC
SimView PC
SpO2 Patient Monitor

52
Laerdal and SonoSim are committed to providing clients with the gold standard of customer service. Laerdal Customer Service Representatives will provide the first line of customer support.
If you are experiencing technical issues with your Laerdal-SonoSim Ultrasound Solution, please contact us at http://www.laerdal.com/pages/contactforms - and choose your country for support.
Technical & Customer Support

SimView System Configuration6c
USB cable
SpO2 Patient Monitor
Camera 1
SimView PC
Wireless Network ConnectionNote:The SimView System is sold separately. You must be logged into the SimView software as an Administrator. To add the Laerdal-SonoSim Computer as 1 of the 4 views, in the Equipment Configuration section select “Add Equipment” then select “Laerdal Patient Monitor” or “Unified Patient Monitor”. A stand-alone network connection is required.Please refer to the SimView User Guide for more information.
1
3
2
4
View 1
View 2
View 3
View 4
Camera 2
Camera 3
Headset Instructor PC
Laerdal-SonoSim Computer
LS Probe
Federal Communications Commission StatementThis device complies with Part 15 of the FCC Rules and RSS-210 of IC rules. Operation is subject to the following two conditions:1. This device may not cause harmful interference, and2. This device must accept any interference received, including interference that may cause undesired operation.This equipment has been tested and found to comply with the limits for a Class B digital device, pursuant to part 15 of the FCC Rules. These limits are designed to provide reasonable protection against harmful interference in a residential installation. This equipment generates, uses and can radiate radio frequency energy and, if not installed and used in accordance with the instructions, may cause harmful interference to radio communications. However, there is no guarantee that interference will not occur in a particular installation. If this equipment does cause harmful interference to radio or television reception, which can be determined by turning the equipment off and on, the user is encouraged to try to correct the interference by one or more of the following measures:– Reorient or relocate the receiving antenna– Increase the separation between the equipment and the receiver– Connect the equipment into an outlet on a circuit different from that to which the receiver is connected– Consult the dealer or an experienced radio/TV technician for help.
The term ”IC” before the equipment certification number only signifies that the Industry Canada technical specifications were met.Changes or modification not expressly approved by the party responsible for compliance could void the user’s authority to operate the equipment.
Déclaration de la Commission Fédérale des CommunicationsCet appareil est conforme à la section 15 des règles de la FCC et RSS-210 des règles IC. Son fonctionnement est sujet aux deux conditions suivantes :1. Cet appareil ne doit pas causer des interférences nuisibles, et2. Cet appareil doit accepter toute interférence reçue, y compris les interférences qui peuvent provoquer un fonctionnement indésirable.Cet équipement a été testé et jugé conforme aux limites d'un appareil numérique de classe B, conformément à la section 15 des règles de la FCC. Ces limites sont conçues pour fournir une protection raisonnable contre les interférences nuisibles dans une installation résidentielle. Cet équipement génère, utilise et peut émettre une énergie radiofréquence et, s’il n’est pas installé et utilisé conformément aux instructions, peut causer des interférences nuisibles aux communications radio. Cependant, il n'y a aucune garantie que des interférences ne se produiront pas dans une installation particulière. Si cet équipement provoque des interférences nuisibles à la réception radio ou télévision, ce qui peut être déterminé en allumant et en éteignant l'équipement, l'utilisateur est encouragé à essayer de corriger l'interférence par une ou plusieurs des mesures suivantes :- Réorienter ou déplacer l'antenne réceptrice.- Augmenter la distance entre l'équipement et le récepteur.- Connecter l'équipement à une prise sur un circuit différent de celui sur lequel le récepteur est branché.- Consulter le revendeur ou un technicien radio/TV expérimenté pour obtenir de l’aide.
Le terme “IC” avant le numéro de certification de l'équipement signifie uniquement que les spécifications techniques d'Industrie Canada ont été respectées.Les changements ou modifications non expressément approuvés par la partie responsable de conformité pourrait annuler l'autorité de l'utilisateur à utiliser l'équipement .
Waste Handling
Certification
Dispose of in accordance with local requirements and regulations.
The product is in compliance with the essential requirements of Council Directive 1999/5/EC on radio and telecommunications terminal equipment (R&TTE). The product is in compliance with Council Directive 2011/65/EU on restriction of the use of certain hazardous substances (RoHS).
53



© 2016 Laerdal Medical. All rights reserved.
Manufacturer:Laerdal Medical Corporation226 FM 116, Gatesville, Texas 76528 USAT: +1 (254) 865-7221
SonoSim, Inc.1738 Berkeley St, Santa Monica, CA 90404, USA T: +1 (323) 473-3800
Distributed in EU by Laerdal Medical ASP.O. Box 377, Tanke Svilandsgate 30, 4002 Stavanger, Norway T: (+47) 5151 1700
V02. 091516