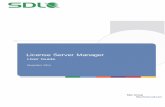License Server Administrator Guide - Amazon S3 License Server Administrator Guide
Laerdal License Server
Transcript of Laerdal License Server

www.laerdal.com 1
SP21
07 r
ev I
License Server Guide
Laerdal License Server
1
cms_network_installation_guide_license-server_sp2107.indd 1 14/06/10 10.43

www.laerdal.com2
SP21
07 r
ev I
License Server Guide
SP21
07 r
ev I
cms_network_installation_guide_license-server_sp2107.indd 2 14/06/10 10.43

SP21
07 r
ev I
www.laerdal.com 3
SP21
07 r
ev I
License Server Guide
ContentS
Laerdal License Server .............................................................................................4
Installation ...................................................................................................................4
Using the License Server .........................................................................................6
License Key Installation and Handling ................................................................7
User Creation and Administration ........................................................................9
Reports .......................................................................................................................11
Server administration ............................................................................................ 12
Troubleshooting ....................................................................................................... 16
Online Support (FAQ's, manuals, and updates) ............................................ 18
Customer support .................................................................................................. 18
cms_network_installation_guide_license-server_sp2107.indd 3 14/06/10 10.43

www.laerdal.com4
SP21
07 r
ev I
License Server Guide
SP21
07 r
ev I
Laerdal License Server
About the License Server the Laerdal License Server (LS) is a program used in combination with Laerdal Learning software in network installations.
the License Server has several purposes:• Itmanagesanddistributeslicensesinamulti-userenvironment.
• ItreportsAmericanHeartAssociation(AHA)andCMErelatedactivityovertheInternettoacentralLaerdalserver.ThisminimizestheadministrativeburdeninvolvedinissuingAHACardsandclaimingCMEcredit.
• ItkeepstrackofthereactivationoflicensesinMicroSimCurriculumsystems.
Installationthe License Server installs as a nt service, which ensures that the License Server is started auto-matically whenever the computer is rebooted.
It is recommended that you check online for the latest version before installing. Go to http://www.laerdal-sophus.dk. Visit the Download center by clicking “Download center” on the main section of the home page. once there, click “License Server” to check for the most recent version.
Minimum requirements• OS:WindowsXPProfessional,Vista,2003or2008,Windows7.(32bitversions)
• RAM:256MB
• HD:30MBfree
• Internetaccess(UsedforAHAreporting,vouchersandlicenseactivation)
• InternetExplorer6orhigher
the License Server requires only basic system resources, which means that it can be installed on an existing server in your organization. We recommend installing it on the same server as CMS, HeartCode BLS Part 1 or HeartCode ACLS Part 1 Web server if applicable.
cms_network_installation_guide_license-server_sp2107.indd 4 14/06/10 10.43

SP21
07 r
ev I
www.laerdal.com 5
SP21
07 r
ev I
License Server Guide
Installation steps:1. InsertCDandstarttheinstallationprogram.Alternativelyifyouhavedown-loadedtheLicenseServerfromhttp://www.laerdal-sophus.dkontheInter-net,thenyoushouldunzipthefileandstart“Setup.exe”.
2. Chooselocationforserverandclick“Next”.
3. YouhavenowinstalledtheLicenseServerfiles.
4. ToinstalltheLicenseServerlocallyortosearchforanexistingLicenseServeronanothercomputer,gototheprogrammenuandruntheLaerdalLicenseServer.(FormoreinformationontheoptiontosearchforLicenseservers,seethesectiontitled“Remotecontrol”onpage12ofthisguide.)
5. YouwillnowhavetheoptiontosearchforexistingLicenseserversonthenetworkorinstalltheLicenseServeronthelocalmachine.Youalsohavetheoptiontodecidelater.
6. Ifyouselectthebutton“SearchforLicenseservers”tocontroltheLicenseServerremotelyfromtheeducator’sortheadministrator’sPC,youwillbeaskedtotypeintheIPaddressoftheserver.Yourinstallationforthisoptionisnowcomplete.
7. Ifyouselectthebutton“InstallLicenseserver”,theLicenseServerwillbeinstalledonyourlocalmachineandapop-updialoguewillshowtheresult.
8. Youwillbepromptedtoenteryourorganization’sinformation.Thisinfor-mationisusedbytheLicenseServerforAHACardsandCMEreportingpurposes.ItisonlyrelevantforLaerdalsoftwarethatresultsinAmericanHeartAssociationcoursecompletioncardsorNorthAmericanCMEunits.Seemoreinformationinthereportsectionlaterinthisdocument.
NotethattheinformationenteredwillshowuponAHAcoursecompletioncardsexactlyasentered.Pleasereviewcarefully.
9. YounowhavearunningLicenseServer.Itwillstartautomaticallyafterre-boot.
10.InordertousetheLicenseServer,youmustenterlicensekeys.Thisisdonebyclickingthe“Addlicense”buttonunderthe‘Licenseoverview’section.Seethesection“LicenseKeyInstallationandHandling”belowformoreinforma-tion.
note: LaerdalLearningSoftwaresuchasMicroSim,ResusciAnneSkillsStationandHeartCodemusteachbeconfiguredtocommunicatewiththeLicenseServerduringinstallation.Eachprogram’sinstal-lationstepsaredifferent.Seebelowformoreinformationorconsulttheapplicableprogram’smanual.
cms_network_installation_guide_license-server_sp2107.indd 5 14/06/10 10.43

www.laerdal.com6
SP21
07 r
ev I
License Server Guide
SP21
07 r
ev I
Using the License Server
User interfacethe User interface is used to administer and maintain an overview of users and licenses in the License Server.
the basic interface for the License Server looks something like this:
cms_network_installation_guide_license-server_sp2107.indd 6 14/06/10 10.43

SP21
07 r
ev I
www.laerdal.com 7
SP21
07 r
ev I
License Server Guide
License Key Installation and Handling
Overview:In the License Server Administration screen, you can see general information about available licens-es and available users.
Information about the individual keys can be found by clicking “Manage licenses” under “Licenses” and “Status” selections.
Entering Licenses:once you have set up the License Server, you can install licenses by clicking the “Add license” under the License overview section. these licenses can then be made available to users of Laerdal Learning software that resides on the local network.
1. Click“Addlicense”undertheLicenseoverviewsection.
2. Typeinorpastethelicensekeyandclick“OK”.
3. Select“Online”and“Next”.*
4. Amessageshouldtellyouthatyourkeyhasbeenactivated.
If several license keys with the same content are entered, they will “pool” together in the “Status” view.
* The License Server must have access to the Internet in order to be able to activate licenses and issue AHA Certificates.
License Administrationthe License Server is by default set up to block all requests for licenses. You must set up rules according to how your organization wants the licenses to be distributed.
Setting License PoliciesUnder the “Manage licenses” options, you can select “Policy” to set up general rules on how you want to handle license distribution. this is recommended in situations where many users will con-nect to the License Server and minimizes the administrative burden.
Assigning licenses directlyAnother way to administer licenses is to allow access to one license by one user at a time. this can be done when you create a new user, by selecting which licenses the user can access.
For existing users, you can reserve or remove reservations by doubleclicking on the user. this option is useful in situations where full control over licenses is required and where users are entered continuously instead of all at one time.
Be aware that the license is not used until the user actually logs in to the program.
cms_network_installation_guide_license-server_sp2107.indd 7 14/06/10 10.43

www.laerdal.com8
SP21
07 r
ev I
License Server Guide
SP21
07 r
ev I
HeartCode ACLS Web licensesLicenses for Part 1 provide access to the scenarios for 32 hours or 2 years, whichever comes first.Licenses for Part 2 provide access to the scenarios for 5 hours or 2 years, whichever comes first.
the AHA Guideline documentation is accessible for 2 years.
Upgrading to the new HeartCode ACLS licensesLaerdal Medical is releasing “HeartCode ACLS System Version 2009”, a new version of HeartCode ACLS where the cognitive content is now served from a web server on an individual PC or through your institution’s network.
License Server 3.2.0 and later supports upgrading old licenses from the CD based Client/Server version of HeartCode ACLS.to upgrade the old licenses, all that is needed is to insert a license key from the new version. License keys for Part 1 Cognitive + Part 2 Skills can be found under the CDs in the DVD cases. these license keys will serve as your upgrade or test licenses.
the License Server will then guide you through the upgrade. Internet access is required to upgrade. See enclosed HeartCode ACLS upgrade letter for more details.
things to be aware of:• Usersinthemiddleofcertifyingintheoldsystemmustcontinueandfinishintheoldsystemorstartoverinthenewsystem.
• ExistingusersintheLicenseServercannotlogintoHeartCodeACLS.Theymustbecreatedagainas“HeartCodeACLSv2009”usersandassignedlicenses.
• Itispossibletoselectnottoupgradetheoldlicenses.Thiscanbeusefulfortransitioningperiods.Ifyouthenlaterwishtoupgrade,thiscanbedonefromthe“Managelicenses”menu.
Please contact Laerdal technical Support at 1-800-594-9259 or email at [email protected] with questions regarding the upgrade.
MicroSim curriculum licensesMicroSim licenses act differently than other programs. After a user logs in the first time, he or she will be allocated a license. this license will be exclusive to that user for 3 months. When the 3 months are up, the license will be made available to another user. this is part of the curriculum license agreement.
the license cannot be freed up for another user until the 3 months are up. Deleting the user will not free up the license.
cms_network_installation_guide_license-server_sp2107.indd 8 14/06/10 10.43

SP21
07 r
ev I
www.laerdal.com 9
SP21
07 r
ev I
License Server Guide
If a longer period than 3 months is desired, this can be changed in the Server options. this can be helpful if the site’s semester is longer than 3 months. this option is universal for all users, and does not come into effect retroactively for users already logged in.
Resusci Anne Skills Station LicensesA license for Resusci Anne Skills Station is activated when the user logs on to the RA Skills Station client. From this moment, the user has three months to pass the course. If the course is not passed within this period, the license will expire.
In this case the user must acquire a new license and restart the course. If the License Server is set up to allow users to acquire a license on their own, the user will be offered the possibility to do so at the first login after the license has expired.
HeartCode PALS LicensesA license for HeartCode PALS is activated when the users logs on to the HC PALS Client. From this moment the user has 1 year to pass the course. If the course is not completed within 1 year of this date, the license will expire. If the course is completed, then you will no longer be able to acces the content, but manuals and certificates will still be accessible.
User Creation and Administration
Creating users in the License serverthe “Add user” button under the “User” section creates a new user. Be aware that this option only is available if there are licenses available in the License Server**.
You can decide which licenses you want the user to have access to by using the checkboxes in the user creation / edit screen.
Basic user administration is possible in the License Server. In the “Manage user” menu you can do the following:
• Edit
HereyoucanchangepasswordandLicensereservationsforeachuser.
• Remove
ThisdeletestheuserfromtheLicenseServer.
• Details
Hereyoucanseedetailedinformationabouttheuserandhis/herprogress.
cms_network_installation_guide_license-server_sp2107.indd 9 14/06/10 10.43

www.laerdal.com10
SP21
07 r
ev I
License Server Guide
SP21
07 r
ev I
• Policy
AllowsyoutochangetheLicensepoliciesfortheuser.
• Leases
Viewwhichlicensestheusercanaccess.
• Progressreport
ThisfeatureletsyoucreatereportsthatyoucanprintoutforyourownrecordortoreporttotheAHA.
• Hide
Thisfeatureletsyouhideoldusersfromthemainscreen.Thisalsomeansthattheywillnotshowuponreports.
** this feature only works for Laerdal Learning software newer than 2005.
Enabling users to be created in the Laerdal Learning softwareIt can be useful to enable users to be created from the client. this is done by adding a “I am a new user” or “Create user” button to the login screen.
this option is set in different ways depending on the Learning software and the information can be found in the relevant software’s “Administrator’s Guide”.
Using Active DirectoryActive Directory is only relevant for MicroSim and Resusci Anne Skills Station.
the Laerdal CMS (Competence Management System) v1.10 and later now supports integration with an existing Active Directory. If an Active Directory is used, it will not be possible to change user details for the users.
Additionally, users should not be created in the License Server as the users will be deleted again next time you log in to the program.that means that all user management should be done in the Active Directory.
See the CMS manual for more information.
Creating users by script or command lineLicense Server 3.2.0 and later supports creating and deleting users by command line instructions. In the License Server installation folder a tool named “LicenseServertool.exe” can be found. Run this tool from the Command Prompt for usage options.
cms_network_installation_guide_license-server_sp2107.indd 10 14/06/10 10.43

SP21
07 r
ev I
www.laerdal.com 11
SP21
07 r
ev I
License Server Guide
Reports
Sending AHA reportsthe License Server has several reporting features aimed at lessening the administrative burden associated with reporting CMe and to claim AHA Completion cards. Reports are required to be sent at least every 30 days. the License Server must have Internet access to be able to send the reports.
By default the reports are sent daily. Automatic reporting can be turned off by selecting “Reporting options” under the “Manage server” menu. Select the desired reporting option. the reports must then be sent manually by the administrator.
note: Ifreportsarenotsentatleastonceevery30days,userswillNOTbeabletoprintcertificatesandcardswillnotbeissued.Torectifythis,areportmustbesentbyclickingthe“Manageserver”buttonandselecting“Sendreportnow”.
Institutions can choose to have the Laerdal training Center process their AHA completion cards. If you want the Laerdal training Center to send AHA completion cards to your organization, go to “Manage server”, choose “Reporting options” and select “Yes”. Your organization will then begin to receive cards issued by Laerdal Medical.
If your organization’s information changes or you wish to change the reporting options, you must enter the changes in the “Provider address” screen that displays after selecting “Reporting options”.
Note: This is very important as the address provided here is where the AHA cards will be sent. The infor-mation entered here will show up exactly as entered on the AHA completion cards issued by the Laerdal Training Center (if this option is selected).
note:IfthereisaProxyserverbetweentheLicenseServerandtheLaerdal.comsitethenyoumustconfiguretheProxysettingsinthe“Reportingoptions”selectionabovethe“Users”section.Afterchangingthesesettings,youwillneedtoreboot.
Please review the relevant software administration guide for more information on AHA course completion cards and reporting to the Laerdal training Center.
Progress ReportsIt is also possible to create and print reports which can be used for internal administration. the reports can be used to create an overview of who has finished certification, who is in progress and who is coming due for recertification.
this report can be found in the “Manage user” menu by selecting “Progress report”.
cms_network_installation_guide_license-server_sp2107.indd 11 14/06/10 10.43

www.laerdal.com12
SP21
07 r
ev I
License Server Guide
SP21
07 r
ev I
to print a report with results from Resusci Anne Skills Station, please use the report printing facili-ties in CMS.
RecertificationUsers will be prompted to recertify after a certain period of time. By default the License server is set to prompt for recertification 9 months after completion of the course. the recertification time frame can be changed under “Recertification options” in the License server (For HeartCode ACLS and PALS, the default is set to 18 months).
If a user logs into the system after the period has passed, a screen will display indicating that it is time to recertify. If desired, the user can say no and still log in to view old progress, but all prog-ress will be reset once the user agrees to recertify.
If the administrator wants to allow the user to recertify, then a new license must be granted for this user in the License Server. this can be done ahead of time by double-clicking on the user and checking the license checkbox or can be controlled automatically by the License Policy options.
note:HeartCodePALSGuidelines2005isdifferentsincetheonlywaytorecertifyistocreateanewloginfortheuser.E.g.ifauser“JohnDoe”needstorecertify,createanewlogin“JohnDoe2”andhavetheuserusethisloginfortherecertification.
Learning Software setupAt the time of this writing Laerdal Learning software includes MicroSim, HeartCode ACLS/BLS/PALS, and Resusci Anne Skills Station.
After the Learning Software has been installed or during installation, you must set it up to receive licenses from the License Server.
this can be done in different ways but the easiest way is to specify the License Server’s IP address during the installation of the Learning software. Specific information can be found in the Learning software manuals.
For more information, see the Learning software section in the network Administrators Guide. Updated versions can be found at http://www.laerdal-sophus.dk
Server administration
Remote controlIt is recommended that you install the License Server on an existing server in the organization. this ensures uptime and also that the License Server will be maintained as part of the server. In this case, it can be useful to control the License Server remotely from the educator’s or the administra-tor’s PC.
cms_network_installation_guide_license-server_sp2107.indd 12 14/06/10 10.43

SP21
07 r
ev I
www.laerdal.com 13
SP21
07 r
ev I
License Server Guide
1. InstallLaerdalLicenseServerontheeducator’sPC.
2. WhenyoustarttheLicenseServer,youmustselect“SearchforaLicenseServer”whentheprogramasksifyouwishtoinstalltheLicenseServeronthecomputer.
3. TheprogramwillnowsearchforexistingLicenseServers.a. Ifthesearchissuccessful,youcanselecttheserverandconnecttoit.
b. Ifthesearchisnotsuccessful,youwillhavetheoptionofenteringtheIPaddressoftheLicenseServerbytypingitin.
Network communicationIn the default configuration the License Server needs to be able to communicate with the local cli-ents on port 56246 using both UDP and tCP.
License activation requests are sent as an HttP PoSt to www.laerdal-sophus.dk on port 80.
Reports are sent to www.laerdal.com as an HttP PoSt on port 80. this information is encrypted.
Registry entries and portsIf you have special requirements to network behavior, you can customize the behavior of the License Server.
entries in the Windows Registry control whether and how the License Server and clients commu-nicate. the License Server uses the entry:
HKeY_LoCAL_MACHIne\SoFtWARe\Laerdal Sophus\License Server\<version>
Clients have different methods for controlling the configuration; see the relevant software’s docu-mentation for specific information.
Proxy serverthe License Server service cannot send the report if there is a Proxy server between the License Server and the Internet. You will need to configure the proxy settings to be able to send the reports. this is done like this:
1. OpentheLicenseServerGUI.
2. Goto“Manageserver”.
3. Select“Reportingoptions”.
4. Enterthesettinginthe“Proxy”field.
5. Youwillmostlikelyneedtorebootthemachine
cms_network_installation_guide_license-server_sp2107.indd 13 14/06/10 10.43

www.laerdal.com14
SP21
07 r
ev I
License Server Guide
SP21
07 r
ev I
Backup of License ServerMake sure to perform daily backups of the License Server to avoid losing data. Proper backup is done by copying the complete installation folder to a remote location.
If you only wish to backup the users or move users to a new License Server, go to “Manage serv-er” and select “Administer local server”. You can backup and restore users from this section.
to backup users, select “Backup users” in the “Advanced options” on the “Administer local server” screen and save the file.
You can restore the users from this menu as well. this feature can also be used to move the License Server from one server to another.
Be aware that only user information and license policies associated with the users are backed up, not the License keys.
It is not possible to simply copy the database to a new server.
the License Server also creates an automatic backup every time the service is restarted. this back-up can be found in C:\windows\temp\licenseDB.bak and can be sent to Laerdal tech Support in the event of data corruption. Be aware that all changes since the last service restart will be lost.
Resetting the License ServerIf your License Server contains bad data, has become difficult to manage, or you simply want to start again from scratch, you can use the “Reset” feature which erases all information in the License Server.
Note: Be careful with this feature as it is not reversible!
the Reset feature can be found under the advanced options in the “Manage server” menu.
UpgradingIf you have an older version of the License Server (2.7 or older), you must do the following to ensure a successful upgrade:
1. BackuptheexistingLicenseServer.
2. UninstalltheexistingLicenseServer.
3. InstallthenewversionoftheLicenseServer.
4. Starttheprogram.
5. IftheServerdoesn’tstartautomatically,thengotothe“Manageserver”menu,select“Serveroptions”andstarttheserviceintheadvancedmenu.
6. Installservice.
cms_network_installation_guide_license-server_sp2107.indd 14 14/06/10 10.43

SP21
07 r
ev I
www.laerdal.com 15
SP21
07 r
ev I
License Server Guide
existing licenses, users and license policies will remain.
For newer versions it is not necessary to manually uninstall the old version and these steps will suffice:
1. Startinstallationofnewversion
2. Followtheprompts
Password protectionYou can set up a password to protect the License Server from unauthorized use. this is especially useful if the License Server is installed on a lab computer or similar, to which others have access, or if you wish to prevent unauthorized people from remotely controlling the License Server.
note: the password cannot be recovered if lost! Make sure that you write down and keep a copy of the password.
CMS connection (Resusci Anne Skills Station)the License Server now supports synchronization with the Laerdal CMS. If you want to use the CMS with Resusci Anne Skills Station, this configuration is required.
As of this writing this feature is only supported for the Laerdal Resusci Anne Skills Station pro-gram.
Configuring the License Server to use the CMSFollow these steps to set up the License Server to connect to the CMS:
1. FirstinstalltheCMS.
2. YoumustthensetupaLicenseServerpasswordintheCMS.Thisisdoneintheconfigurationscreen.
3. NowgototheLicenseServer.
4.Clickon“Manageserver”andselect“ServerOptions”.
5. Nowselect“CMS”toopentheCMSconfiguration.
6. EntertheIPaddressfortheCMStomaketheLicenseServerconnecttotheCMS.
7. ThenenterthepasswordwhichtheCMSwasconfiguredwithinstep2.
8. Youcannowclickthe“Resync”toimporttheCMSdatabase.BeawarethatthiscantakeawhiledependingonthesizeoftheCMSdatabase.
note:ConfiguringtheLicenseServertocommunicatewiththeCMSwilldeleteanyexistingResusciAnneSkillsStationusersfromtheLicenseServeruserlist.ThismeansthatifyouintendtousetheCMStoadministrateusers,thenitisadvisabletodothefullinstallationwithCMSfromtheverybeginning.
cms_network_installation_guide_license-server_sp2107.indd 15 14/06/10 10.43

www.laerdal.com16
SP21
07 r
ev I
License Server Guide
SP21
07 r
ev I
Users from other programs (i.e. MicroSim and HeartCode) will not be affected by connecting License Server and CMS.
Filtering usersIf you have more users in the CMS than you want to import into the License Server you can filter the import by groups, i.e. you can assign all your RA Skills Station users to a group and only import that group.
Synchronize on demandFor large user databases (1,000+), we recommend using the “Synchronize on demand” feature. that ensures that only the relevant user information is synched back and forth instead of synching the full database.
Connecting more than one License Server to a single CMSSome institutions might want to have a single CMS for record keeping, but have several sites with different license needs. the institution could place a License Server on each location and have those interface with the same CMS over the Internet or VPn. each location would then need a license key.
Troubleshootingthe Laerdal License Server writes log messages to an error log. this can be accessed through the advance options menu item “Show log” and the default location is: C:\Windows\temp\errors_lic-server.txt
Please provide a copy of the log when contacting technical Support.
Verbose LogIn case of ongoing problems you can turn on the “Verbose log” under “Manage server”. this will enable detailed logging.
General:Please go through this checklist if you are experiencing problems with the License Server:
• HastheNTservicebeeninstalled?Isitrunning?
• AreyoucommunicatingwiththerightLicenseServer?DoyouhavemorethanoneLaerdalLicenseServeronthenetwork?
• Havetherightlicensekeysbeeninstalled?
• Havethelicensepoliciesbeensettoallowuserstoobtainalicense?
• HastheLearningSoftwarebeensetupcorrectlytocommunicatewiththeLicenseServer?Issomethingblockingthecommunication?
cms_network_installation_guide_license-server_sp2107.indd 16 14/06/10 10.43

SP21
07 r
ev I
www.laerdal.com 17
SP21
07 r
ev I
License Server Guide
Reports:o Userscomplaintheycan’tprinttheircertificatesaftercompletingthepro-gram
o This is most likely because the License Server does not have Internet access or access to the Laerdal report server. Reports must be sent in at least every 30 days.
Go to the advanced options menu above the Users section and select “Send report now”. If the report status is not updated, then there is a connection problem. Common problems include proxy servers or fire-walls blocking the License Server.
o LicenseServercan'tsendreportso Makesurethatyouareonlineandarenotblockingwww.Laerdal.combyopeningthissiteinInternetExplorer:
http://www.laerdal.com/completedCourses.asp Ifyouareonlineandcanconnectthenyouwillgetthemessage:Err:nodata
o ToverifythattheLicenseServerisstillnotabletosendthereport,sendamanualreport.Inthelogfileitwillsaythis:
Externalerrorwhensendingreportto http://www.laerdal.com/completedCourses.aspo ThenyoushouldcheckifthereisaproxyserverbycheckingInter-netExplorer->Tools->InternetOptions->LANsettings
o Ifaproxyserverispresent:• GotoReportingoptionsinthedropdownmenuabovetheUserssection.
• EntertheproxyserveraddressandclickOK.• YouwillhavetorestartthePC.• Ifitstilldoesn’twork:YoumayneedtoroutetheLicenseServermachinearoundtheproxyserverand/orspecialfirewallrestric-tions.PerhapsputtheLicenseServerinanexcludedlistorDMZ.
o SomeusersarenotgettingCompletionCardssenttothem.oIfforsomereasonauserdoesnotreceiveacardandyouarecertainthatthispersonsholdhavereceivedone,thenyoucanresendreportsforthispersonintheLicenseServermainview.Findtheuserandrightclickonhim/herandthenselect“Resendreportnow”.
cms_network_installation_guide_license-server_sp2107.indd 17 14/06/10 10.43

www.laerdal.com18
SP21
07 r
ev I
License Server Guide
Online Support (FAQ's, manuals, and updates)http://www.laerdal-sophus
Customer SupportAmericas:Laerdal Help Desk: [email protected]
europe, Middle east, Africa: [email protected] excluding Japan: [email protected]: [email protected]
cms_network_installation_guide_license-server_sp2107.indd 18 14/06/10 10.43