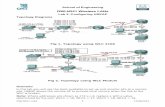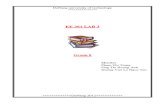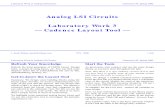Lab3 - Paul Bolstad Projectio… · Web viewLesson 2: Projecting Geographic Data. What you’ll...
Transcript of Lab3 - Paul Bolstad Projectio… · Web viewLesson 2: Projecting Geographic Data. What you’ll...
Lab3
Lesson 2: Projections
Lesson 2: Projecting Geographic Data
What youll Learn: Here we practice map projections and datum transformations in ArcMap. The readings in Chapter 3, Map Projections and Coordinate Systems, of the textbook GIS Fundamentals, provide the necessary background.
Data includes Minnesota county boundary shapefiles and a lakes dataset, both in various projections.
What Youll Produce: A map of Minnesota in three different statewide projections, a map of reprojected county boundary and lakes data in central Minnesota, and a worksheet recording areas and coordinates for various projections.
Background: The Earth's surface complexly curved. We introduce unavoidable distortion when we flatten this curved surface onto a map, typically changing areas, lengths, and the shapes of features. Different map projections introduce different types of distortion, and we choose the projection which limits distortions to levels we can accept. Different map projections represent the same point with different X and Y (or E and N) coordinate values. We cannot mix map projections in an analysis, so we often have to re-project some of our data layers.
Observing How Distance Changes with the Map Projection
Start ArcMap, and add two data frames. Name one Albers, and the other Mercator (see last weeks lesson or the video Data Frames for instructions)
Activate the Albers Layer
Add the layers twocity_Albers.shp, and USA_48_Albers.shp.
Left click on the Measure Tool to enable it, and set the Distance Units to Miles (see Lab 1, or video Measure Tool.mov)
Left-click once on Los Angeles, then move the mouse to New York and double left-click on New York.
The distance between the two cites is displayed, either in a drop-down window, or at the bottom left of the ArcMap window (it depends on the version and setup).
Your measured distance should be approximately 2,440 miles.
Activate the Mercator data frame. Add the layers twocity_Mercator.shp, USA_48_Mercator.shp
Re-measure the distance from LA to NY. The new measurement should be approximately 3,127 miles.
The on the ground distance between LA and NY is actually 2,444 miles. The difference in measurements between the Albers and Mercator is due to unavoidable distortion caused when we stretch measurements from the curved Earth surface to a flat map surface.
Projecting Shapefiles
(ArcToolBox Button Cursor coordinates)You often need to project data from one coordinate system to a different coordinate system. We will perform three different projections, and produce one map illustrating the differences between the separate projections. We will also look at the resulting differences in the measured area for one feature (in our case a county) in each projection.
Start ArcMap, create a new empty map, and rename your data frame from Layers to Minnesota Counties.
Place the L2\minn_county.shp file in your data frame. You should see a county map of Minnesota displayed in your screen, similar to the figure at above.
Note the location of the ArcToolbox button and the cursor coordinates. Remember, because the toolbars are moveable, they may be in different locations than those shown.
Move your cursor around the screen and notice the coordinate values to the lower right. Note how these change along with the cursor position as the program displays the map projected coordinate values corresponding to the cursor position. These data in the minn_county shapefile are in UTM NAD83 projection. Each coordinate value is measured in meters, so a value X = 512,349 indicates an X value of 512,349 meters to the east of the origin.
Note that most data layers have information stored that identifies the appropriate coordinate system. For example, the data set above is stored in the UTM, NAD83 Zone 15 coordinates. I might have another data set of the Minnesota county boundaries which is stored in geographic coordinates (latitude/longitude), or in state plane Minnesota South Zone coordinates, or another in an Albers coordinate system. I may convert one data set to another through a projection. If you reproject these data layers correctly, they will align properly.
Note that you have the option of creating a permanent reprojection or a temporary reprojection with ArcGIS. This can be quite confusing at first, so read this section carefully, and make sure you understand it before you go on you will likely save yourself much confusion and grief.
Data Frame Coordinate Systems
ArcGIS allows a data frame to have a coordinate system. Any data that is suitably documented and is subsequently placed in a data frame is converted to that data frames coordinate system on the fly. This means the coordinate projection is applied to the data read from the disk, but before it is displayed. This projection is temporary in that it doesnt affect the data stored on the disk it only reprojects the data temporarily, for display. This allows us to display many data sets in a data frame even if the data sets are stored in different map projections, without having to go to the trouble of manually reprojecting each data set and saving a new version of the data set.
The catch comes in that when you first create a data frame, the coordinate system for the data frame is undefined. If you do not explicitly set the coordinate system for the data frame, it then takes the coordinate system of the first data set displayed in the frame. All subsequent data are then displayed in this first coordinate system, unless you manually override this data frame coordinate system. A few examples will clarify this. You might also want to look at the video, Intro to Projections.
Create a New Map; (FileNew, Blank Map, no need to save your existing map; OK)
Create three new data frames, using the Insert Data Frame operation in the main toolbar (see at right).
Examine the Inserted three separate data frames, note that each data frame is given a name, typically the imaginative New Data Frame and
New Data Frame 2 etc.
As described in previous Labs, you may activate a data frame by right clicking the name in the table of contents window and selecting Activate, near the bottom of the dropdown menu.
Select the data frame called Layers, which is the first one on your table of contents.
Note that you may also look at the properties of the data frame by left clicking on the data frame name to select it, then right clicking and selecting Properties, from the bottom of the drop-down menu. This will display the Data Frame Properties window:
In Data Frame Properties there are several tabs. The most important one for this Lab is the Coordinate System tab. If you select it you should see the display shown on above right. Notice that this shows the current coordinate system, in this case No projection. Notice in the sub-window on the bottom we may select a coordinate system.
Left click, in order, in the Select a coordinate system: window, on:
Predefined
Geographic Coordinate Systems
North America
NAD 1983
Apply
O.K.
From now on until you change this, ArcGIS will attempt to convert any data set you display in this frame into the NAD83 Geographic coordinate system.
Add the data layer L2\minn_county to the Layers data frame. Look at the data layer minn_county. The data on the hard drive is in UTM coordinates, but these coordinates are converted to Geographic (latitude/longitude) NAD83 before displaying. Move your cursor about the data, and note the coordinate values in the lower right corner of the frame They should be different than for the UTM (meters) data you observed before, when you first loaded the data into a data frame with an unspecified projection, which was then adopted the UTM coordinate system.
Make one of the remaining empty data frames active (remember, select in the table of contents, right click, and Activate). Notice the previous map disappears.
For this empty data frame, assign a coordinate system, following the same process as above, but this time choosing an Albers Equal Area Conic projection, with:
Properties Coordinate System Tab Predefined Projected Coordinate Systems Continental North America North America Albers Equal Area Conic Apply and OK.
Now, add the minn_county.shp data to this layer. Note these are projected on the fly to the new coordinate system. Again, note the differences in the coordinate values for locations in the state.
Remember, the data on hard drive (or flash drive) are still in the UTM Zone 15 coordinates. The data have just been temporarily reprojected to an Albers Equal Area Conic projection for display.
Note that you may get a message when you display a data set that says the datums may be incompatible, typically because there is not a datum transformation specified. You may ignore these warnings for this exercise (ONLY!). Datum transformations are described in the textbook, GIS Fundamentals, and elsewhere, and whether datum transformation differences are important depend on the source and target projections, the accuracy requirements of the data, and the goals of the analyses.
The previously described exercise shows how you may reproject the coordinate values temporarily. This is often the case when you want to work with disparate data sets occasionally. However, we often want to permanently project the coordinate values in a data set from one coordinate system to another. We create a new data set, projecting from an original source data set to a target data set.
We accomplish this in ArcGIS with the projection tool. Each time we apply the projection tool, we identify the source data set, the output data set, and the output projection. Most source data sets have a coordinate system associated with them, with the identity of the coordinate system written in a file. The projection tool reads this coordinate system to determine the input. We then specify the output, including the datum transformation, if needed, and save the new file to a target location. Be careful to note where you save the output file, and remember, you are not modifying the original input file; it is still intact in its original location. If the source data set does not contain the identity of its projected coordinate system, we must either modify it to include the coordinate system name, or specify it during projection process.
Projecting Data to a New File The Project Tool
(Option:Open ArcToolboxSelect Data Management ToolsSelect Projections and Transformations Select Project)Create a New Map (FILE NewBlank Map) and again insert two new empty data frames, then left click to open ArcToolbox
Then, left click to select Data Management Tools Projections and Transformations Feature Project
(Video: Projection Tool)
The Project tool steps you through the process of projecting a data layer from one coordinate system to another. There are several steps.
Note: If you did not create a New Map as directed above, remove any data from all data frames (right click on data, then remove). Then for all frames, Set the projection to No Projection by opening the frame properties (right click on the name in the table of contents, then properties), and left clicking Clear in the coordinate system tab, then left clicking Apply, then OK.
Detailed instructions for specific projection examples are provided a bit further on in this document; here we outline the general process: (read on for specific step by step instructions)
Create a new data frame, or Activate a data frame with no projection assigned
Start the projection tool.
Select a starting layer (the one you wish to project; you create a new layer, the original is not altered)
Select a place to put the new (projected) layer.
Select the projection parameters (they might require both projection and geographic parameters). These parameters can be loaded from another layer already in you new projection or you can create a new set of parameters.
Apply the projection parameters
If necessary, specify a geographic transformation (also called Datum Transformations in the text book)
Apply the projection
As a useful bit of background information, ArcGIS shapefiles store information about the projection in a .prj file. For example, a layer named minn_county may have projection information stored in the file minn_county.prj. The .prj file is not mandatory, however, even though all data do have a coordinate system. Without a .prj, ArcMap is ignorant of the projection system, so when you get the unknown projection warning, it is often because the .prj file is missing.
Detailed Instructions
This document will step you through the projection screens. You will have to use these steps at least six (6) more times in this Lab. In later iterations, refer back to this sequence.
(Browse to the layer you wish to project L2\minn_county.shpNow navigate to where you want to store the new (projected) file. Name the file; you dont need to type in the .shp last name.For this 1st step name the new file minn_county_albers)Start the Project Tool from the ArcToolbox
(Now you must Select or Import parameters for the target projection. Often it is easier Importing from another layer that has the projection you want, but here well manually select the projection.For this 1st step push the Select buttonA browse menu opens to allow you to define a the output coordinate system ) (Select the buttonTo the right of the Output Coordinate System entry lineThis opens a window were you set up the new projection informationThis opens the Spatial Reference Properties Box ) (Left click Projected Coordinate Systems then Add) (Left click Continental then Add) (Left click North America then Add) (Left click USA Contiguous Albers Equal Area Conic.prj then Add) (Left click on Apply and then OK)
(Left click on OkAt times you may need to also select a Geographic Transformation. Lecture and the GIS Fundamentals book describe geographic (also called Datum) transformations, and if required, you should know the correct one to use. Otherwise, stop the projection process, and find out before you proceed.For this part of the exercise you do not need to specify a geographic transformation (but you will in a subsequent reprojection).)
This will create the new data file, projecting from the original coordinate system (a UTM zone 15 North system) to the new, Albers coordinate system you specified.
Now add the newly projected layer to an empty data frame, if it is not already added.
Change the name of this data frame to Albers (remember, right click on the data frame name in the table of contents, then select the Properties option, then the General tab, then type the new name in the Name textbox).
Sometimes, the target coordinate system you want to use isnt among those provided by ArcToolbox. Fortunately, you can create customized coordinate systems, as well now do.Create a Custom Projection
(Video: Custom Projection)
Create or activate a new data frame
Start the Project Tool in ArcToolbox
Select minn_county.shp as the layer to reproject
Name the new file minn_county_custom_mercator
Click on the Select button to choose a predefined coordinate system for output
On the new menu window
Choose Select > Projected Coordinate Systems > World > Mercator (world), select Add, then Apply and click OK.
Now select Modify
Insert the cursor at the central meridian value, and change it to -93.
Select apply, OK (to close this menu), then Apply, and OK to perform the projection and close the second menu.
This returns you to the main Project menu.
Select the geographic transformation for NAD_83_to_WGS_1984_1, then select O.K.
This adds your minn_county_custom_mercator projected layer to the active, empty data frame.
Change the name of this data frame to Custom Mercator (right click on data frame in TOC > Properties > General Tab > Name).
Change the names of the county data sets to more or less match those of the data frames (e.g. Minnesota Counties Mercator). Remember to do this by right clicking on the shapefile layer name in the TOC > Properties > General > Layer Name).
Add a Column and Calculate Areas in an Attribute Table
Create a new EMPTY data frame. (If you already have an empty one, Activate it)
Rename this frame to UTM NAD1983
Add L2\minn_county to this data frame.
Open the attribute table for the minn_county layer (right click on the layer and select Open Attribute Table, see the Video: Calculate Areas) and notice the values under the heading Area. Area is the size of the polygon in the map units, in our case square meters. Note that value for Area is not updated automatically when you reproject, so you must manually calculate the areas. Well create a new column, and calculate the area values and place them in this column. We want to record our values in square kilometers.
To calculate areas, do the following four steps:
(First After opening the table, left click on Table Options then Add Field)
(Second: Name the field, Sq_km, select Float as the Type:Enter 17 for Precision and 5 for Scale, and then left click on OK)
(Third : Right click over the new Sq_km column to bring up a menu,then right click on Calculate Geometry.Click OK to the Outside an Edit Session warning.)
(Finally: In the displayed window, use the Property drop down to select Area and the Units drop down to select Square KilometersLeft click on OK)
Record the area in square kilometers, to two decimal places, for St. Louis County, on the worksheet (use the Word file included with the L2 data ). This is the largest county in Minnesota, in the northeast part of the state. This should be reported in the table in the column you just created. Record and compare the area for St. Louis County under the three different projections. Two should be just a bit different, and the third quite different from the others.
Also note the shape of the state with the different projections. Not only are the absolute areas different for each county, but notice how the general shape of the state changes with each projection. Youll be producing a map with all three views on the layout (see the example near the end of this lab). You will use a fixed scale to compare these three maps.
First, go to the layout view, and in File > Page Setup, change to Landscape
Then reposition the 3 data frame boxes to be side by side and about the same size (see example near end of lab). You may want to change the colors of the layers in each data view for easy identification.
On the layout view, select each data frame (one at a time), right click, select Properties and from the Data Frame tab change to a fixed scale (see figure below).
Make each the same scale, something near 1:14,500,000 to compare them. Note you shouldnt enter the commas, we just show them to avoid confusion.
Choose the same fixed scale for each data frame and Apply, then OK.
A scale of 1:14500000 works well but any scale that will fit the three maps on a page is fine.
Your map should look something like the figure below. Note the relative size differences for the respective projections.
Note: Change FilePage & Print Setup to Landscape. Data Frame outlines cannot overlap or they will obscure adjacent data. Also Data Frame outlines can be turned off using Data Frame Properties FrameBordersnone.
UTM and Various State plane Coordinate Systems
Create a new map by selecting File > New in the main ArcMap Frame, and add L2\minn_count_dd.shp data layer. This is a data layer of Minnesota county boundaries in decimal degrees coordinates. Record the decimal degree coordinates of the northeast corner of Ramsey County (see the map figure,
at below) in decimal degrees on the sheet at the end of this Lab.
NE corner
of Ramsey
County
Coordinates
Decimal Degrees are different than Degrees Minutes Seconds. You may have to change your display units (right click on the data frame name, then left click on Properties, General tab, and select the Decimal Degree units for Display, see at right). Note: County Names can be displayed with the Label Features option on the Properties of the Data Layer.
You can see the coordinates in the lower right corner of the main ArcMap window; x is the East-West Coordinate, y the North-South Coordinate. Move the cursor over to the northeast corner of Ramsey County, zooming in as needed, and record the corner location. Make sure you zoom in until the coordinate changes only to the right of the decimal point when you move it just off the corner.
Now, create three new DATA FRAMES, then use ArcToolbox to reproject the minn_count_dd layer into each of the new data frames using one of three different coordinate systems: UTM NAD27, Minnesota State Plane South Zone 1983 (feet), and Minnesota State Plane Central Zone 1983( feet). Use the instructions from the previous exercise as a guide, and the notes on the next page for specific values to select for each projection. Add the reprojected data to each frame, and rename each frame appropriately.
Note the coordinates for the northeast of Ramsey County in each different projection, and record them in the document (L2\L2_Data_Sheet.doc) and submit your answers with your .pdf Maps when you complete the lab. Note that the coordinate values for this same point should be different in different projections. Look at the difference in the Minnesota Central and Minnesota South State Plane coordinates for the NE corner of Ramsey County.
Which state contains the origin (x=0, y=0) for the Minnesota South State Plane Zone?
Step-by step for reprojection to UTM NAD27 (follow the numbers on the sides)
For the UTM NAD27 projection, in the projection tool:
1) Select projected coordinates, 2) UTM, 3) NAD27, 4) Zone 15N, 5) Apply-OK, 6) For the Geographic Transformation, select the first one in the list of options.
Below are some screens you will see as you step through these processes:
For the UTM, NAD27:
(2) (1)
(3) (4)
(6If required select the 1st Geographic Transformation in the options list) (5)
(Project minn_count_dd.shp to the MN State Plane Central, NAD83 projectionSelect projected coordinates, 2) State Plane, 3) NAD83 (feet), 4) Minnesota Central, then Apply/OK (not shown) 5) Select the NAD_83_to_WGS_84_1 datum transformation, then OK.Screen views for the projection to MN St Plane Central - 1983 (Feet))
(5) (4) (Remember units are Feet ) (3) (2) (1)
Now, do a similar reprojection to the one above, with the minn_count_dd.shp as input, however, in this case the output target should be the Minnesota State Plane South- NAD1983 coordinate system. We wont show the screens here.
Add each data set into a unique data frame, and make sure the data frame coordinate system matches the shape file coordinate system, and rename the data frames to match the data sets.
Your ArcMap project should appear similar to the figure below after you have added your data layers to the correct data frames.
Examine and record the coordinates for the northeast corner of Ramsey County, near the arrow in the figure.
We will do one final projection, to convert data from state plane coordinates to UTM coordinates, and display them with data already in our target projection.
Create a new ArcMap project (File > New) and display the following two files in the same data frame
First add L2\minn_county.shpMN Counties
Then add L2\hlakes_not_projected.shpHugo Lakes
(Ignore the warning that hlakes_not_projected is not in the same coordinates system)
Click on the zoom to full extent button, and notice the relative location of the data contained in the two layers.
Hlakes_not_projected contains lake boundaries data in northwestern Washington County, near the northeast corner of Ramsey County. Note that when displayed with the Minnesota UTM data, the lakes data appear as a very small speck of dust, well south and east of Minnesota. The data are wrongly placed relative to each other because there are different units, different projection shapes and origins, and so the data are projected to a different set of coordinates. This illustrates why you need to be careful in not mixing data with different projections.
Now remove the Hlakes_not_projected from your ArcMap data frame.
The Hlakes_sp_projected data are in the NAD27, Minnesota State Plane coordinate system.
Reproject these to UTM NAD83, Zone 15N coordinates, and add the new reprojected layer to the data frame with minn_county
Rearrange/recolor the data layers so you can see both the county and lake boundaries. Notice the new; correct locations for these lake boundariesnear the northeast corner of Ramsey County (please see the figure to the right). Note: County Names can be displayed with the Label Features option on the Properties of the Data Layer.
The second map should look something like this:
Name:_________________________
Area of St Louis County, Square Kilometers:
UTM zone 15:
Albers:
Custom Mercator:
Coordinates of northeast corner of Ramsey County:
Projection
x-coordinate
y-coordinate
Decimal degrees
UTM zone 15 (meters)
Minnesota South State Plane
(feet)
Minnesota Central State Plane
(feet)
In what state is the origin for the Minnesota South State Plane Zone? (Extra credit):
11