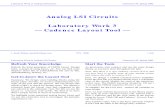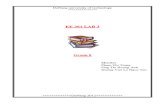Lab3 MSA Relationships
Transcript of Lab3 MSA Relationships
-
8/8/2019 Lab3 MSA Relationships
1/18
Ken Goldberg Database Lab Notes
Lab 3 Relationships in ER Diagram and Relationships in MS AccessMS Access Lab 3Summary
Introduction to Relationships
Why Define Relationships?
Relationships in ER Diagram vs. Relationships in MS Access
Creating Relationships Between Tableso One-to-Many Relationship (1:N)
o Many-to-Many Relationship (M:N)
Creating a Field/Column that looks up or lists values in tableso Creating a field that looks up data from another table
o Creating a field that lists values from another table
1. Introduction: What is a Relationship?Definition in class: An association between 2 (or more) separate entities.Definition in MS Access: An association between 2 common fields (column) in two tables.
There are three types of relationships:
One-to-One (1:1)
One-to-Many (1:N)
Many-to-Many (M:N).
2. Why Define Relationships?After you've set up different tables for each subject in your Microsoft Access Database, you needa way of telling Microsoft Access how to bring that information back together again. The first stepin this process is to define relationships between your tables. After you've done that, you cancreate queries, forms, and reports to display information from several tables at once. Forexample, the form in Fig. 1 includes information from five tables:
1
-
8/8/2019 Lab3 MSA Relationships
2/18
Ken Goldberg Database Lab Notes
Fig. 1: A Form Using Information from Five TablesHow do relationships work?In the previous example in Fig. 1, the fields in five tables must be coordinated so that they showinformation about the same order. This coordination is accomplished with relationships betweentables.A relationship works by matching data in key fields usually a field with the samename in both tables. In most cases, these matching fields are the primary key (see footnote of
2
-
8/8/2019 Lab3 MSA Relationships
3/18
Ken Goldberg Database Lab Notes
page 5)from one table, which provides a unique identifier for each record, and a foreign key inthe other table. For example, employees can be associated with orders they're responsible for bycreating a relationship between the Employees table and the Orders table using theEmployeeID fields (which we will show later).
3. Relationships in ER Diagram vs MS Access
3.1 Relationships in ER DiagramLets take a look at the relationship between the EMPLOYEE entity and the ORDER entity inFig. 2. Takes is a one-to-many relationship. The Takes relationship can be converted into anMS Access relationship as shown in Fig 3.
Fig. 2: Relationships in ER diagram
3.2 Relationships in MS AccessPlease refer to Fig. 3, which corresponds to the relationship in ER diagram shown in Fig. 2.
4. Creating Relationships Between Tables
Again, we will be using Northwind Sample Database. Please oOpen it as before from Helpmenu.
4.1 One-to-One relationship
3
-
8/8/2019 Lab3 MSA Relationships
4/18
Ken Goldberg Database Lab Notes
Fig. 3: Relationships in MS Access Relationship View
4
-
8/8/2019 Lab3 MSA Relationships
5/18
Ken Goldberg Database Lab Notes
In a one-to-one relationship, each record in Table A can have only one matching record in TableB and each record in Table B can have only one matching record in Table A. This type ofrelationship is NOT common, because most information related in this way would be in one table.You might use a one-to-one relationship to divide a table with too many fields, to isolate part of atable for security reasons, or to store information that applies only to a subset of the main table.For example, you might want to create a table to track employees participating in a fundraisingsoccer game.
4.2 One-to-many RelationshipA one-to-many relationship is the most common type of relationship. In a one-to-manyrelationship, a record in Table A can have many matching records in Table B, but a record inTable B has only one matching record in Table A. Refer to Fig. 4 for Supplier table as A, andProducts table as B.
Defining a One-to-many Relationships between Tables
1. Close any tables you have open. You can't create or modify relationships between any opentables.
2. If you haven't already done so, switch to the Database Window. You can press F11 to switchto the Database window from any other window.
3. Click Oon the menu Ribbon Click Database Tools Relationships (Note: when you dothis, the toolbar Ribbon in the window will look different, refer to Fig.3) If the relationships arealready defined for the database, a relationship view of the current database will show up andlook like Fig. 5.
4. If your database does not have any relationships defined, the Show Table dialog box willautomatically be displayed (Fig. 6). Add the tables that you want to relate. When the ShowTable dialog box isn't displayed, in the Relationships View (which you originally accessed
via the menu Tool Datasheet Relationships), click on menu relationships DesignShow Table or right-click and select Show Table.
5
-
8/8/2019 Lab3 MSA Relationships
6/18
Ken Goldberg Database Lab Notes
Fig. 4 One-to-Many Relationship
6
-
8/8/2019 Lab3 MSA Relationships
7/18
Ken Goldberg Database Lab Notes
Fig. 5 Relationships View of a Northwind Database
7
-
8/8/2019 Lab3 MSA Relationships
8/18
Ken Goldberg Database Lab Notes
Fig. 6 Sample Show Table Dialog Box
5. Once in the relationship view you have all the tables you want to relate, then you need todefine the relationship between any two tables by dragging the field that you want to relatefrom one table to the related field in the other table (refer to Fig. 7). To drag multiple fields,press the CTRL key and click each field before dragging them. In most cases, you drag theprimary key1 field (before which a key sign is displayed in bold text) from one table to asimilar field (often with the same name) called the foreign key2in the other table. The relatedfields are NOT required to have the same names (Note it is good practice to do so since it
reminds you where the relationship comes from), but they MUST have the same domain (ordata type3) and contain the same kind of information. In addition, when the matching fieldsare Number fields, they must have the same FieldSize property setting. The two exceptionsto matching data types:
you can match an AutoNumber field with a Number field whose FieldSize propertyis set to Long Integer
1 Primary key: one or more fields whose value or values uniquely identify each record in a table. In arelationship, a primary key is used to refer to specific records in one table from another table.
2 Foreign key: one or more table fields that refer to the primary key field or fields in another table. Aforeign key indicates how the tables are related. The data in the foreign key and primary key fields must
match. For example, the Products table in the Northwind sample database contains the foreign keySupplierID, which refers to the SupplierID primary key of the Suppliers table. Using this relationship, the
Products table displays a supplier name from the Suppliers table for each product.
3Data type: the attribute of a variable or field that determines what kind of data it can hold. For example,the Text and Memo field data types allow the field to store either text or numbers, but the Number data type
will allow only numbers to be stored in the field. Number data type fields store numerical data that will be
used in mathematical calculations. Use the Currency data type to display or calculate currency values.
Supported data types include field data types, Visual Basic data types, and query parameter data types.
8
-
8/8/2019 Lab3 MSA Relationships
9/18
Ken Goldberg Database Lab Notes
you can also match an AutoNumber field with a Number field if both fields havetheirFieldSize property set to ReplicationID.
6. Once you have created the relationships, the Edit Relationships dialog box is displayed asshown in Fig. 8. Check the field names displayed in the two columns to ensure they arecorrect. You can change them if necessary. Set the relationship options if necessary. Forinformation about a specific item in the Relationships dialog box, click on the question mark
button (the cursor would now have a floating question mark next to it) and then click on theitem.
7. Click the Create button to create the relationship.8. Repeat steps 5 through 8 for each pair of tables you want to relate.
Fig. 7: Creating a relationship between 2 tablesNotes
You can edit the relationship between the two tables later on, by just double-clicking on theRelationship Line (shown in both Fig. 5 and Fig. 7) connecting the two tables inRelationships View. Please keep in mind that when you delete table from theRelationshipViews, it only changes the layout you see but not the relationship itself.
When you close the Relationships window, Microsoft Access asks if you want to save the
layout. Whether you save the layout or not, the relationships you create are saved in thedatabase.
If you need to view all the relationships defined in the database, click DesignShow All
Relationships on the toolbarRibbon. To view only the relationships
defined for a particular table, click the table, and then click Show Direct Relationships
on the toolbarRibbon.
If you need to make a change to the design of a table, you can right-click the table you wantto change, and then click Design Table Design.
You can create relationships using queries as well as tables. However, referential integrity4
isn't enforced with queries.
To create a relationship between a table and itself, add that table twice. This is useful insituations where you need to perform a lookup within the same table. For example, in the
4Referential integrity: Rules that you follow to preserve the defined relationships between tables when youenter or delete records. If you enforce referential integrity, Microsoft Access prevents you from adding
records to a related table when there is no associated record in the primary table, changing values in the
primary table that would result in orphan records in a related table, and deleting records from the primary
table when there are matching related records in a related table.
9
-
8/8/2019 Lab3 MSA Relationships
10/18
Ken Goldberg Database Lab Notes
Employees table in the Northwind sample database, a relationship has been definedbetween the EmployeeID and ReportsTo fields, so that the ReportsTo field can displayemployee data from a matching EmployeeID.
Fig. 8: Edit Relationships Dialog Box
4.3 Many-to-many RelationshipIn a many-to-many relationship, a record in Table A can have many matching records in TableB, and a record in Table B can have many matching records in Table A. This type of relationshipis only possible by defining a third table, called a junction table, whose primary key consists oftwo fields: the primary keys from both Tables A and B. A many-to-many relationship is reallytwo one-to-many relationships with a third table. For example, the Orders table and the Productstable in Fig. 9 have a many-to-many relationship that's defined by creating two one-to-manyrelationships with the Order Details table.
10
-
8/8/2019 Lab3 MSA Relationships
11/18
Ken Goldberg Database Lab Notes
Fig. 9: Many-to-many Relationship
Defining a Many-to-many Relationship between TablesFig. 10 shows a relationship view for Northwind database containing a many-to-many relationshipbetween Products and Orders. Please refer to it while you understand the following steps.
1. Create the two tables that will have a many-to-many relationship.
2. Create a third table, called ajunction table, and add fields with the same definitions as theprimary key fields from each of the other two tables to this table. In the junction table, the
11
-
8/8/2019 Lab3 MSA Relationships
12/18
Ken Goldberg Database Lab Notes
primary key fields function as foreign keys. You can add other fields to the junction table,just as you can to any other table.
3. In thejunction table, set the primary key to include the primary key fields from the othertwo tables. For example, in an Order Detailsjunction table, the primary key would be madeup of the OrderID and ProductID fields. (Note: You can set multiple fields as the primarykey by highlighting multiple rows (which correspond to fields) which you want to be part of
yourprimary key in Design View, and then on the Ribbon click on EditDesignPrimaryKey. Alternatively you can also use the primary key button in the tool bar)
4. Define a one-to-many relationship between each of the two primary tables and thejunction table.
5. To add data to the tables, create a form5that works with more than one table.
Note:In the Northwind sample database, a many-to-many relationship exists between the Orders andProducts tables. One order in the Orders table can include multiple products from the Productstable. In addition, a single product can appear in many orders. In the sample database, the OrderDetails table is ajunction table between the Orders table and the Products table.
5Form: a Microsoft Access database object on which you place controls for taking actions or for entering,displaying, and entering data in fields.
12
-
8/8/2019 Lab3 MSA Relationships
13/18
Ken Goldberg Database Lab Notes
Fig. 10: Junction Table in a Many-to-many Relationship in Northwind 2007.accmdb
5. Creating a field that looks up or lists values in tables5.1 Lookup WizardWhen you set up the fields for the table, you can create a field that displays either of two kinds oflists to make data entry simplerby means ofLookup Wizard:
Lookup list that displays values looked up from an existing table or query
Value list that displays a fixed set of values that you enter when you create the field
13
-
8/8/2019 Lab3 MSA Relationships
14/18
Ken Goldberg Database Lab Notes
We will introduce how to use the lookup wizard in design view to generate lookup list and value inthe following two sections.
Creating a field that looks up data from another table in Design view
Lookup List
The most common Lookup list displays values looked up from a related table. For example, theSupplierID Employee field in the Products Orders table of the Northwind sample databasedisplays the Lookup list as shown in Fig. 11.
Fig. 11: Look up ListYou can add a new Lookup field in either design view or datasheet viewof tables. However, if thefield you want to use as the foreign key for a Lookup field already exists, you must open thatfield's table in Design view to define the Lookup field. For example, assume you already have anSuppliersEmployees table filled with data, now you want to create anProducts Orders tablecontaining an SupplierID EmployeeID field whose contents should come form from theSuppliersEmployees table. You can make the data entry simpler for this by changing it to aLookup field, so that a drop-down list containing all supplier employee nameIDs from SuppliersEmployees table will be available when you start to enter data into Products Orders table. Inorder to do this, you must open the Products Orders table in Design view to change SupplierIDEmployeeID to a Lookup field. Here are the steps to follow:
1. Open the table in Design view.2. Do one of the following:
If the SupplierID EmployeeID field is not defined yet, right click in the row below
where you want to add the field, and then click Insert Rows on thetoolbardropdown menu, or to add a new field at the end of the table, click in the firstblank row. Type SupplierID EmployeeID in the Field Name column, followingMicrosoft Access object-naming rules.
If the SupplierIDEmployeeIDis already defined, click the corresponding row.
14
-
8/8/2019 Lab3 MSA Relationships
15/18
Ken Goldberg Database Lab Notes
3. In the Data Type column, click the down arrow and select Lookup Wizard from the list.4. Click the option that indicates you want the Lookup field to look up the values in a table or
query.
5. Click Next and follow the directions in the remaining Lookup Wizard dialog boxes.
When you click the Finish button, Microsoft Access creates the Lookup field6 and sets certain
field properties based on the choices you made in the wizard. For information on the propertiesthat the Lookup Wizard sets, go back to the field that was set by the Lookup Wizard, and clickon the Lookup tab in the Field Properties window (Fig. 12).
6 Lookup list field and form: once you've created a Lookup list field, if you add the field to a form,
Microsoft Access copies its definition into the form. You won't have to create the combo or list box and its
Lookup or value list definition for the form. However, if you change the definition of a Lookup or value list
field in the table after adding it to a form, those changes will NOT be reflected in that form. To correct this,
delete the field from the form and then add it again.
15
-
8/8/2019 Lab3 MSA Relationships
16/18
Ken Goldberg Database Lab Notes
Fig. 12: Properties Listed in the Lookup Tab in the Field Properties WindowNote:
It is also possible to add a Lookup field to a table that displays values from the same tablethat contains the Lookup field. For example, in the Employees table, which has FirstName,LastName and ReportTo fields,of the Northwind sample database the ReportsTo field canbe created as is a Lookup field that displays data from the FirstName and LastName fieldsby looking up the corresponding EmployeeID in the same table.
16
-
8/8/2019 Lab3 MSA Relationships
17/18
Ken Goldberg Database Lab Notes
Now lets go back to Fig. 11. It is created by looking up the SupplierID EmployeeID values in theSuppliers Employees table and by displaying the corresponding Supplier Employee names.Picking a value from a Lookup list sets the foreign key value in the current record (SupplierIDEmployeeID in the Products Employees table) to the primary key value of the correspondingrecord in the original table (SupplierID EmployeeID in the Suppliers Employees table). Thiscreates an association to the related table to display(but NOT store) the Supplier Employeenames in the record. The foreign key (SupplierIDEmployeeID) is stored but is not displayed. Forthis reason, any updates made to the data in the Suppliers Employees table will be reflected inboth the list and records in the Products Orders table. You must define a Lookup field in thetable that will contain the foreign key and display the Lookup list. In this example, the Lookuplist field would be defined in the Products Orders table.
Create a value list field in Design view
Value ListA Value list looks the same as a Lookup list, but consists of a fixed set of values you type inwhen you create it. A value list should only be used for values that will not change very often anddon't need to be stored in a table. For example, a list for a Salutation field containing Mr., Mrs.,or Ms. would be a good candidate for a value list. Choosing a value from a value list will store that
value in the record. It doesn't create an association to a related table. For this reason, if youchange any of the original values in the value list later, they will not be reflected in records addedbefore this change was made.
1. Open the table in Design view.
2. To insert the field within the table, right click in the row below where you want to add the field,and then click InsertRows on the toolbardropdown menu.
3. To add the field to the end of the table, click in the first blank row.
4. In the Field Name column, type the name for the field, following Microsoft Access object-naming rules.
5. In the Data Type column, click the arrow and select Lookup Wizard.
6. In the first Lookup Wizard dialog box, click the option that indicates you will type in the
values that you want.7. Click Next and follow the directions in the remaining Lookup Wizard dialog boxes.
Note:
When you use the Lookup Wizard to create a fixed value list7, Microsoft Access setscertain field properties based on the choices you made in the wizard.
~~~~~~~~~~~~~~~~~~~~~~~~~~~~~~~~~~~~~~~~~~~~~~~~~~~~~~~~~~~~~~~~~~~~~~~~~WELL DONE !! YOU HAVE JUST LEARNED HOW TO CREATE DIFFERENT RELATIONSHIPSBETWEEN TABLES, AND ALSO TO ENHANCE YOUR TABLES USING LOOKUP & VALUELISTS~~~~~~~~~~~~~~~~~~~~~~~~~~~~~~~~~~~~~~~~~~~~~~~~~~~~~~~~~~~~~~~~~~~~~~~~~
Quiz 3(Due at the start of next class)
7Value list field and form: once you've created the field, if you add it to a form, Microsoft Accesscopies its definition into the form. You won't have to create the value list definition for the form.
However, if you change the definition of the value list field in the table after adding it to a form, those
changes will not be reflected in that form. To correct this, delete the field from the form and then add it
again.
17
-
8/8/2019 Lab3 MSA Relationships
18/18
Ken Goldberg Database Lab Notes
1. Create a database car.mdb, and build3 tables for a Car Company (choose your own name),including Customer, VehicleInstance, and Dealership. For each table, create the fields asfollows:
Customer: CustomerID, CustomerName, City, Discount
VehicleInstance: VehicleID, VehicleName, Price, Discount
Dealership: DealerID, DealerName, City, Commission
2. Enter as many tuples/rows of data for the VehicleInstance table as you like (>10 instances)and 10 tuples/rows of data for the Customer, and Dealership tables.
3. Create relationships that connect the different entities according to the following threerequirements:(Hint: Before you can create a one-to-many relationship between two tables, you need to add
the primary key of the table on the one-side to the table on the many-side so that the two tablesare related by some common field.For many-to-many relationship, build a junction table and thencreate two one-to-many relationships) Please enter the data for the new fields too.
a. A dealer can have multiple vehicles and multiple customers
b. A Customer can own multiple vehicles and can also be a client of multiple dealersc. Each vehicle can belong to only one dealer or one customer.
Further instructions:For the quiz, please provide:
screenshots for ALL records in each table, and try to fit 3 tables in a page
screenshot for ALL relationships in the Relationship windowPlease save car.mdb for use in future labs.
To do a screenshot capture, open the window which you want to capture, maximize it (or size itappropriately) and the do Alt+Print Screen. Then use the Paste command in your word
processing software to import the image into your document.
18