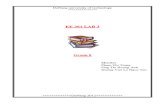Lab3 Inverter Layout
-
Upload
sathish-bala -
Category
Documents
-
view
221 -
download
0
Transcript of Lab3 Inverter Layout
-
8/13/2019 Lab3 Inverter Layout
1/19
ECE 126 Inverter Tutorial: Layout, DRC, Extraction, and LVSAdapted for ECE 126 by Thomas FarmerOriginal Author: Professor A. Mason and the AMSaC lab group at Michigan State University
Document ContentsIntroduction
Create Layout CellviewDesign Rule CheckingLayout Parameter ExtractionLayout vs. Schematic Comparison
IntroductionThis tutorial demonstrates how to complete the physical design (layout), design rule check (DRC),parameter extraction, and layout vs. schematic (LVS) using the Cadence tools. These operationsare performed step-by-step to complete the design of an inverter cell, began in Tutorial A, usingthe design rules for the AMI C5N (=0.3) fabrication process. Techniques and tips for usingCadence layout tools are presented.
It is important that you always have a verified functional schematic before beginning layout. If theschematic is not correct, the layout will also be incorrect. As shown in the figure below, the layoutshould contain the same pin names and the transistors must be made the same size as those inthe schematic. In this tutorial the nMOS transistor uses the minimum size transistor dimensions(W = 1.5um and L = 0.6um) for the AMI C5N process. But the pMOS transistor uses theminimum size Length (.6um), but the width will be the value you have determined from yourschematic simulation in lab #2.
Design rule illustrations for the AMI C5N process can be found at:http://www.mosis.org/Technical/Layermaps/lm-scmos_scn3m.html
Schematic of Inverter Layout of Inverter(result of lab1) (goal of lab 3)
-
8/13/2019 Lab3 Inverter Layout
2/19
Create Layout CellviewWe will assume, that you have logged on and started Cadence Design Tools, and that youalready have created a design library and the schematic of the inverter.
If not, please go back and perform lab 1.
STEP 1: Create a new layout view
From the Library Manager window, Select the Digital Library, Then from the menu choose:File => New => Cellview.
A dialog box will appear prompting you for the library, cell, and view names. Enter inv as theCell Name and choose layout for the TYPE. The View Name will be automatically set tolayout.
Two design windows (Virtuoso and LSW) will pop-up. The Layer Selection window (LSW)(small window on the left in the figure below) lets the user select different layers of the masklayout. Virtuoso will always use the layer selected in the LSWfor editing. The LSWcan also beused to determine which layers will be visible and which layers will be selectable. To select alayer, simply click on the desired layer within the LSW.
Virtuosois the main layout editor of Cadence design tools. Commonly used functions can be
accessed by pressing the buttons/icons of the toolbar on the left side of this window. There is aninformation line at the top of the window which shows (from left to right) the X and Y coordinatesof the cursor, number of selected objects, the distance traveled in the X and Y directions, the totaldistance, and the command currently in use. This information can be very handy while editing.At the bottom of the window, another line shows the function of each mouse button. Note that themouse button functions will change according to the command you are currently executing. Thedefault mouse mode is selection, and as long as you do not choose a new mode you will remainin that mode. To quit from any mode or command and return to the default selection mode, theESCkey can be used.
-
8/13/2019 Lab3 Inverter Layout
3/19
STEP 2: Display SetupBefore drawing on a new cell you should always setup the grid properties.
In the Virtuoso Layout Editing window, select Options => Display (or type e) to bring up theDisplay Options window shown below.
Type in the following settings: Minor Spacing 1, Major Spacing 5, X Snap Spacing 0.15, YSnap Spacing 0.15, then click OK. It is also very important to note that the grid spacing is in
micrometers (um) and not in lambda ().
STEP 3: Creating VDD (Power) and GND RailsNow we are ready to start laying out our design. The first parts we will create are the power andground rails for our inverter. Usually a circuit will consist of a large number of cells, all of whichneed power and ground connections. Therefore it is common to design cells with the samespacing between the power and ground so that they can easily be connected together when thecells are placed side by side. This vertical spacing is called the cell pitch and it is generallystandardized for all cells in the same library to facilitate combining cells in higher-level circuits.For this tutorial the power and ground rails will be made 3um (10 lambda) wide using the Metal-1layer and the standard cell pitch (height from bottom of the GND rail to top of the VDD rail) will be21um (70 lambda).
Now draw the Power Rail and the Ground Rail in Metal-1 as shown below.
Select metal1 drwlayer from the LSW. In the rest of the tutorial, always use the drw layers foryour layouts unless otherwise specified.
In the Layout Editing window, press the letter r or select Create ->Shape -> Rectangle
Move your mouse to the cell origin, where the horizontal and vertical guidelines intersect.Check the information bar at the bottom of the screen to make sure you are at the rightlocation (0,0). Clickon this point.
Move the mouse up and right to create a rectangle. Use the data in the information bar tomove your mouse to the point that is 7.2um horizontal and 3um vertical from the origin (7.2 x
-
8/13/2019 Lab3 Inverter Layout
4/19
3 um is always in the X direction by the Y direction, respectively). Click on this point to createthe Metal-1 rectangle which will be your ground rail.
Repeat these steps to draw the VDD rail 21um (70 lambda), top to bottom, above the GNDrail. Read the Useful Editing Toolssection below.
-
8/13/2019 Lab3 Inverter Layout
5/19
Useful Editing ToolsRuler: The ruler is very useful to place objects and measure the distance between the objects.
To start the ruler, press the letter k or from the menu choose: Tools->Create Ruler.
Click the start and end point in the window; a ruler is created showing the distance betweenthe two points.
Hit the ESC key to exit the ruler command.
To clear ruler marks press k
Move: If you place the objects on the wrong place, you can use move function to adjust thelocation of the object.
To begin the move process, press the letter m or from the menu choose: Edit -> Move
The move dialog box will pop-up
Click on the shape you wish to move, the move the mouse to the target location and clickagain. The Snap Mode is an interesting option. When this is in orthogonal setting, objects willmove only along one axis. This is a good feature to help you avoid alignment problems.
When you have finished the move operation, hit the ESC key to exit the move command.
Stretch: If you make an object too big or too small and you wish to resize it, you can use thestretch function to adjust its perimeter.
To begin the stretch process, press the letter s or from the menu choose: Edit -> Stretch The stretch dialog box will pop-up
Place your mouse over (DO NOT CLICK) the edge of the object you wish to stretch. You willnotice that only the edge of the object will begin to highlight.
Once the proper edge is highlighted, click on it, then move the mouse to the place youd likethe edge to be. Click again and the edge will be set.
Hit the ESC key to exit the stretch command.
Copy: If you want to create the same object repeatedly, you can use the copy function.
To begin the copy process, press the letter c or from the menu choose: Edit -> Copy
The copy dialog box will pop-up
Click in an object. Notice that an outline of the object will attach to your mouse cursor.
Move our mouse and click when you are satisfied with the location to place a copy of the
object. Press the ESC key to exit the copy command.
Delete: If you want to delete an object you have drawn:
Place your mouse over the object and left-click to select it.
Press the Delete key on the keyboard.
Press the ESC key to exit the delete mode
Undo: When you make a mistake (accidentally delete a component, etc.), you can undo theaction by pressing the u key or clicking on the Undo icon in the toolbar. To REDO somethingyou have just undone you may press the uppercase U key.
Zoom In Window: If you wish to enlarge a small area of your drawing, press the letter z then
click in the left most area you wish to enlarge and release, then click on the right most bottom ofthe area you wish to enlarge (you will notice a square is drawn around the area youd likeenlarged.
Zoom Full: If you wish to see the entire drawing area, press the key: f for full view.
-
8/13/2019 Lab3 Inverter Layout
6/19
STEP 4: Draw an nMOS Active LayerNow we need to add an nMOS transistor to the layout of the CMOS inverter. Normally the pMOStransistors are at the top near the VDD rail and the nMOS transistors are at the bottom of thelayout near the GND rail. From the schematic we know that the nMOS transistor has a channelwidth of 1.5um. The width of the transistor (W) will correspond to the width of the active area.We want to draw a horizontal transistor so the channel width will be measured top-to-bottom ofthe active layer (Y-dimension of the information bar).
Select nactivelayer from the LSW.
In the Layout Editing window, press the letter r or select Create ->Shape -> Rectangle
Draw a rectangle that is 3.6um x 1.5um. Place the left bottom corner of the box at (1.8, 3.9)and click once. Then move the cursor to (5.4, 5.4) and click again.
STEP 5: The Gate PolyWe will use a vertical polysilicon rectangle to create the gate of the nMOS transistor. Note thatthe length of the transistor channel (L) will be determined by the width of this poly rectangle.
Select poly layer from the LSW.
In the Virtuoso Layout Editing window draw poly rectangle that is 0.6 x 2.7 um over the centerof the nactive as shown in the figure below. Start drawing the poly rectangle 1.5um from theleft side and 0.6um above the top of the active layer.
STEP 6: Making Active ContactsActive Contacts provide a connection between the Metal-1 layer and the Active layer, which inthis case is the drain and source regions of the nMOS transistor.
Select the cclayer from the LSW.
In the Virtuoso Layout Editing window draw a box that is 0.6x 0.6 um within the active area.
Start drawing the contact at 0.3um away from the bottom-left corner of the nactive layer. Draw the second contact on the right side of the nactive layer as shown below. As set by the
design rules, the contacts must be at least 0.3um from the edge of the active layer.You might want to use the Copy command (see Useful Editing Tools section above) tosimplify this procedure.
-
8/13/2019 Lab3 Inverter Layout
7/19
-
8/13/2019 Lab3 Inverter Layout
8/19
STEP 9: Drawing PMOSRepeat steps 4-8 to make a pMOS transistor at the top of your cell, just below the VDD powerrail. The only difference between drawing nMOS and pMOS is that you will be using pactive andpselect layers in place of the n-type layers specified in steps 4-8. Place the pMOS active thesame distance from the VDD rail as your nMOS active was from the GND rail.
How to set the Width of the transistor:
In this picture, the length of thePMOS=.6 and the width=1.95
You will keep the length the same,
but change the width to the value
you determined in lab 2s
parametric simulation.
-
8/13/2019 Lab3 Inverter Layout
9/19
STEP 10: Drawing the N-WellThe selected process, AMI C5N, uses a p-type substrate, where nMOS transistors can beformed, and requires an n-well, where pMOS transistors can be formed. This n-well. We mustadd an n-well to our cell, which will be the effective substrate (body terminal) for pMOStransistors.
Select the nwell layer from the LSW.
Draw a large n-well rectangle around pactive area. The n-well must extend over the pMOSactive area by a large margin, at least 1.8um (6 lambda). Align the top side of the nwell tothe top of the VDD rail, as shown below.
STEP 11: Create Substrate/Well Contacts (plugs)The body terminals of the nMOS and pMOS transistors are the substrate and n-well,respectively. These terminals must be tied to the proper supply rail, substrate to GND and n-wellto VDD. To simplify this connection, we can place Active Contacts directly on the existingsupply rails. This will require adding active, contact, and select layers on top of theexisting metal-1 layer as shown in the figure below.
Select the pactivelayer from the LSW
Draw a 1.2um x 1.2um square placed in the center of the GND rail directly beneath the Activecontact on the nMOS transistor. Repeat to add a contact beneath the second nMOS activecontact.
Select the cc layer from the LSW and 0.6um x 0.6um contacts inside the pactive squares.
Select pselectlayer from the LSW and draw a box extending over both pactive squares by0.6um on each side.
Repeat this process using complementary layers (nactive, nselect) to add n-type activecontacts to the VDD power rail.
Notice the active contacts on the GND rail are p-type since they connect to the p-typesubstrate and they are n-type on the VDD rails since they connect to the n-type n-well. If we were to switch these layers we would make diodes rather than ohmic (lowresistance) contacts.
-
8/13/2019 Lab3 Inverter Layout
10/19
STEP 12: Connect Transistors Nodes to Match Schematic and Form the Inverter
Select poly layer from the LSW.
Draw a rectangle to connect the poly at nMOS and pMOS.
Note: To connect polygons of the same layer (eg., poly) you simply need to add anotherpolygon that makes contact to each of the original layers. If the layers touch or overlap, theywill form a continuous connection.
Select layer Metal-1 from the LSW. Draw a rectangle to connect the source of the nMOS to GND rail. In this tutorial, the left side
of the MOS is the source, and the right side is drain.
Draw a rectangle to connect the source of the pMOS to VDD rail.
Draw a rectangle to connect the drains of the nMOS and pMOS transistors. This is theinverter output node.
(left) Connected input and output nodes and (right) Poly-to-Metal contact on the inverter input.
STEP 13: Make All I/O Nodes Available in Metal-1As a standard practice that will help when connecting multiple cells (gates), we need to ensure
that all of our input and output nodes have a connection in Metal-1. For our inverter, the output isalready in Metal-1, but the input (the node that links the gates of both transistors) is only in poly.We will make a connection to Metal-1 on the input by adding a poly-to-metal contact.
Draw a 1.2 x 1.2 um square of poly extended from the existing poly away from the outputmetal (see figure below).
Add a contact (0.6um x 0.6um square in the cc layer) in the center of the new poly square.
Draw a Metal-1 square (about 1.2 x 1.2 um) that overlaps the poly box.
STEP 14: Add Pins to the I/O NodesNow we need to assign pin names to the power, input, and output nodes.
From the LSW, select the layer: metal1
In the Virtuoso Layout Editing window select Create -> Pinto open the Create Shape Pinwindow. Using this window we will first set the global power pins then the input and output.
In the Terminal Names field, enter vdd! gnd!which are the names of the two global powerpins. Put both names in this field, separate by a space, and be sure to include the !. Check Display Terminal Name. In I/O Type select jumper.
In the Virtuoso Layout Editing window, move the mouse over the VDD rail of the inverter. Besure to place your mouse over metal-1 layer and not other layers (e.g., active) on the VDDrail. Click any place inside the VDD rail, release, move your mouse, and move it to create asmall box. Then click again to place the pin. Click a third time to place the label: vdd!.
Now move the mouse to the GND rail, place the gnd! pin the same way you placed vdd!.Note that because you entered both names (vdd! and gnd!) as Terminal Names, you can
-
8/13/2019 Lab3 Inverter Layout
11/19
place both the same order you entered the names. You can use this same procedure toplace multiple pins OF THE SAME TYPE (power/jumper, input, output).
In the LSW, select the poly layer
Go back to the Create Shape Pin window and create an input pin with name: VINin theTerminal Names field. Change the I/O Type to input.
In the Virtuoso Layout Editing window, move the mouse over the middle of the input poly
layer and place the pin. In the LSW, select the metal1 layer again
Repeat the pin creation process to place the output pin on the output metal1. Use VOUTinTerminal Names and outputin I/O Type.
Note: The pin names in your layout must match the pin names in your schematic (in case youdidnt use VIN and VOUT as your pin names). However, power rails must have the names:vdd! and gnd!
Now we have the final layout of an inverter! See figure below.
-
8/13/2019 Lab3 Inverter Layout
12/19
Useful skill: As layouts get more complex, you may find it useful to view only specific layersrather than all of them. This will allow you to see exactly what layers are present which can bedifficult when many layers are placed on top of each other. Heres how this is done.
From LSW select Edit Set Valid Layers.
Select the box on the right side of the layer(s) you want view in the layout. For example, toview only metal1 pn select the box on the right side of metal1 pn. Press OK and only the
selected layers will be shown in the Virtuoso Layout Editing window. To make all layers visible again, press the AV button on the LSW.
Design Rule CheckingLayout must be drawn according to strict design rules. After you have finished your layout, anautomatic program will check each and every polygon in your design against these design rulesand report violations. This process is called Design Rule Checking (DRC) and MUST be done forevery layout to ensure it will function properly when fabricated.Note: You are STRONGLY advised not to wait until your layout is completed to checkfor design rule violations. In future layouts, run DRC frequently as you add layers to your cell. Ifyou wait until you are finished to check for errors, it will be much hard to track down and fix allyour errors.
In the Virtuoso Layout Editing window select Verify => DRC. This will open the DRC optionsdialog box. The default options for the DRC are adequate for most situations.
Click OK to start DRC. DRC results and progress will be displayed in the CIW (CommandInterpreter Window) (the main window when you start Cadence).
(left) DRC dialog window and (right) CIW showing DRC results.
After the DRC is complete, the bottom line in the CIW will show # Total errors found. If thenumber is greater than zero, any errors will be highlighted on the layout. Using thedesign rules as a guideline, correct all errors and perform another DRC until you getno errors.
The DRC will be successful when you see the results saying 0 Total errors found,as shown above.
Layout Parameter ExtractionThe mask layout youve created contains only physical data. In fact it just contains coordinates ofrectangles drawn in different colors (layers). The extraction process identifies the devices fromthe layout and generates a SPICE-like netlist and other files necessary to complete the designprocess.
Before beginning a layout extraction you must have the cell opened in the layout window and thelayout should have already passed DRC.
-
8/13/2019 Lab3 Inverter Layout
13/19
In the Virtuoso Layout Editing window select Verify -> Extract. A new window (below)with extraction options will appear.
Click on Set Switches and select Extract_parasitic_caps. This setting will extract parasiticelements from the layout. Click on OK.
After extraction check the Command Interpreter Window to make sure there are no errors.
Following a successful extraction you will see a new cell view called extractedadded to theLibrary Manager window.
-
8/13/2019 Lab3 Inverter Layout
14/19
The Extracted Cell View
Open the extracted cellview from the Library Manager window. This will open up a layoutthat looks almost identical to the layout you produced earlier.
You will notice that only the I/O pins appear as solid blocks and all other shapesappear as outlines. The red rectangles indicate that there are a number of instances(electrical elements) within this hierarchy.
Try pressing Shift+F to view the complete hierarchy. A number of symbols are revealed. Ifyou zoom in, you will be able to identify individual elements such as transistors andcapacitors. You will notice that the parameters (e.g. channel dimensions) of these devicesrepresent the values as they were drawn in the layout view.
Verify that the transistors extracted from your layout match in width and length (1.5 x .6um)by zooming in and looking at the transistor devices.
Extracted view (left) before and (right) after showing extracted devices.
In addition to the actual transistors you will notice a number of elements (mainly capacitors) inyour extracted cell view. These are not actual devices. They are parasitic capacitances, whichare side effects formed by different layers you used for your layout.
-
8/13/2019 Lab3 Inverter Layout
15/19
Examining the Parasitics
Zoom in on the bottom most parasitic capacitor as shown in the figure below.
It will be approximately 6.19 x 10-16
Farads. A very small parasitic.
Click on the outline of the substrate body contact (as shown in the figure on the right below)
Notice the bottom pin of the parastic capacitor lights up
This means that the body contact has a parasitic capacitance associated with it. Click on
other parts of the layout to see where the top terminal of the capacitor is.
-
8/13/2019 Lab3 Inverter Layout
16/19
Layout vs. Schematic ComparisonThe next step is to compare the netlist extracted from the layout with the schematic to ensure thelayout you have drawn is an identical match to the cell schematic.
In the Virtuoso Layout Editing window select Verify => LVS to open the LVS window.o If you had previously run an LVS check, this would open a small warning box. Make
sure that the option Form Contents is selected in this box and click OK.
The top half of the LVS options window is split into two parts, schematic andextracted.
Make sure that the entries in the Library, Cell, and View boxes are correct for your circuit.
Select Run to start the comparison. The comparison algorithm will run in the background,the result of the LVS run will be displayed in a message box. Be patient, even for avery small design the LVS run can take some time (minutes).
When the LVS comparison is complete you will get a pop up window saying Job . . . hassucceeded. This does NOT necessarily mean the circuits match, just that the LVS operationis complete. Click OK to close this window.
In the LVS window, click on the Output button (just right of the Run button) to display the LVSresult. Scroll through this window and take a look at the LVS result. The mostimportant part of the report tells if errors were found or if netlists did match (Thenetlists match as shown below).
If there are no errors, your layout is complete and correct. If there are errors, you will have toreload the layout view, fix the problems, and re-run LVS until there are no errors.
Some of the other options in the LVS window are for finding mismatches between two netlistsand for generating netlists that include only parasitic effects relevant to one part of thecircuit. Feel free to explore these options to learn more about the Cadence tools.
-
8/13/2019 Lab3 Inverter Layout
17/19
-
8/13/2019 Lab3 Inverter Layout
18/19
BackAnnotating Parastics:
In your inverter schematic, the wires and interconnects are ideal. They do not take into accountany parasitic capacitances that may exist due to your layout. In this simply inverter layout, youwill have some parasitics, but in more complex designs, you most certainly will many that willaffect your simulation results (timing, voltage levels, etc).
To add the parasitics from your layout, back to your schematic, use the Backannotatebutton on the bottom of the LVS window.
Next you will see the following window come up:
Before pressing Add Parasitics open up the schematic for your inverter from the LibraryManager as shown below.
-
8/13/2019 Lab3 Inverter Layout
19/19
Once the schematic window is open, click on the Add Parasitics button in the dialog box
If successful, you schematic should now updated with the parasitics from your layout as inthe figure below:
Notice the 2.137fF parasitic on the VOUT, and 753.3aF parasitic on the VIN.
Check and save this back annotation Then resimulate with Spectre to see if this has affected your transient simulation of your
inverter.
This schematic now incorporates the parasitic results of your layout. If you change yourlayout, you must reextract and rebackannotate to update the schematic with any newparasitics. Your goal is of course to always layout your device in such a way that you haveas small a set of parasitics as possible.