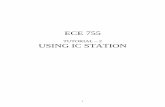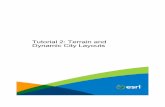Tutorial 2 Inverter Layout - CEMS Hometxia/Tutorial_2.pdf · Tutorial 2 Inverter Layout ... 4....
Transcript of Tutorial 2 Inverter Layout - CEMS Hometxia/Tutorial_2.pdf · Tutorial 2 Inverter Layout ... 4....

Tutorial 2
Inverter Layout
In this tutorial, a simple CMOS inverter layout will be drawn step by step.
The HP 0.60 um technology design rule will be followed.
1. From the Library Manager, choose File then New and then Cellview
( File --> New --> Cellview )
2. Enter cellname and choose layout cellview A dialog box will appear prompting you for the design library, cellname and cellview.
Make sure that the library name corresponds to your design library, choose a name for
your cell and choose Virtuoso as the design tool. The cellview will be selected as layout.

The LSW window and an empty Virtuoso will pop-up after you have entered the design
name.
LSW Window
The Layer Selection Window (LSW) contains all the layers and their color formats
that will be used to layout the circuitry.

nMOSFET Layout
Drawing the N-Diffusion (Active)
We will start drawing the NMOS transistor. From the schematic, we know that this
transistor size is W/L=1.2/0.6u. The width of the transistor will correspond to the width
of the active area. We will select the n-diffusion layer and draw a rectangular active area
to define the transistor.
1. Select nactive layer from the LSW
2. From the Create menu in Virtuoso select Rectangle
(Create --> Shape -->Rectangle )
3. Draw the box You are now in rectangle mode. Select the first corner of rectangle in the layout window
(you may select any point within the window but try to select a point close to the origin),
click once, and then move the mouse cursor to the opposite corner. Using the information
bar, draw a box that is 3.6u horizontal and 1.2u vertical. All units are in micrometers by
default. To simplify the drawing, a grid of half a lambda is used, that is the cursor moves
in 0.15u increments only. (Note, this number could be setup by click
Options����Display����X snap spacing (0.15), Y X snap spacing (0.15). In most cases,
this number has been setup by the system, you may not need to change it).
3. It will be convenient if you have a ruler at hand.
From the Tools menu, click Create Ruler.

The Gate Poly
The second step is to draw the gate. We will use a vertical polysilicon rectangle to create
the channel. Note that the length of the transistor channel will be determined by the width
of this poly rectangle.
1. Select poly layer from the LSW
In our case we need to draw the poly rectangle in the middle of the diffusion region.
3. Draw poly rectangle
In our case we need to draw the poly rectangle in the middle of the diffusion region.
Furthermore, according to design rules, poly must extend at least by 0.6u (2 Lambda)
from the edge of the diffusion. Hence, the rectangle function is used to draw a poly
rectangle that is 0.6u horizontal and 2.4u vertical.
Making Active Contacts
The next step is to make the active contacts. These contacts will provide access to the
drain and source regions of the NMOS transistor.
1. Select the cc (Active Contact) layer from the LSW.
2. Use the ruler to pinpoint a location 0.30u from the edges of diffusion.
3. Create a square with a width and height of 0.6u within the active area.

4. From the Edit menu choose Copy
(Edit --> Copy) You could choose to draw the second contact the same way as you have drawn the first
one. However, copying existing features is also a viable alternative. The copy dialog box
will pop-up as soon as you select the copying mode. For this operation the default values
are appropriate. The Snap Mode is an interesting option. When this is in orthogonal
setting the copied objects will move only along one axis. This is a good feature to help
you avoid alignment problems.
5. Copy the contact After you enter the copy mode, an object must be selected. Click in the contact, you'll
notice that the outline of contact will attach to your cursor. Now move the object, and
click when you are satisfied with the location.

Design rules state that the minimum contact to poly spacing must be 0.6u (2 lambda).
You can use a ruler to pinpoint the location. Please note that you can interrupt any mode
for placing a ruler (and zooming in and out). After you are finished (by hitting "ESC"
key) you'll return to the mode you were in.
Now you have placed an active contact each into the source and drain diffusion regions
of the transistor.
Covering Contacts with Metal-1
Active contacts in fact only define holes in the oxide (connection terminals). The actual
connection to the corresponding diffusion region is made by the Metal layer.
1. Select layer Metal-1 from the LSW
2. Draw two rectangles 1.2u wide to cover the contacts

Note that Metal-1 has to extend over the contact in all directions by at least 0.3u (1
lambda).
The N-Select Layer
Each diffusion area of each transistor must be selected as being of n-type or p-type. This
is accomplished by a defining the "window: of n-type (or p-type) doping (implantation),
through a special mask layer called n-select (p-select).
1. Select nselect layer from the LSW.
2. Draw a rectangle extending over the active area by 0.6u (2 lambda) in all
directions.
This is the complete layout process of a NMOS transistor.
PFET Layout Drawing the P-Diffusion (Active)
The next step is to draw the PMOS transistor. The basic steps involved in drawing the
PMOS are the same.
1. Select pactive layer from the LSW
2. Draw a rectangle 3.6u by 1.2u
You can use the cursor keys and the zoom function to find yourself a place to build the
transistor. Make sure you leave enough separation between the NMOS and the PMOS.
Note that the PMOS transistor will be surrounded by the N-well region.

These three steps are identical to the ones done for the NMOS.
1. Draw the gate poly
2. Place the contacts
3. Cover contacts with Metal-1

The P-Select Layer
As with the NMOS transistor, the p-type doping (implantation) window over the active
area must be defined using the n-pelect layer.
1. Select pselect layer from the LSW
2. Draw a rectangle that extends over the active area by 0.6u (2 lambda) in all
directions.
Drawing the N-Well
In this process, the silicon substrate is originally doped with p-type impurities. NMOS
transistors can be realized on this p-type substrate simply by creating n-type diffusion

areas. For the PMOS transistors however a different approach must be taken: A larger n-
type region (n-well) must be created, which acts like a substrate for the PMOS transistors.
From the process point of view, the n-well is one of the first structures to be formed on
the surface during fabrication. Here we chose to draw the n-well after almost everything
else is finished. Note that the drawing sequence of different layers in a mask layout is
completely arbitrary, it does not have to follow the actual fabrication sequence.
1. Select the nwell layer from the LSW
2. Draw a large n-well rectangle extending over the P-Diffusion
The n-well must extend over the PMOS active area by a large margin, at least 1.8u (6
lambda)
Placing the PMOS and NMOS transistors
Usually, in CMOS digital circuit design, it is desirable to place the PMOS transistor
directly on top of the NMOS transistor for a compact layout.
1. Select the PMOS transistor First make sure that you are in selection mode. If you are in any other mode (like
rectangle drawing mode) exit the mode by pressing "ESC". Now using the mouse, click
and drag a box that covers your PMOS. If you were successful, all the objects within the
PMOS would be highlighted as in the figure below:

2. From the menu Edit select the option Move
( Edit --> Move )
A window will pop-up similar to the copy window. This time we will have to change the
Snap Mode option to Anyangle so that we can move the transistor freely.
3. Pick the reference point We will be asked to find a reference point for the object to be moved. The cursor will
practically grab the object from that reference point. Since we want an accurate
placement, it is advisable to select a point for which alignment is simpler. The corner
between the diffusion and the poly is a good place to grab the PMOS.
After we have picked the reference point, the outline of the shape will appear attached to
the cursor and we will be able to move the shape around. Since the minimum distance
from diffusion to the n-well edge is 1.8u, the PMOS and NMOS have to be at least 3.6u
apart. We can place a ruler to help us aligning the two shapes and to measure the
distance.
Connecting the Output
1. Draw a Metal-1 rectangle between NMOS and PMOS drain region contacts Note that the minimum Metal-1 width is 0.9u (3 lambda), thus narrower than the Metal-1
covering the contacts. Also note that the transistors are completely symmetric, the source
and drain regions are interchangeable.

4. Place the transistor You can drop the selected object (in this case consisting of the n-well, the p-active, poly
and contacts) into its final location by clicking once on the left mouse button.

Connecting the Input
The next step will be to connect the gates of both transistors, which will form the input.
To do this, we could use the rectangle command again, but this time we will use a
different command, the path command. Throughout this tutorial, you will see that you
typically have multiple options, commands or procedures available to create the same
features in the layout. Please become familiar with as many of such options as possible.
1. Select poly layer from the LSW
2. From the Create menu select Path
( Create --> Shape --> Path )
The path options box will pop up:
In the path mode you can draw lines (or paths) with the selected layer. The width of the
drawn line can be adjusted; the default is the minimum width of the selected layer.
3. Start path
To start the path, click on the middle of the PMOS poly extension. You'll see a ghost line
appear. Move this ghost line to the NMOS poly extension.

4. Double click to finish path
A single click will finish a line segment and let you continue drawing, a double click will
finish the path.
Making a Metal-1 connection for the Input
In this design, we want that the layer for the input signal is Metal-1. Therefore we have to
make a connection from the poly layer to the Metal-1 layer.
This connection can be done manually by drawing a poly contact layer between Metal-1
and poly, but we will use the path command to automatically add the contacts.
1. Starting from the poly line connecting the gates, start drawing a horizontal poly
path
2. On the Path Options dialog box, click on Change To Layer and switch to Metal1

This will automatically add a contact to the end of the current path. Note that this will
still be a ghost line. You can place the contact at a certain location by clicking once,
thereafter the path will continue using the new layer.
Power Rails
Now that our transistors are placed and connected, we will have to add Power and
Ground rails. Usually a layout consists of a large number of cells, all of which need
power and ground connections. Therefore it is common to design cells such that they will
have one continuous, wide power and ground connection when placed side by side.
In this layout, the horizontal power and ground lines are drawn in Metal-1.
1. Draw the Power Rail in Metal-1 above the PMOS
2. Draw the Ground Rail in Metal-1 below the NMOS
Note the active region is 0.9um (3 lambda) away from the power or ground rail.

P-Substrate Contact
The substrate on which the transistors are built must be properly biased. The way to do
this is to add substrate contacts. The NMOS transistors are build on a p-type substrate, we
will have to create a p-type substrate contact.
1. Draw a P-select square next to the NMOS transistor. Since the contact will be made to p-substrate, the contact area will have to be p-type.
2. Draw a P-active square inside the P-select area. This will define the active area of the substrate contact. Make sure that you are not
violating any design rules associated with active area spacing.

3. Draw the active contact square inside the p-type active area.
4. Make a metal connection to ground, covering the entire substrate contact.

Note that the substrate contact can also be created and placed as an instance, instead of
drawing every item separately. This alternative approach will be demonstrated in the next
step, for the n-well contact.
Make sure to connect the Power Rail and the Ground rail to the source contact of the
PMOS and to that of NMOS, respectively.

N-Substrate Contact
The PMOS transistor was placed within the n-well, this well also has to be biased with
the VDD potential. This will be done with an n-type substrate contact.
There are two ways to layout the substrate contact. One is to design every layer manually.
The other way is to get the substrate contact instance from the library.
1. From the menu Create select option Instance
(Create --> Instance) This will pop-up the instance options menu.
You'll have to provide a cell name and library here. It may be the case that you already
know the cell name and cell view, but in this case it is better to Browse in your library to
find the appropriate cell.
NCSU_TechLib_hp06 ���� ntap (Note, not NTAP)
Using the same operation, to place the p-substrate contact ptap.
2. Move the instance to the desired location.

3. Place the instance.
Once satisfied, you can click to place the instance. You'll remain in the instance mode
after you have placed the instance, press "ESC" to go back to selection mode again.
4. Extend the N-Well to cover the N-Substrate contact.
5. Make the Power connection
Connect the N-substrate contact to Vdd, P-substrate contact to Gnd.

Design Rule Checking
The layout must be drawn according to strict design rules. After you have finished your
design, an automatic program will check each and every feature in your design against
these design rules and report violations. This process is called Design Rule Checking
(DRC).
Our design is finished; we must now perform a Design rule Check to see if we have any
errors.
1. From the menu Verify select option DRC
(Verify --> DRC ), which will pop-up the DRC options dialog box.
2. Start DRC
The default options for the DRC are adequate for most situations. DRC results and
progress will be displayed in the CIW. You'll have to check the results from the CIW.