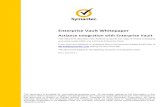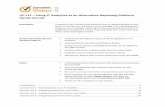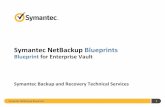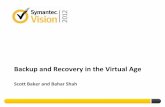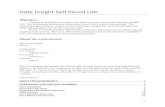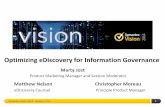Lab Student’s Guide - VOXvox.veritas.com/legacyfs/online/veritasdata/IM L02_0.pdf · Course...
Transcript of Lab Student’s Guide - VOXvox.veritas.com/legacyfs/online/veritasdata/IM L02_0.pdf · Course...

Lab Student’s Guide
Vision Barcelona 2012 Lab Student’s Guide / Last Update: Sunday, November 11, 2012
IM L02 – Making My Life Easier: Hands-On Experience with Enterprise Vault
Course Description: What’s new and cool with EV? Get hands on with new Exchange archiving features and additional SharePoint content types.
At the end of this lab, you should be able to:
Demonstrate the new Exchange archiving reports
Demonstrate the new Virtual Vault Client Diagnostics
Demonstrate how to archive additional content types from SharePoint
Notes:
A prerequisite knowledge of EV 9 or 10 is highly recommended
LAB AGENDA
Lab Exercise 1:
New Exchange archiving reports and Virtual Vault Client Diagnostics 25 minutes
Lab Exercise 2:
Archiving additional SharePoint content with Enterprise Vault 35 minutes

Lab Student’s Guide
Vision Barcelona 2012 Lab Student’s Guide / Last Update: Sunday, November 11, 2012 2
LAB LAYOUT VM_SERV1_x64 (EVSERV1) 6GB evserv1.evexample.local 192.168.200.30 Windows 2008 R2 Apps: Active Directory, MS SQL 2008 SP2, SharePoint 2010, Exchange 2010SP1 VM_SERV2_x64 (EVSERV2) 3GB evserv2.evexample.local 192.168.200.31 Windows 2008 R2 Apps: EV 10.0.2
Lab Exercise 1: New Exchange Archiving Reports and Virtual Vault Client
Diagnostics
New Exchange archiving reports and Virtual Vault Client Diagnostics 25 minutes
Images Required
VM_SERV1_x64 (EVSERV1) VM_SERV2_x64 (EVSERV2)
User Accounts
Log in to EVSERV1 as admin, password = symc4now Log in to EVSERV2 as admin, password = symc4now
Part 1 – Enabling Mailboxes
1. Log into EVSERV2 as admin (password is symc4now) 2. Load up the Enterprise Vault Administration Console (VAC). There is a shortcut on the desktop or you can launch from the task bar. 3. Expand out the VAC to Tasks (Enterprise Vault -> Directory on EV1 -> Demo Site -> Enterprise Vault Servers -> ev1.evexample.local
(EVSERV2) -> Tasks) 4. Right-click on Exchange Mailbox Provisioning Task for evexample.local and select Run Now… Select In normal mode and click on OK.
Click on OK again. 5. Navigate to Demo Site (Enterprise Vault -> Directory on EV1 -> Demo Site) in the VAC 6. From the Common Task launch pad on the right side of the screen, expand out Mailbox Management 7. Click on the Enable Mailbox Wizard 8. Click on Next on the first screen 9. Select List all available mailboxes and click on Next 10. Select Mike Smith and Vivian Vance and click on Next 11. Click on Next three times 12. Click on Finish and finally Close

Lab Student’s Guide
Vision Barcelona 2012 Lab Student’s Guide / Last Update: Sunday, November 11, 2012 3
Part 2 – Archiving Mailboxes
1. Expand out the VAC to Tasks (Enterprise Vault -> Directory on EV1 -> Demo Site -> Enterprise Vault Servers -> ev1.evexample.local (EVSERV2) -> Tasks)
2. Right-click on Exchange Mailbox Archiving Task for EVSERV2 and select Run Now… 3. In the Run Now window, ensure Archiving and Shortcut processing, Archive all enabled mailboxes, and Archive all items are selected.
Click on OK. 4. Click on OK again. Wait a few minutes for the archiving task to complete before continuing
Part 3 – Viewing Archiving Reports
1. In the VAC, right-click on the Exchange Mailbox Archiving Task for EVSERV1 and select Properties 2. Click on the Reporting tab. Notice the stats from the last archiving run.
3. Now click on the View Reports button

Lab Student’s Guide
Vision Barcelona 2012 Lab Student’s Guide / Last Update: Sunday, November 11, 2012 4
4. Internet Explorer will start and a summary of all archive runs will be presented (this may take a minute to appear).
5. Click on the HTML and CSV links to view detailed reports of the archiving runs 6. Bring up the Event Viewer (Start -> type “eventvwr.msc” in the Run window) 7. Navigate to Applications and Services Logs -> Symantec Enterprise Vault

Lab Student’s Guide
Vision Barcelona 2012 Lab Student’s Guide / Last Update: Sunday, November 11, 2012 5
8. Look for Event ID 3448. This will provide an overview of the archiving task.
Part 4 – Enabling Vault Cache Client Diagnostics Note: With EV 10.0.2, Vault Cache Client Diagnostics is not enabled by default. This feature will be enabled with EV
10.0.3 automatically.
1. While logged onto EVSERV2, bring up the Registry Editor (Start -> regedt32) 2. Navigate to HKLM -> SOFTWARE -> Wow6432Node -> KVS -> Enterprise Vault -> AdminService

Lab Student’s Guide
Vision Barcelona 2012 Lab Student’s Guide / Last Update: Sunday, November 11, 2012 6
3. Create a new DWORD value named ClientDiagnosticsEnabled. Set the value data to 1.
4. Using services.msc, restart the Enterprise Vault Admin Service
Part 5 – Synchronizing Vault Cache/Virtual Vault
1. Log into EVSERV1 as admin (password symc4now) 2. Double-click on the “Logon as Vivian Vance.rdp” shortcut on the desktop 3. Enter in symc4now as the password and click on OK 4. Start Outlook (shortcut on the desktop) 5. Wait for Outlook to fully synchronize with Exchange. When “All folders are up to date” is shown in the lower right corner, exit Outlook
and restart Outlook. 6. Upon starting Outlook, the Vault Cache wizard will start. Click on Next twice. Click on Monitor the download progress and click on
Finish. 7. Once synchronization has completed, click on Close to close out the Vault Cache Synchronization window and exit Outlook 8. Double-click on Logoff Vivian Vance 9. We are now going to simulate a client issue where the BITS service is not started on the workstation. Click on Start -> services.msc 10. In the Services applet, look for “Background Intelligent Transfer Service”. Bring up the properties on the service by double-clicking on it.
Change the Startup type to Disabled. Stop the service. 11. Double-click on the “Logon as Mike Smith.rdp” shortcut on the desktop 12. Enter in symc4now as the password and click on OK 13. Start Outlook (shortcut on the desktop) 14. Wait for Outlook to fully synchronize with Exchange. When “All folders are up to date” is shown in the lower right corner, exit Outlook
and restart Outlook. 15. Upon starting Outlook, the Vault Cache wizard will start. Click on Next twice. Click on Monitor the download progress and click on
Finish. 16. The synchronization will fail as BITS is disabled. Close the Vault Cache Synchronization window. 17. Click on Tools -> Enterprise Vault -> Synchronize Vault Cache to try again. It will fail. 18. Switch over to EVSERV2 19. Bring up Internet Explorer and go to http://localhost/enterprisevault/clientdiagnostics.aspx

Lab Student’s Guide
Vision Barcelona 2012 Lab Student’s Guide / Last Update: Sunday, November 11, 2012 7
20. Clear the “Only show failed synchronizations” checkbox. This will show the two Vault Cache synchronizations. Note that Vivian’s synchronization worked while Mike’s did not.
21. Click on the row for Mike’s synchronization. The bottom of the screen will show the issue in more detail.
Important Note: Only start the next exercise if you have at least 30 minutes of the class remaining.

Lab Student’s Guide
Vision Barcelona 2012 Lab Student’s Guide / Last Update: Sunday, November 11, 2012 8
Lab Exercise 2: Archiving Additional SharePoint Content
Archiving additional SharePoint content with Enterprise Vault 35 minutes
Images Required
VM_SERV1_x64 (EVSERV1) VM_SERV2_x64 (EVSERV2)
User Accounts
Log in to EVSERV1 as evsvc, password = symc4now Log in to EVSERV2 as evsvc, password = symc4now
Part 1 – Setting up Enterprise Vault SharePoint Policies 1. Log onto VM_SERV2_x64 (EVSERV2) as evsvc (password: symc4now) 2. Start the Enterprise Vault Administration Console (VAC). There is a shortcut on the desktop. 3. Expand the VAC to Enterprise Vault-> Directory on EV1-> Demo Site -> Policies-> SharePoint. 4. Right-click on SharePoint and select New-> Policy. 5. Click on Next on the first screen. On the second screen, enter in “Legal Site Policy” for the policy name and click on Next. 6. Click on New to create a new rule. Fill out the fields like the following:
General tab: Name: Lists and Contacts Description: Archive list and contact items Action to perform on matching files: Archive Content tab: Select Content source Click on the Custom List checkbox Click on the Contacts checkbox

Lab Student’s Guide
Vision Barcelona 2012 Lab Student’s Guide / Last Update: Sunday, November 11, 2012 9
Click on OK
7. Click on New again and fill out the fields as follows: General tab: Name: Metadata Description: Archive items with the Archive flag enabled Action to perform on matching files: Archive Content tab: Select Content source Click on the Document Library checkbox Metadata tab: Click on the Yes/No checkbox Column name: Archive File tab: File name: one of *.* Click on OK
8. Click on New again and fill out the fields like this: General tab: Name: Discussions Description: Archive discussions Action to perform on matching files: Archive Content tab:

Lab Student’s Guide
Vision Barcelona 2012 Lab Student’s Guide / Last Update: Sunday, November 11, 2012 10
Select Content source Click on the Discussion Board checkbox Metadata tab: Click on the Date checkbox Column name : Last Updated Older than 7 days Note: It is recommended to archive discussion items older than at least 3 or 4 days to ensure that a whole conversation thread will be captured and archived.
Click on OK
9. Click on New again and fill out the fields as follows: General tab: Name: Wiki Description: Archive Wiki libraries Action to perform on matching files: Archive Click on the Capture embedded images with content checkbox Content tab: Select Content source Click on the Wiki Page Library checkbox Click on OK

Lab Student’s Guide
Vision Barcelona 2012 Lab Student’s Guide / Last Update: Sunday, November 11, 2012 11
10. The rules should look something like this:
Click on Next.
11. The next screen will ask when to remove items from libraries. Ensure that “Remove unmodified items older than” is checked and 0 days for the timeframe. Ensure that the checkbox for “Replace items with shortcuts” is checked. Click on Next.
12. The next screen will ask when to create shortcuts for list items. Ensure that “Replace attachments with shortcuts for items older than” is checked and 0 days for the timeframe. Click on Next.
13. Click on Next five times and click on Finish and finally on Close 14. Right-click on SharePoint in the Policies container and select New-> Policy. 15. Click on Next on the first screen. On the second screen, enter in “Blog Policy” for the policy name and click on Next. 16. Click on New to create a new rule. Fill out the fields as follows:
General tab: Name: Blogs Description: Archive blog items Action to perform on matching files: Archive Content tab: Select Content source Click on the Blog checkbox

Lab Student’s Guide
Vision Barcelona 2012 Lab Student’s Guide / Last Update: Sunday, November 11, 2012 12
Click on OK
17. Click on Next 18. Click on Next again 19. The next screen will ask when to create shortcuts for list items. Ensure that “Replace attachments with shortcuts for items older than”
is checked and 0 days for the timeframe. Click on Next. 20. Click on Next three times and click on Finish and finally Close 21. Right-click on SharePoint in the Policies container and select New-> Policy. 22. Click on Next on the first screen. On the second screen, enter in “Default SharePoint Policy” for the policy name and click on Next. 23. Click on New to create a new rule. Fill out the fields as follows:
General tab: Name: No zip files Description: Do not archive zip files Action to perform on matching files: Do not archive Content tab: Select Content source Click on the Document Library checkbox

Lab Student’s Guide
Vision Barcelona 2012 Lab Student’s Guide / Last Update: Sunday, November 11, 2012 13
File tab: File name: one of *.zip,*.rar

Lab Student’s Guide
Vision Barcelona 2012 Lab Student’s Guide / Last Update: Sunday, November 11, 2012 14
Click on OK
24. Click on New to create a new rule. Fill out the fields as follows: General tab: Name: Archive files Description: Archive files Action to perform on matching files: Archive Content tab: Select Content source Click on the Document Library checkbox Files tab: File name: one of *.doc,*.docx,*.xls,*.xlsx,*.ppt,*.pptx,*.pdf Click on OK
25. Click on Next 26. The next screen will ask when to create shortcuts for Libraries. Ensure that “Remove unmodified items other than” is checked and 0
days for the timeframe. Ensure that “Replace items with shortcuts” is checked. Click on Next five times and click on Finish and finally Close.
Part 2 – Installing and Configuring EV SharePoint Components on the SharePoint Server 1. Log onto EVSERV1 as admin (make sure you have logged Mike Smith off). 2. Browse to the \\EVSERV2\EV10 file share. Navigate to the Server directory and double-click on Setup.exe. 3. The EV 10 Setup wizard will load. Click on Next on the first screen and then Yes on the SLA screen. Click on Next to install the C++ 2008
binaries. Uncheck the box for “Run Deployment Scanner now” and click on Next. Click on Next. 4. Ensure that “Microsoft SharePoint Components” is the only option selected and click on Next. 5. Click on Next to have the installer automatically stop certain services and finally on Install.

Lab Student’s Guide
Vision Barcelona 2012 Lab Student’s Guide / Last Update: Sunday, November 11, 2012 15
6. The installer will install the necessary components and restart any stopped services. Click on Finish when the installation is complete. 7. Click on Start -> All Programs -> Enterprise Vault -> SharePoint Configuration. Click on Next on the first screen. 8. On the credentials screen, use the following information:
Account: EVEXAMPLE\evsvc be sure to use this account Password: symc4now Click on Next when all fields have been entered.
9. Click on Finish when completed
Part 3 – Preparing EV for SharePoint Archiving 1. Ensure to be logged on to EVSERV2 as evsvc. 2. Start Internet Explorer. Click on Tools->Internet Options. 3. Click on the Security tab. Select Local Intranet and click on Sites and then Advanced. 4. Add http://evserv1 to the list. 5. Click on Close and then OK once to return back to the Internet Options window. 6. Click on the Custom level… button and browse for User Authentication. Select Automatic logon only in Intranet zone.
7. Click on OK twice. 8. Ensure that the Enterprise Vault Indexing Service is running. Use services.msc.
Part 4 – Configuring SharePoint Archiving Targets
1. First, a SharePoint archiving task must be created. In the VAC, navigate to Tasks (Enterprise Vault -> Directory on EV1 -> Demo Site -> Enterprise Vault Servers -> ev1.evexample.local (EVSERV2) -> Tasks)
2. Right-click on Tasks and select New -> SharePoint Task. Click on OK.
3. Start Internet Explorer and click on the SharePoint link from Favorites or the link bar. This may take a minute to open SharePoint.

Lab Student’s Guide
Vision Barcelona 2012 Lab Student’s Guide / Last Update: Sunday, November 11, 2012 16
4. We can now create our target. Expand the VAC to Enterprise Vault-> Directory on EV1-> Demo Site -> Targets -> SharePoint. Right-click on SharePoint and select New -> SharePoint Target…
5. Click on Next on the first screen. 6. Enter in http://evserv1:81 for the path to the SharePoint server and click on Next (this may take 30 seconds to complete). 7. Ensure to check the checkbox for “Auto-enable Site Collections” and click on Next. 8. Select SharePoint Vault Store and click on Next. 9. Ensure that Default SharePoint Policy and SharePoint Task are selected and click on Next.
10. For the Retention Category, select SharePoint Standard and click on Next. 11. Click on Finish and finally Close. 12. In the VAC, go to Enterprise Vault-> Directory on EV1-> Demo Site-> Enterprise Vault Servers-> ev1.evexample.local (EVSERV2)-> Tasks. 13. Right-click on the SharePoint Task and select Start. Right-click on the task again and select Run Now… Choose “In report mode” (VERY
IMPORTANT) and click on OK.

Lab Student’s Guide
Vision Barcelona 2012 Lab Student’s Guide / Last Update: Sunday, November 11, 2012 17
14. After a few minutes, the task will finish. In the VAC, go to Enterprise Vault-> Directory on EV1-> Demo Site-> Targets-> http://evserv1:81. Expand this target out and you should now see two sites: http://evserv1:81 and http://evserv1:81/My.
15. Right-click on the second site that contains “my” and select Properties. Uncheck “Archive the top level web site of this Site Collection”
and “Archive Subsites of this Site Collection”. Click on OK. 16. Select the other site (http://evserv1:81-> http://evserv1:81). 17. Right-click on this site and select New-> SharePoint Site… 18. Click on Next on the first screen of the wizard. On the second screen, enter in Blog and click on Next twice. When asking for the
SharePoint Policy to use, select “Blog Policy”. Click on Next twice. Click on Finish and finally on Close. 19. Repeat step 16 to create a new site. 20. Click on Next on the first screen of the wizard. On the second screen, enter in Legal and click on Next twice. When asking for the
SharePoint policy, select “Legal Site Policy” and click on Next twice. Click on Finish and finally on Close. 21. Once completed, the target configuration should look like this:
Part 5 – Viewing SharePoint Content Before Archiving
1. On EVSERV2, open Internet Explorer and click on the SharePoint link (or choose SharePoint from Favorites)
2. Click on the Legal site
3. Click on Shared Documents

Lab Student’s Guide
Vision Barcelona 2012 Lab Student’s Guide / Last Update: Sunday, November 11, 2012 18
4. Modify a document by hovering the mouse over a document name. A drop box will appear. Click on the drop box and select Edit Properties.
5. Click on the Archive checkbox and click on Save
6. Repeat steps 4 and 5 for one more document
7. On the left navigation pane, click on Legal Contacts. Three contacts have been created.
8. Now click on Legal Conference 2013 Attendees on the left navigation pane. This is a custom list.
9. Now click on Team Discussion on the left navigation pane. There are two discussion threads here. One thread contains at least one Microsoft Office document.
10. Click on the Legal Wiki link in the left navigation bar under Libraries. Click on Legal Conference 2013. There is one image imbedded in this wiki entry.
11. Now click on the EVExample Blog link in the top navigation bar

Lab Student’s Guide
Vision Barcelona 2012 Lab Student’s Guide / Last Update: Sunday, November 11, 2012 19
12. There are three blog postings with one post having with two comments
13. Click on the IT link in the top Navigation bar
14. Click on Shared Documents
15. Note that there is a mix of Microsoft Office, PDF, and zip files. Also note the File Size column.
Part 6 – Archiving Content
1. On EVSERV2, ensure that the VAC is open. Navigate to Tasks (Enterprise Vault -> Directory on EV1 -> Demo Site -> Enterprise Vault Servers -> ev1.evexample.local (EVSERV2) -> Tasks)
2. Right-click on SharePoint Task and select Run Now… Ensure that “In normal mode” is selected and click on OK. Click on OK again.
3. The archiving process will take a few minutes to complete. You can refresh the VAC to check to see if the SharePoint Task has completed as the status will change from Processing to Running.
Part 7 – Viewing Archived Content
1. On EVSERV2, ensure that Internet Explorer is open and that SharePoint is visible (click on the SharePoint link if needed)
2. Navigate to the Legal site and click on Shared Documents. Note how the documents that have Archive set to Yes have a size of 1KB. These items have been archived by Enterprise Vault and a shortcut has been left behind.
For Links, Custom Lists, Discussion Boards, Blogs and Wikis, items will be archived, but the original content will remain in SharePoint. The archived
content can be searched.
File attachments associated with list and Wiki library items will replaced with a shortcut. Retrieving an attachment from an archived list item will
recall the item from Enterprise Vault and not SharePoint.
3. In Internet Explorer, click on the Team Discussions on the left navigation pane (in the Legal site)
4. Click on Legal Conference 2013. Note how there is an attachment in the first post. Click on Legal-Conference-2013.xlsx.

Lab Student’s Guide
Vision Barcelona 2012 Lab Student’s Guide / Last Update: Sunday, November 11, 2012 20
5. Open a new tab in Internet Explorer and click on the EV Archive Explorer link (or choose it from Favorites). Note how we have two SharePoint sites.
6. Expand out http://evserv1:81 and navigate to http://evserv1:81/blog and then Posts. Note how three blog posts have been archived. Double-click on any blog post. A new Internet Explorer window will appear containing the archived item. This item is rendered in HTML format and lists all the properties for the post as well as any comments that were made. Close this Internet Explorer window.
7. Back in Archive Explorer (in the original Internet Explorer session), navigate to http://evserv1:81/legal and expand out this section.
8. Browse through these objects: Legal Conference 2013 Attendees, Legal Wiki, Contacts, an d Shared Documents. Double-click on items to view the archived copy of the original content.
9. Open a new tab in Internet Explorer
10. Click on the EV Browser Search link (or choose from favorites)
11. Click on the Search button
12. In the Content section, ensure that “contains any of” is selected and enter in conference as the search term and click on the red Search button at the bottom of the screen
13. Note how we have at least 10 items. Click on any of the items to view an HTML-rendered copy of the original item.
Part 8 – Using the Enterprise Vault Web Part The Enterprise Vault Web Part for SharePoint allows users to search for SharePoint items that have been archived.
1. Log on to EVSERV1 as admin
2. We need to add the Enterprise Vault Web Part to SharePoint. Open up SharePoint in Internet Explorer by clicking on the SharePoint from
the link bar or from Favorites.
3. Click on Site Actions in the upper left hand corner and select Edit Page.
4. Under the “Right” column, click on Add a Web Part
5. From the Categories section on the left side, select Miscellaneous (at the bottom of the list)
6. From the Web Parts section in the center of the screen, click on Archive Search

Lab Student’s Guide
Vision Barcelona 2012 Lab Student’s Guide / Last Update: Sunday, November 11, 2012 21
7. Click on the Add button
8. Click on Stop Editing in the upper left hand corner

Lab Student’s Guide
Vision Barcelona 2012 Lab Student’s Guide / Last Update: Sunday, November 11, 2012 22
9. Under Archive Search, change This Site to Site Collection and enter in move archive as the search phrase. Hit Enter.
10. A list of items that contain the words move or archive will be returned. These items have been archived and are located on the
Enterprise Vault server. The archive search will work even though a shortcut may have been deleted from the SharePoint server.
11. Click on any item to view it or click on the Restore link to restore it back to SharePoint
This concludes the lab exercise - Thank you for attending the class.