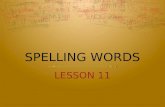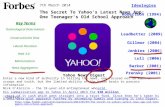UP L11 Using IT Analytics as an Alternative ... - VOXvox.veritas.com/legacyfs/online/veritasdata/UP...
Transcript of UP L11 Using IT Analytics as an Alternative ... - VOXvox.veritas.com/legacyfs/online/veritasdata/UP...

UP L11 – Using IT Analytics as an Alternative Reporting Platform Hands-On Lab
Description IT Analytics has a diverse and powerful way of displaying data to your users. In this lab, you will learn how to leverage it for everything from simple to more complex reporting structures and understand how to implement it so that the correct users see what they need in the way that is most meaningful to them.
At the end of this lab, you should be able to
Understand the different types of reporting options in IT Analytics
Have familiarity with Microsoft Report Builder
Create custom reports and dashboards that can be added to the SMP console
Combine data from multiple cubes into the same report
Integrate Custom Inventory data into your reports
Extend your Report with Custom Dataclasses from the CMDB
Notes A brief presentation will introduce this lab session and discuss key concepts.
Feel free to follow the lab using the instructions on the following pages.
Be sure to ask your instructor any questions you may have.
If you find that you are having difficulty with this exercise, please feel free to open Report Builder and open the corresponding report from C:\Lab Resources\ITA Lab.
Thank you for coming to our lab session
Introduction............................................................................................................................ 2
Lab Exercise 1: Reporting Options in IT Analytics ........................................................................ 3
Lab Exercise 2: Combining Data from Two Cubes ........................................................................ 8
Lab Exercise 3: Adding Custom Data Classes into Cubes ............................................................ 13
Lab Exercise 4: Integrating Custom Inventory Data ................................................................... 15

2 of 20
Introduction
Before You Begin This exercise provides information and reporting examples for the IT Analytics Client & Server Management Content Pack. A general knowledge and understanding of the IT Analytics architecture and functionality is required.
It is assumed that you already have the Symantec Management Platform and IT Analytics installed. For additional information on IT Analytics installation, configuration and reporting pre-requisite software, please see the IT Analytics User guide.
About IT Analytics IT Analytics complements and expands upon the reporting and analytics offered by Symantec Endpoint Management. The capabilities provided within the IT Analytics Client, Asset and Server Management Content Pack allow customers to extract maximum value from the data contained within their Symantec CMDB database(s). By implementing the IT Analytics Client, Asset and Server Management Content Pack, you attain the following benefits:
• Unified view of data from multiple Symantec CMDB databases • Powerful on-the-fly forensic analysis through ad-hoc reports and charts, with pivot tables • Out-of-the-box visually informative KPI scorecards, dashboards, and reports • Replace time-consuming & complex custom reporting
How IT Analytics works The IT Analytics platform is an ecosystem comprised of multiple architectural components that work together to provide robust reporting and analytics. These components are structured across two central foundational layers which encompass the core of the IT Analytics product:
• IT Analytics Server • IT Analytics Content Packs
IT Analytics Architecture
The architecture diagram below details how the different components of IT Analytics are arranged and interact with one another.

3 of 20
Lab Exercise 1: Reporting Options in IT Analytics
Topic 1: Creating a Report using Cube Views (Pivot Table)
This exercise provides a hands-on overview of working with cubes through the pivot table view in IT Analytics. You will learn how to browse cubes and configure pivot tables this common usage scenario. Using the ad-hoc data mining capabilities of IT Analytics we will perform some forensic analysis of vulnerable computers in an environment managed by IT Management Suite.
1. Make sure that the DC and NS75 VM’s are powered up
2. Switch to the NS75 Virtual Machine
3. Open the Symantec Management Console (Icon on Desktop)
4. In the Symantec Management Platform console, select: Reports > All Reports
5. Open the IT Analytics folder and then expand the Cubes folder
6. Select the Patch Management Cube. It may take a few seconds to display
7. Click anywhere inside the cube to display the Field List.
8. Drag and drop the Vulnerable Computer Count totals into the “Drop Totals or Details Fields Here” data pane.
9. Drag and drop the Software Update - Reference attribute into the “Drop Row Fields Here” pane.
10. Drag and drop the Computer - Name attribute in between Software Update - Reference and Vulnerable Computer Count
11. Drag Software Update – Severity up into the “Drop Filter Fields Here” pane
12. Click on the downward facing triangle next to the Software Update – Severity header to filter the result set. Uncheck all severity levels except Critical. Then click OK.
13. Drag Computer – OS Name up into the “Drop Filter Fields Here” pane, to the right of Software Update – Severity.
14. Click on the downward facing triangle next to the Computer – OS Name header to filter the result set. Uncheck all severity levels except ones that contain Windows 2008 Server in their name. Click OK.
15. Right-click on the Software Update – Reference column header and select Sort Descending. This will sort the number of critical patches with the most recent at the top. It should look something like this:

4 of 20
16. Press Save (At the top of the right pane)
17. Select the Save as New View radio button, name it LAB Windows 2008 Server Vulnerabilities, and Select the Available to all users checkbox. Press Save
18. On the right pane, Select the Reports IT Analytics Cubes folder
19. Select the Patch Management Cube. Notice how your report is no longer present.
20. Press the Open button on the right pane
21. Select LAB Windows 2008 Server Vulnerabilities, and press Open
22. The report you created is now available for editing or running.
The above example illustrates the ease of use in creating a report in IT Analytics, without previous knowledge of the Symantec CMDB schema or requiring any other programming skills. This very specific view can be saved for re-use or can be shared with other individuals in the organization.
Topic 2: Creating a Report using the Report Builder
This example includes building a report utilizing IT Analytics cubes in Microsoft Report Builder. Report Builder is a component included with SQL Server Reporting Services that allows ad-hoc reporting functionality, enabling end users to build their own reports and charts. Report Builder uses wizard driven steps to easily connect to data sources and locate the desired fields for creating a report. Users can then publish these reports back into the Symantec Management Platform console for viewing, as well as other venues like SharePoint and Reporting Services.
1. In the main menu, select Settings | Notification Server | IT Analytics Settings
2. Select Reports in the left menu tree.
3. Select the Report Builder tab and then press the Launch Report Builder button. Allow a few seconds for the application to load.
Note: Depending on which version of SQL Server you have, you may have a different version of Report Builder. This example covers Report Builder 3.0, which comes standard with SQL Server 2008 SP2 or higher. Symantec strongly recommends using SQL Server 2008 SP2 or higher to take advantage of new features included in Report Builder 3.0 for a more robust custom report authoring experience.
4. From the Getting Started screen, select New Report > Table or Matrix Wizard
5. Make sure the Create a dataset radio button is selected and click Next.
The next step will prompt you to choose a connection to a data source. A data source is the repository where the data for the report is stored. In the case of IT Analytics, the data is stored in the Microsoft Analysis Services Database specified when IT Analytics was installed. If you do not know the Analysis Services Database name, the server where it resides, or have the credentials necessary to connect to it please contact your Altiris Administrator.
6. To create a new data source, click the Browse button and navigate to the ReportServer/IT Analytics folder on the server that houses SQL Reporting Services. Within that folder there will be a data source called ITAnalytics. Select this as the data source for the report and click Open.
7. Verify that the data source you just browsed to is displayed on the next screen of the wizard.

5 of 20
8. Ensure the connection to the data source is valid by clicking the Test Connection button in the lower right of the wizard. Assuming the test succeeded, you should see a message that says “Connection Tested Successfully”, then press OK
9. Click Next and you will be prompted to design a query, which will make up the data set for the report.
10. Click the button toward the top of the window and select the Assets cube.
Now we can drag and drop fields the same way we did in the pivot table report from the first example.
11. In the Measure Group area, expand Measures > Assets, then drag the Asset Count into the main query window.
12. In the Measure Group area, expand Location, then drag Location – City into the main query window, just before Asset Count
13. In the Measure Group area, expand Asset, then drag the Asset - Name into the main query window, in between of Location - City and Asset Count columns
14. In the Measure Group area, expand Asset Type, then drag Asset - Type to the filter section, which is directly above the main query window.
15. Check the Parameter box at the very left of the Asset Type filter
16. Under the Filter Expression dropdown, only select Computer, Monitor and Virtual Machine and click OK. This will prompt the report to automatically filter by these Asset Types when executed.
17. Click Next to complete the creation of the data set.
The next step will prompt you to arrange the fields to display properly in the table.
18. Drag Location ___City and Asset___Name to the Row Groups window
19. Drag Asset_Count to the Values window.

6 of 20
20. Click Next.
21. The next step will prompt you to choose the layout of the report. Accept the default settings and click Next.
22. The next step will prompt you to select a style for the report. Choose a color scheme you prefer and click Finish.
You should see a sample table on the report canvas. The data source and data set that display on the left navigation have already been created for you via the wizard.
23. Rename the title of the report from “Click to Add Title” to LAB Asset Count by Location.
24. Resize the font of the title so that it fits within the given area. Also, widen the columns of the table so that you can read the column headers. You can do this in the same way you would with Excel, simply click on the line between the columns, and when a grey bar appears at the top of the table, and then expand by dragging the columns.
25. Preview the report by clicking the Run button on the top left. (It may take a few seconds)
26. Expand the Locations in the report and notice that the Asset Names appear. Also notice that by checking the Parameter box, an Asset – Type selection filer can be applied to the results.
27. Select the Design button to go back to the Design view.
Click the icon in the Report Builder toolbar; name it “LAB Asset Count by Location”, then save this report in the IT Analytics folder. Failure to save it in the IT Analytics Folder will prevent you from adding it to the SMP Console. It is also important to note that special characters in the name may cause display issues with the Symantec Management Console.

7 of 20
28. After saving the newly created report, close the Report Builder window and go back to the Symantec Management Console.
29. On the Symantec Management Console Main Menu, select Reports > All Reports
30. To link this report into the Symantec Management Platform console open the console then navigate to the Reports > IT Analytics > Reports folder.
31. Right-click on the Reports folder and select New > Folder, name it LAB Reports, then press OK
32. Right-click on the LAB Reports folder and select New > IT Analytics Report.
33. In the Report Type dropdown box, select Report
34. In the Report Name dropdown select the LAB Asset Count by Location report.
35. In the Parameter Area dropdown select the Initially Collapsed.
36. Click the Add Report button. You should see a message saying that the report was added successfully.
37. Click the Close button.
38. Refresh ( ) the Left Pane and expand the LAB Reports folder.
39. Locate and select the LAB Asset Count by Location report you just added.
40. If you get a security message, simply click the “Show All Content” button
41. Expand the Location rows to expose the Asset Names under each city
42. Expand the Report view by pressing the downward facing arrow at the top of the report ( )
43. In the Asset – Type dropdown, select ALL then select the View Report button. Review the results and notice that all of the Assets appear in the results.

8 of 20
Lab Exercise 2: Combining Data from Two Cubes When authoring reports in IT Analytics, it may be beneficial to combine data from two different cubes to achieve the desired result set. For example, an administrator may want to combine Patch Management with Asset data to easily identify the location of machines that require critical updates within the same report.
Because IT Analytics is built on standard, proven technologies the process to combine data from two cubes into a single report is achievable with a consistent pattern through leveraging Microsoft Report Builder. The exercise below illustrates how to achieve this goal, without needing to understand the underlying schema or implement complex queries.
1. Within the Symantec Management Platform console, navigate to: Settings > Notification Server > IT
Analytics
2. Click on Reports in the left menu tree.
3. Click the Report Builder tab and then the Launch Report Builder button. Allow a few minutes for the
application to load.
4. From the Getting Started screen, select Table or Matrix Wizard
5. Make sure the Create a dataset radio button is selected and click Next.
6. Verify that the data source is displayed on the next screen of the wizard.
7. Click Next and you will be prompted to design a query, which will make up the data set for the report.
We will first build the report with patch management information and then add in the asset location
information later.
8. Click the button (top of the window) and select the Patch Management cube, then click OK.
9. Expand Measures Patch Vulnerabilities, then drag the Vulnerable Computer Count into the main
query window.
10. Expand the Computer dimension and drag Computer – Name into the query window, just before
Vulnerable Computer Count.

9 of 20
11. Expand the Software Update dimension and drag Software Update – Severity into the query
window, just before Computer - Name.
12. Click Next to complete the creation of the data set.
13. The next step will prompt you to arrange the fields to display properly in the table. Drag
Vulnerable_Computer_Count to the Values window
14. Drag Computer__Name and Software_Update__Severity to the Row Groups window.
15. Click Next.
16. The next step will prompt you to choose the layout of the report. Accept the default settings and click
Next.
17. The next step will prompt you to select a style for the report. Choose a color scheme you prefer and
click Finish.
You should see a sample table on the report canvas. The data source and data set that display on the
left navigation have already been created for you via the wizard.
18. Rename the title of the report to LAB Patch Severity by Location.
19. Resize the font of the title so that it fits within the given area. Also, widen the columns of the table so
that you can read the column headers. You can do this in the same way you would with Excel, simply
click on the line between the columns, and when a grey bar appears at the top of the table, and then
expand by dragging the columns.
20. In the Report Data section, expand the Datasets Folder and Right-click on DataSet1 and select
Dataset Properties.
21. Rename the dataset as “PatchData” by changing it in the Name: field, then press OK.
This will help to differentiate it from the new data set we will create next to pull in the Asset Data.
Also notice the query for the dataset which has been written entirely in the background by going
through the wizard.
We will now create a new dataset to pull in Asset data specific to the computer’s location.
22. Right-click on Datasets folder in the Report Data pane and select Add Dataset.

10 of 20
23. In the Dataset Properties window, name the dataset “AssetData” and select to Use a dataset
embedded in my report, then select ITAnalytics in the Data source dropdown.
24. Click the Query Designer button and the query designer window will appear.
25. Click the button toward the top of the window and select the Assets cube, then press OK
26. Expand the Measures group and then the Assets folder. Drag Asset Count to the main window.
27. Expand the Asset dimension and drag the Asset – Name field just before Asset Count in the main
query window.
28. Expand the Location dimension and drag the Location – Name field into the query window, in
between Asset – Name and Asset Count.
29. Click OK to close the Query Designer window
30. Click OK to close the Dataset Properties window. You should see both datasets listed in the Report
Data pane.
We now need to create an additional column in our table to display the location data for each
computer.
31. To add a column, right-click the grey column header that appears when you click into the Computer
Name field, then select: Insert Column > Right.

11 of 20
32. Click into the new column header and type “Location”
33. Right-click on the data cell just below the Location title and select Expression.
Report Builder has several pre-defined functions built into it that can be leveraged to form an
expression and extend report functionality. This works much the same way functions work in Excel,
where users need to understand the format of specific functions and the arguments expected to be
able to use them accordingly. For this example, we will utilize the Lookup function to tie data from
the two datasets together.
34. In the Category column, expand Common Functions and click Miscellaneous, then in the Item column
that appears select Lookup.
Notice the description and example provided on the right hand side for the Lookup function. To tie
the datasets together we need a common identifier that resides in both sets. In this example,
“Computer - Name” (from the Patch Management cube) and “Asset – Name” (from the Asset cube)
will be used to signify the 1-to-1 relationship. Once that is established we can then add in the
Location Name for each computer to display in the report.
35. To set the expression value for the Lookup function, type the exact text into the “Set Expression For:”
field, note that this text is continuous without an carriage return (enter):
Note: The “ - “ is replaced by “___” (three underscores) because spaces & dashes are not allowed
=Lookup(Fields!Computer___Name.Value,Fields!Asset___Name.Value
,Fields!Location___Name.Value, "AssetData")
36. The expression window should now look consistent with the screenshot below. If it does, click OK to
close the expression window.
37. You should see an abbreviated place holder in that cell within the table (<<Expr>>), which represents
the expression.
38. We are now ready to preview the report and ensure the data has been tied together correctly. To
preview the report, click the Run button at the top left.
39. Expand the Software Update Severity levels and verify that the computer names and their associated
locations display correctly. (See picture on next page)
NOTE: If you receive values of “Unknown” for location when testing your report in production, verify
that you have actually associated a location to that specific asset in the Symantec Management
Platform console. Also verify that the Assets cube has been processed in the IT Analytics settings.

12 of 20
40. Select the Design button to go back to the Design view.
41. Click the icon in the Report Builder toolbar to save this report to the Reporting Services\ IT
Analytics folder and name it “LAB Patch Severity and Location”.
42. After saving the newly created report, close the report builder window and go to the Symantec
Management Console.
43. In the main menu, select Reports | All Reports
44. To link this report into the Symantec Management Platform console open the console then navigate
to the Reports > IT Analytics > Reports > LAB Reports folder.
45. Right-click on the LAB Reports folder and select New > IT Analytics Report.
46. In the Report Type dropdown box, select Report, verify the Folder Name is consistent with where you
saved it and then in the Report Name dropdown select the LAB Patch Severity and Location report.
47. Click the Add Report button.
48. You should see a message saying that the report was added successfully, then Click OK.
49. Click on the Close button.
50. Refresh your browser and expand the Reports > Lab Reports folder.
51. Locate and run the report you just added.

13 of 20
Lab Exercise 3: Adding Custom Data Classes into Cubes The IT Analytics Cube Extension Utility allows data classes defined in the Symantec CMDB to be added as custom dimensions to the cubes available from the IT Analytics Client Server Management pack. It is important to note that after a dimension has been added or removed it will be necessary to reprocess the cube for the changes to take effect.
Requirements
This utility must be run on the machine hosting the Symantec Management Platform. Additionally the user running the utility must meet the following requirements:
Member of the local Administrators group on this machine
db_owner role membership to the Symantec CMDB database
Administrator access to the IT Analytics Analysis Services database
Member of the Symantec Administrators role in the Symantec Management Platform
NOTE: The IT Analytics Cube Extension utility can be downloaded from the following Connect article:
http://www.symantec.com/connect/articles/adding-custom-data-class-it-analytics-cubes
In this exercise the Administrator would like to see the “Support Group” custom data class they previously created to assign Computers to a particular support group appear in their IT Analytics reports. A custom Data Class called “Support Group” has been created in the CMDB that has been associated to the “Computer” resource type. It will allow administrators to choose Group 1, 2, 3 or 4 for each Computer in the console.
1. Switch to the NS75 Virtual Machine
2. Open the ITA Cube Extension Utility by navigating to: Start > All Programs > Bay Dynamics > IT Analytics Cube Extension Utility and clicking on Cube Extension Utility or by clicking the Cube icon on the task tray ( )
3. Wait for the Cube Extension Utility to initialize. This may take a few seconds.
4. Select Add Dimension on the left side of the window to launch the Add Dimension Wizard.
5. Select the Computers Cube from the Cube Name list and click Next.
Take notice of the items that are available in the Data Class Name dropdown – This list consists of all data classes that are associated to the Computer resource. In practice, if a particular data class does not appear in this utility, you may not have associated it to your resource type.
6. Select Support Group from the Data Class Name list, and click Next.
7. Type Group in the Dimension Name field, and click Next.
8. Verify the information is correct on the Summary screen and click Next.
9. Wait for the dimension to be added.

14 of 20
10. Click Finish.
11. After you have finished adding dimensions, you must reprocess the modified cubes for the changes to take effect. From the Symantec Management Console, navigate to: Settings > Notification Server > IT Analytics Settings
12. Select Processing in the right pane.
13. Press the Run Now button
14. When the IT Analytics Process Viewer window shows “Processing trace completed.” At the top of the list, press Close
15. In the Main Menu, navigate to: Reports > All Reports
16. Open the IT Analytics folder and then expand the Cubes folder
17. Select the Computers Cube. It may take a few seconds to display
18. Click anywhere inside the cube to display the Field List. In the Pivot Table Field List you should see the Group – Support Group dimension that was just added.
19. Expand Totals and drag and drop the Computer Count into the “Drop Totals or Details Fields Here” data pane.
20. Drag and drop the Group – Support Group attribute into the “Drop Row Fields Here” pane.
21. Drag and drop the Computer Name attribute into the “Drop Row Fields Here” pane in between Group – Support Group and Computer Count
22. You can now use this added dimension when creating pivot table views or IT Analytics Reports, the same way you use any other default dimension. The pivot view should look similar to this:

15 of 20
Lab Exercise 4: Integrating Custom Inventory Data When authoring reports in IT Analytics, it may be beneficial to combine data from custom inventory to achieve the desired result set. For example, an administrator may want to combine hardware inventory data with registry settings acquired from custom inventory, all within the same report. Because IT Analytics is built on standard, proven technologies the process to combine data from IT Analytics and the Symantec CMDB into a single report is achievable with a consistent pattern through leveraging Microsoft Report Builder. The example below illustrates how to achieve this goal, without needing to understand the underlying schema or implement complex queries.
In this exercise we will be integrating the Custom Inventory values from the “Custom Inventory – Processor” task that is available in the default install of ITMS or CMS.
The “Custom Inventory – Processor” Custom Inventory job has been previously run on a few computers in this lab. The resultant custom data class fields are Device ID, L2 Cache Size and L2 Cache Speed. This data class does not exist in any of the ITA Cubes and is not selectable in any reports.
1. Within the Symantec Management Platform console main menu, select Settings > Notification Server > IT Analytics Settings
2. Click on Reports in the left menu tree.
3. Click the Report Builder tab and then the Launch Report Builder button. Allow a few minutes for the application to load.
4. From the Getting Started screen, select Table or Matrix Wizard
5. Make sure the Create a dataset radio button is selected and click Next.
6. Choose the data source called ITAnalytics. Select this as the data source for the report and click Next.
We will first build the report with information from the Computers Cube and then add in the custom inventory data later.
7. Click the button toward the top of the window and select the Computers cube.
8. Expand Measures > Processors, then drag the Processor Count into the main query window.
9. Expand Computer dimension and drag Computer – Name into the query window, just before Processor Count.
10. Expand the Processor dimension and drag Processor - Speed GHz into the query window, just before Computer – Name
11. Expand the Processor dimension and drag Processor - Model into the query window, just before Processor - Speed GHz.
12. Expand the Processor dimension and drag Processor - Model to the filter section, which is directly above the main query window.

16 of 20
13. In the Filter Section for Processor - Model, Under the Filter Expression dropdown, only select the processor models that contain Intel i7 processors.
14. Click Next to complete the creation of the data set.
15. The next step will prompt you to arrange the fields to display properly in the table. Drag Processor_Count to the Values window and drag Processor_Model, Processor_Speed_GHz, and Computer_Name to the Row Groups window.
16. Click Next.
17. Accept the default settings and click Next.
18. Choose a color scheme you prefer and click Finish.
You should see a sample table on the report canvas. The data source and data set that display on the left navigation have already been created for you via the wizard.
19. Rename the title of the report to LAB Custom Inventory Example
20. Resize the font of the title and the cells, so that they fit within the given area. Also, widen the columns of the table so that you can read the column headers. You can do this in the same way you would with Excel, simply click on the line between the columns, and when a grey bar appears at the top of the table, and then expand by dragging the columns.
21. Under the Report Data pane on the left, Expand the Datasets folder and Right-click on DataSet1 and then select Dataset Properties.
22. Rename the dataset as “ProcessorData” which will help to differentiate it from the new data set we will create next to pull in the custom inventory. Also notice the query for the dataset which has been written entirely in the background by going through the wizard.
23. Press OK
24. We will now create a new data source to pull in custom inventory data from the Symantec CMDB. Right-click on Data Sources in the Report Data pane and select Add Data Source.
25. In the Data Source Properties window, name the data source “CMDB” and select to Use a connection embedded in my report, select Microsoft SQL Server in the Select Connection Type dropdown box

17 of 20
26. Press the Build button. We will now build the connection string to the SymantecCMDB.
27. Type NS75 in the Server Name dropdown box, and Select SymantecCMDB in the Select Database or Enter a Database Name dropdown Box and press OK.
28. In the Data Source Properties window, press the Test Connection button, it should respond with “Connection Created Sucessfully” press OK to close this window.
29. Press OK on the Data Source Properties window to complete the creation of the Data Source. You should now see a CMDB entry in the Data Sources area of the Report Builder.
We will now create a new Dataset to pull in custom inventory data.
30. Right-click on Datasets in the Report Data pane and select Add Dataset.
31. In the Dataset Properties window, name the dataset “CustomInv” and select to Use a dataset embedded in my report, then select CMDB in the Data Source dropdown.
32. Click the Query Designer button and the query designer window will appear.
This query designer window will look different than the one you worked with from the previous data set. This is because here we are creating a standard SQL query from the relational Symantec CMDB database, whereas before we created a data source off of the IT Analytics cubes.
33. Expand the Tables folder and expand the Inv_Processor_Ex data class. Check the _ResourceGuid and L2 Cache Size fields from the and click the Run Query button at the top of the window.
34. In the Database View pane on the left, scroll down and expand the Views folder, then open the vComputer view and check both Guid and Name fields.

18 of 20
35. In the Relationships section in the middle of the Query Designer window, expand the section by pressing the double down arrows ( )
36. Press the Auto Detect button. This will disable Report Builder from assuming which fields you want to Join.
37. Press the Add Relationship button ( ). This is where we will pull in Computer Name to align with our custom inventory data. We will need this information later to link it with the IT Analytics cube data.
38. Click under the Left Table header and select the vComputer view.
39. Click under the Right Table header and select Inv_Processor_Ex .
40. Double-click on the field underneath the Join Fields header and you will be prompted to choose specific fields from each table/view that can be used as a common identifier. In our case we will use the Resource Guids to match on, however depending on the way your custom inventory is setup you can use other unique identifiers.
41. Click the Add Field button ( )
42. Under the Left Join Field, select Guid from the dropdown, and under the Right Join Field, select _ResourceGuid, and then click OK.
43. Click Run Query to test the join and if the relationship is valid, you should see additional columns in the query result set. When the query result displays as expected below, click OK to close the Query Designer window.
Notice that the underlying SQL query has been written for you in the Dataset Properties window.

19 of 20
44. Click OK on the Dataset Properties window to complete creation of the new data set.
We now need to create the column that will display the L2 Cache Size in our report from our custom inventory.
45. To add a column, right-click the grey column header that appears when you click into the Computer Name field, then select: Insert Column > Right.
46. Click into the new column header and type L2 Cache Size and adjust the column size to fit,
47. Right-click on the data cell just below the L2 Cache Size header, right click on it and select Expression.
In this example, “Computer - Name” (from the Computers cube) and “Name” (from the custom inventory data set) will be used to signify the 1-to-1 relationship. Once that is established we can then add in the custom inventory data “L2_Cache_Size” to display in the report.
48. NOTE: that the “ - “ in the expression below has been replaced by “__” (3 underscores) because spaces and dashes are not allowed. It is very important that you type the following expression exactly as shown, as the expression is case sensitive and errors will result.
=Lookup(Fields!Computer___Name.Value,Fields!Name.Value,Fields!
L2_Cache_Size.Value, "CustomInv")
49. Click OK to close the expression. You should see an abbreviated place holder <<Expr>> in that cell within the table, which represents the expression.
50. We are now ready to preview the report and ensure the data has been tied together correctly. To preview the report, click the Run button at the top left. If you get an error, go back into your expression and carefull check your entry for mistakes or wrong case and run it again.
51. Expand the Processor Model and Processor Speed columns and you should see the results of the Custom Inventory – Processor custom inventory task that previously ran on DC, NS75 and SD7.

20 of 20
52. Select the Design button to go back to the Design view and save the report.
53. Click the Save icon ( ) in the Report Builder toolbar to save this report to the Reporting Services \ IT Analytics folder and name it “LAB Custom Inventory Example”.
54. Close the Report Builder application.
55. Return to the Symantec Management Console main menu and select Reports | All Reports
56. Navigate to the Reports > IT Analytics > Reports > LAB Reports folder.
57. Right-click on the Reports folder and select New > IT Analytics Report.
58. In the Report Type dropdown box, select Report, verify the Folder Name is consistent with where you
saved it and then in the Report Name dropdown select the LAB Custom Inventory Example report.
Then click the Add Report button.
59. You should see a message saying that the report was added successfully.
60. Click on the Close button.
61. Refresh your browser and expand the Reports > IT Analytics > Reports > LAB Reports folder.
62. Locate and run the LAB Custom Inventory Example you just added.