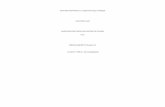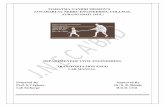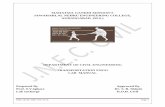LAB MANUAL - jnec.org
Transcript of LAB MANUAL - jnec.org

1
MGM’s
Jawaharlal Nehru Engineering College Aurangabad Affiliated to Dr.B.A.Technological University , Lonere Maharashtra
ISO 9001:2015,140001:2015 Certified, AICTE Approved
Department of Computer Science & Engineering
LAB MANUAL
Programme (UG/PG) : UG
Year : Second Year
Semester : IV
Course Code :
Course Title : Product Design Engineering.
Prepared By
S.A. Kharat
Assistant Professor
Department of Computer Science & Engineering

2
FOREWORD
It is my great pleasure to present this laboratory manual for
Second year engineering students for the subject of Product
Design and Engineering.
As a student, many of you may be wondering with some of the
questions in your mind regarding the subject and exactly what
has been tried is to answer through this manual.
As you may be aware that MGM has already been awarded with
ISO 9001:2015, 140001:2015 certification and it is our endure to
technically equip our students taking the advantage of the
procedural aspects of ISO Certification.
Faculty members are also advised that covering these aspects in
initial stage itself, will greatly relieved them in future as much of
the load will be taken care by the enthusiasm energies of the
students once they are conceptually clear.
Dr. H. H. Shinde
Principal

3
LABORATORY MANUAL CONTENTS
This manual is intended for the Second-year students of
Computer Science & Engineering in the subject of Product
Design and Engineering. This manual typically contains
practical/Lab Sessions related Product Design and Engineering
covering various aspects related the subject to enhanced
understanding.
Product Design and Engineering provides students the idea of
Design a product. It also helps to understands the concept behind
any product development.
Students are advised to thoroughly go through this manual rather
than only topics mentioned in the syllabus as practical aspects
are the key to understanding and conceptual visualization of
theoretical aspects covered in the books.
Good Luck for your Enjoyable Laboratory Sessions
Mr.S.A.Kharat Dr. Vijaya Musande Subject Teacher HOD

4
List of Practical Activities for Product Design Engineering
1. Learn the basic vector sketching tools.
2. Creating 2D sketches with Autodesk Inventor. General understanding
of shading for adding depth to objects. Understanding of editing
vectors
3. Applying Geometric Constraint and Dimensions to 2D sketches
4. Begin developing a thought process for using digital sketching.
5. Create a basic shape objects sphere, box cylinders.
6. Create automotive wheel concepts.
7. Understanding Navigation and Data Panel Interface.
8. Solid and Surface modeling, Rendering 3-D models.
9. Product market and Product Specification Sheet.
10. Documentation for the product.

5
Experiment No: 1 Title: Learn the basic vector sketching tools.
Objective:
To learn the different sketching tools for the design and use of tools for actual Design.
Theory/Description:
Introduction to Autodesk Inventor
Autodesk, Inc. is an American multinational software corporation that makes software services
for the architecture, engineering, construction, manufacturing, media, and entertainment
industries. Autodesk became best known for AutoCAD. The company makes educational
versions of its software available at no cost to qualified students and faculty through the
Autodesk Education Community, and also as a donation to eligible nonprofits through
TechSoup Global. The manufacturing industry uses Autodesk's digital prototyping
software—including Autodesk Inventor, Fusion 360, and the Autodesk Product Design Suite—
to visualize, simulate, and analyze real-world performance using a digital model in the design
process.
Autodesk Inventor is a computer-aided design application for 3D mechanical design,
simulation, visualization, and documentation developed by Autodesk. Inventor allows 2D and
3D data integration in a single environment, creating a virtual representation of the final
product that enables users to validate the form, fit, and function of the product before it is
ever built. Autodesk Inventor includes powerful parametric, direct edit and freeform
modeling tools as well as multi-CAD translation capabilities and in their standard DWG™
drawings.
Hardware and Software requirements
Supported OS Recommended:
64-bit Microsoft® Windows® 7 with Service Pack 1 or Windows 8.1
Minimum:
64-bit Microsoft® Windows® 7 with Service Pack 1
CPU Type Recommended
Intel® Xeon® E3 or Core i7 or equivalent, 3.0 GHz or greater
Minimum 64-bit Intel® or AMD, 2 GHz or faster
Memory Recommended
16 GB RAM or more
250 GB free disk space or more
Minimum
8 GB RAM for less than 500 part assemblies
100 GB free disk space

6
Graphics
Hardware
Recommended
Microsoft® Direct3D 11® capable graphics card or higher
Minimum
Microsoft® Direct3D 10® capable graphics card or higher
Exceptions OpenGL 3.0 or higher is required for Autodesk® ReCap®

7
Getting Started with Autodesk Inventor
1. The Screen Layout and Getting Started Toolbar:
Select Autodesk Inventor on the Start menu or select the Autodesk Inventor icon on
the desktop. Once the program is loaded into the memory, the Inventor window
appears on the screen with the Get Started toolbar options activated.
2. The New File Dialog Box and Units Setup:
a. Select the New icon with a single click of the left-mouse-button in the Launch
toolbar. The New option allows us to start a new modeling task, which can be
creating a new model or several other modeling tasks.
b. Select the Metric tab in the New File dialog box. Select the Standard(mm).ipt
icon as shown. The different icons are templates for the different modeling
tasks. The idw file type stands for drawing file, the iam file type stands for
assembly file, and the ipt file type stands for part file. The ipn file type stands
for assembly presentation.
c. Click Create in the Create New File dialog box to accept the selected settings.
3. The Default Autodesk Inventor Screen Layout:
The default Autodesk Inventor drawing screen contains the pull-down menus, the
Standard toolbar, the Features toolbar, the Sketch toolbar, the drawing area, the
browser area, and the Status Bar. A line of quick text appears next to the icon as you
move the mouse cursor over different icons. You may resize the Autodesk Inventor
drawing window by clicking and dragging the edges of the window, or relocate the
window by clicking and dragging the window title area.

8
The Ribbon is a new feature in Autodesk Inventor since the 2011 release; the Ribbon
is composed of a series of tool panels, which are organized into tabs labeled by task.
The Ribbon provides a compact palette of all of the tools necessary to accomplish the
different modeling tasks. The drop-down arrow next to any icon indicates additional
commands are available on the expanded panel; access the expanded panel by
clicking on the drop-down arrow.
The Application menu at the upper left corner of the main window contains tools for
all file-related operations, such as Open, Save, Export, etc.
The Quick Access toolbar at the top of the Inventor window allows us quick access to
file-related commands and to Undo/Redo the last operations.

9
The Ribbon is composed of a series of tool panels, which are organized into tabs
labeled by task. The assortments of tool panels can be accessed by clicking on the
tabs.
The Help options panel provides us with multiple options to access on-line help for
Autodesk Inventor. The Online Help system provides general help information, such
as command options and command references.
The Create toolbar provides tools for creating the different types of 3D features, such
as Extrude, Revolve, Sweep, etc.
The graphics window is the area where models and drawings are displayed.
The Message and Status Bar area shows a single-line help when the cursor is on top
of an icon. This area also displays information pertinent to the active operation. For
example, in the figure above, the coordinates and length information of a line are
displayed while the Line command is activated.

10
Experiment No: 2 Title: Creating 2D sketches with Autodesk Inventor
Objective:
To learn the different sketching tools for the design and use of tools for actual Design.
Theory/Description:
The Autodesk Inventor sketching plane is a special construction approach that enables the planar
nature of the 2D input devices to be directly mapped into the 3D coordinate system. The
sketching plane is a local coordinate system that can be aligned to an existing face of a part, or a
reference plane.
Think of the sketching plane as the surface on which we can sketch the 2D sections of the parts.
It is similar to a piece of paper, a white board, or a chalkboard that can be attached to any planar
surface. The first sketch we create is usually drawn on one of the established datum planes.
Subsequent sketches/features can then be created on sketching planes that are aligned to
existing planar faces of the solid part or datum planes.
Steps for creating 2D sketches:
Activate the Create 2D Sketch icon with a single click of the left-mouse-button.
Move the cursor over the edge of the XY Plane in the graphics area. When the XY
Plane is highlighted, click once with the left-mouse-button to select the Plane as the
sketch plane for the new sketch.

11
The sketching plane is a reference location where two-dimensional sketches are
created. Note that the sketching plane can be any planar part surface or datum plane.

12
Confirm the main Ribbon area is switched to the Sketch toolbars; this indicates we
have entered the 2D Sketching mode.
The Sketch toolbar provides tools for creating the basic geometry that can be used to
create features and parts.
Move the graphics cursor to the Line icon in the Sketch toolbar. A Help-tip box appears
next to the cursor and a brief description of the command is displayed at the bottom of
the drawing screen: “Creates Straight line segments and tangent arcs.”
Select the icon by clicking once with the left-mouse-button; this will activate the Line
command. Autodesk Inventor expects us to identify the starting location of a straight
line.
Notice the cursor changes from an arrow to a crosshair when graphical input is
expected.
Left-click a starting point for the shape, roughly just below the center of the graphics
window.
As you move the graphics cursor, you will see a digital readout next to the cursor and
also in the Status Bar area at the bottom of the window. The readout gives you the
cursor location, the line length, and the angle of the line measured from horizontal.
Move the cursor around and you will notice different symbols appear at different
locations.

13
Move the graphics cursor toward the right side of the graphics window and create a
horizontal line as shown below (Point 2). Notice the geometric constraint symbol, a
short horizontal line indicating the geometric property, is displayed.
Complete the sketch as shown below, creating a closed region ending at the starting
point (Point 1).
Inside the graphics window, click once with the right-mouse-button to display the
option menu. Select Done [Esc] in the popup menu, or hit the [Esc] key once, to end
the Sketch Line command.

14
In the Ribbon toolbar, click once with the left-mouse-button to select Finish Sketch in
the Ribbon area to end the Sketch option.

15
Experiment No: 3 Title: Applying Geometric Constraint and Dimensions to 2D sketches.
Objective:
To understand the various Constraint and learn the use of those in Design.
Theory/Description:
Geometric Constraint Symbols
Autodesk Inventor displays different visual clues, or symbols, to show you alignments,
perpendicularities, tangencies, etc. These constraints are used to capture the design intent by
creating constraints where they are recognized. Autodesk Inventor displays the governing
geometric rules as models are built. To prevent constraints from forming, hold down the [Ctrl]
key while creating an individual sketch curve. For example, while sketching line segments with
the Line command, endpoints are joined with a Coincident constraint, but when the [Ctrl] key is
pressed and held, the inferred constraint will not be created.
Vertical
indicates a line is vertical
Horizontal
indicates a line is horizontal
Dashed line
indicates the alignment is to the center point or
endpoint of an entity
Parallel
indicates a line is parallel to other entities
Perpendicular
indicates a line is perpendicular to other
entities
Coincident
indicates the cursor is at the endpoint of an
entity
Concentric
indicates the cursor is at the center of an entity
Tangent
indicates the cursor is at tangency points to
curves

16
Draw the sketch as shown below, creating a closed region ending at the starting point (Point
1). Do not be overly concerned with the actual size of the sketch. Note that all line segments
are sketched horizontally or vertically.
Apply/Modify Constraints and Dimensions:
As the sketch is made, Autodesk Inventor automatically applies some of the geometric
constraints (such as horizontal, parallel, and perpendicular) to the sketched geometry. We can
continue to modify the geometry, apply additional constraints, and/or define the size of the
existing geometry. In this example, we will illustrate adding dimensions to describe the
sketched entities.
Move the cursor to the Constrain toolbar area; it is the toolbar next to the 2D Draw
toolbar. Note the first icon in this toolbar is the General Dimension icon. The
Dimension command is generally known as Smart Dimensioning in parametric
modeling.
Move the cursor on top of the Dimension icon. The Smart Dimensioning command
allows us to quickly create and modify dimensions. Left-click once on the icon to
activate the Dimension command.
The message “Select Geometry to Dimension” is displayed in the Status Bar area at
the bottom of the Inventor window. Select the bottom horizontal line by left-clicking
once on the line.
Move the graphics cursor below the selected line and left-click to place the
dimension. (Note that the value displayed on your screen might be different than what
is shown in the figure below.)

17
Accept the default value by clicking on the Accept button as shown.
The message “Select Geometry to Dimension” is displayed in the Status Bar area,
located at the bottom of the Inventor window. Select the top-horizontal line as shown
below.
Select the bottom-horizontal line as shown below.
Pick a location to the left of the sketch to place the dimension.
Accept the default value by clicking on the Accept button.

18
Repeat the above steps and create additional dimensions (accepting the default values
created by Inventor) so that the sketch appears as shown below.

19
Experiment No: 4 Title: Begin developing a thought process for using digital sketching.
Objective:
To understand the concept of design thinking and developing a thought process for using digital sketching.
Theory/Description:
Introduction to design thinking:
Design Thinking is a methodology used by designers to solve complex problems, and find desirable
solutions for clients. ... Design thinking draws upon logic, imagination, intuition, and systemic reasoning,
to explore possibilities of what could be—and to create desired outcomes that benefit the end user (the
customer).
Design Thinking tackles complex problems by:
1. Empathising: Understanding the human needs involved.
2. Defining: Re-framing and defining the problem in human-centric ways.
3. Ideating: Creating many ideas in ideation sessions.
4. Prototyping: Adopting a hands-on approach in prototyping.
5. Testing: Developing a prototype/solution to the problem.

20
I. Empathise:
The first stage of the Design Thinking process is to gain an empathic understanding of the problem you
are trying to solve. This involves consulting experts to find out more about the area of concern through
observing, engaging and empathizing with people to understand their experiences and motivations, as well
as immersing yourself in the physical environment so you can gain a deeper personal understanding of the
issues involved. Empathy is crucial to a human-centered design process such as Design Thinking, and
empathy allows design thinkers to set aside their own assumptions about the world in order to gain insight
into users and their needs.
Depending on time constraints, a substantial amount of information is gathered at this stage to use during
the next stage and to develop the best possible understanding of the users, their needs, and the problems
that underlie the development of that particular product.
II. Define:
During the Define stage, you put together the information you have created and gathered during the
Empathise stage. This is where you will analyse your observations and synthesise them in order to define
the core problems that you and your team have identified up to this point. You should seek to define the
problem as a problem statement in a human-centred manner.
To illustrate, instead of defining the problem as your own wish or a need of the company such as, “We
need to increase our food-product market share among young teenage girls by 5%,” a much better way to
define the problem would be, “Teenage girls need to eat nutritious food in order to thrive, be healthy and
grow.”
The Define stage will help the designers in your team gather great ideas to establish features, functions,
and any other elements that will allow them to solve the problems or, at the very least, allow users to
resolve issues themselves with the minimum of difficulty. In the Define stage you will start to progress to
the third stage, Ideate, by asking questions which can help you look for ideas for solutions by asking:
“How might we… encourage teenage girls to perform an action that benefits them and also involves your
company’s food-product or service?”
III. Ideate:
During the third stage of the Design Thinking process, designers are ready to start generating ideas.

21
You’ve grown to understand your users and their needs in the Empathise stage, and you’ve analysed and
synthesised your observations in the Define stage, and ended up with a human-centered problem
statement. With this solid background, you and your team members can start to "think outside the box" to
identify new solutions to the problem statement you’ve created, and you can start to look for alternative
ways of viewing the problem. There are hundreds of Ideation techniques such as Brainstorm, Brainwrite,
Worst Possible Idea, and SCAMPER. Brainstorm and Worst Possible Idea sessions are typically used to
stimulate free thinking and to expand the problem space. It is important to get as many ideas or problem
solutions as possible at the beginning of the Ideation phase. You should pick some other Ideation
techniques by the end of the Ideation phase to help you investigate and test your ideas so you can find the
best way to either solve a problem or provide the elements required to circumvent it.
IV. Prototype:
The design team will now produce a number of inexpensive, scaled down versions of the product or
specific features found within the product, so they can investigate the problem solutions generated in the
previous stage. Prototypes may be shared and tested within the team itself, in other departments, or on a
small group of people outside the design team. This is an experimental phase, and the aim is to identify the
best possible solution for each of the problems identified during the first three stages. The solutions are
implemented within the prototypes, and, one by one, they are investigated and either accepted, improved
and re-examined, or rejected on the basis of the users’ experiences. By the end of this stage, the design
team will have a better idea of the constraints inherent to the product and the problems that are present,
and have a clearer view of how real users would behave, think, and feel when interacting with the end
product.
V. Test:
Designers or evaluators rigorously test the complete product using the best solutions identified during the
prototyping phase. This is the final stage of the 5 stage-model, but in an iterative process, the results
generated during the testing phase are often used to redefine one or more problems and inform the
understanding of the users, the conditions of use, how people think, behave, and feel, and to empathise.
Even during this phase, alterations and refinements are made in order to rule out problem solutions and
derive as deep an understanding of the product and its users as possible.
The Non-Linear Nature of Design Thinking:

22
We may have outlined a direct and linear Design Thinking process in which one stage seemingly leads to
the next with a logical conclusion at user testing. However, in practice, the process is carried out in a more
flexible and non-linear fashion. For example, different groups within the design team may conduct more
than one stage concurrently, or the designers may collect information and prototype during the entire
project so as to enable them to bring their ideas to life and visualize the problem solutions. Also, results
from the testing phase may reveal some insights about users, which in turn may lead to another
brainstorming session (Ideate) or the development of new prototypes (Prototype).
DIGITAL SKETCHING:
Design sketching serves many different goals. You can sketch to brainstorm, find or articulate ideas, or to
present a project to team members, technical producers, and, of course, to clients. All these goals require
different sketching techniques and presentations. This book teaches you how you can communicate
through your sketches. Includes portfolios from leading international design studios.
SKETCHING BENEFITS
Saves time in the workflow process.
Great for brainstorming ideas and collaborating with team members.
Refines the wireframing process
Helps evaluate the feasibility of features and eliminate layout and functionality issues.
Anyone can sketch ideas.
Conclusion:
Some of the best ideas start with a sketch. Sketching is a powerful process to use because it always helps
discover the best ideas and solutions to a design problem.

23
Experiment No: 5 Title: Create a basic shape objects sphere, box cylinders
Objective: To learn the different sketching tools and understand the concept of freeform part geometry.
Theory/Description:
To Create Freeform Part Geometry:
The Freeform panel is converted to a ribbon tab when you enter the freeform environment. The
ribbon path for the commands shown in the following sections is the entry point for the freeform
environment. After you enter the freeform environment, all freeform geometry create commands are
located here: Freeform tab Create panel command name.
1. Create a Freeform Plane:
Creates a rectangular freeform plane on an origin plane, a work plane, or a planar face.
1. Click 3D Model tab Freeform panel Plane .
2. Click an origin plane, work plane, planar face, or 2D sketch.
3. Click in the graphics window to specify the base point of the plane.
4. Change and adjust the shape by:
Using the manipulators to adjust length and width.
Changing values for the length and width in the input fields.
Changing the number of faces in the length and width direction.
Tip: The more faces you add, the more you can manipulate the shape.
5. Add symmetry in the length and width directions by selecting the respective checkbox in the Plane dialog box.
6. Change the size by entering a value for length or width, or by moving the arrows in the graphics window.
7. Click OK.
1. Create a Freeform Cylinder
The freeform Cylinder command defines a cylindrical body by adding depth to a circular region.
1. Click 3D Model tab Freeform panel Cylinder .
2. Click a work plane, planar face, or 2D sketch.
3. Click in the graphics window to specify the base point of the cylinder.
4. Change and adjust the shape by:
Using the manipulators to adjust the radius and height in the graphics window.

24
Changing Radius and Height in the Cylinder dialog box.
Changing the number of Faces for the radius or height in the Cylinder dialog box.
Tip: The more faces you add, the more you can manipulate the shape.
5. To add symmetry, select any of the following:
X Symmetry. Enables symmetry along the X axis.
Y Symmetry. Enables symmetry along the Y axis.
Z Symmetry. Enables symmetry along the Z axis.
6. Check Capped to create a closed cylinder body. Clear the checkbox to create an open cylinder body.
7. Change the size and direction by:
Selecting and moving the arrows in the graphics window.
Changing the Direction in the Cylinder dialog box.
8. Click OK.
2. Create a Freeform Sphere
1. Click 3D Model tab Freeform panel Sphere .
2. Click a work plane, planar face, or 2D sketch.
3. Click in the graphics window to specify the center point of the sphere.
4. Change and adjust the shape by:
Using the manipulators to adjust the radius in the graphics window.
Changing the Radius in the Sphere dialog box.
Changing the number of Faces for the Longitude (around the sphere) and Latitude (up and down the
sphere) in the Sphere dialog box.
Tip: The more faces you add, the more you can manipulate the shape. 5. To add symmetry, select any of the following:
X Symmetry. Enables symmetry along the X axis.
Y Symmetry. Enables symmetry along the Y axis.
Z Symmetry. Enables symmetry along the Z axis.
6. Click OK.

25
Experiment No: 6 Title: Create automotive wheel concepts.
Objective: Implementation of various design concepts to develop product design.
Theory/Description:
Step 1:
Select plane for sketch
Step2: Start sketch, draw circle, offset it by 3mm.

26
Step3: Offset outer circle twice and finish sketch.
Step 4: Extrude inner & outer ring by 10mm.
Step 5: Start new sketch on any face, where we will draw wheel design by projecting geometry.

27
Step 6:
Extrude the both faces which are projected by 3mm.
Step 7:
Start drawing the wheel design on projected face, then extrude particular portion

28
Step 8: Use Circular repeat pattern
Step 9: After step 8 we will get final product as given below.
Conclusion: By following above mentioned steps we are able to implement concept of
automotive wheel as a design.

29
Experiment No: 7 Title: Understanding Navigation and Data Panel Interface.
Objective: To get familiar about the navigation and data panel interfaces of various design tools.
Theory/Description:
The default Autodesk Inventor drawing screen contains the pull-down menus, the Standard
toolbar, the Features toolbar, the Sketch toolbar, the drawing area, the browser area, and the Status
Bar. A line of quick text appears next to the icon as you move the mouse cursor over different
icons. You may resize the Autodesk Inventor drawing window by clicking and dragging the edges
of the window, or relocate the window by clicking and dragging the window title area.

30
Autodesk Inventor professional Navigation:
Ribbon
Tabs
Panels
Extended Panels
Ribbon Appearance
Ribbon:
Tabs:

31
Panels:
Extended Panels:
Ribbon in Drawing Environment:

32
Experiment No: 8 Title: Solid and Surface modeling, Rendering 3-D models
Objective:
Learn and understand various tools of solid and surface modeling used for designing
product.
Manipulate Inventor appearances for effective visuals.
Produce a rendered animation of a model in Inventor
Theory/Description:
To move a freeform solid body:
1. Select the solid in the part drawing
2. In the context-sensitive icon menu select Edit Freeform, or in the browser right-click the freeform and
select Edit Freeform
3. On the Freeform tab select Edit Form
4. On the Edit Form popup page click the Body button
5. Select the freeform solid

33
6. Move the solid with the arrows
Inventor Multi-Body Parts Tutorial: Create a Reinforced Vacuum Hose which is a Multi-Body
part of a clear hose with a wire molded inside.
Step 1:
Create a Reinforced Vacuum Hose which is a Multi-Body part of a clear hose with a wire molded
inside.
Step 2:
With the steps provided below, this process creates multiple bodies within a part to model a

34
reinforced hose.
The following steps will be to:
Make the reinforcement wire inside a hose using a coil.
Extrude a tube and specify that the extrusion is not merged with the wire component of
this part.
The specifications of the hose: .75” I.D. x 1.125” O.D. and a .020” diameter wire reinforcement
inside the hose. Set the material type as PVC on the new part. Start making the reinforced wire of
this hose, create a centerline on the top plane and dimension the radius .437”.
Create a horizontal construction line .437” long, a circle (.020”) on the end of that line and a
vertical construction line from origin for the coil operation.
Step 3:
Start coil command and specify Pitch and Height.

35
Step 4:
Completed Coil.
Step 5:
Create a sketch with 2 circles, the hose I.D. .750” and O.D. 1.125”.

36
Step 6:
Select Extrude and select the New Solid button for the Hose Feature.
Step 7:
Extrusion over the coil feature shown.
Step 8: Select Solid 2 (Hose Extrusion) in the Features tree and set the display as Blue (Clear).

37
Step 9: Completed Hose.

38
Experiment No: 9 Title: Product market and Product Specification Sheet.
Objective: Learn and understand the importance of product specification sheet.
Theory/Description:
Product Specification Sheet:
If you have a product in mind that you would like to have manufactured, you need to be sure you’ve done
the necessary research and planning before communicating with factories. Having a product idea in mind,
or linking to a product from one of the supplier directories, is never enough when it comes to looking
toward China to have a product manufactured. It is not the supplier’s responsibility to define your product
quality or specifications. You must put together a comprehensive list of your product’s details by creating
a Product Specification sheet (spec sheet) to ensure there is absolutely no room for interpretation by your
supplier. If there is, they will just guess and end up filling in the “gaps” with what they think you want.
Hence, thoroughly defining your product is, without a doubt, the most integral first step to avoiding a
potential future disaster.
How to Create a Product Specification Sheet:
Creating a product specification sheet is about listing and defining the exact requirements for all phases of
your product. Simple guidelines are not enough. Your product specifications must be so exceedingly clear
that the factory simply can’t possibly claim to have misunderstood them. This means that absolutely
everything that defines your product should be included in your spec sheet.
There is no detail too small not to be included.
What details to include in a “Spec Sheet”:
A product specification sheet is not limited to a text alone. Providing graphical instructions (CAD
drawings, 3d models, images, free-hand drawings) along with a product sample, mock-up, or prototype
will only help to further assure that you receive the exact product you require.
While there is no one spec sheet that works for all products, the list below contains some of the more
common details included in product spec sheet templates. Depending on your product, you revise this list
to suit your needs:
Product description (what is it, what does it do, how does it function)
Components needed and specs of components if any
Design (drawings, photos, models, prototype)
Colors (Use pantone #)

39
Coatings or treatments required
Quality standards & special instructions
The specific material type(s) for the product and the precise amounts
Product dimensions • weight
Product tolerances (if any)
Every industry will have jargon, terminology and abbreviations. Define as much as you can (a
definition section is recommended).
Wording should be short and direct.
Testing requirements (compatibility, conformance, load, function, pre-build, in-process, end-of-
line, performance, stress, etc.)
Inspection Requirements & Pass criteria (potential defects, where & what to check)
Logo details (files, dimensions, position, colors, application method)
Label specifications (logo placement, colors, typeset, font)
Packaging specifications (layout, colors, type ((clamshell, tie-on card, box, bag, etc.)))
Shipping specifications (carton dimensions, type, material, marks, temp/humidity controlled?)
Most important aspects of the product specification sheet.
1. Include as much detail as you possibly can
Being repetitive and including information that may not be necessary only takes up a
little real estate in your document and does not cost anything. Forgetting to include
information in the document can turn out to be incredibly costly.
2. Assume the reader knows nothing
Your specification sheet should be written as if the reader has little knowledge or
understanding about your product. This is important for two reasons. First, it will help
ensure you’re as descriptive as possible during the creation of the document. Also, it will
allow readers who are not native speakers to have a greater ability of comprehension. To
be even clearer, you should have a native-speaker translate your specifications. This is
precisely why we have Mandarin speaking employees at Guided Imports. The language
barrier makes conveying accurate details almost impossible unless you communicate with
the factory in their native language, and even dialect.

40
3. Keep specifications precise and quantitative
You never want to enter details in a specification sheet that cannot be measured. A good
example of this is when defining quality. Explaining that you want a good quality product
should not be done through adjectives and synonyms of quality, rather clear explanations
of what would make the product the ideal quality that you require.
4. Break specifications into categories
Categorizing your specifications will allow the process of creating your specification
sheet to be infinitely less overwhelming, and will allow for a higher level of organization.
(Category examples are listed previously)
5. Rank for Importance:
You can’t always get what you want. Cost constraints, manufacturing options and
feasibility all ultimately factor into how your product gets manufactured. Because of this,
ranking requirement importance can become an incredibly beneficial exercise during
decision making times.