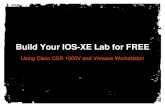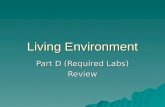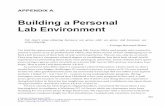Lab Environment Build Guide
Click here to load reader
-
Upload
harshit-bajpai -
Category
Documents
-
view
90 -
download
4
description
Transcript of Lab Environment Build Guide

Lab Environment Build Guide
This guide details the procedures you can use to create a lab environment with which to perform practices for the Training Kit. The lab environment consists of two virtual machines, CONTOSO-DC and SP2010-WFE1.
CONTOSO-DC is a domain controller for the contoso.com domain. A script populates the domain with users and groups.
SP2010-WFE1 is a member server in the contoso.com domain. You will install Microsoft SQL Server 2008 R2 and SharePoint Server 2010 on the system.
Instructions are provided for Microsoft Hyper-V and for VMware Workstation.
Virtual Machine Setup
Download SoftwareThe following products are required for practices in this training kit:
Windows Server 2008 R2
SQL Server 2008 R2 (64-bit)
SharePoint Server 2010 (Enterprise Client Access License features)
Silverlight
You can download evaluation versions of the products from the TechNet Evaluation Center at http://technet.microsoft.com/en-us/evalcenter. If you use evaluation versions of the software, pay attention to the expiration date of the product. The evaluation version of Windows Server 2008 R2, for example, can be used for up to 60 days.
If you have a TechNet or MSDN subscription, you can download the products from the subscriber downloads center. These versions do not expire. If you are not a TechNet or MSDN subscriber, it is recommended that you subscribe so that you can access benefits such as product downloads.
Virtual Machine ProceduresThe procedures in this section are referred to throughout this guide.
Create a Private Virtual Network (Hyper-V)Before creating virtual machines in Hyper-V, you must create a private network that will allow virtual machines to communicate with each other.
© 2011 Microsoft Corporation Page 1 4/8/2023

1. In Hyper-V Manager, in the Actions panel, click Virtual Network Manager.
2. In Virtual Network Manager, in the What Type Of Virtual Network Do You
Want To Create? box, select Private, and then click Add.
3. In the Name box, type Private Network, ensure that Private virtual machine
network is selected, and then click OK.
Create a Virtual Machine (VMware Workstation)1. In VMware Workstation, click File, point to New, and then click Virtual
Machine.
The New Virtual Machine Wizard appears.
2. On the Welcome To The New Virtual Machine Wizard page, click Custom
(advanced), and then click Next.
3. On the Choose The Virtual Machine Hardware Compatibility page, in the
Hardware list, select Workstation 6.5-7.x, and then click Next.
4. On the Guest Operating System Installation page, click I Will Install The
Operating System Later, and then click Next.
5. On the Select A Guest Operating System page, click Microsoft Windows,
select Windows Server 2008 R2 x64 in the Version list, and then click Next.
6. On the Name The Virtual Machine page, in the Virtual Machine Name box,
type the name of the VM, for example, CONTOSO-DC.
7. In the Location box, type the storage location for the VM, for example, C:\
VMs\70667\CONTOSO-DC.
8. Click Next.
9. On the Processor Configuration page, in the Number of processors list,
select the number of processors, for example, 1.
10. In the Number of cores per processor list, select 1, and then click Next.
11. On the Memory For The Virtual Machine page, in the Memory For This
Virtual Machine box, type the amount of memory in megabytes (MB), for example, 512.
12. Click Next.
13. On the Network Type page, click Use Host-Only Networking, and then click
Next.
14. On the Select I/O Adapters Type page, click LSI Logic SAS (Recommended),
and then click Next.
15. On the Select A Disk page, click Create A New Virtual Disk, and then click
Next.
16. On the Select A Disk Type page, click SCSI (Recommended), and then click
Next.
© 2011 Microsoft Corporation Page 2 4/8/2023

17. On the Specify Disk Capacity page, in the Maximum Disk Size box, type the disk capacity, in gigabytes (GB), for example, 40.
18. Click Store Virtual Disk As A Single file, and then click Next.
19. On the Specify Disk File page, click Next.
20. On the Ready to Create The Virtual Machine page, click Customize
Hardware.
The Hardware dialog box appears.
21. In the Device list, click USB Controller.
22. Clear the Automatically Connect New USB Devices check box.
23. In the Device list, click Printer.
24. Clear the Connect At Power On check box.
25. Click OK.
26. In the New Virtual Machine Wizard, on the Ready To Create The Virtual
Machine page, Finish.
Create a Virtual Machine (Hyper-V)
Note: Before you create the first virtual machine in Hyper-V, you must perform
the "Create a Private Virtual Network (Hyper-V)" procedure.
1. In Hyper-V Manager, in the Actions panel, click New, and then click Virtual
Machine.
2. The New Virtual Machine Wizard appears.
3. On the Before You Begin page, click Next.
4. On the Specify Name and Location page, in the Name box, type the name of
the VM, for example, CONTOSO-DC.
5. Select the Store the virtual machine in a different location check box, and then, in the Location box, type the storage location for the VM, for example,
C:\VMs\70667\CONTOSO-DC.
6. Click Next.
7. On the Assign Memory page, in the Memory box, type the amount of
memory in megabytes (MB), for example, 512.
8. Click Next.
9. On the Configure Networking page, in the Connection list, select Private
Network, and then click Next.
10. On the Connect Virtual Hard Disk page, in the Size box, type the disk
capacity, in gigabytes (GB), for example, 40.
© 2011 Microsoft Corporation Page 3 4/8/2023

11. Click Next.
12. On the Installation Options page, click Install An Operating System Later,
and then click Next.
13. On the Completing The New Virtual Machine Wizard page, click Finish.
14. In the Virtual Machines list, right-click the virtual machine, and then click
Settings.
The Settings dialog box appears.
15. In the Hardware list, click Processor.
16. In the Number of logical processors list, select the number of processors, for
example, 1.
17. Click OK.
Mount a DVD (VMware Workstation)1. In VMware Workstation, click Edit Virtual Machine Settings.
The Virtual Machine Settings dialog box appears.
2. In the Device list, click CD/DVD (IDE).
3. In the Connection section, click Use Physical Drive.
4. From the drop-down list, select the drive on the host computer that contains
the DVD.
5. Click OK.
Mount an ISO Image (VMware Workstation)1. In VMware Workstation, click Edit Virtual Machine Settings.
The Virtual Machine Settings dialog box appears.
2. In the Device list, click CD/DVD (IDE).
3. In the Connection section, click Use ISO Image File.
4. Click Browse.
The Browse for ISO Image File dialog box appears.
5. Navigate to, and then select, the ISO image file, and then click Open.
6. In the Virtual Machine Settings dialog box, click OK.
Mount a DVD (Hyper-V)1. In Hyper-V Manager, in the Virtual Machines list, right-click the virtual
machine, and then click Settings.
The Settings For Virtual Machine dialog box appears.
2. In the Hardware list, click DVD Drive.
© 2011 Microsoft Corporation Page 4 4/8/2023

3. In the Media section, click X.
4. Click Y.
5. Click OK.
Mount an ISO Image (Hyper-V)1. In Hyper-V Manager, in the Virtual Machines list, right-click the virtual
machine, and then click Settings.
The Settings For Virtual Machine dialog box appears.
2. In the Hardware list, click DVD Drive.
3. In the Media section, click Image File.
4. Click Browse.
The Open dialog box appears.
5. Navigate to, and then select, the ISO image file, and then click Open.
6. In the Settings For Virtual Machine dialog box, click OK.
Unmount an ISO Image (VMware Workstation)1. In VMware Workstation, click Edit Virtual Machine Settings.
2. In the Device list, click CD/DVD (IDE).
3. In the Connection section, click Use Physical Drive.
4. Click OK.
Unmount an ISO Image (Hyper-V)1. In Hyper-V Manager, in the Virtual Machines panel, right-click the virtual
machine, and then click Settings.
2. In the Hardware list, click DVD Drive.
3. In the Media section, click None.
4. Click OK.
Start a virtual machine (VMware Workstation)1. In VMware Workstation, click Power On This Virtual Machine.
Start a virtual machine (Hyper-V)1. In Hyper-V Manager, in the Virtual Machines panel, right-click the virtual
machine, and then click Start.
2. Right-click the virtual machine, and then click Connect.
Virtual Machine Connection appears.
© 2011 Microsoft Corporation Page 5 4/8/2023

Install VMware Tools (VMware Workstation)1. In VMware Workstation, click VM, and then click Install VMware Tools.
After a few moments, the AutoPlay dialog box appears in the virtual machine.
2. Click Run setup.exe.
The VMware Tools installation wizard appears.
3. Click through the wizard to install VMware Tools.
4. When installation is complete, click Finish.
5. Click Yes when you are prompted to restart.
Windows restarts.
Understand SnapshotsVirtual machine snapshots capture the configuration of a VM at a point in time. After creating a snapshot, you can proceed to make changes to the VM. You can then revert to the snapshot, effectively undoing all of the changes you made. It is recommended to create snapshots as you work with VMs in this training kit, so that you have the opportunity to perform a practice again, and so that if you make mistakes, you do not have to rebuild the entire virtual environment.
Create a snapshot (VMware Workstation)1. In VMware Workstation, click VM, point to Snapshot, then click Take
Snapshot.
2. In the Take Snapshot dialog box, in the Name box, type the name of the
snapshot, and then click OK.
Create a snapshot (Hyper-V)1. In Hyper-V Manager, in the Virtual Machines panel, right-click the virtual
machine, and then click Snapshot.
2. In the Snapshots panel, right-click the snapshot that was just created, and
then click Rename.
3. Type the name of the snapshot, and then press Enter.
Build CONTOSO-DC
Create a Virtual Machine for CONTOSO-DCCreate a virtual machine with the configuration shown below. Use the procedure, Create a Virtual Machine, in the section, Virtual Machine Procedures.
Name (VMName): CONTOSO-DC.
© 2011 Microsoft Corporation Page 6 4/8/2023

Storage location (Location): C:\VMs\70667\CONTOSO-DC.
Memory (Memory): 512.
Disk capacity (DiskSize): 40.
Number of processors (Processors): 1.
Install Windows1. Mount the ISO image or DVD of Windows Server 2008 R2 to the virtual
machine’s CD/DVD drive.
Use the procedure, Mount an ISO Image or Mount a DVD, in the "Virtual Machine Procedures" section.
2. Start the virtual machine.
Use the "Start a Virtual Machine" procedure in the "Virtual Machine Procedures" section.
Windows preinstallation environment (WinPE) starts.
3. In the Install Windows dialog box, click Next to accept the default language
and other preferences.
4. Click Install Now.
5. On the Select The Operating System You Want To Install page, click
Windows Server 2008 R2 Standard (Full Installation), and then click Next.
6. On the Please Read The License Terms page, select the I Accept The
License Terms check box, and then click Next.
7. On the Which Type Of Installation Do You Want? page, click Custom
(Advanced).
8. On the Where Do You Want To Install Windows? page, click Disk 0
Unallocated Space, and then click Next.
Windows is installed and the system restarts. The following message appears:
The user’s password must be changed before logging on the first time.
9. Click OK.
10. In the New Password and Confirm Password boxes, type Pa$$w0rd, and
then press Enter.
A message appears: Your password has been changed.
11. Click OK and the Windows desktop appears.
Initial Configuration Tasks appears.
12. Click Set Time Zone. Date And Time appears.
13. Click Change Time Zone. Time Zone Settings appears.
© 2011 Microsoft Corporation Page 7 4/8/2023

14. In the Time Zone list, select the appropriate time zone, and then click OK.
15. In the Date And Time dialog box, click OK.
16. Select the Do Not Show This Window At Logon check box.
17. Click Close.
Server Manager opens.
18. Select the Do Not Show Me This Console At Logon check box.
19. Close Server Manager.
20. If you are using VMware Workstation, install VMware Tools.
Use the "Install VMware Tools" procedure in the "Virtual Machine Procedures" section.
20. Log on as Administrator with the password, Pa$$w0rd.
Configure CONTOSO-DC1. Mount the Companion Media to the virtual machine’s CD/DVD drive.
Use the "Mount a DVD" procedure in the "Virtual Machine Procedures" section.
2. Run C:\70667TK\VMSetup\01-CONTOSO-DC-Initialize.bat.
Windows restarts.
Promote CONTOSO-DC to a Domain Controller 1. Log on as Administrator with the password, Pa$$w0rd.
2. Click Start, and then click Run.
3. Type dcpromo.exe, and then press Enter.
The Active Directory Domain Services binaries are installed.
The Active Directory Domain Services Installation Wizard appears.
4. On the Welcome To The Active Directory Domain Services Installation
Wizard page, click Next.
5. On the Operating System Compatibility page, click Next.
6. On the Choose A Deployment Configuration page, click Create A New
Domain In A New Forest, and then click Next.
7. On the Name The Forest Root Domain page, in the FQDN Of The Forest Root Domain box, type contoso.com, and then click Next.
8. On the Set Forest Functional Level page, in the Forest Functional Level list,
select Windows Server 2008 R2, and then click Next.
9. In the Set Domain Functional Level page, in the Domain Functional Level
list, select Windows Server 2008, and then click Next.
© 2011 Microsoft Corporation Page 8 4/8/2023

10. On the Additional Domain Controller Options page, click Next.
An Active Directory Domain Services Installation Wizard message appears. It informs you that the authoritative parent zone cannot be found. This is expected.
11. Click Yes.
12. On the Location For Database, Log Files, And SYSVOL page, click Next.
13. On the Directory Services Restore Mode Administrator Password page, in the Password and Confirm Password boxes, type Pa$$w0rd, and then click
Next.
14. On the Summary page, click Next.
Active Directory Domain Services are installed.
15. On the Completing The Active Directory Domain Services Installation Wizard
page, click Finish.
The Active Directory Domain Services Installation Wizard dialog box appears.
16. Click Do Not Restart Now.
17. Run C:\70667TK\VMSetup\02-CONTOSO-DC-Configure.bat.
Windows restarts.
Build SP2010-WFE1
Create a Virtual Machine for SP2010-WFE1 Create a virtual machine with the configuration shown below. Use the "Create a Virtual Machine" procedure in the "Virtual Machine Procedures" section.
Name (VMName): SP2010-WFE1.
Storage location (Location): C:\VMs\70667\SP2010-WFE1.
Memory (Memory): 6144.
Disk capacity (DiskSize): 127.
Number of processors (Processors): 2.
Install WindowsUse the "Install Windows" procedure in the "Build CONTOSO-DC" section.
Configure SP2010-WFE1Ensure that CONTOSO-DC is running before performing this procedure.
1. Mount the Companion Media to the virtual machine’s CD/DVD drive.
Use the "Mount a DVD" procedure in the "Virtual Machine Procedures"
© 2011 Microsoft Corporation Page 9 4/8/2023

section.
2. Run C:\70667TK\VMSetup\03-SP2010-WFE1-Initialize.bat.
Windows features are configured, and then Windows restarts. The process repeats several times.
3. Log on as Administrator with the password, Pa$$w0rd.
4. Shut down SP2010-WFE1.
Customize All Virtual MachinesFor each virtual machine, perform the following procedure.
1. Mount the companion media to the virtual machine’s CD/DVD drive.
Use the "Mount an ISO Image or Mount a DVD" procedure in the "Virtual Machine Procedures" section.
2. Start the virtual machine.
Use the "Start a Virtual Machine" procedure in the "Virtual Machine Procedures" section.
3. Log on as Administrator with the password, Pa$$w0rd.
Log on to CONTOSO-DC as CONTOSO\Administrator. Log on to other
machines as the local Administrator.
4. Run C:\70667TK\VMSetup\04-Customize.bat.
A script will run. The script makes the following changes to Windows:
Disables Internet Explorer Enhanced Security Configuration (IE ESC) for
users and administrators. IE ESC restricts access to untrusted sites. Unlike a production environment, in the lab environment you will be logging on locally to the server and using a browser to access SharePoint sites.
Configures the local Administrator password to never expire.
Changes the display resolution to 1024x768. SharePoint user interfaces
are built for 1024x768 resolution. After performing this procedure, you may manually change the resolution to a higher resolution.
Adds a remote administration rule to the firewall. This will allow remote
administration of the server from other systems in the lab environment.
Disables Internet Explorer RunOnce (first run) settings prompts.
Typically, IE prompts a user to specify preferences, such as the default search engine. This is unnecessary in the lab environment.
Prevents Initial Configuration Tasks (oobe.exe) from opening at logon.
The initial configuration tasks page opens by default at logon for all users on a server. This is not necessary in the lab environment.
© 2011 Microsoft Corporation Page 10 4/8/2023

Disables Windows Update and prevent Office from checking for
updates. The lab environment is disconnected from the Internet. Windows update will not succeed. This customization also prevents Microsoft Office 2010 client applications from prompting the user, at logon, to configure the update behavior for Office.
Sets the IE home page to intranet.contoso.com. IE’s default home page
cannot be accessed because the lab environment is disconnected from the internet.
Adds contoso.com to the IE intranet sites security zone. It is a best
practice to add trusted SharePoint intranet sites to the intranet sites security zone in IE. This reduces the number of authentication prompts.
Prevents Office 2010 first run (RunOnce) prompts and processes. By
default, when a user opens a Microsoft Office client application for the first time, certain configuration is requested from the user, including his
or her initials. This configuration is not necessary in the lab environment.
Disables Explorer visual effects (Adjust for best performance). This
improves the performance of Windows Explorer in the virtual machine.
Prevents Server Manager from opening at logon. By default, Server
Manager opens at logon for all users who are members of the local Administrators group. This is not necessary in the lab environment.
On the domain controller, CONTOSO-DC, users and groups are created.
When the script is complete, you will be prompted to press any key to continue.
5. Press Enter.
6. Shut down the virtual machine.
Be sure to repeat this procedure on each virtual machine.
© 2011 Microsoft Corporation Page 11 4/8/2023

Create the DOMAIN BASELINE snapshotThe DOMAIN BASELINE snapshot captures the contoso.com domain without any services or applications installed. Perform this procedure for each of the virtual machines: CONTOSO-DC and SP2010-WFE1.
1. Shut down the virtual machine.
2. Unmount any ISO image currently used as the CD/DVD drive. Use the
"Unmount an ISO Image" procedure in the "Virtual Machine Procedures" section.
3. Create a snapshot named DOMAIN BASELINE. Use the "Create a Snapshot"
procedure in the "Virtual Machine Procedures" section.
Install Silverlight on SP2010-WFE1
Create Silverlight Installation Media1. Download the Silverlight Runtime from http://www.silverlight.net/getstarted.
2. Create a CD/DVD ISO image that contains the Silverlight installer.
Use an ISO creation tool, such as ImgBurn (http://www.imgburn.com).
Start CONTOSO-DC1. Start CONTOSO-DC.
2. Wait for the virtual machine to start, and for the prompt, Press
CTRL+ALT+DELETE To Log On, to appear.
Start SP2010-WFE11. Mount the companion media to CD/DVD drive of SP2010-WFE1.
Use the "Mount an ISO Image or Mount a DVD" procedure in the "Virtual Machine Procedures" section.
2. Start SP2010-WFE1.
Install Silverlight1. Log on to SP2010-WFE1 as CONTOSO\Administrator with the password,
Pa$$w0rd.
The Windows desktop appears.
2. Run the Silverlight installer from the CD/DVD drive of the virtual machine.
The application takes a few moments to appear.
3. Click Install Now.
© 2011 Microsoft Corporation Page 12 4/8/2023

4. Clear the Enable Microsoft Update check box, and then click Next.
There is a very long delay while Silverlight.Configuration.exe installs Silverlight. During this time it appears that there is no system activity, even in Task Manager. Just wait approximately 3-5 minutes.
The Installation Successful message appears.
5. Click Close.
Install SQL Server 2008 R2
Start CONTOSO-DC1. Start CONTOSO-DC.
2. Wait for the virtual machine to start, and for the prompt, Press
CTRL+ALT+DELETE To Log On, to appear.
Start SP2010-WFE11. Start SP2010-WFE1.
Create an Organizational Unit1. Log on to SP2010-WFE1 as CONTOSO\Administrator with the password,
Pa$$w0rd.
The Windows desktop appears.
2. Start Active Directory Users And Computers.
3. Expand contoso.com.
4. Right-click contoso.com, point to New, and then click Organizational Unit.
5. In the Name box, type Service Accounts, and then click OK.
6. In the console tree, click Service Accounts.
Create the SQL Server Service Account1. In the console tree, right-click Service Accounts, point to New, and then
click User.
2. In the Full Name box, type SQL Server Service Account.
3. In the User Logon Name box, type SQL_SERVICE, and then click Next.
4. In the Password and Confirm Password boxes, type Pa$$w0rd.
5. Clear the User Must Change Password At Next Logon check box.
6. Select the Password Never Expires check box.
7. Click Next, and then click Finish.
8. Right-click SQL Server Service Account, and then click Properties.
© 2011 Microsoft Corporation Page 13 4/8/2023

9. On the General tab, in the Description box, type SQL Server Service Account.
10. Click OK.
Create the SQL Server Administrator Account1. In the console tree, right-click Service Accounts, point to New, and then
click User.
2. In the Full Name box, type SQL Server Administrator.
3. In the User Logon Name box, type SQL_Admin, and then click Next.
4. In the Password and Confirm Password boxes, type Pa$$w0rd.
5. Clear the User Must Change Password At Next Logon check box.
6. Select the Password Never Expires check box.
7. Click Next, and then click Finish.
8. Right-click SQL Server Administrator, and then click Properties.
9. On the General tab, in the Description box, type SQL Server Administrator.
10. Click OK.
11. Close Active Directory Users And Computers.
Add the SQL Server Administrator to the Local Administrators Group
1. Start Computer Management.
2. In the console tree, expand Local Users And Groups, and then click Groups.
3. In the details pane, double-click Administrators.
4. Click Add.
5. Type CONTOSO\SQL_Admin, and then click OK.
6. Click OK.
7. Log off SP2010-WFE1.
Perform the SQL Server 2008 R2 Installation1. Log on as CONTOSO\SQL_Admin with the password, Pa$$w0rd.
2. Mount the ISO image or DVD of SQL Server 2008 R2 to the CD/DVD drive of
SP2010-WFE1.
Use the "Mount an ISO Image or Mount a DVD" procedure in the "Virtual Machine Procedures" section.
3. In the virtual machine, in the AutoPlay window, click Run Setup.exe.
© 2011 Microsoft Corporation Page 14 4/8/2023

If the AutoPlay window does not open, run D:\Setup.exe.
The User Account Control dialog box appears.
4. Click Yes.
After a few moments, SQL Server Installation Center opens.
5. In SQL Server Installation Center, in the left navigation pane, click
Installation.
6. Click New Installation or Add Features To An Existing Installation.
After a few moments, SQL Server 2008 R2 Setup opens.
A rule check is performed.
7. In SQL Server 2008 R2 Setup, on the Setup Support Roles page, confirm
that all rules Passed.
8. Click OK.
After a few moments, SQL Server 2008 R2 Setup opens.
9. On the Product Key page, click Enter The Product Key.
10. In the product key box, type your product key.
Alternately, click Specify a free edition and then, in the drop-down list, select Evaluation.
11. Click Next.
12. On the License Terms page, click I Accept The License Terms.
13. Click Next.
14. On the Setup Support Files page, click Install.
Setup Support Files are installed.
15. On the Setup Support Rules page, confirm that there are no errors. Review
any warnings. The following warnings are expected:
Microsoft .NET Application Security: The computer cannot access the
Internet.
Windows Firewall: The Windows Firewall is enabled.
16. Click Next.
17. On the Setup Role page, click SQL Server Feature Installation, and then click
Next.
18. On the Feature Selection page, select the following check boxes:
Database Engine Services.
SQL Server Replication.
Reporting Services.
Management Tools – Basic.
© 2011 Microsoft Corporation Page 15 4/8/2023

Management Tools - Complete.
19. Click Next.
20. On the Installation Rules page, confirm that all rules Passed, and then click
Next.
It is expected that some rules are skipped.
21. On the Instance Configuration page, ensure the following configuration is
specified:
Default instance.
Instance ID: MSSQLSERVER.
22. Click Next.
23. On the Disk Space Requirements page, click Next.
24. On the Server Configuration page, on the Service Accounts tab, in the Account Name box next to SQL Server Agent, type CONTOSO\SQL_SERVICE.
25. In the Password box next to SQL Server Agent, type Pa$$w0rd.
26. Repeat the previous two steps for the SQL Server Database Engine and SQL
Server Reporting Services accounts.
27. Click Next.
28. On the Database Engine Configuration page, ensure that the following
configuration is specified:
Windows Authentication.
29. In the Specify SQL Server administrators section, click Add Current User,
and then click Add.
30. In the Select Users, Computers, Or Groups dialog box, type CONTOSO\Administrator, and then press Enter.
31. Click Next.
32. On the Reporting Services Configuration page, click Install The SharePoint
Integrated Mode Default Configuration.
33. Click Next.
34. On the Error Reporting page, click Next.
35. On the Installation Configuration Rules page, confirm that all rules Passed,
and then click Next.
It is expected that some rules are skipped.
36. On the Ready To Install page, review the configuration and then click Install.
Installation proceeds.
37. On the Installation Progress page, click Next.
© 2011 Microsoft Corporation Page 16 4/8/2023

38. On the Complete page, click Close.
39. Close SQL Server Installation Center.
Create the SQL INSTALLED snapshotThe SQL INSTALLED snapshot captures the contoso.com domain with CONTOSO-DC and SP2010-WFE1 with SQL Server installed. Perform this procedure for the following virtual machines: CONTOSO-DC and SP2010-WFE1.
1. Shut down the virtual machine.
2. Unmount any ISO image currently used as the CD/DVD drive. Use the
"Unmount an ISO Image" procedure in the "Virtual Machine Procedures" section.
3. Create a snapshot named SQL INSTALLED. Use the "Create a Snapshot"
procedure in the "Virtual Machine Procedures" section.
© 2011 Microsoft Corporation Page 17 4/8/2023