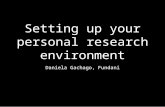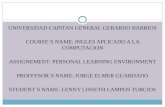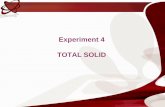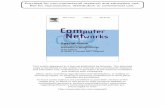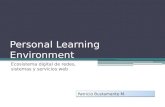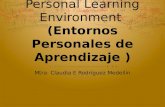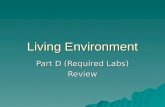Building a Personal Lab Environment
Transcript of Building a Personal Lab Environment

287© Edwin M Sarmiento 2020 E. M. Sarmiento, The SQL Server DBA’s Guide to Docker Containers, https://doi.org/10.1007/978-1-4842-5826-2
APPENDIX A
Building a Personal Lab Environment
We don’t stop playing because we grow old; we grow old because we stop playing.
—George Bernard Shaw
I’ve had the opportunity to talk to aspiring SQL Server DBAs and people who wanted to
pursue a career as an IT professional. Often, they share stories of how challenging it is to
find a job because of their lack of real-world experience. Theory can only do so much.
They may have a computer-related degree or certification, but their lack of real-world
experience is preventing them from even getting an interview. Some of them have spent
years trying to get an entry-level job as a junior SQL Server DBA and are starting to lose
hope. That is until I tell them about T.E.D.S.
As someone who didn’t have a computer-related education, I knew early on that I
would have even bigger challenges if I wanted to pursue a career in IT. No one wanted
to hire me after graduation because my university transcript did not reflect your typical
student. I failed 17 – not 7 but 17 – courses in my undergraduate program. Hiring
managers were even surprised that I finished a five-year program in five-and-a-half
years, given the number of courses I failed. But if there’s one thing that my experience
doing hard labor in factories has taught me, persistence and confidence can open doors
of opportunities. And that’s where T.E.D.S. comes in.
T.E.D.S. stands for Tech Experts Digital Sandbox. I invented the term when I was
learning how to configure a Windows NT 4.0 Server while my classmates were busy
studying for our power plant design final exam. My exposure with a German industrial
automation company taught me that simulations, coupled with creativity, are key to

288
getting close to real-world experience. It’s the rehearsals before the main performance,
the practice before the real game. So, I made it an essential part of my professional
growth to build simulation environments even before I got my very first job as a
SQL Server DBA. In fact, I credit T.E.D.S. for getting my very first job as a SQL Server
DBA. When the hiring manager asked me if I had any production DBA experience, I told
him I didn’t. But I knew more about SQL Server than any of their senior engineers on
staff. I was hired on the spot.
The Need for a Personal LabA T.E.D.S. – or a personal lab – provides a powerful and safe environment to build
confidence while learning new technologies. Some will argue that it isn’t a real-world
environment. My take on it is, with enough creativity, it can be better than some real-
world environments. My very first personal lab was a barebone PC that I built for a
friend. I loved building PCs when I was in college and made enough cash from it to
partially support my education. First, it was as simple as installing and configuring
Windows 95 on an Intel 80486–based PC with 16MB RAM. Imagine having to insert
16 floppy disks to complete the installation only to realize that the 15th disk had a
bad sector. I surely don’t miss those days. Then, it was Windows NT 4.0 Server. Since
I couldn’t afford my own PC, I used the ones I built for friends. When I learned how
to connect computers to a local area network, I incorporated Active Directory and
DNS – on Windows 2000 Advanced Server. I was lucky to have worked part-time at an
educational institution where I had access to hardware and software that I can play
around with. I was rebuilding environments almost every week – from Active Directory,
DNS, networking, and SQL Server as part of the domain. And because we had to do it
every week, we needed to find a way to do the work fast. Necessity drove us to adopt
scripting and automation. We didn’t want to be spending the whole weekend rebuilding
environments for them to be ready come Monday morning.
When Microsoft bought Virtual PC and Virtual Server from a company called
Connectix Corporation in 2003, they became a part of their product offerings. On
the other hand, VMWare was already way ahead of the virtualization race. These
technological innovations made building a personal lab more affordable. Instead of
having multiple computers to build an enterprise environment, you only need one
powerful computer with enough compute resources and hard disk space to run multiple
virtual machines. Microsoft Virtual PC took over my T.E.D.S. environment, running a
Appendix A Building A personAl lAB environment

289
minimum of four virtual machines for Active Directory, Microsoft Exchange, SQL Server,
and a Windows 2000 Workstation. I built this environment every week for a year. After
getting hired as a data center engineer/DBA for a global technology company, I switched
to VMWare Workstation. I was doing presentations on deploying SharePoint Server and
System Center Configuration Manager for Microsoft events in Southeast Asia, running
VMWare Workstation on my laptop without them even knowing (remember, this was
the old Microsoft that hated everything that isn’t Microsoft). The series of articles I wrote
on MSSQLTips.com on building a multi-data center Windows Server Failover Cluster
(WSFC) architecture was built on a very old Acer Aspire laptop that had 8GB of RAM
running Windows XP Professional. It wasn’t a great setup but it sure served its purpose.
When I started my own consulting practice, I searched for a portable machine that I
can use when I speak at conferences. I already have my 2011 MacBook Pro with 16GB of
RAM and a solid-state drive as a backup laptop running VMWare Fusion. I also added a
Gigabyte BRIX barebone mini-PC in the collection. Since it’s a barebone PC, I couldn’t
take it with me when I travel by air. Airport security would ask to power it up just like
any other laptop. Without a monitor, they would have me ship it to my destination
instead of carrying it with me on a flight. I didn’t want to take the risk. Besides, I wanted
something lighter than my MacBook Pro. So, I got myself a refurbished Dell Latitude
E7480 and upgraded the RAM to 32GB. It’s good enough to run eight VMs – two domain
controllers, four servers for my multisite WSFC, a virtual network switch, and a Windows
10 workstation – while running PowerPoint, Word, and Ableton Live. How many SQL
Server DBAs out there have a simulated environment of a multi-data center setup like
this while playing music with a digital audio workstation – on their laptops? This is what I
meant when I said simulation with enough creativity can be better than some real-world
environments.
It was only recently when I decided to really invest in production-grade hardware.
I don’t recommend doing it unless you really want to focus on hardware. Besides, with
everything moving to the cloud, hardware becomes irrelevant. The only reason I did
it was because it was … cheap. I got a refurbished, out-of-warranty 24-core HPE DL
380 G8 machine from eBay with 128GB RAM and three disks configured with RAID-5.
And it’s cheaper than my Dell Latitude E7480 laptop. I’ve worked with production-
grade hardware in the past so configuring it was no big deal, installing Windows Server
2016 with Hyper-V. Not only do I have production-grade hardware running enterprise
software that emulates some of the most complex network architecture, but my T.E.D.S.
also serves as additional heat source in my basement during the winter.
Appendix A Building A personAl lAB environment

290
I share my more than 20-year journey of building and leveraging T.E.D.S. to
highlight a very important point: you need one. And with virtualization and the
cloud, there’s no more excuse to not have one. You owe it to yourself to build a
T.E.D.S. And it doesn’t have to break the bank. There are evaluation copies of
software available that you can download and install. Or you can invest in an MSDN
Visual Studio Professional subscription so you can have access to Microsoft server
software that you can use for dev/test environments. And if you have a relatively new
laptop or a PC, the specifications are good enough to run the examples provided in
this book. I can’t emphasize the need to have a T.E.D.S. if you want to succeed as an
IT professional.
Software for the Lab EnvironmentIf you decide to build your own T.E.D.S., virtualization is the way to go unless you have
the budget for a dedicated hardware just for this purpose. Choosing a virtualization
platform is really a matter of preference. I’m not going to list down why you should
think about capital expenditures (CapEx) like licensing and support costs, unless
you’re a business decision-maker for your company. But rather, choose a virtualization
platform based on your professional goals (do you want to join a company that
leverages VMWare ESXi?) and what your current job already uses. This makes it easy
to align your learning objectives with your company’s IT direction. It’s a win-win
situation.
Operating SystemMost SQL Server DBAs work with Windows since it was the only supported platform
in the past. With virtualization, you can run a supported virtualization platform
of choice on an iMac running Mac OS – host SQL Server on a Windows Server
operating system inside a VM on a Mac. Use an operating system that you’re most
familiar with. If it’s Windows, stick with it. You’re going to be working with Linux a
lot throughout this book. And it can be frustrating to work with something you’re not
familiar with. We want to minimize the frustration while maximizing the learning
experience.
Appendix A Building A personAl lAB environment

291
Virtualization PlatformI use both VMWare and Hyper-V because my clients have them – and because I have
access to both of them. Licensing cost can be a deciding factor especially if you’re the
one paying for it. VMWare has a free version – VMWare Workstation Player – that you can
download and use. You can download VMWare Workstation Player from www.vmware.
com/products/workstation-player/workstation-player-evaluation.html.
Windows 10 Enterprise, Pro, and Education has built-in Hyper-V as an optional
feature, you just have to enable it. Follow the instructions on https://docs.microsoft.
com/en-us/virtualization/hyper-v-on-windows/quick-start/enable-hyper-v to
enable Hyper-V on Windows 10.
Some people prefer Oracle VirtualBox. I’ve tried it before but am not a big fan. I
always go for platforms that have wide adoption in production environments – hence,
why I opted for both VMWare and Hyper-V. But for learning purposes, it’s a great
platform. You can download Oracle VirtualBox from www.virtualbox.org/wiki/
Downloads.
In order to make virtualization work, you need to have a CPU that supports it. For
Intel-based processors, visit this page to check if your computer supports virtualization –
www.intel.com/content/www/us/en/support/articles/000005486/processors.html.
All processors in the Intel VT product portfolio support virtualization. For AMD- based
processors, it’s the AMD-V product portfolio. On top of this, virtualization support
should be enabled on the BIOS. Check your computer manufacturer for instructions on
how to enable virtualization support on the BIOS.
Installing CentOS Linux ServerSince most of the content in this book is focused on Linux, it helps to know how to install
the operating system. We’ll start with a plain-vanilla install of CentOS Linux server. I
mentioned in the earlier chapters why I chose CentOS over Red Hat Enterprise Linux
(RHEL) – it’s free. And because it is derived from the source code of RHEL, you get the
same experience as working with RHEL minus the commercial support. For mission-
critical systems which need the guaranteed service-level agreement, RHEL is the choice.
With CentOS, you’re on your own. I have a few customers who deployed mission-critical
Appendix A Building A personAl lAB environment

292
apps on CentOS Linux because they didn’t want to pay for enterprise support. And while
it works for them, I don’t recommend it. It’s like saying you don’t need health insurance
because you don’t ever get sick. Some people just want to reduce their operational
expenditures (OpEx) without considering the risks. You’re better than that. Be sure to
understand the risk implications of every business decision that your company makes
and be their trusted advisor that helps them make wise ones. But for development and
test environments, CentOS would be good enough.
You can download the installation ISO image from www.centos.org/download/.
Since you’ll be running SQL Server on Linux in a Docker container, you need a minimum
version of 7.3 – both for CentOS and RHEL – in order to be supported.
Note in addition to the minimum supported version of the operating system needed to run sQl server on linux, you also need to consider the version of the container operating system in order to be supported. For example, if you decide to run a rHel v7.4 for your linux docker host, your sQl server on container should also be running rHel v7.4. refer to https://support.microsoft.com/en-us/help/4047326/support-policy-for-microsoft-sql-server for additional information on supported configurations for running sQl server on containers.
After downloading the installation ISO image, mount it on your VM and proceed
with the installation. Figure A-1 shows the CentOS boot screen.
Appendix A Building A personAl lAB environment

293
Use your keyboard arrow keys to select the Install CentOS 7 option to kick-start the
installation process for CentOS 7.3. The next screen, as shown in Figure A-2, will prompt
you to choose the language you want to use to install CentOS. The language selected
here will then be used throughout the rest of the installer. I pride myself on speaking
several languages other than my native Philippine language – English, American,
Canadian, and Australian. But since Linux puts them all under the same name, I just
choose English (United States) even though it technically is American.
Figure A-1. CentOS installation boot screen
Appendix A Building A personAl lAB environment

294
Click Continue to confirm your selection and proceed with the installation.
Figure A-3 shows you the Installation Summary page. Before you can continue with
the installation, you may need to configure a few things. These will be marked with a
warning icon, so you know which setting it is. One of them is the Installation Destination
settings. Since this is a fresh installation (or when your machine contains a new disk),
you will get a warning about automatic partitioning selected. Click the Installation
Destination option under the System heading.
Figure A-2. Choosing the language to use during installation
Appendix A Building A personAl lAB environment

295
We’ll simplify the configuration and accept the defaults as shown in Figure A-4.
With automatic partitioning, you are telling CentOS that the selected destination disk
will be automatically partitioned with the /root, /home, and swap partitions. It will also
automatically create an LVM logical volume in the XFS filesystem. We’re not going to
configure additional disks so the default settings are fine. You don’t really need to do
anything here other than click the Done button. Unfortunately, the installation process
will not continue until you do so.
Figure A-3. Configuring Installation Destination
Appendix A Building A personAl lAB environment

296
Another setting that you can configure is the Network & Hostname option as
shown in Figure A-5. If you noticed, the status says Not connected. You can proceed
with the installation without configuring this option, but you won’t be able to access
your CentOS Linux machine remotely. The machine needs to be connected to your
network so you can access it remotely via SSH. Click the Network & Hostname option
to configure the setting.
Figure A-4. Configuring automatic partitioning under Installation Destination
Appendix A Building A personAl lAB environment

297
Figure A-6 shows the Network & Hostname configuration page. Click the OFF button
to change it to ON. Doing so will configure the CentOS Linux machine to automatically
get an IP address from a DHCP server if it is properly connected to the network. Take note
of this IP address. You will use it to connect to this machine remotely via SSH. If you want
to configure a static IP address, click the Configure button. But before you do, ask your
network administrators for the appropriate TCP/IP values so you don’t assign one that is
already used. If you’re configuring this on your home network, make sure that your VM
is using the physical network adapter of the computer that is connected to your router.
And because you have fewer devices on your home network, the VM will be assigned the
same IP address until you reboot your router. This will allow your VM to connect to the
Internet. Also, change the hostname and click the Apply button. It’s just good practice to
name your servers accordingly. I use a fully qualified domain name because I integrate
the servers in my lab in an Active Directory domain and leverage DNS.
Figure A-5. Configuring Network & Hostname
Appendix A Building A personAl lAB environment

298
Click the Done button when you finish configuring the TCP/IP settings. It will
take you back to the Installation Summary page where you can now click the Begin
Installation button. This will take you to the Configuration page where you can assign a
password to the root user and create a new user that has root privileges. Figure A-7 shows
the Configuration page. Click the Root Password option under User Settings to set the
root password.
Figure A-6. Configuring TCP/IP and hostname under Network & Hostname
Appendix A Building A personAl lAB environment

299
In Figure A-8, provide a complex password for the root user and don’t ever forget it.
I’m not going to show you how to hack the root user if you forget the password. So, you
better take note of it. But, please, don’t write it on a Post-it note and stick it to where
anyone might see it. Always apply security best practices.
Click the Done button to close the Root Password page.
Figure A-7. Configuring User Settings
Appendix A Building A personAl lAB environment

300
You might be tempted to click the Finish Configuration button after assigning
a password to the root user. Avoid it at all cost. You still need to create another user
account that has root privileges. This is what you will use to perform administration
tasks. Figure A-9 shows the Create User page to create a new user account; assign it
root privileges and a password. Select the Make this user administrator and Require a
password to use this account checkboxes.
Click the Done button to create the new user account with root privileges.
Figure A-8. Assigning password for the root user
Appendix A Building A personAl lAB environment

301
When everything has been configured, it’s time to reboot the machine. As shown
in Figure A-10, click the Reboot button to do so. I use this example to poke fun at
Linux administrators who tell Windows administrators to reboot the machine when it
encounters problems, claiming that Linux doesn’t need a reboot. Oh, yes it does.
Figure A-9. Creating a new user with root privileges
Appendix A Building A personAl lAB environment

302
After the machine reboots, you can test remote connectivity via SSH. We’ll look at
using SSH to connect to a Linux machine remotely at a later section.
Installing Ubuntu Linux ServerI’ll admit, I’m a bit biased. I prefer RHEL simply because of stability, both from
a technology and business perspective. It was designed with large, enterprise
environments in mind. When you’re dealing with mission-critical systems, the last thing
you want is a stability issue caused by bug fixes. Ubuntu, on the other hand, releases
package updates more frequently. That’s why you’ll see more of Ubuntu deployed on
desktops than servers. I was surprised when Microsoft announced support for SQL
Server on Ubuntu. But then, it’s no different from running SQL Server Developer Edition
on a Windows workstation – developers are the target audience.
You can download the Ubuntu Server installation ISO image from http://releases.
ubuntu.com/xenial/. Since you’ll be running SQL Server on Linux in a Docker
container, you need a minimum version of 16.04 in order to be supported.
Figure A-10. Finalizing installation of CentOS Linux
Appendix A Building A personAl lAB environment

303
Tip Just like sQl server, ubuntu has release codenames. xenial xerus is the codename for the 16.04 release, while Bionic Beaver is the codename for the 18.04 release. release happens twice a year and, if you look at the version numbers, they’re in the format YY.MM. so, ubuntu xenial xerus (16.04) was released in April 2016, while ubuntu Bionic Beaver (18.04) was released in April 2018.
After downloading the installation ISO image, mount it on your VM and proceed with
the installation. Figure A-11 shows the Ubuntu installer language screen. If there’s one
thing I like about Ubuntu, it’s the option to use my native Philippine language – Tagalog.
But since I need to take screenshots of the installation process, I can’t use that language.
I did try it a few times when I first started installing Ubuntu just to get a laugh out of it.
I spent more time laughing than I did installing. So much for being productive. For this
installation, I’ll just stick with American, I mean English.
Figure A-11. Ubuntu installer language screen – for the installation process
Appendix A Building A personAl lAB environment

304
In the Ubuntu installation options screen (Figure A-12), use your keyboard arrow
keys to select Install Ubuntu Server and hit Enter.
Figure A-12. Ubuntu installation options screen
Appendix A Building A personAl lAB environment

305
What I find interesting is that Ubuntu will ask you again for your language of choice,
as shown in Figure A-13, as if you haven’t already done so in the previous selection.
The difference between Figures A-11 and A-13 is that the former is your language of
choice during the installation process, while the latter is the language of choice for the
server operating system. When I think about it, how many people would actually use
different languages during installation and deployment? Most of us will stick to just one
language from start to finish. I don’t know the rationale behind this but it is what it is. Hit
Enter to proceed to the next screen.
Figure A-13. Ubuntu Select a language screen – for the operating system
Appendix A Building A personAl lAB environment

306
In the [!!] Select your location screen (Figure A-14), choose your location and hit
Enter. This will help in determining and configuring time zone.
Figure A-14. Ubuntu Select your location screen
Appendix A Building A personAl lAB environment

307
In the [!] Configure the keyboard screen (Figure A-15), select No and hit Enter.
Unless you are using a special keyboard, you don’t need to have Ubuntu detect your
keyboard layout.
Figure A-15. Ubuntu Configure the keyboard screen
Appendix A Building A personAl lAB environment

308
Still in the [!] Configure the keyboard screen (Figure A-16), choose the country of
origin for the keyboard that you’re using and hit Enter.
Figure A-16. Ubuntu Configure the keyboard screen – part 2
Appendix A Building A personAl lAB environment

309
And still in the [!] Configure the keyboard screen (Figure A-17), select the keyboard
that you’re using and hit Enter. Don’t worry, this will be the last one for the keyboard
configuration option.
Figure A-17. Ubuntu Configure the keyboard screen – part 3
Appendix A Building A personAl lAB environment

310
In the [!] Configure the network screen (Figure A-18), provide a meaningful hostname
for this server and hit Enter. I usually follow the Windows hostname guidelines for
naming my Linux machines. This way, I won’t have any issues should I decide to join the
Linux machine to an Active Directory domain.
Figure A-18. Ubuntu Configure the network screen
Appendix A Building A personAl lAB environment

311
In the [!!] Set up users and passwords screen (Figure A-19), provide a full name for the
primary account that you will use to administer the server and hit Enter. Remember, this
is not the root user. But you can gain root privileges using this user account by prefixing
sudo to your commands.
Figure A-19. Ubuntu Set up users and passwords screen
Appendix A Building A personAl lAB environment

312
Still in the [!!] Set up users and passwords screen (Figure A-20), provide the account
name for this user and hit Enter.
Figure A-20. Ubuntu Set up users and passwords screen – part 2
Appendix A Building A personAl lAB environment

313
Still in the [!!] Set up users and passwords screen (Figure A-21), provide the password
for this user account and hit Enter.
Figure A-21. Ubuntu Set up users and passwords screen – part 3
Appendix A Building A personAl lAB environment

314
You will be asked to reenter the password to confirm. Once you’re done, hit Enter.
You will also be asked if you want your user home directory to be encrypted (Figure A- 22).
This isn’t necessary so you can just accept the default – No – and hit Enter.
Figure A-22. Ubuntu Set up users and passwords screen – part 4
Appendix A Building A personAl lAB environment

315
In the [!] Configure the clock screen (Figure A-23), check to see if the installer
automatically picks up your physical location. If it does, hit Enter. This is Ubuntu’s
attempt to locate a network time protocol (NTP) server closest to you and set its own
system clock based on it.
Figure A-23. Ubuntu Configure the clock screen
Appendix A Building A personAl lAB environment

316
In the [!!] Partition disks screen (Figure A-24), the installer asks you to configure the
disks. We won’t be manually configuring the disks. We’ll leave that for when you’re the
Linux systems administrator and would like to configure the disk subsystem according
to the server’s purpose. Normally, I would configure a disk partition that contains
everything and mount a SAN volume to store the Docker image and container files. But
since this is a test environment, just choose the default value Guided – use entire disk and
set up LVM and hit Enter. This will allow Ubuntu to use the entire hard disk.
Figure A-24. Ubuntu Partition disks screen
Appendix A Building A personAl lAB environment

317
Still in the [!!] Partition disks screen (Figure A-25), the installer asks you to confirm
the disk partition that you want to configure. In this example, I only have one 50GB disk
available. Hit Enter to choose the selected disk.
Figure A-25. Ubuntu Partition disks screen – part 2
Appendix A Building A personAl lAB environment

318
Still in the [!!] Partition disks screen (Figure A-26), because partitioning the disk is
critical, you will be asked again to confirm. Use either the arrow keys or the Tab key to
select Yes and hit Enter.
Figure A-26. Ubuntu Partition disks screen – part 3
Appendix A Building A personAl lAB environment

319
Still in the [!!] Partition disks screen (Figure A-27), you can choose to use the entire
disk or just a portion of it for the partition. As I mentioned earlier, since we’re allowing
Ubuntu to use the entire disk, just use the default value – the maximum size of your
disk – and hit Enter.
Figure A-27. Ubuntu Partition disks screen – part 4
Appendix A Building A personAl lAB environment

320
I promise this will be the last [!!] Partition disks screen (Figure A-28). Confirm the
selection by choosing Yes and hit Enter.
Figure A-28. Ubuntu Partition disks screen – part 5
Appendix A Building A personAl lAB environment

321
Figure A-29. Ubuntu Configure the package manager screen
In the [!] Configure the package manager screen (Figure A-29), leave it blank, select
Continue, and hit Enter. You only provide configuration details for this section if you are
accessing the Internet via an HTTP proxy.
Appendix A Building A personAl lAB environment

322
In the [!] Configuring tasksel (yes, it’s “tasksel”, and it’s not a typo because it is
calling the tasksel command in Ubuntu) screen (Figure A-30), choose the default
option No automatic updates and hit Enter. It’s not that we won’t be installing
updates on this machine. It just means that an administrator will have to log in to
this machine and manually install the updates. The option Install security updates
automatically just means that security updates will be installed automatically
without administrator intervention. I’m not a big fan of this regardless of operating
system – Windows or Linux – because of the risk associated with installing updates
that have not yet been tested in your environment. Any change should be tested
before deploying to production. The option Manage system with Landscape uses
Landscape, a paid, cloud- based systems management tool used to manage your
Ubuntu machines.
Figure A-30. Ubuntu Configuring tasksel screen
Appendix A Building A personAl lAB environment

323
Figure A-31. Ubuntu Software selection screen
In the [!] Software selection screen (Figure A-31), use the arrow keys and move
toward the OpenSSH Server option. Use the space bar to select the option, tab to move to
Continue, and hit Enter. This option will install the OpenSSH Server so you can remotely
log in to the Ubuntu Server via SSH. If you don’t install the OpenSSH Server, you won’t
be able to securely connect to this machine from a remote client. If you miss this option
during installation, you would need to log in locally to this machine and manually install
OpenSSH Server. Imagine if this machine is on a remote data center and there are no
KVM tools available to log in locally. You either have to go visit the data center or ask
a data center engineer to manually install OpenSSH Server for you. So, make sure you
don’t forget to select this option during the installation.
Appendix A Building A personAl lAB environment

324
In the [!] Install the GRUB boot loader on a hard disk screen (Figure A-32), use the
arrow keys to select the No option and hit Enter. GRUB stands for GNU GRand Unified
Bootloader. You use this if you have multiple operating systems installed on your
machine, similar to how you can configure dual boot on Windows. Since this will be a
dedicated Docker host machine, no other operating system will be installed other than
Ubuntu (or RHEL/CentOS, if you chose that). So, we don’t need GRUB.
And, now we’ve come to the final screen in the installation – the [!!] Finish the
installation screen (Figure A-33). Hit Enter to complete the installation process.
Figure A-32. Ubuntu Install the GRUB boot loader on a hard disk screen
Appendix A Building A personAl lAB environment

325
This will reboot the machine after the installation completes.
Didn’t I say I’m a bit biased toward RHEL/CentOS?
Utilizing Public Cloud ResourcesKnowing how to install the operating system gives you the benefit of understanding how
it was configured and what pieces of software were installed in the process. If you know
something should be installed – like the OpenSSH Server – but wasn’t available, you know
which component it is and manually install it yourself. However, if somebody did the
installation for you, there’s a possibility that some software that you need might be missing.
And if you don’t have root privileges, it can take a while to get the software installed. Also, if
you know how to install the operating system, you can create an image template – be it on a
VM or a physical machine – that can be used to standardize your deployment.
Figure A-33. Ubuntu Finish the installation screen
Appendix A Building A personAl lAB environment

326
But if you don’t want to provision your own hardware nor install the operating
system, you can utilize public cloud resources like Microsoft Azure, Amazon Web
Services (AWS), or Google Cloud Platform for your T.E.D.S. The pay-as-you-go
model that the cloud provides is a very attractive alternative to having your own lab
environment. Spin up a VM when you need it and, then, delete it once you’re done. You
only get charged for what you use.
If you want to leverage public cloud resources to build a lab environment, you need
to create an account with the cloud provider and give them your credit card information.
You can sign up for a free trial just to test it out. After that, it’s just a matter of a few mouse
clicks or a simple deployment script.
Provisioning a Linux Docker Host on Microsoft AzureOn Microsoft Azure, you have the option to deploy a RHEL 7.4 (or higher) VM or an
Ubuntu Server 16.04 LTS (or higher) VM for your Linux Docker host. Since you’re
already paying for support as part of the subscription, it makes sense to deploy a RHEL
VM image. You can also use a CentOS-based VM image from Rogue Wave Software
(formerly OpenLogic). They provide a Linux VM image based on CentOS on Azure.
You can find more information on their website at www.openlogic.com/solutions/
operating-systems. I use this a lot when delivering workshops and training classes.
If you’re concerned about cost, there really isn’t any difference between the RHEL VM
image and the CentOS-based VM image given the same VM size. I use a Standard_D2_V2
or a Standard_DS2_V2 VM image for the Linux Docker host – same thing for a Windows
Docker host. If you’re new to Microsoft Azure, check out their guide on Create a Linux
virtual machine in Azure at https://docs.microsoft.com/en-us/learn/modules/
create-linux-virtual-machine-in-azure/. You can follow the same steps to create a
Windows virtual machine in Azure.
Provisioning a Linux Docker Host on AWSLike Microsoft Azure, Amazon AWS has a collection of Amazon Machine Images (AMI)
that you can choose from. But more important is the EC2 instance size. An Amazon
EC2 instance is a virtual server – a VM – in the AWS cloud. The benefit of choosing AWS
Appendix A Building A personAl lAB environment

327
is that they have a t2.medium sized instance – an EC2 instance with two vCPU and
4GB of RAM. For testing purposes, you don’t really need a powerful machine like the
Standard_DS2_V2 on Microsoft Azure. You can get away with having a 4GB RAM VM (or
instance, if you’re on AWS) for a Linux Docker host. If you’re new to Amazon EC2, check
out their guide on Getting Started with Amazon EC2 Linux Instances at https://docs.
aws.amazon.com/AWSEC2/latest/UserGuide/EC2_GetStarted.html. You can follow the
same steps to create a Windows EC2 instance on AWS.
Tip AWs recommends the use of a Hvm (hardware virtual machine) instance over pv (paravirtual) for best performance, especially for linux-based eC2 instances. But like i said, we’re not really that much concerned about performance for test environments. so, either of the two works. then, it’s just a matter of instance availability within your chosen region. For more information on the difference between Hvm and pv virtualization for eC2 instances, check out https://docs.aws.amazon.com/AWSEC2/latest/UserGuide/virtualization_types.html.
Provisioning a Linux Docker Host on Google Cloud PlatformGoogle Cloud Platform (GCP) is not as popular as Microsoft Azure and AWS when it
comes to market share because it came in a bit late in the game and still doesn’t offer
as many different services and features as the other two. Plus, they don’t have as many
data centers as Microsoft Azure and AWS. GCP also has the same Windows and Linux –
RHEL, CentOS, and Ubuntu – VM images that you can use. And like Microsoft Azure
and AWS, VM size will be your primary concern when building your Docker host. GCP
introduced the E2 standard machine types not too long ago to provide cost-effective
VMs, which are great for running Docker hosts. Their e2-standard-2 VMs with two
vCPU and 8GB RAM are even better than the Standard_DS2_V2 VMs from Microsoft
Azure when it comes to memory capacity. If you’re new to GCP, check out their guide
on Creating and starting a VM instance at https://cloud.google.com/compute/docs/
instances/create-start- instance.
Appendix A Building A personAl lAB environment

328
Linux Client ToolsOnce the machines are up and running, it’s time to connect to them remotely. I’m sure
you are very familiar with connecting to a Windows machine via Remote Desktop so
I won’t go into the details of how you would do it. You just need to make sure that you
have the Remote Desktop feature enabled on the machine and port 3389 allowed on
your firewall rules. Alternatively, you can leverage PowerShell Remoting to connect to a
remote Windows machine. You just need to configure it for remote management. Refer
to https://docs.microsoft.com/en-us/powershell/module/microsoft.powershell.
core/about/about_remote_requirements?view=powershell-7 on how to configure
a Windows machine for remote management. Managing Windows via PowerShell
Remoting sets you up for success when managing Linux remotely because everything is
done via the PowerShell command line.
To connect to a Linux machine remotely, you need a secure socket shell (SSH) client
that you can run from your Windows workstation.
Tip Accessing vms on a public cloud provider requires additional consideration. By default, firewall rules to allow inbound traffic to ports 3389 on Windows and 22 on linux are added alongside the creation of the vm. But because the vms are on the public internet, they are also susceptible to attacks. Be sure to apply security recommendations from the cloud provider should you decide to deploy vms on the cloud.
Using SSH to Connect to LinuxThere are many SSH clients available that you can use to connect to a remote Linux
machine. The one that I have been using since Chapter 3 is PuTTY. PuTTY is a free, open
source SSH client for Windows – one of the oldest and most popular. I’ve been using
PuTTY for almost two decades now to remotely connect to both Unix and Linux servers.
I promised never to go back to HyperTerminal on Windows 98 after I started using
this tool. It’s a lifesaver. You can download PuTTY from www.chiark.greenend.org.
uk/~sgtatham/putty/latest.html.
Appendix A Building A personAl lAB environment

329
Launch the tool after installation. Figure A-34 shows the configuration for using
PuTTY to connect to a remote Linux machine.
Provide the IP address of the remote Linux machine in the Host Name (or IP
address) field. Recall the IP address of the CentOS Linux machine you installed as
shown in Figure A-6. That’s the IP address that you use for this field. You can use
hostnames if you have DNS servers in your network and configured your Linux
machine to leverage them. In the Saved Sessions field, provide a user-friendly name
to easily identify this machine. Click the Save button to save this configuration so you
don’t have to keep entering the details every time you connect to the remote Linux
machine. If you are connecting for the first time, PuTTY will prompt you for a security
alert, as shown in Figure A-35.
Figure A-34. PuTTY configuration screen
Appendix A Building A personAl lAB environment

330
It’s just a warning, telling you that the server’s host key does not exist on your
Windows machine. Make sure that you’re connecting to the correct Linux machine and,
then, click Yes. This will cache the host key in the Windows registry. Doing so will no
longer display the security alert on subsequent connections. Once done, you will now be
directed to a terminal window, prompting you to provide credentials to connect to the
Linux machine, as shown in Figure A-36.
Once you’re connected, you’re all set.
Using WinSCP for Copying Files to LinuxYou’ll also need to copy files to and from the Linux machine – either database backups
that you need to restore on your SQL Server on Linux instance or Dockerfile files
that you created on Windows. In Chapter 10, I cover creating a custom SQL Server
Figure A-36. PuTTY terminal window
Figure A-35. PuTTY Security Alert
Appendix A Building A personAl lAB environment

331
on Docker image that includes restoring database backups. While you could use
PuTTY Secure Copy (pscp) client to copy files from one Linux server to another, it
can be frustrating if you’re learning all of these – Docker, Linux, scp, ssh, security,
permissions, and so on – at the same time. So, instead of using command-line tools
for copying files to and from a Linux server, why not just use a graphical tool? Once
you’re comfortable using command-line utilities with Linux, you can move on to more
advanced commands. In fact, you can leverage scp tools to automate the process of
moving files around.
Windows Secure Copy (WinSCP) is a free and open source SFTP, FTP, WebDAV,
Amazon S3, and SCP client for Windows (I also use it for transferring files to my Amazon
S3 account). And because it’s a graphical tool, you can use all the Windows tricks you’ve
been using such as drag and drop, right-click, keyboard shortcuts, and so on. You can
download WinSCP from https://winscp.net/eng/download.php.
Launch the tool after installation. Figure A-37 shows the configuration for using
WinSCP to connect to a remote Linux machine.
Figure A-37. WinSCP Login window
Appendix A Building A personAl lAB environment

332
Similar to configuring PuTTY, provide the IP address of the remote Linux machine in
the Host name: field. In the User name: field, provide the credential that has permissions
to write files into the remote Linux machine. Recall the section “Working with the
Filesystem” in Chapter 8. The user account needs to have the appropriate permissions to
write files in the filesystem. And avoid the temptation to log in using the root user. Always
follow Linux security best practices when working with filesystem permissions.
Click Login to log in to the remote Linux machine. Similar to using PuTTY for the first
time, you’ll be prompted with a warning, as shown in Figure A-38, telling you that the
server host’s key is not yet in the cache.
Click Yes to continue. Once connected, the right-side panel will display all the
files and folders on the remote Linux machine, while the left-side panel displays the
files and folders on your Windows machine. You can now start copying files from
your Windows machine to the remote Linux machine and vice versa. For example,
Figure A-39 shows copying files from the C:\sqlondockerbook\ch10\ on my Windows
workstation to the /tmp/dockerBuild directory on the remote Linux machine using the
familiar right-click action.
Figure A-38. WinSCP warning message
Appendix A Building A personAl lAB environment

333
Similarly, you can copy files from the remote Linux machine to your Windows
workstation using the Download feature. I told you this is way easier than typing a bunch
of scp commands just to copy files to and from a remote Linux machine.
SQL Server Client ToolsI mainly used SQL Server Management Studio (SSMS) throughout the book simply
because it’s what we DBAs use for managing SQL Server. But ever since Microsoft
decided to embrace the culture of open source software, more tools were made available
to manage SQL Server. You can continue to use SSMS but you’re more than welcome to
try the new tools.
Figure A-39. Copying files from Windows to Linux using the Upload feature
Appendix A Building A personAl lAB environment

334
Tip starting with sQl server 2016, ssms has been provided as a separate download. in previous editions, it was bundled with the sQl server installation. this allowed microsoft to update ssms more frequently while also reducing installations on the server. Be sure to keep your ssms installation updated. refer to https://docs.microsoft.com/en-us/sql/ssms/download-sql- server-management-studio-ssms?view=sql-server-ver15 for the latest version of ssms.
Azure Data StudioThis was previously called SQL Operations Studio. But the SOS acronym didn’t
quite sound right for the marketing folks at Microsoft. Azure Data Studio is a cross-
platform database management tool that you can use for both on-premises SQL
Server and Azure Data Platform solutions like SQL Server on Azure VMs, Azure SQL
Database, Azure SQL Data Warehouse, Azure SQL Database Managed Instance, and
SQL Server 2019 Big Data Clusters. While initially designed for developers, features
are constantly added to be at par with SSMS when it comes to administering SQL
Server. With Azure Data Studio, you can have a consistent user experience whether
you’re on Windows, Linux, or a MacBook. Figure A-40 shows Azure Data Studio on
Windows 10 connected to a SQL Server 2017 instance running on a CentOS Linux
machine.
Appendix A Building A personAl lAB environment

335
You can download the latest version of Azure Data Studio from https://
docs.microsoft.com/en-us/sql/azure-data-studio/download-azure-data-
studio?view=sql-server-ver15. In addition, you can install extensions to the base
Azure Data Studio installation to add more functionality. As a DBA, the Azure Data
Studio Admin Pack for SQL Server extension will be a great add-on for managing SQL
Server. Figure A-41 shows how you can add the Admin Pack for SQL Server extension on
Azure Data Studio.
Figure A-40. Azure Data Studio
Appendix A Building A personAl lAB environment

336
Just click the Extensions icon, type SQL Server in the search text box to display the
extension, select Admin Pack for SQL Server, and click Install. You now have a new tool
in your toolkit for managing SQL Server.
mssql-climssql-cli is an interactive command-line, cross-platform tool for querying SQL Server.
While not a graphical tool like Azure Data Studio, the interactive capability makes this
a better command-line tool than sqlcmd with features like IntelliSense and syntax
highlighting. Figure A-42 shows context-aware autocompletion when writing queries
using mssql-cli.
Figure A-41. Azure Data Studio Admin Pack for SQL Server
Appendix A Building A personAl lAB environment

337
For more information on how to install mssql-cli on your preferred operating system,
check out https://github.com/dbcli/mssql-cli/tree/master/doc/installation.
There are other SQL Server client tools available from Microsoft. You can check
them out at https://docs.microsoft.com/en-us/sql/tools/overview-sql-
tools?view=sql-server-ver15.
SummaryBuilding a personal lab environment requires knowing how to install the operating system
and which tools you need to get started learning the technology you’ve chosen, in this case,
Docker. I’ve only laid out the essentials to get you started. As you get more involved with
the technology, you’ll learn more tools that you can add in your toolbox. However, avoid
the temptation to get fixated with tools. Tools change, principles don’t. Focus on principles
when learning a new technology. Because principles are timeless, you’ll find that you can
apply them to every new technology that you want to learn. It’s the same thing with life.
Tips and life hacks come and go. But principles remain the same.
Here’s to learning more about life than it is learning about technology.
Figure A-42. Context-aware autocompletion in mssql-cli
Appendix A Building A personAl lAB environment

339© Edwin M Sarmiento 2020 E. M. Sarmiento, The SQL Server DBA’s Guide to Docker Containers, https://doi.org/10.1007/978-1-4842-5826-2
Index
AADD instruction, 208add-apt-repository command, 22, 32Amazon Elastic Container Registry
(ECR), 48Amazon Web Services (AWS), 136,
326, 327AMD-based processors, 291Application programming interfaces
(APIs), 159apt-get command, 22apt-get update command, 29, 33apt-get upgrade command, 30apt-key command, 31Audio files, 100Azure Blob storage, 137, 217Azure Data Studio, 334–336
BBourne Again Shell (Bash), 188Bash script
backups check, 253, 255–257conditional logic, adding, 194–197fully-fledged programming
language, 188passing parameters, 193, 194plain text file, 188running, 192, 193writing, 191, 192
CCapital expenditures (CapEx), 290CA public key, 111cat command, 22, 32, 88, 93CentOS-based VM image, 326CentOS Docker client machine, 112CentOS Linux server, installation
automatic partitioning, configuring, 296
boot screen, 292configuring installation
destination, 295language, choosing, 294network and hostname option,
configuration, 297new user account, creation, 300, 301reboot button, 301root user, password assign, 300TCP/IP and hostname, 298user settings, configuring, 299
Certificate authority (CA), 110chmod command, 186chown command, 185Cloud service providers, 136, 138CMD instruction, 210–212, 236ConfigurationFile.ini file, 163, 202Container images, 59Container layer, 97, 98Container logs, 62, 126–128Container naming conventions, 51

340
Container resources configuration, 124, 125
Container resource utilization, 125Container runtime engine, 3Containers
architecture, 6cases, 4deleting, 120Docker runtime engine, 3ephemeral and immutable, 135, 136history, 1interacting with running, 121lifecycle, 66, 67Linux, 7starting and stopping, 118–120technologies, 3Unix V7, 2vs. virtualization, 4, 5
Content-addressable storage, 81Content digest, 81, 82Control groups, 2COPY instruction, 206, 208Copy-on-write (CoW) strategy, 97curl command, 31Custom Docker Images, creation, 200, 201Customer relationship management
(CRM) system, 135Custom SQL Server on Linux Image, 164
bash script run, last instruction, 257, 258
filesystem layers, 251optimizing Dockerfile, 250, 252running containers as non-root,
246–251runs as non-root, 242–246size of, 236SQL Server 2017 instance, install and
configure, 233, 234, 236
SQL Server, installation, 236, 237Custom SQL Server on Windows Image
docker build command, 219Dockerfile, 218newly built custom Docker image, 220validating, 221
Ddaemon.json configuration file, 100–102,
107, 114Data and log files, 98Default database backup directory,
177, 178Default directory, 177Default Docker root directory, 104, 105Dependent packages, 24device-mapper-persistent-data, 24Diff directory, 97, 98Digital audio workstations (DAW), 99Directory structure, 247Disk space, 103, 105Distribution hash, 82–84Docker
command, 45, 46commands without sudo, 36, 37volumes (see Volumes)
docker0 Bridge, 270–273Docker bridge network, 280docker-ce-cli, 27Docker CLI, 44, 45Docker CLI bash completion,
configuration, 117, 118Docker CLI client, 106, 110, 114, 115docker commit command, 200Docker Compose, 263, 264, 283Docker containers, 46, 59
host, 10
Index

341
read-only image template, 71running, 56
docker create command, 118dockerd command, 101Docker daemon configuration, 10, 28, 29,
45, 55, 87, 89, 128–130default image and container directory,
changing, 103–105daemon.json file, 101, 102dockerd command, 101flags, 100remote access on CentOS Linux
cleanup, 116, 117daemon.json, update, 114enable firewall port, 114, 115IP address and specific port
number, 106mutual TLS encryption, 110–113process, 107systemd unit file, 107–109testing remote client
connectivity, 115SQL Server administrator, 100stopping and restarting, 106
Docker Desktop for Windows, 16–18Docker ecosystem
Docker CLI, 44, 45docker command, 45, 46Docker daemon, 45Docker Hub (see Docker Hub)Docker images and containers, 46
Docker engine installation, 34–36Docker Enterprise Edition (EE), 13, 15docker exec command, 121Dockerfile
ADD instruction, 208CMD instruction, 210–212
commands and instructions, 202COPY instruction, 206, 208custom SQL Server 2016 Developer
Edition on Windows Server 2016 Core image, creation, 216–218
ENTRYPOINT instruction, 211, 212ENV instruction, 213, 214escape characters, 214, 215EXPOSE instruction, 230, 231format, 203FROM instruction, 204infrastructure as code, 202LABEL instruction, 204, 205Notepad++, 203optimizing, 222–226, 250, 252RUN instruction, 205, 206, 212running scripts (see Running scripts)SHELL instruction, 209, 210, 212text editor, 203USER instruction, 232version control system, 202VOLUME instruction, 232WORKDIR instruction, 213
Docker GPG key fingerprint, 31docker history command, 226Docker host, containers running, 284Docker Hub
cloud providers, 48docker search microsoft, 49fully qualified DNS hostname, 52grep command, 50hello-world image, 49public container registries, 55public repository, 49Select-String PowerShell cmdlet, 50services and features, 47, 48SQL Server, search results, 48
Index

342
Docker images, 46, 51, 55command, 59deleting, 120lowest layer, 90read-only filesystem layers, 97read-only template, 71static, 70stitching layers (see Stitching layers)succeeding layers, 91
docker info command, 37, 73docker inspect command, 82docker kill command, 119docker logs command, 126, 127Docker manifest command, 75Docker-Microsoft PackageManagement
provider, 12, 13Docker networking for SQL Server DBAs
docker0 Bridge, 270–273multiple SQL Server instances on
Linux, 275, 276port number on multiple containers,
276, 278, 279virtual network adapters, 273, 274
Docker on CentOS Linux, installationdependent packages,
installation, 24, 25Docker CE installation package, 27, 28docker-ce.repo file, 26Docker stable repository,
adding, 25, 26enable Docker Daemon, 28, 29minimum system requirements, 20, 21system packages, update, 23, 24
docker pull command, 70, 118Docker-related sessions, 238docker run command, 55–57, 61, 118Docker runs containers, 43–45Docker runtime engine, 3
docker search command, 50, 53Docker software package, 13, 14docker start command, 66, 119docker volume ls command, 142Docker volumes, 247–250Dynamic link libraries (DLLs), 159
EENTRYPOINT instruction, 211, 212,
225, 236ENV instruction, 213, 214, 225Environment variables, 167Ephemeral, 135EXEC form, 205EXPOSE instruction, 230, 231, 275–extfile-client.cnf, 116extfile.cnf, 116Extract-load-transform (ELT), 146Extract-transform-load (ETL), 146
FFailover clustered instance (FCI), 139Fat manifest, 75–78File permissions, 183, 184Filesystem layers, 70, 74, 79, 86, 89, 139FirewallD, 169, 170FROM instruction, 204
GGitHub, 202GNU GRand Unified Bootloader, 324Google Cloud Platform (GCP), 136, 327Google Container Registry (GCR), 48GPG key, 31grep command, 22, 50, 88
Index

343
HHardware resources, Docker host, 124Hello World, Docker edition, 40–42-H flag, 108Host’s local filesystem
administrative tasks, 85directory name, 86, 87, 89files, 86, 89grep command, 88storage driver, 86symbolic links, 87, 88union filesystem, 85
Hyper-V, 291Hypervisor architecture, 4
IImage manifests, 79, 81Image naming convention, 51–56, 68Installation, Ubuntu Linux Server
clock screen configuration, 315GRUB boot loader, install, 324installation process screen, 325ISO image, 303keyboard screen configuration,
307–309language screen, 303language, selection, 305location screen, selection, 306network screen configuration, 310options screen, 304package manager screen,
configuration, 321partition disks screen, 316–320set up users and passwords screen,
311–314software selection screen, 323tasksel screen configuration, 322
Internet service providers, 279Intra-container communications, 280–283
Jjournalctl command, 129JSON data, 78
KKubernetes, 262
LLABEL instruction, 204, 205Let Me Contain That For You (lmctfy), 2Licensing, 61Linux bridge network, 270Linux client tools
SSH, 328–330WinSCP, copying files, 330–333
Linux commands, 21, 22Linux Containers (LXC), 2, 50Linux Docker host, 58Linux filesystem
assign permissions to files and directories, 185–187
directories, 181, 182file permissions, 183, 184
Linux firewalls and Docker, 173, 174Linux images, 59Linux kernel, 2Linux server host, 57Linux Standard Base (LSB), 32Linux VServer, 2Logging containers, 146lsb_release command, 32LVM2, 25
Index

344
MmediaType field, 77Microsoft Azure, 136, 326Microsoft Container Registry
(MCR), 48, 200Microsoft SQL Server, 7Microsoft’s semi-annual channel
(SAC), 41mkdir command, 91MobyLinux virtual machine, 16mount command, 91--mount parameter, 144mquery utility, 78mssql user, 246mssql-cli, 336, 337mssql-server package, 176mssql-server-linux, 53mssql-server-windows-express, 53Multi-container app, 281, 283Multi-stage builds
custom image generated, 262Dockerfile, 261reduce size of Docker images, 259RUN instruction, 260, 262sample Dockerfile, 260size, custom ASP.NET web app
image, 260, 262Mutual TLS encryption, Docker
daemon, 110–113
Nname parameter, 63netstat command, 109Network address translation (NAT), 169
Network time protocol (NTP) server, 315Non-root user, 247–250NuGet provider, 12
OOpenSSH Server, 323, 325Operational expenditures (OpEx), 292Oracle VirtualBox, 291overlay filesystem type, 91overlay2 storage driver, 90override.conf file, 109
PPackage managers, 24Persisting data
Docker volumes (see Volumes)SQL Server running in containers, 146
Personal Lab Environmentneeded, 288–290operating system, 290software, 290virtualization platform, 291
Picoprocess, 159PING test, 61, 64Platform abstraction layer (PAL), 160Port mapping, 275PowerShell cmdlets, 14Project Drawbridge, 159, 160Public cloud resources, Linux Docker host
Amazon AWS, 326, 327Google Cloud Platform, 327Microsoft Azure, 326
Public container registries, 48, 52, 55, 58
Index

345
PuTTY configuration screen, 329PuTTY Secure Copy (pscp) client, 331PuTTY terminal window, 330
QQuality of service (QoS), 281
RRead-only filesystem layers, 92, 97Read-write filesystem layer, 71, 72Red Hat Enterprise Linux (RHEL), 20,
200, 291Red Hat repository configuration file, 164relaxed_sammet container, 63Remote connection–related
parameters, 115Remote Server Administration Tools
(RSAT), 63Repo structure, 52Restart-Computer PowerShell cmdlet, 12RESTORE DATABASE command, 255, 258Root directory
CentOS Linux host, 104Windows Server host, 105
RUN instruction, 205, 206, 212, 215Running scripts
bash script, backups check, 253–257SQL Server command-line utilities,
252, 253
SSA_PASSWORD environment
variable, 61, 62Scale-up-with-minimal-downtime
approach, 136
Select-String cmdlet, 50Service-level agreements (SLAs), 152setcap commands, 241SFTP client, 63Sharing files, host and container, 122–124Shebang, 189SHELL form, 205SHELL instruction, 209, 210, 212sp_readerrorlog vs. the docker logs
command, 128SQLOS, 161SQL Platform Abstraction Layer
(SQLPAL), 161SQL Server
connecting remotely, 65Linux container, 72Linux image, 71, 96upgrade, 152–155Windows container, 121
SQL Server Agent, 176SQL Server client tools
Azure Data Studio, 334–336mssql-cli, 336, 337
SQL Server command-line utilities, 252, 253
SQL Server database engine, 137, 145SQL Server databases, 136SQL Server Docker container, 64SQL Server error logs, 62, 128SQL Server instance remotely
connection, 63–65SQL Server instances on Linux via
containers, 275, 276SQL Server licensing, 124SQL Server Management Objects
(SMO), 179SQL Server Management Studio (SSMS),
63, 64, 333
Index

346
SQL Server on Linux, 7configuration
configurable settings, list, 176ConfigurationFile.ini file, 174default database backup directory,
177, 178default database data and log
directory, 177instance-level configuration
settings, viewing, 179, 180mssql-conf man page, 175SQL Server Agent, enabling, 176trace flags, 178
filesystem (see Linux filesystem)firewall configuration, 169–172Linux bash script (see Bash script)manual installation, 164–166project drawbridge, 159, 160SQLOS and SQLPAL, 160–162unattended installation, 166–169vs. on Windows, 162, 163
SQL Server port number, multiple containers, 276, 278, 279
SQL Server runningLinux containers, 58, 61Windows Containers, 56, 57
sqlservr process, 243StartupType property, 215Stateful vs. stateless applications, 134Stitching layers
directory names, 96find command, 93lower directory, 92lower file, topmost layer, 95lowest layer, 94symbolic link, 94union filesystem works, 91, 92
Storage area networks (SAN), 139Storage driver, 86, 91Storage subsystems, 137, 139sudo command, 21, 23, 36Symbolic links, 87, 88systemctl command, 22systemctl edit command, 109systemd, 107–109System-generated Docker container
names, 63
TTELNET client, 63TELNET test, 61, 64, 171Testing remote client connectivity, 115TLS mutual authentication, 116Trace flags, 178
UUbuntu Linux, Docker installation
dependencies, repo over HTTPS connection, 30
Docker CE package, 33Docker stable repository,
adding, 32, 33minimum system requirements, 20, 21official GPG key, adding, 31system packages, update, 29, 30
Union filesystem, 85, 92Unit files, 107Upcycled airplane tires, 199update subcommand, 23USER instruction, 232User-defined bridge networks, 278, 280,
282, 283
Index

347
VVirtualization, 5Virtual machines (VM), 67, 135, 136,
138, 139Virtual network adapters, 273, 274Virtual switch, 271VMWare, 72, 291VOLUME instruction, 232Volumes
attaching to containershare data between
containers, 145, 146thisIsLinux.txt file, 143thisIsWindows.txt file, 143to-v or to--mount, 144, 145
changes making, 142commands, managing, 142definition, 140directory, creates, 140docker volume inspect command, 140docker volume rm command, 142filesystem ownership error, 248metadata, creating and inspecting, 141network shared folder, 140persist data, 140SQL Server on containers
contents of mounted volume, 147database files getting, 148directory, 147error message, 151samplevolume, 146–150thisIsLinux.txt file, 148user databases getting, 149, 150
W, XWebhooks, 48Whiteout file, 98Windows Host Network Service
(HNS), 271Windows Secure Copy
(WinSCP), 331–333Windows Server 2016
Docker Desktop, 16–18Docker-Microsoft
PackageManagement provider, 12, 13
Docker software package, installation, 13, 14
enable containers feature, 11, 12minimum system
requirements, 10verifying, Docker engine
installation, 14, 15Windows Server Containers, 7Windows Server Failover Cluster (WSFC)
architecture, 289WORKDIR instruction, 211, 213
Y, ZYAML file, 283YAML file for multi-container
Apps, 268, 269yum command, 22, 23, 165yum-config-manager command, 22, 25yum install commands, 25yum-utils, 24
Index