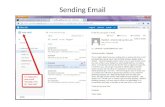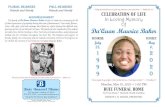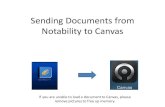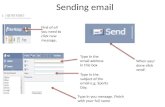Lab 2: Connecting and Sending Data - Wirelesswireless.ictp.it/Benin/Slides/Lab_2.pdf · Lab 2:...
Transcript of Lab 2: Connecting and Sending Data - Wirelesswireless.ictp.it/Benin/Slides/Lab_2.pdf · Lab 2:...
![Page 1: Lab 2: Connecting and Sending Data - Wirelesswireless.ictp.it/Benin/Slides/Lab_2.pdf · Lab 2: Connecting and Sending Data ... char ssid[] = "yourNetwork"; ... Fill in your plotly](https://reader034.fdocuments.in/reader034/viewer/2022051600/5aae55907f8b9a6b308be303/html5/thumbnails/1.jpg)
Lab 2: Connecting and Sending Data
Marco Zennaro and Antoine Bagula ICTP and UWC
Italy and South Africa
![Page 2: Lab 2: Connecting and Sending Data - Wirelesswireless.ictp.it/Benin/Slides/Lab_2.pdf · Lab 2: Connecting and Sending Data ... char ssid[] = "yourNetwork"; ... Fill in your plotly](https://reader034.fdocuments.in/reader034/viewer/2022051600/5aae55907f8b9a6b308be303/html5/thumbnails/2.jpg)
Goals of this Lab
● Learn how to connect to the Internet via WiFi ● Excercises about:
● scanning available WiFi networks ● connecting to a WiFi access point ● sending data to plot.ly
![Page 3: Lab 2: Connecting and Sending Data - Wirelesswireless.ictp.it/Benin/Slides/Lab_2.pdf · Lab 2: Connecting and Sending Data ... char ssid[] = "yourNetwork"; ... Fill in your plotly](https://reader034.fdocuments.in/reader034/viewer/2022051600/5aae55907f8b9a6b308be303/html5/thumbnails/3.jpg)
Lab Examples
From the Workshop's webpage, download the zip file with all the examples for this Lab 2 Session. Open the folder called Example_1 and open the Example_1.ino file
![Page 4: Lab 2: Connecting and Sending Data - Wirelesswireless.ictp.it/Benin/Slides/Lab_2.pdf · Lab 2: Connecting and Sending Data ... char ssid[] = "yourNetwork"; ... Fill in your plotly](https://reader034.fdocuments.in/reader034/viewer/2022051600/5aae55907f8b9a6b308be303/html5/thumbnails/4.jpg)
Start!
![Page 5: Lab 2: Connecting and Sending Data - Wirelesswireless.ictp.it/Benin/Slides/Lab_2.pdf · Lab 2: Connecting and Sending Data ... char ssid[] = "yourNetwork"; ... Fill in your plotly](https://reader034.fdocuments.in/reader034/viewer/2022051600/5aae55907f8b9a6b308be303/html5/thumbnails/5.jpg)
Example_1
Connect the Ardiono WiFi shield on top of the Seeduino board.
![Page 6: Lab 2: Connecting and Sending Data - Wirelesswireless.ictp.it/Benin/Slides/Lab_2.pdf · Lab 2: Connecting and Sending Data ... char ssid[] = "yourNetwork"; ... Fill in your plotly](https://reader034.fdocuments.in/reader034/viewer/2022051600/5aae55907f8b9a6b308be303/html5/thumbnails/6.jpg)
Example_1
Example_1 will scan for available WiFi networks.
![Page 7: Lab 2: Connecting and Sending Data - Wirelesswireless.ictp.it/Benin/Slides/Lab_2.pdf · Lab 2: Connecting and Sending Data ... char ssid[] = "yourNetwork"; ... Fill in your plotly](https://reader034.fdocuments.in/reader034/viewer/2022051600/5aae55907f8b9a6b308be303/html5/thumbnails/7.jpg)
Example_1: attention!
On the USB device, select 5V in order for the WiFi Shield to work!
![Page 8: Lab 2: Connecting and Sending Data - Wirelesswireless.ictp.it/Benin/Slides/Lab_2.pdf · Lab 2: Connecting and Sending Data ... char ssid[] = "yourNetwork"; ... Fill in your plotly](https://reader034.fdocuments.in/reader034/viewer/2022051600/5aae55907f8b9a6b308be303/html5/thumbnails/8.jpg)
Example_1: attention!
You need to connect pins #2 and #4 with a cable in order for the WiFi Shield to work!
![Page 9: Lab 2: Connecting and Sending Data - Wirelesswireless.ictp.it/Benin/Slides/Lab_2.pdf · Lab 2: Connecting and Sending Data ... char ssid[] = "yourNetwork"; ... Fill in your plotly](https://reader034.fdocuments.in/reader034/viewer/2022051600/5aae55907f8b9a6b308be303/html5/thumbnails/9.jpg)
Example_1 - extended
What is the most powerful WiFi Access Point you can see? Try to move and check how the signal level changes. Write down the name of the network you want to connect to.
![Page 10: Lab 2: Connecting and Sending Data - Wirelesswireless.ictp.it/Benin/Slides/Lab_2.pdf · Lab 2: Connecting and Sending Data ... char ssid[] = "yourNetwork"; ... Fill in your plotly](https://reader034.fdocuments.in/reader034/viewer/2022051600/5aae55907f8b9a6b308be303/html5/thumbnails/10.jpg)
Example_2
Example_2 will connect to a WiFi network with WPA authentication (password). Adjust the name of the network and the password.
#include <WiFi.h> char ssid[] = "yourNetwork"; // your network SSID (name) char pass[] = "secretPassword"; // your network password int status = WL_IDLE_STATUS; // the Wifi radio's status
![Page 11: Lab 2: Connecting and Sending Data - Wirelesswireless.ictp.it/Benin/Slides/Lab_2.pdf · Lab 2: Connecting and Sending Data ... char ssid[] = "yourNetwork"; ... Fill in your plotly](https://reader034.fdocuments.in/reader034/viewer/2022051600/5aae55907f8b9a6b308be303/html5/thumbnails/11.jpg)
Example_2 - output
![Page 12: Lab 2: Connecting and Sending Data - Wirelesswireless.ictp.it/Benin/Slides/Lab_2.pdf · Lab 2: Connecting and Sending Data ... char ssid[] = "yourNetwork"; ... Fill in your plotly](https://reader034.fdocuments.in/reader034/viewer/2022051600/5aae55907f8b9a6b308be303/html5/thumbnails/12.jpg)
Example_2 - extended
What is your IP address? What is the signal level (RSSI)?
![Page 13: Lab 2: Connecting and Sending Data - Wirelesswireless.ictp.it/Benin/Slides/Lab_2.pdf · Lab 2: Connecting and Sending Data ... char ssid[] = "yourNetwork"; ... Fill in your plotly](https://reader034.fdocuments.in/reader034/viewer/2022051600/5aae55907f8b9a6b308be303/html5/thumbnails/13.jpg)
Storing your data
There are *many* online platforms to store and visualize your data http://postscapes.com/internet-of-things-platforms has a list of platforms I reccomend https://thingspeak.com/ and https://plot.ly/
![Page 14: Lab 2: Connecting and Sending Data - Wirelesswireless.ictp.it/Benin/Slides/Lab_2.pdf · Lab 2: Connecting and Sending Data ... char ssid[] = "yourNetwork"; ... Fill in your plotly](https://reader034.fdocuments.in/reader034/viewer/2022051600/5aae55907f8b9a6b308be303/html5/thumbnails/14.jpg)
Storing your data - considerations
There are some issues to consider when choosing an online platform: - who owns *your* data? - how reliable is the platform? - will it be online next year? - what about privacy? (how important is your data?) - open source or proprietary?
![Page 15: Lab 2: Connecting and Sending Data - Wirelesswireless.ictp.it/Benin/Slides/Lab_2.pdf · Lab 2: Connecting and Sending Data ... char ssid[] = "yourNetwork"; ... Fill in your plotly](https://reader034.fdocuments.in/reader034/viewer/2022051600/5aae55907f8b9a6b308be303/html5/thumbnails/15.jpg)
Storing your data - plot.ly
Plotly is a collaborative data analysis and graphing tool. Plotly's Arduino libraries connects Arduinos to plotly's online graphing tool for real-time, interactive data logging and graphing. It's free, open source, and your graphs and data are entirely online.
![Page 16: Lab 2: Connecting and Sending Data - Wirelesswireless.ictp.it/Benin/Slides/Lab_2.pdf · Lab 2: Connecting and Sending Data ... char ssid[] = "yourNetwork"; ... Fill in your plotly](https://reader034.fdocuments.in/reader034/viewer/2022051600/5aae55907f8b9a6b308be303/html5/thumbnails/16.jpg)
Example_3 - plot.ly
Sign up to plotly: https://plot.ly (it’s free!) Download and uncompress the latest plotly release: https://github.com/plotly/arduino-api/releases
![Page 17: Lab 2: Connecting and Sending Data - Wirelesswireless.ictp.it/Benin/Slides/Lab_2.pdf · Lab 2: Connecting and Sending Data ... char ssid[] = "yourNetwork"; ... Fill in your plotly](https://reader034.fdocuments.in/reader034/viewer/2022051600/5aae55907f8b9a6b308be303/html5/thumbnails/17.jpg)
Example_3 - plot.ly
Place the plotly WiFi library (called plotly_streaming_wifi) in your Arduino libraries folder: /users/name/XXXXX Restart the Arduino IDE so that the new library is loaded. Load Example_3 from the folder Lab_2.
![Page 18: Lab 2: Connecting and Sending Data - Wirelesswireless.ictp.it/Benin/Slides/Lab_2.pdf · Lab 2: Connecting and Sending Data ... char ssid[] = "yourNetwork"; ... Fill in your plotly](https://reader034.fdocuments.in/reader034/viewer/2022051600/5aae55907f8b9a6b308be303/html5/thumbnails/18.jpg)
Example_3 - plot.ly Fill in your plotly username, filename (you
choose it) and WiFi information.
// Supply as many tokens as data traces // e.g. if you want to ploty A0 and A1 vs time, supply two tokens char *tokens[nTraces] = {"token_1", "token_2"}; // arguments: username, api key, streaming token, filename plotly graph = plotly("plotly_username", "plotly_api_key", tokens, "your_filename", nTraces); int status = WL_IDLE_STATUS; // the Wifi radio's status char ssid[] = "wifi_network_name"; // your network SSID (name) char pass[] = "wifi_network_password"; // // your network password
![Page 19: Lab 2: Connecting and Sending Data - Wirelesswireless.ictp.it/Benin/Slides/Lab_2.pdf · Lab 2: Connecting and Sending Data ... char ssid[] = "yourNetwork"; ... Fill in your plotly](https://reader034.fdocuments.in/reader034/viewer/2022051600/5aae55907f8b9a6b308be303/html5/thumbnails/19.jpg)
Example_3 - plot.ly If you want to ploty two variables vs time, upu
need to supply two tokens You can find your API key and stream tokens here: https://plot.ly/settings
![Page 20: Lab 2: Connecting and Sending Data - Wirelesswireless.ictp.it/Benin/Slides/Lab_2.pdf · Lab 2: Connecting and Sending Data ... char ssid[] = "yourNetwork"; ... Fill in your plotly](https://reader034.fdocuments.in/reader034/viewer/2022051600/5aae55907f8b9a6b308be303/html5/thumbnails/20.jpg)
Example_3 - plot.ly Fill in your plotly API key and stream tokens.
// Supply as many tokens as data traces // e.g. if you want to ploty A0 and A1 vs time, supply two tokens char *tokens[nTraces] = {"token_1", "token_2"}; // arguments: username, api key, streaming token, filename plotly graph = plotly("plotly_username", "plotly_api_key", tokens, "your_filename", nTraces); int status = WL_IDLE_STATUS; // the Wifi radio's status char ssid[] = "wifi_network_name"; // your network SSID (name) char pass[] = "wifi_network_password"; // // your network password
![Page 21: Lab 2: Connecting and Sending Data - Wirelesswireless.ictp.it/Benin/Slides/Lab_2.pdf · Lab 2: Connecting and Sending Data ... char ssid[] = "yourNetwork"; ... Fill in your plotly](https://reader034.fdocuments.in/reader034/viewer/2022051600/5aae55907f8b9a6b308be303/html5/thumbnails/21.jpg)
Example_3 - output
... Attempting to connect to WPA network...
... Connected to network
... Attempting to connect to plotly's REST servers
... Connected to plotly's REST servers
... Sending HTTP Post to plotly
... Sent message, plotly's response:
... A-ok from plotly, All Streams Go!
... View your streaming plot here: https://plot.ly/~streaming-demos/6
... Connecting to plotly's streaming servers...
... Connected to plotly's streaming servers
... Initializing stream
... Done initializing, ready to stream!
![Page 22: Lab 2: Connecting and Sending Data - Wirelesswireless.ictp.it/Benin/Slides/Lab_2.pdf · Lab 2: Connecting and Sending Data ... char ssid[] = "yourNetwork"; ... Fill in your plotly](https://reader034.fdocuments.in/reader034/viewer/2022051600/5aae55907f8b9a6b308be303/html5/thumbnails/22.jpg)
Example_3 - output The graph and data is saved in your plotly
account, so you can view it in your plotly file list here: https://plot.ly/plot . You can view, edit, and share your graphs while data is streaming to them in real-time. Everybody that views the graph will see the exact same data at the same time (try it out yourself: open your graph in two different browser windows).
![Page 23: Lab 2: Connecting and Sending Data - Wirelesswireless.ictp.it/Benin/Slides/Lab_2.pdf · Lab 2: Connecting and Sending Data ... char ssid[] = "yourNetwork"; ... Fill in your plotly](https://reader034.fdocuments.in/reader034/viewer/2022051600/5aae55907f8b9a6b308be303/html5/thumbnails/23.jpg)
Example_3 - extended
Visit https://github.com/plotly/arduino-api and adjust the code to make the graph:
1) private 2) with 100 points plotted at a time 3) timezone set to Japan.
![Page 24: Lab 2: Connecting and Sending Data - Wirelesswireless.ictp.it/Benin/Slides/Lab_2.pdf · Lab 2: Connecting and Sending Data ... char ssid[] = "yourNetwork"; ... Fill in your plotly](https://reader034.fdocuments.in/reader034/viewer/2022051600/5aae55907f8b9a6b308be303/html5/thumbnails/24.jpg)
Exercise
I own a chalet in Switzerland and want to monitor its temperature every 2 minutes using an existing WiFi network. I want to visualize how temperature changes over time.