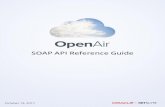Lab 2: Connect the Order API to a SOAP Web Service
Transcript of Lab 2: Connect the Order API to a SOAP Web Service
OverviewIn this step we are going to implement the post:/orders flow. To create an order, we are going toneed to
1. Call the .NET SOAP Service to create the Order.
2. Transform the request to XML and response back to JSON format.
Step 1: Implement Create Order flow
WARNINGMake sure you are modifying the post:/orders flow! Name should look likepost:/orders:application/json:api-config or similar.
1. Remove the Transform Message component icon. To do that you just right-click on processoricon and select Delete.
2. Let’s add the Web Service Consume processor to the flow. To do that go to the Mule Palette paneland type web service in the filter you should see an icon like in the picture below.
1
If you don’t see this processor in your palette, follow these instructionsto add it to your palette.
Click on the Add Module link in the palette.
An "Add Modules to Project" window will pop up.In this window, type web service in the search window to narrow down the module you wishto add.Select the Web Service Consumer Module and drag & drop the icon.
+ This will add the Module to your palette, allowing you to select and use the Web ServiceConsumer processor in your project.
1. Drag and drop the Consume processor into the empty flow.
2. Double-Click on the Consume processor icon to display its configuration panel.
3. Change its name to Create Order
2
4. Let’s add a new connector configuration. Click on button on the Connector Configuration.Then this window below will pop up.
5. In the WSDL Location field, paste the following WSDL definition, that contains the definitions
3
of our .NET SOAP Service which is already deployed: http://soap-order-ws-v2.us-e1.cloudhub.io/service/BasicHttpBinding_IOrderService?wsdl
Proceed and complete the rest of the configuration for Service and Port and you can leaveAddress empty.
6. Click the Ok button
7. Once the configuration was set, Select Create Order from the list of operations back in the basicsettings section.
4
8. Click the button on the top right of the Properties Panel to save the changes.
Step 2: Transform the request to XML andresponse back to json formatNow our configuration to create the order is complete, but there is one thing missing, we need toformat the message coming in and out of the Create Order icon. To do this, we need to add 2Transform Message processors (DataWeave Elements), one before and one after the Web ServiceConsumer.
1. Type transform in the Mule Palette panel
2. Drag-&-drop a Transform Message before and after Create Order Web Service
3. Double-Click the first Transform Message element to open the properties.
4. Notice that we already have the input and output Metadata defined by Datasense so we knowwhat is coming in and out of these elements
5
5. The idea is to map each of the incoming (input side) items with the ones that our .NET SOAPService is expecting. For example, match the customerId from the left, to the UserId on theright:
6
6. After matching all the corresponding items, your mapping should look like below.
NOTE
For the Status output field, we will hard code the value instead of mapping itfrom the input side. To do this, double click on the Status field and it will showup in the Dataweave screen. From inside the Dataweave screen change defaultvalue of null to a constant value of 'new'.
The dataweave code should look like this: Remember not to match the “ID” fields on the right
7
(the ones that are “id” alone), these are auto-generated for each order created. E.g: ns1:Id :Number?
%dw 2.0output application/xmlns ns0 http://tempuri.org/var totalPrice = (if(payload.totalPrice == null) sum(payload.orderLineItems.price)else payload.totalPrice as Number)---{ ns0#CreateOrder: { ns0#Order: { ns0#Items: { (payload.orderLineItems map ( orderLineItem , indexOfOrderLineItem) -> { ns0#OrderItem: { ns0#ProductId: orderLineItem.productId, ns0#Quantity: orderLineItem.quantitiyOnHand } }) }, ns0#TotalPrice: totalPrice, ns0#UserId: payload.customerId, ns0#Status: "new" } }}
NOTE
Pay attention at var totalPrice = (if(payload.totalPrice == null)
sum(payload.orderLineItems.price) else payload.totalPrice as Number). Here ifthe totalPrice doesn’t come in the request, it will be calculated based on theprice of each item.
7. You can copy and paste the code above on the right panel containing the DataWeave code tosave time.
8. After doing this, Click the button.
9. We will now move onto the Transform Message element on the right of the Web ServiceConsumer processor, the one that formats the outgoing data from the web service call. Double-Click on the Transform Message element on the right hand side of the Web Service Consumerthat we named “Create Order”, to bring up the properties.
10. You can see that this one is quite simple, it just returns(output) the id of the order just created.
8
11. Match the CreateOrderResult on the left, with the id on the right by dragging theCreateOrderResult field from the input side over to id field on the output side.
12. After this, just click outside in the white canvas to save the changes, or click the button at thetop right of the element panel.
SummaryIn this lab, you completed the following steps:
• Step 1: Implement Create Order flow
• [Step 2: Transform the request to XML and response back to JSON format]
Earlier, we used the RAML specification to define our API and auto-generated a skeleton project toimplement the API. In this lab we took a specific flow (POST) and implemented a real integrationwith an external service to Create Order. In doing so we added a Web Service Consumercomponent, configured it to a WSDL using a valid url. Additionally we added a Transformcomponent before and after the Web Service Component in order to provide the proper payloadneeded for the web service call, and to properly handle the response comping back from the webservice call. Finally we are now able to run this project, in the next lab, locally on Anypoint Studioto test out the new implementation.
Congratulations! You have completed Lab 2.
Please proceed to Lab 3
Take me to the TOP
9