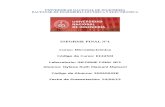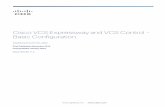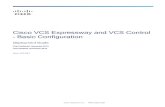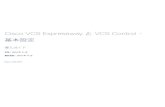Lab 1 VCS Expressway Lab1
-
Upload
ernesto-esquer -
Category
Documents
-
view
244 -
download
3
Transcript of Lab 1 VCS Expressway Lab1
-
7/25/2019 Lab 1 VCS Expressway Lab1
1/19
7/24/2015 Lab1 - Cisco Video Lab
http://ciscovideolab.com/mediawiki/index.php?title=Lab1 1
Lab1
From Cisco Video Lab
Lab 1 VCS Expressway Lab
Gabe Moulton Collaboration CSE
Contents
1 Background2 Section 1 - Basic Endpoint configuration3 Section 2 - VCS-E DNS configuration4 Section 3 - Traversal zone configuration
Background
The Video Communications Server Expressway (VCS-E) solution enables firewall traversal for Telepresence networks with minimal impact on the firewalls. VCSE-E
leverages either the standard H.460 for firewall traversal. This allows it to be maximally efficient when talking to the VCS-C or Cisco endpoints but also support the
industries broader portfolio of endpoints. W Control on the inside of the network calls across the firewall are initiated from the trusted side of the network.
The VCS-E acts as a traversal server for any compatible device. Meaning the VCS-Es at the edge of a corporate network can support traversal across the corporate border
firewall but also those firewall at remote sites.
VCS-E's core technology is the same as the VCS-C, meaning it has all of the same capabilities. SIP to H.323 interworking, IPV6 to IPV4, NAT support, and with the
additionof support for firewall traversal it allows businesses to easily scale their B2B calling by leveraging the existing highly resilient DNS infrastructure.
Section 1 - Basic Endpoint configuration
Step 1 - Prior to setting up the traversal zone you will need to get all of your endpoints registered to your video network. There are several ways to do this for simplicity w
will walk you through just one option.
a.On your lab laptop open a web browser and navigate to your Telepresence Management Suite (TMS) instance at: http://tms.collab.com/tms
b.Login as
USER PASSWORD
Administrator Cisco12345
http://tms.collab.com/tms -
7/25/2019 Lab 1 VCS Expressway Lab1
2/19
7/24/2015 Lab1 - Cisco Video Lab
http://ciscovideolab.com/mediawiki/index.php?title=Lab1 2
Figure 1 TMS Login
Step 2 -Navigate to SystemsNavigator (Figure 1)
Step 3 - Click the "Endpoints" folder on the left side of the window and click "add systems" as depicted below in Figure 2
Figure 2 Adding Endpoints
Step 4 - Enter the IP address of your C60, and the EX60 that is not registered to CUCM into the Specify Systems text field, separating each with a comma as depicted in
Figure 3 below.
Make sure that you: Leave the ISDN and IP zones "Collab Demo"
Ensure that the time zone is set to "Eastern"
You can find the IP address of your EX60s via the system information screen on the touch panel.
For the C60 press the home key then the far right smart button to bring up your System information screen.
http://ciscovideolab.com/mediawiki/index.php?title=File:Lab1-image002.pnghttp://ciscovideolab.com/mediawiki/index.php?title=File:Lab1-image004.png -
7/25/2019 Lab 1 VCS Expressway Lab1
3/19
7/24/2015 Lab1 - Cisco Video Lab
http://ciscovideolab.com/mediawiki/index.php?title=Lab1 3
Figure 3 Adding Endpoints to TMS
Step 5 - Click next, a progress window will appear as TMS reaches out to each endpoint. Once completed you see the "Add Result" screen showing that the endpoints wer
successfully discovered.
Step 6 - Finally click "Finish Adding Systems" as depicted in Figure 4.
NOTE: If your endpoints throw warnings click the check box next to them to view and correct the warnings or click "Add system despiteWarnings" if available
Figure 4 Add Despite Warnings
Step 7 - Now that all systems are added into TMS go through each endpoint and configure it for Collab.com video network.
Step 7a - We can do some of this with a configuration template.
Step 7b - Navigate to SystemsConfiguration Templates
Configuration Templates
http://ciscovideolab.com/mediawiki/index.php?title=File:Lab1-image005.pnghttp://ciscovideolab.com/mediawiki/index.php?title=File:Lab1-image009.pnghttp://ciscovideolab.com/mediawiki/index.php?title=File:Lab1-image007.png -
7/25/2019 Lab 1 VCS Expressway Lab1
4/19
7/24/2015 Lab1 - Cisco Video Lab
http://ciscovideolab.com/mediawiki/index.php?title=Lab1 4
Figure 5 Configuration Templates
Step 7c - Click "Discovered Systems Template"
Figure 6 - Discovered Systems Template
Step 7d - Click Edit
http://ciscovideolab.com/mediawiki/index.php?title=File:Lab1-image011.pnghttp://ciscovideolab.com/mediawiki/index.php?title=File:Lab1-image005.pnghttp://ciscovideolab.com/mediawiki/index.php?title=File:Lab1-image013.pnghttp://ciscovideolab.com/mediawiki/index.php?title=File:Lab1-image005.pnghttp://ciscovideolab.com/mediawiki/index.php?title=File:Lab1-image005.png -
7/25/2019 Lab 1 VCS Expressway Lab1
5/19
7/24/2015 Lab1 - Cisco Video Lab
http://ciscovideolab.com/mediawiki/index.php?title=Lab1 5
Figure 7 Edit Discovered Systems Template
Step 7e - Click the Select Advanced Settings Tab
Step 7f - Enter "DefaultCall" in the Filter textbox and click search
Step 7g - Select Conference DefaultCall Protocol Tandberg C Series Endpoint
Step 7h - Select Conference DefaultCall Rate Tandberg C Series Endpoint
Step 7j - Click the right arrow and then click Save
Step 7k - Enter "NetworkPort" in the Filter textbox and click search
Step 7l - Select NetworkPort Mode TANDBERG C-series Endpoint
Step 7j - Click the right arrow and then click Save
Figure 8a - Configuration Template Advanced Settings
http://ciscovideolab.com/mediawiki/index.php?title=File:Lab1-image015.pnghttp://ciscovideolab.com/mediawiki/index.php?title=File:Lab1-image005.pnghttp://ciscovideolab.com/mediawiki/index.php?title=File:Lab1-image017.pnghttp://ciscovideolab.com/mediawiki/index.php?title=File:Lab1-image016.pnghttp://ciscovideolab.com/mediawiki/index.php?title=File:Lab1-image005.pnghttp://ciscovideolab.com/mediawiki/index.php?title=File:Lab1-image016.png -
7/25/2019 Lab 1 VCS Expressway Lab1
6/19
7/24/2015 Lab1 - Cisco Video Lab
http://ciscovideolab.com/mediawiki/index.php?title=Lab1 6
Figure 8 Advanced Template Parameters
Step 7k - Click Edit
Step 7l - Click Template Settings tab
Step 7m - Configure the parameters as depicted below
http://ciscovideolab.com/mediawiki/index.php?title=File:Lab1-image019.png -
7/25/2019 Lab 1 VCS Expressway Lab1
7/19
7/24/2015 Lab1 - Cisco Video Lab
http://ciscovideolab.com/mediawiki/index.php?title=Lab1 7
Figure 9 Advanced Configuration Settings
Step 7n - Click Set on Systems
Step 7o - Select the endpoints in your folder per Figure 12 below, click "Set on systems" to schedule a job to apply this template.
http://ciscovideolab.com/mediawiki/index.php?title=File:Lab1-image021.png -
7/25/2019 Lab 1 VCS Expressway Lab1
8/19
7/24/2015 Lab1 - Cisco Video Lab
http://ciscovideolab.com/mediawiki/index.php?title=Lab1 8
Endpoint Name SIP URI SIP Server SIP Username SIP
Password
NTP
Server
C60 Clint
Barton C60
(mailto:[email protected])
vcs.collab.com clintbarton Cisco12345 10.5.0.10
EX60 Natasha
Romanoff
EX60
(mailto:[email protected])
vcs.collab.com natasharomanoff Cisco1234510.5.0.10
Figure 13 Endpoint Specific Settings
Figure 12 Set on System
'Step 8 - Navigate to Systems -->Navigator -->Endpoints and select each one of your endpoints one by one. Click "Settings" and then "Edit Settings" to review the
warnings.'Note: Each warning has guidance on how to address the issue, warnings related to H.323 can be ignored.
Step 9 - Enter the settings appropriate for each device per the table below, Natashas EX60 settings are depicted in Figures 14 and 15. Be sure to click save after editing settings and then "Boot" to reset the endpoints. We are registering SIP only as that is the focus of this lab but you could do H.323 in your deployments.
http://ciscovideolab.com/mediawiki/index.php?title=File:Lab1-image023.pnghttp://ciscovideolab.com/mediawiki/index.php?title=File:Lab1-image005.pnghttp://ciscovideolab.com/mediawiki/index.php?title=File:Lab1-image005.pngmailto:[email protected]://ciscovideolab.com/mediawiki/index.php?title=File:Lab1-image005.pngmailto:[email protected] -
7/25/2019 Lab 1 VCS Expressway Lab1
9/19
7/24/2015 Lab1 - Cisco Video Lab
http://ciscovideolab.com/mediawiki/index.php?title=Lab1 9
Figure 14 Natasha's Settings Part 1
http://ciscovideolab.com/mediawiki/index.php?title=File:Lab1-image025.png -
7/25/2019 Lab 1 VCS Expressway Lab1
10/19
7/24/2015 Lab1 - Cisco Video Lab
http://ciscovideolab.com/mediawiki/index.php?title=Lab1 10
Figure 15 Natasha's Settings Part 2
Step 10 - At this point, all endpoints should be registered to your video network and ready for calls. Feel free to place test calls between each system.
Note
MUTE AND TURN DOWN THE VOLUME ON EVERY SYSTEM TO PREVENT AUDIO FEEDBACK!!
Section 2 - VCS-E DNS configuration
Step 1 - Log into the VCS Expressway for your pod at Expressway.podx.com where X is your pod number. E.g. Pod 6 is Expressway.Pod6.com
Step 2 - Make sure you click Administrator Loginand then enter the following credentials:
Username Password
admin Cisco12345
Step 3 - Navigate to SystemDNS on your VCS Expressway
Step 4 - Configure local host name as "expressway"
Step 5 - Configure Domain to pod(#).com where the # is YOUR POD #
Step 6 - Configure Address1 of DNS Servers to 10.6.1.100
http://ciscovideolab.com/mediawiki/index.php?title=File:Lab1-image027.pnghttp://ciscovideolab.com/mediawiki/index.php?title=File:Lab1-image029.png -
7/25/2019 Lab 1 VCS Expressway Lab1
11/19
7/24/2015 Lab1 - Cisco Video Lab
http://ciscovideolab.com/mediawiki/index.php?title=Lab1 11
Figure 16 VCS-E DNS configuration
Section 3 - Traversal zone configuration
Step 1 If not already logged in, login to Expressway at expressway.pod(#).com where the "#" is the number of the pod you are working in.
Step 2 - Click Administrator login as depicted below in Figure 17
Figure 17 VCS-E Login Screen
http://ciscovideolab.com/mediawiki/index.php?title=File:Lab1-image033.pnghttp://ciscovideolab.com/mediawiki/index.php?title=File:Lab1-image031.png -
7/25/2019 Lab 1 VCS Expressway Lab1
12/19
7/24/2015 Lab1 - Cisco Video Lab
http://ciscovideolab.com/mediawiki/index.php?title=Lab1 12
Step 3 - Use the following login information:
Username Password
admin Cisco12345
Step 4- Navigate to VCS configuration Protocols Sip Domains.
Step 5 - Click New and add Collab.com then you will see what is depicted in Figure 18 below:
Figure 18 Domains Page
Step 10 - Next, navigate to VCS ConfigurationZones
Step 11 - Click "New" to create a new zone
Figure 19 Zones page
Step 12 - Create the new zone with the following properties:
Note: that the username Traversaluseris case sensitive.
Set the rest of the parameters per screen shot in Figures 14a and 14b. When you are sure your settings are correct, Click Create Zone.
Zone Name Type Hop Count Username
Traversal
Zone
Traversal Server 15 Traversaluser
Figure 20 Traversal Zone Configuration
http://ciscovideolab.com/mediawiki/index.php?title=File:Lab1-image035.pnghttp://ciscovideolab.com/mediawiki/index.php?title=File:Lab1-image037.pnghttp://ciscovideolab.com/mediawiki/index.php?title=File:Lab1-image016.pnghttp://ciscovideolab.com/mediawiki/index.php?title=File:Lab1-image005.png -
7/25/2019 Lab 1 VCS Expressway Lab1
13/19
7/24/2015 Lab1 - Cisco Video Lab
http://ciscovideolab.com/mediawiki/index.php?title=Lab1 13
Figure 21 Traversal Zone extended settings
Figure 22 Traversal Zone extended settings
Step 13 - Next, navigate to VCS ConfigurationAuthenticationDevicesLocal Database and then click New as per Figure 23.
Step 14 - Set the parameters to the information in the table below then click save as indicated in Figure 24
Note that the Traversaluser username is case sensitive.
http://ciscovideolab.com/mediawiki/index.php?title=File:Lab1-image039.pnghttp://ciscovideolab.com/mediawiki/index.php?title=File:Lab1-image041.png -
7/25/2019 Lab 1 VCS Expressway Lab1
14/19
7/24/2015 Lab1 - Cisco Video Lab
http://ciscovideolab.com/mediawiki/index.php?title=Lab1 14
Figure 23 Local Authentication Database
Name Password
Traversaluser Cisco12345
Figure 24 Creating a new local user
Step 15 - Navigate to vcs.collab.com
Step 16 - Click Administrator Login
Step 17 - Login as admin with password Cisco12345
Step 18 - Navigate to VCS ConfigurationZones
Step 19 - Click New to create a new zone
Step 20- Create the new zone with the following settings:
Configure the rest of the fields as shown in Figures 25 and 26
Name Type Hop Count Username Password
Traversal
zone
Traversal
Client
15 Traversaluser Cisco12345
http://ciscovideolab.com/mediawiki/index.php?title=File:Lab1-image005.pnghttp://ciscovideolab.com/mediawiki/index.php?title=File:Lab1-image017.pnghttp://ciscovideolab.com/mediawiki/index.php?title=File:Lab1-image016.pnghttp://ciscovideolab.com/mediawiki/index.php?title=File:Lab1-image043.pnghttp://ciscovideolab.com/mediawiki/index.php?title=File:Lab1-image045.png -
7/25/2019 Lab 1 VCS Expressway Lab1
15/19
7/24/2015 Lab1 - Cisco Video Lab
http://ciscovideolab.com/mediawiki/index.php?title=Lab1 15
Figure 25 Traversal Client Configuration
Figure 26 Traversal Client Configuration
Make sure that you set the pod name in the LOCATION section to correspond to YOUR pod!
Step 21 - Finally, click Create Zone
Step 22 - Double Check that the H323 Status and SIP Status both show Active on the page that returns after you click "create zone".
http://ciscovideolab.com/mediawiki/index.php?title=File:Lab1-image047.pnghttp://ciscovideolab.com/mediawiki/index.php?title=File:Lab1-image049.pnghttp://ciscovideolab.com/mediawiki/index.php?title=File:Lab1-image051.png -
7/25/2019 Lab 1 VCS Expressway Lab1
16/19
7/24/2015 Lab1 - Cisco Video Lab
http://ciscovideolab.com/mediawiki/index.php?title=Lab1 16
Step 23 Now we re are going to create a search rule for the "Traversal Client" zone on the VCS Control. First navigate to VCS ConfigurationDial PlanSearch
Rules, the below.
Figure 21 - Create new search rule
Figure 27 Search Rules
Step 24 - Configure the search parameters per Figure 18 Figure 22 - Search Rule Config Parameters
Figure 28 Create Search Rule
Step 25 - Now we are going to create a search rule for "Traversal Zone" on the VCS Expresswayby navigating to expressway.pod#.com (where # is your pod number)
Step 26Login if you are not already and navigate to VCS ConfigurationDial PlanSearch Rules
Step 26 - Click new and configure per the settings in Figure 29 below
Note
Do not confuse this with what you just did for the VCS Control.
http://ciscovideolab.com/mediawiki/index.php?title=File:Lab1-image053.pnghttp://ciscovideolab.com/mediawiki/index.php?title=File:Lab1-image005.pnghttp://ciscovideolab.com/mediawiki/index.php?title=File:Lab1-image055.pnghttp://ciscovideolab.com/mediawiki/index.php?title=File:Lab1-image029.png -
7/25/2019 Lab 1 VCS Expressway Lab1
17/19
7/24/2015 Lab1 - Cisco Video Lab
http://ciscovideolab.com/mediawiki/index.php?title=Lab1 17
Figure 29 Expressway Search Rules
Step 27 - Next we will create a DNS Zone on the VCS Expresswayby navigating to VCS ConfigurationZones. After you have done that, click NEW to create the new
zone.
Step 28 - Name the zone "DNS Zone"
Step 29 - Set the type to DNS. All other settings can stay at the default. Refer to Figure 30 for settings reference.
Figure 30 DNS Zone Configuration
http://ciscovideolab.com/mediawiki/index.php?title=File:Lab1-image017.pnghttp://ciscovideolab.com/mediawiki/index.php?title=File:Lab1-image017.pnghttp://ciscovideolab.com/mediawiki/index.php?title=File:Lab1-image016.pnghttp://ciscovideolab.com/mediawiki/index.php?title=File:Lab1-image057.pnghttp://ciscovideolab.com/mediawiki/index.php?title=File:Lab1-image005.pnghttp://ciscovideolab.com/mediawiki/index.php?title=File:Lab1-image005.pnghttp://ciscovideolab.com/mediawiki/index.php?title=File:Lab1-image059.png -
7/25/2019 Lab 1 VCS Expressway Lab1
18/19
7/24/2015 Lab1 - Cisco Video Lab
http://ciscovideolab.com/mediawiki/index.php?title=Lab1 18
Step 21 - Now we will configure a search rule for the DNS zone on the VCS Expressway. Navigate to VCS ConfigurationDial PlanSearch Rules and then click
NEW.
Step 22 - Configure the search rule based on the settings in Figure 31
Figure 31 DNS Search Rule
Step 23 -Now we are going to test our config - Have a neighbor pod call into you. Did it work? If it failed why did it fail?
Step 24 - Now navigate to VCS ConfigurationDial PlanTransforms on your pods VCS Expressway. Create a new transform per Figure 32
NOTE: Be sure to use the appropriate number for your pod, the figure depicts the setup for Pod4.
Figure 32 Dial Plan Transform
Step 24 - Call [email protected] (mailto:[email protected]) , be patient here all pods will be calling this one endpoint. If at first you cant get through wait a shortand try again.
Step 25 - Call another pod's endpoints and then have them call you!
Retrieved from "http://ciscovideolab.com/mediawiki/index.php?title=Lab1&oldid=604"
mailto:[email protected]://ciscovideolab.com/mediawiki/index.php?title=File:Lab1-image016.pnghttp://ciscovideolab.com/mediawiki/index.php?title=Lab1&oldid=604http://ciscovideolab.com/mediawiki/index.php?title=File:Lab1-image061.pnghttp://ciscovideolab.com/mediawiki/index.php?title=File:Lab1-image063.png -
7/25/2019 Lab 1 VCS Expressway Lab1
19/19
7/24/2015 Lab1 - Cisco Video Lab
This page was last modified on 20 May 2012, at 16:55.This page has been accessed 1,973 times.