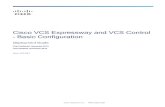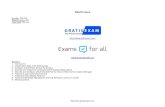Cisco VCS Expressway Starter Pack...The Cisco VCS Expressway Starter Pack may have endpoints...
Transcript of Cisco VCS Expressway Starter Pack...The Cisco VCS Expressway Starter Pack may have endpoints...
Contents
Cisco VCS Deployment Guide: Cisco VCS Expressway Starter Pack (X7.0) Page 2 of 29
Contents
Introduction ............................................................................................................................ 4
Purpose of this guide ............................................................................................................................... 4 Related documents .......................................................................................................................... 5
Configuring the Cisco VCS ................................................................................................... 6
Firewall ports ........................................................................................................................................... 6 Check option key ..................................................................................................................................... 6 Configure the routable address of the Cisco VCS .................................................................................. 7 Ensure that Cisco VCS has a SIP domain configured ............................................................................ 7 Enable FindMe ........................................................................................................................................ 8 Configure device authentication .............................................................................................................. 8 Enable Presence Server (optional) ....................................................................................................... 10 Create user accounts ............................................................................................................................ 10
Create authentication credentials for the user ............................................................................... 12 Configure bandwidths provisioned to Movi and other endpoints (optional) .......................................... 13
Installing and configuring Movi .......................................................................................... 14
Making calls .................................................................................................................................... 15
Testing the Cisco VCS Expressway Starter Pack installation ......................................... 16
Local system testing .............................................................................................................................. 16 Public network testing ............................................................................................................................ 16 Behind home, small business or hotel firewall testing ........................................................................... 17
Appendix 1 – Basic Cisco VCS configuration ................................................................... 18
Appendix 2 – Troubleshooting ............................................................................................ 19
Movi sign in messaging ......................................................................................................................... 19 Login failed – Wrong username, domain, and / or password ......................................................... 19 Login failed – Out of licenses ......................................................................................................... 20 Login failed – The server did not respond in time .......................................................................... 20 Login failed – Could not find server in DNS ................................................................................... 20 Login failed – Unable to connect to server ..................................................................................... 20 Call failed – The user could not be found. The user is offline or does not exist. ........................... 20 Call failed – The user could not be found ....................................................................................... 21 Call failed – The user could not be reached. Please try again later. ............................................. 21 Call failed – An error was received from the server ....................................................................... 21 Call failed – Not enough call licenses ............................................................................................ 21 Phone book searches do not return any entries ............................................................................ 21 Failed to update presence .............................................................................................................. 21
Signaling level troubleshooting .............................................................................................................. 21
Appendix 3 – Comparison of Starter Pack provisioning and Cisco TMS provisioning . 25
Appendix 4 – Known limitations ......................................................................................... 26
Modifying a user’s display name ........................................................................................................... 26
Contents
Cisco VCS Deployment Guide: Cisco VCS Expressway Starter Pack (X7.0) Page 3 of 29
Appendix 5 – Characters allowed in SIP URIs ................................................................... 27
Appendix 6 – Determining the FindMe ID for a caller ....................................................... 28
Introduction
Cisco VCS Deployment Guide: Cisco VCS Expressway Starter Pack (X7.0) Page 4 of 29
Introduction A Cisco TelePresence Video Communications Server (Cisco VCS) with the Starter Pack option key creates a Cisco VCS Expressway Starter Pack which acts as a standalone provisioning server, registrar and proxy server for endpoint devices, such as Movi.
The Cisco VCS Expressway Starter Pack may have endpoints register to it locally or register to it from behind a home, small business or hotel firewall.
If the Cisco VCS Expressway Starter Pack services Movi users that are behind a firewall, the Cisco VCS must have a public IP address – the local (DMZ) firewall must pass the specific public IP address traffic to the Cisco VCS.
The Dual Network interface option may be used on the Cisco VCS Expressway Starter Pack. When enabled, the Cisco VCS can be deployed behind a local static NAT firewall; the Cisco VCS is configured with the public IP address of the local (DMZ) NAT firewall so that when the Cisco VCS communicates with other devices it appears as an Internet routable device despite being behind the local NAT firewall.
You must ensure that sufficient bandwidth is available when making calls through firewalls and other infrastructure. For example, five simultaneous calls using 512kbps in each direction will require 2.5Mbps bandwidth for this video traffic on top of its normal operation.
Purpose of this guide This deployment guide describes the configuration steps required to configure a Cisco VCS Expressway Starter Pack, including basic configuration, provisioning, device authentication and also how to configure user accounts so that Movi clients are provisioned when users sign on to them.
Introduction
Cisco VCS Deployment Guide: Cisco VCS Expressway Starter Pack (X7.0) Page 5 of 29
Related documents
Document number
Title
D14049 Cisco VCS Administrator Guide
D14088 FindMe™ User Guide
D14427 Provisioning Troubleshooting Guide
D14525 Cisco VCS FindMe™ Deployment Guide
D14819 Cisco VCS Authenticating Devices Deployment Guide
Configuring the Cisco VCS
Cisco VCS Deployment Guide: Cisco VCS Expressway Starter Pack (X7.0) Page 6 of 29
Configuring the Cisco VCS This deployment guide assumes that the Cisco VCS is accessible on an IP network and has had a basic configuration implemented. This means that the Cisco VCS has been configured with: IP details DNS details NTP server details
Note: brief instructions on how to carry out this configuration are available in ‘Appendix 1 – Basic Cisco VCS configuration’ on page 18.
If the system is required to support calling to non-registered endpoints, a DNS zone should be configured together with a search rule that sends any calls to it that are not for the Cisco VCS’s local SIP domain.
Firewall ports If the Cisco VCS is placed in a DMZ, to enable SIP calls to be received the following IP ports must be open to the Cisco VCS through the firewall: 5060 (if basic SIP connection is required) 5061 (for SIP over TLS) 50000 to 52399 (for media)
Check option key Ensure that Starter Pack is enabled: check that the Starter Pack option key is listed on the Option keys page (Maintenance > Option keys):
Configuring the Cisco VCS
Cisco VCS Deployment Guide: Cisco VCS Expressway Starter Pack (X7.0) Page 7 of 29
Configure the routable address of the Cisco VCS The routable address of the Cisco VCS (its FQDN) is the address supplied by the provisioning system to the provisioned device for it to use as its SIP registrar (the address to which it sends registration requests). 1. Go to the Clustering page (VCS configuration > Clustering). 2. Configure the fields as follows:
Cluster name (FQDN for Provisioning)
Routable address of the Cisco VCS, ideally the DNS SRV address of the Cisco VCS, alternatively a DNS A record or an IP address. Typically your IT department will supply the FQDN for this Cisco VCS and ensure that the network is configured to route SIP calls, HTTPS and other IP traffic to this Cisco VCS when addressed to the FQDN.
No other field on this page needs to be configured. 3. Click Save.
Ensure that Cisco VCS has a SIP domain configured
1. On the Domains page (VCS configuration > Protocols > SIP > Domains) if no domain is configured, click New.
2. Configure the fields as follows:
Name The SIP domain to be used for this installation, for example, example.com
3. Click Create domain.
Configuring the Cisco VCS
Cisco VCS Deployment Guide: Cisco VCS Expressway Starter Pack (X7.0) Page 8 of 29
Enable FindMe
1. Go to the FindMe configuration page (Applications > FindMe > Configuration). 2. Configure the fields as follows:
FindMe mode On
Caller ID FindMe ID: the caller ID of a call being made through this Cisco VCS is replaced with the relevant FindMe ID.
Restrict users from configuring their devices
Controls if users are restricted from adding, deleting or modifying their own devices. The default is Off. By default FindMe users are allowed to configure further devices in addition to any principal or provisioned devices assigned to them by the system administrator. This setting can be used to stop users from adding their own devices and restrict them to being able to only maintain their locations and their associated devices.
Device creation message
Only visible when FindMe mode is On. The text entered here is displayed to users when they add a device to their FindMe configuration. A limited set of HTML markup is supported in the message which is previewed in the window at the bottom of the page when you click Save. Refer to the online help for more information on the tags supported. An example message might be: Phone numbers: use the prefix <b>9</b>
3. Click Save.
For more details on the use of Caller ID and FindMe ID, see “Appendix 6 – Determining the FindMe ID for a caller” on page 28.
Configure device authentication You are recommended to use device authentication – verifying that endpoints can identify themselves with a username and password known to the Cisco VCS.
Configure the authentication database
The authentication database setting determines which credential store is used by the Cisco VCS to check the credentials presented by the endpoint. 1. Go to the Device authentication configuration page (VCS configuration > Authentication >
Devices > Configuration). 2. Configure the Database type to Local database. 3. Click Save.
Configuring the Cisco VCS
Cisco VCS Deployment Guide: Cisco VCS Expressway Starter Pack (X7.0) Page 9 of 29
When Local database is selected, the appropriate prompts are given to set up the user’s endpoint authentication credentials when configuring user accounts. Note that, as an alternative to the local database, authentication can also be performed either via
LDAP to an external directory which has an H.350 schema against an Open LDAP or Active Directory database, or by using NTLM protocol challenges directly against an Active Directory database. See Cisco VCS Authenticating Devices Deployment Guide for more information.
Configure the Default Zone to check credentials
This ensures that the Cisco VCS checks the credentials of provisioning requests, and call requests from unregistered endpoints. 1. Go to the Zones page (VCS configuration > Zones). 2. Click on DefaultZone to go to the Default Zone page. 3. Configure the Authentication policy setting to Check credentials.
• Note that Movi users will not be able to sign in if the Authentication policy setting is Do not check credentials.
4. Click Save.
Configure the Default Subzone to check credentials
This ensures that the Cisco VCS checks the credentials of messages received through the Default Subzone. This includes registration requests, phone book requests and presence messages. 1. Go to the Default Subzone page (VCS configuration > Local Zone > Default Subzone). 2. Configure the Authentication policy setting to Check credentials.
• Note that endpoints will not be able to publish presence or use phone books if the Authentication policy setting is Do not check credentials.
3. Click Save.
If you configure additional subzones, you are recommended to set the authentication policy of each of those subzones to also check credentials.
Configuring the Cisco VCS
Cisco VCS Deployment Guide: Cisco VCS Expressway Starter Pack (X7.0) Page 10 of 29
Enable Presence Server (optional) The Presence Server allows provisioned clients to see the presence status (Online, Away, Busy in a call and Offline) of other clients. 1. Go to the Presence page (Applications > Presence). 2. Configure SIP SIMPLE Presence Server to On. 3. Click Save.
Create user accounts You must configure an account for each user: 1. Go to the User accounts page (Maintenance > Login accounts > User accounts) and click
New. 2. Configure the fields as follows:
Configuring the Cisco VCS
Cisco VCS Deployment Guide: Cisco VCS Expressway Starter Pack (X7.0) Page 11 of 29
Username The username for logging into this user account, for example name.surname. Note that the username is case sensitive. This same username must be used as the name in the local authentication database if device authentication is enabled. This username is also used to create the FindMe default device URI and the provisioned device URI. To create these as a valid SIP URI, the username must consist of alphanumeric characters but not spaces, the @ sign or extended characters (such as ö or â). For the full set of allowed characters, see ”Appendix 5 – Characters allowed in SIP URIs”.
Display name The user’s name without formatting restrictions. It is displayed on the user search page and used in phone books. For example Name Surname
Phone number (optional)
The E.164 caller ID to be presented on outdialed H.323 calls, e.g. to ISDN gateways. It must only contain digits – do not include any spaces, hyphens or brackets. If calls may be placed to an ISDN gateway, ensure that the format of this phone number matches the requirements of the ISDN provider.
FindMe ID The FindMe ID is a unique alias through which the user can be contacted on all of their endpoints. It can be a URI, an H.323 ID or an E.164 number. For use with Movi, a FindMe ID in the form of a SIP URI is recommended, for example, [email protected].
Initial and Confirm password
The password to log into the user’s account on the Cisco VCS. The password entries are only displayed if User authentication source is set to Local (see “Enable FindMe™“ on page 8.)
Principal devices This section identifies the principal devices that can be provisioned for this user. These are also the devices that can be called when somebody dials the user’s FindMe ID. Select (set to On) all of the device types that apply to this user. The URI of each selected device is generated automatically based on a combination of the Username, FindMe ID and device type. It takes the format <username>.<device type>@<domain portion of FindMe ID>. You can also specify the URI of an additional Other device, such as a cell phone, to include in the user’s FindMe.
3. If the device authentication database type (VCS configuration > Authentication > Devices > Configuration) is configured to use the Local database, an Authentication field is displayed with a link to the Local authentication database page. Click on the link to add or edit the user’s credentials in the local authentication database. See “Create authentication credentials for the user” below for details.
4. Click Save. 5. Repeat these steps to create accounts for all users.
Configuring the Cisco VCS
Cisco VCS Deployment Guide: Cisco VCS Expressway Starter Pack (X7.0) Page 12 of 29
Additional users can be added later, as and when required, by returning to the User accounts page and clicking New.
Note: Cisco VCS Expressway Starter Pack supports a maximum of 50 registered users.
After an account has been set up, its details (except the Username) can be edited by selecting the user on the User accounts page (Maintenance > Login accounts > User accounts) and then clicking View/Edit.
Create authentication credentials for the user When device authentication has been enabled, the credentials entered into the Cisco VCS’s local database must exactly match those used to sign on to Movi – otherwise provisioning requests, registration requests, call requests and phone book requests will be rejected.
In a typical installation you are recommended to use the same password for both the user’s Movi authentication credentials and for their user account login (where users access their FindMe details). 1. From near the bottom of the Create user account or Edit user account pages, click on Add/Edit
local authentication database. Alternatively using the menu go to the Local authentication database page (VCS configuration > Authentication > Devices > Local database).
2. Click New. 3. Configure the fields as follows:
Name The credential name must be the same as the user account username – as indicated by the link on the Create user account and Edit user account pages. It is also the same as the Movi sign in username. All the names must match and are case sensitive.
Password The password must be the same as the Movi sign in password. (Typically this is also the same as the user account password used for accessing FindMe details.)
4. Click Create credential.
Configuring the Cisco VCS
Cisco VCS Deployment Guide: Cisco VCS Expressway Starter Pack (X7.0) Page 13 of 29
5. If appropriate, close any new window or tab that was opened to create this credential.
Configure bandwidths provisioned to Movi and other endpoints (optional) The Cisco VCS can provision bandwidth limits to Movi clients and other endpoints. These are used to configure the client with default values for it to use for incoming and outgoing bandwidth control. 1. Go to the Provisioning page (Applications > Provisioning). 2. Set Movi bandwidth to On.
a. Check and set the maximum incoming bandwidth for Movi to, for example, 512kbps. b. Check and set the maximum outgoing bandwidth for Movi to, for example, 384kbps.
3. Enable bandwidth provisioning for other device types as required. 4. Set Movi ClearPath to On. 5. Click Save.
Note that VCS links and pipes can also be used for more advanced bandwidth control.
Installing and configuring Movi
Cisco VCS Deployment Guide: Cisco VCS Expressway Starter Pack (X7.0) Page 14 of 29
Installing and configuring Movi As part of the Cisco TelePresence Movi Starter Pack – Express Edition solution, a Movi software client installation pack will be supplied. Movi can be installed by IT administrators, or more typically will be supplied to end users for them to install.
After Movi has been installed, it must be configured with user credentials and connection details for the Cisco VCS Expressway Starter Pack: 1. Start Movi. 2. Click Advanced (at the bottom of the Movi sign-in page). 3. Configure the fields as follows:
Internal VCS The DNS name or IP address of the private side of the Cisco VCS.
External VCS The DNS name or IP address of the public side of the Cisco VCS.
SIP Domain The SIP Domain should be the same as configured on the Cisco VCS’s Domains page (VCS configuration > Protocols > SIP > Domain).
4. Click OK to return to the Movi sign in page. 5. Configure the fields as follows:
Username The same username as entered on the Cisco VCS in the Create user account page (Maintenance > Login accounts > User accounts) and as stored in the local database (VCS configuration > Authentication > Devices > Local database).
Password This must be the same password as the authentication credential password entered for this user (VCS configuration > Authentication > Devices > Local database). Typically this will be the same as the user’s account password on the Cisco VCS.
Remember my Username
Select this to save you from typing in your username every time you start Movi.
Remember my Password
Select this if you are the only user of the PC that Movi is installed on and you are happy to have the password automatically applied.
Sign in automatically
Select this if Movi should start and sign in automatically when you log in to your computer.
Sign me in as Select the initial presence status to display to other users when you sign in.
Installing and configuring Movi
Cisco VCS Deployment Guide: Cisco VCS Expressway Starter Pack (X7.0) Page 15 of 29
6. Click Sign in.
Making calls When you are signed in to Movi, calls can be made by entering the FindMe ID of another user in the Type name, number or address field and then pressing Enter.
Testing the Cisco VCS Expressway Starter Pack installation
Cisco VCS Deployment Guide: Cisco VCS Expressway Starter Pack (X7.0) Page 16 of 29
Testing the Cisco VCS Expressway Starter Pack installation
Local system testing Start by testing Movi devices locally registered to the Cisco VCS Expressway Starter Pack. 1. Configure three users, including their associated credentials. 2. Install three Movi clients. 3. Connect the three Movi PCs to the same network as the Cisco VCS Expressway Starter Pack. 4. With each of the Movi clients sign in as a different user (for example User1, User2 and User3):
• Ensure that sign in is successful. • Ensure that each Movi user can call the others by entering another user’s FindMe ID in the
Type name, number or address field and then pressing Enter.
Result matrix – local only Receiving Movi
User1 (local) User2 (local)
User3 (local)
Calling Movi
User1 (local)
User2 (local)
User3 (local)
Public network testing When local system testing is successful, test Movi in the public network. 1. Sign out of two of the Movi clients (User2 and User3) and connect these two Movi PCs to the
public internet. 2. With the public internet Movi clients, sign in as User2 and User3:
• Ensure that sign in is successful. • Ensure that each Movi user can call the others by entering another user’s FindMe ID in the
Type name, number or address field and then pressing Enter.
Result Matrix – local and internet
Receiving Movi
User1 (local) User2 (internet)
User3 (internet)
Calling Movi
User1 (local)
User2 (internet)
User3 (internet)
Testing the Cisco VCS Expressway Starter Pack installation
Cisco VCS Deployment Guide: Cisco VCS Expressway Starter Pack (X7.0) Page 17 of 29
Behind home, small business or hotel firewall testing When public network testing is successful, test Movi behind a firewall. 1. Sign out of the two Movi clients in the public network and connect them behind a home, small
business or hotel firewall. 2. With the Movi clients sign connected behind the firewall, sign in as User2 and User3:
• Ensure that sign in is successful. • Ensure that each Movi user can call the others by entering another user’s FindMe ID in the
Type name, number or address field and then pressing Enter.
Result matrix – local and behind firewall
Receiving Movi
User1 (local) User2 (firewall)
User3 (firewall)
Calling Movi
User1 (local)
User2 (firewall)
User3 (firewall)
Appendix 1 – Basic Cisco VCS configuration
Cisco VCS Deployment Guide: Cisco VCS Expressway Starter Pack (X7.0) Page 18 of 29
Appendix 1 – Basic Cisco VCS configuration Follow the process specified in Cisco VCS Getting Started Guide to connect, power up, configure the IP address, change passwords and gain access to the VCS via the web browser.
System name 1. Go to System > System and set System name to a name that represents this Cisco VCS, for
example “VCS Movi server”. 2. Enable or disable Telnet, SSH, HTTP and HTTPS as required.
Note that HTTP is just a redirect to HTTPS; turning off HTTPS will prevent web access to the VCS.
DNS 1. Go to System > DNS and configure a default DNS server address in the DNS server Address 1
field. If other DNS servers are available, they can be added for DNS server resilience. 2. Set Local host name to be the DNS hostname for this Cisco VCS; this name must not have any
spaces in it. 3. Set Domain name to be the suffix which when added to an unqualified DNS name makes it into
an FQDN.
Note that <Local host name>.<DNS domain name> = FQDN of this Cisco VCS.
NTP 1. Go to System > Time and configure the NTP server 1 address and Time zone in which the
Cisco VCS is located. 2. Check that after clicking Save and returning to this page the State shows Active.
Further information
For further details on the configuration and operation of Cisco VCS, see Cisco VCS Administrator Guide.
Appendix 2 – Troubleshooting
Cisco VCS Deployment Guide: Cisco VCS Expressway Starter Pack (X7.0) Page 19 of 29
Appendix 2 – Troubleshooting
Movi sign in messaging If there are problems signing in to Movi, a status message will be displayed, for example:
Possible messages include:
Login failed – Wrong username, domain, and / or password Check and correct these items either at the Movi sign in, or on the Cisco VCS. Mistyped domain
names are a common cause of this problem (see VCS configuration > Protocols > SIP > Domains). The Movi SIP domain must match a SIP domain on the Cisco VCS that is provisioning the Movi and that Movi will register to.
Check that Cisco VCS allow / deny lists are not preventing the registration. Check that the Default Zone is configured with an Authentication policy of Check credentials or
Treat as authenticated. • Movi sign ins will fail if the Authentication policy is Do not check credentials. • If authentication is set to Check credentials (recommended) the appropriate username and
password must be configured in the local authentication database. Login usernames are case sensitive. Check that the account username, the authentication
credential name, and the Movi sign in username all match exactly. • If the Movi sign in username and the authentication credential name do not match then the
initial Subscribe will be rejected as unauthorized. • If the Movi sign in username and the account username do not match then the Subscribe is
authenticated but the Notify is sent with Reason: rejected; Content length: 0.
Appendix 2 – Troubleshooting
Cisco VCS Deployment Guide: Cisco VCS Expressway Starter Pack (X7.0) Page 20 of 29
Login failed – Out of licenses Check the number of registered users; a maximum of 50 simultaneous registrations is supported. Make sure that Movi is trying to connect to the correct IP address for the Cisco VCS Expressway
Starter Pack.
Login failed – The server did not respond in time This means the provisioning request was acknowledged by the server, but no provisioning message was received by Movi. Make sure that no firewalls are blocking communication from the Cisco VCS to Movi. Make sure that the Cisco VCS can contact the IP address of the Movi (or if behind a home, small
business or hotel firewall, the outside IP address of that firewall).
Login failed – Could not find server in DNS The term “server” refers to the provisioning server before the Movi is provisioned, and the VCS after Movi is provisioned. Check that the Internal VCS and External VCS names on the Movi Advanced dialog are
resolvable by the Movi PC, for example by attempting to ping the DNS names. (These are the addresses Movi uses when requesting to be provisioned.)
Check that the Cluster name (FQDN for provisioning) on the VCS configuration > Clustering page of VCS is resolvable by the Movi PC, for example by attempting to ping the DNS name.
Login failed – Unable to connect to server The term “server” refers to the provisioning server before the Movi is provisioned, and the VCS after Movi is provisioned. Check that the Internal VCS and External VCS names on the Movi Advanced dialog are
resolvable by the Movi PC and resolve to the Cisco VCS Expressway Starter Pack address, for example by attempting to ping the DNS names. (These are the addresses Movi uses when requesting to be provisioned.)
Check that the Cluster name (FQDN for provisioning) on the VCS configuration > Clustering page of VCS is resolvable by the Movi PC and resolves to the Cisco VCS Expressway Starter Pack address, for example by attempting to ping the DNS name.
Check that TCP mode and TLS mode are both set to On. (Check this on the VCS configuration > Protocols > SIP > Configuration page.)
Make sure the VCS is configured to listen on the ports Movi is trying to access, by default TCP port = 5060 and TLS port = 5061. (Check this on the VCS configuration > Protocols > SIP > Configuration page.)
Call failed – The user could not be found. The user is offline or does not exist. Check the called ID entered in the Type name, number or address field (past entries are available under the Recent calls tab).
If this is correct, check: Is the called party offline? Is the called party dialable on this network?
Appendix 2 – Troubleshooting
Cisco VCS Deployment Guide: Cisco VCS Expressway Starter Pack (X7.0) Page 21 of 29
Call failed – The user could not be found Check the called ID entered in the Type name, number or address field (past entries are available under the Recent calls tab).
If this is correct, check: Is the called party offline? Is the called party dialable on this network?
Call failed – The user could not be reached. Please try again later. The user did not respond.
Call failed – An error was received from the server The call was rejected by the Cisco VCS. The error message received from the server is in the user’s Audit.log. See the Movi troubleshooting section in the Cisco TMS Provisioning troubleshooting guide.
Call failed – Not enough call licenses All available licenses may be in use. Check the call licenses usage on the VCS Overview page.
Phone book searches do not return any entries Phone book search requests are rejected if the Default Subzone is configured with an Authentication policy of Do not check credentials. You are recommended to set the Default Subzone authentication to Check credentials and
configure the appropriate usernames and passwords in the local authentication database.
Failed to update presence Movi displays a “Failed to update Presence” message if the Default Subzone is configured with an Authentication policy of Do not check credentials. You are recommended to set the Default Subzone authentication to Check credentials and
configure the appropriate usernames and passwords in the local authentication database.
Signaling level troubleshooting Troubleshooting is usually best carried out in the first instance by taking a Wireshark (a free, open-source packet analyzer) trace on the PC running Movi.
Note, however, that if Movi is communicating over TLS then messages will be encrypted and not decodable. If possible, turn off TLS or use SIP logging.
On the Wireshark trace check that the following sequence is observed:
Movi Cisco VCS
Subscribe To:provisioning@<domain> From: <Username>@<domain> Event: ua-profile
Unauthorized To:provisioning@<domain> From: <Username>@<domain> www-authenticate: Digest nonce
Appendix 2 – Troubleshooting
Cisco VCS Deployment Guide: Cisco VCS Expressway Starter Pack (X7.0) Page 22 of 29
Subscribe To:provisioning@<domain> From: <Username>@<domain> Authorization: Digest nonce
OK (to Subscribe)
Notify To: <Username>@<domain> From: provisioning@<domain> Content-Type:text/xml <xml><ProvData>
… Movi provisioning data
OK (to Notify) To: <Username>@<domain> From: provisioning@<domain>
Publish To: <Username>.ep@<domain> To: <Username>.ep@<domain> <xml <tuple <status> <basic> open
Register To: <Username>.ep@<domain> To: <Username>.ep@<domain>
OK (to publish) To: <Username>.ep@<domain> To: <Username>.ep@<domain>
OK (to register) To: <Username>.ep@<domain> To: <Username>.ep@<domain>
Subscribe To:provisioning@<domain> From: <Username>@<domain> Event: ua-profile
OK (to subscribe) To:provisioning@<domain> From: <Username>@<domain> Event: ua-profile
… may be any time
Subscribe To:<contactname>@<contactdomain> From: <Username>.ep@<domain> Event: presence
… if any ‘My Contacts’
… maybe any time following subscribe for presence
OK (to subscribe) To:<contactname>@<contactdomain> From: <Username>.ep@<domain>
… repeat Subscribe and OK for all contacts
Notify To: <Username>@<domain> From: provisioning@<domain> Content-Type:text/xml <xml><ProvData><services> <PhoneBook> <Presence>
… Phonebook
OK (to notify) To: <Username>@<domain> From: provisioning@<domain>
Appendix 2 – Troubleshooting
Cisco VCS Deployment Guide: Cisco VCS Expressway Starter Pack (X7.0) Page 23 of 29
Notify To: <Username>@<domain> From: provisioning@<domain> Event: presence Content-Type: application/pidf+xml <xml><presence<tuple<basic> open|closed
OK (to notify) To: <Username>@<domain> From: provisioning@<domain>
When Movi looks for phone book information the message flow is:
Movi Cisco VCS
INFO To: sip:phonebook@<domain> From: <Username>@<domain> Content-Type: application/tandberg-phonebook+xml <xml><searchstring><character(s)> </searchstring>
Unauthorized To: phonebook@<domain> From: <Username>@<domain> www-authenticate: Digest nonce
INFO To: sip:phonebook@<domain> From: <Username>@<domain> Authorization: Digest nonce Content-Type: application/tandberg-phonebook+xml <xml><searchstring><character(s)> </searchstring>
OK To: sip:phonebook@<domain> From: <Username>@<domain> Content-Type: application/tandberg-phonebook+xml <xml><searchResponse> <DisplayName>
As more characters are typed in Movi’s Type name, number or address field, further INFO messages (with Authorization header) are sent with more searchstring characters specified. For each INFO message an OK comes back with the first 10 phone book entries that match that searchstring.
Note: Note 401 Unauthorized or 407 Proxy authentication required may extend the trace.
Failure to get any response to the initial subscribe: the wrong Internal VCS / External VCS values may have been configured (or DNS is wrongly converting the name to IP address).
401 Unauthorized for a second time to the initial subscribe: the Username / Password credentials on Movi do not match those configured in the authentication page of Cisco VCS.
Appendix 2 – Troubleshooting
Cisco VCS Deployment Guide: Cisco VCS Expressway Starter Pack (X7.0) Page 24 of 29
No OK to Register: check that the SIP domain configured in Movi matches the SIP domain configured on Cisco VCS • check that Allow and Deny lists are not blocking this registration • check the VCS Event Log (Status > Logs > Event Log)
Appendix 3 – Comparison of Starter Pack provisioning and Cisco TMS provisioning
Cisco VCS Deployment Guide: Cisco VCS Expressway Starter Pack (X7.0) Page 25 of 29
Appendix 3 – Comparison of Starter Pack provisioning and Cisco TMS provisioning
Cisco VCS Expressway Starter Pack Provisioning
Cisco VCS with Cisco TMS Provisioning and Management
Movi provisioning
E20 provisioning Ex60 provisioning Ex90 provisioning Architecture Centralized Centralized/Distributed
Registrations 50 2500 per Cisco VCS
Cluster support
Failover
No of concurrent calls 5 (but additional call licenses can be added)
Up to 500 non-traversal and 100 traversal calls per Cisco VCS
Registration capacity 50 2,500 per Cisco VCS, 10,000 per Cluster
Presence Server 50 registrations 10,000 registrations
Interworking gateway
FindMe™ 50 users Optional
Group FindMe™
Multiway support
SIP support
ICE support
Provisioning of Movi Basic Advanced
Cisco TMS management
AD import of user details
Individual settings per user (bandwidth, phone books, encryption setting)
(Global, Group and/or User)
Phone books Local only
Multiple user groups
Reporting
Scheduling and booking
Endpoint management
Automatic Movi Software update alert
Appendix 4 – Known limitations
Cisco VCS Deployment Guide: Cisco VCS Expressway Starter Pack (X7.0) Page 26 of 29
Appendix 4 – Known limitations
Modifying a user’s display name Any change to a user account Display name is immediately reflected in phone books and the display name returned in FindMe searches.
However, the caller ID display name in SIP messaging is only updated after the relevant Movi is re-provisioned (for example, after signing out and signing back in again).
Appendix 5 – Characters allowed in SIP URIs
Cisco VCS Deployment Guide: Cisco VCS Expressway Starter Pack (X7.0) Page 27 of 29
Appendix 5 – Characters allowed in SIP URIs The following character set is allowed in SIP URIs (further details may be found in RFC 3261):
a-z / A-Z / 0-9 / "-" / "_" / "." / "!" / "~" / "*" / "'"/ "(" / ")" "&" / "=" / "+" / "$" / "," / ";" / "?" / "/"
If other characters are needed they must be “escaped” using "%" HexDigit HexDigit
where HexDigit HexDigit is the ASCII value for the required character.
For example john%[email protected] - %20 is the space character
Appendix 6 – Determining the FindMe ID for a caller
Cisco VCS Deployment Guide: Cisco VCS Expressway Starter Pack (X7.0) Page 28 of 29
Appendix 6 – Determining the FindMe ID for a caller Cisco VCS can only overwrite the Caller ID with a FindMe ID if: the call signaling passes through the Cisco VCS (or VCS cluster) where the FindMe data is held the Cisco VCS can identify a FindMe as the owner of the endpoint caller ID
If either of these conditions are not met, the incoming caller ID will be passed through unchanged.
The Cisco VCS identifies a FindMe as the owner of the endpoint caller ID if the incoming caller ID provided in the call: matches a FindMe device which is only found in a single FindMe account
or matches a single principal FindMe device (if the same device address is associated with more
than one FindMe profile)
Principal devices
Note that principal devices are designed to be key devices for the user who owns them: A device is identified as a principal device if it has been configured by the Cisco VCS
administrator in the Principal devices section of the user account page (Maintenance > Login accounts > User accounts, then select or create an account).
Users cannot delete principal devices from the list of FindMe devices in an account.
Cisco VCS Deployment Guide: Cisco VCS Expressway Starter Pack (X7.0) Page 29 of 29
THE SPECIFICATIONS AND INFORMATION REGARDING THE PRODUCTS IN THIS MANUAL ARE SUBJECT TO CHANGE WITHOUT NOTICE. ALL STATEMENTS, INFORMATION, AND RECOMMENDATIONS IN THIS MANUAL ARE BELIEVED TO BE ACCURATE BUT ARE PRESENTED WITHOUT WARRANTY OF ANY KIND, EXPRESS OR IMPLIED. USERS MUST TAKE FULL RESPONSIBILITY FOR THEIR APPLICATION OF ANY PRODUCTS.
THE SOFTWARE LICENSE AND LIMITED WARRANTY FOR THE ACCOMPANYING PRODUCT ARE SET FORTH IN THE INFORMATION PACKET THAT SHIPPED WITH THE PRODUCT AND ARE INCORPORATED HEREIN BY THIS REFERENCE. IF YOU ARE UNABLE TO LOCATE THE SOFTWARE LICENSE OR LIMITED WARRANTY, CONTACT YOUR CISCO REPRESENTATIVE FOR A COPY.
The Cisco implementation of TCP header compression is an adaptation of a program developed by the University of California, Berkeley (UCB) as part of UCB’s public domain version of the UNIX operating system. All rights reserved. Copyright © 1981, Regents of the University of California.
NOTWITHSTANDING ANY OTHER WARRANTY HEREIN, ALL DOCUMENT FILES AND SOFTWARE OF THESE SUPPLIERS ARE PROVIDED “AS IS” WITH ALL FAULTS. CISCO AND THE ABOVE-NAMED SUPPLIERS DISCLAIM ALL WARRANTIES, EXPRESSED OR IMPLIED, INCLUDING, WITHOUT LIMITATION, THOSE OF MERCHANTABILITY, FITNESS FOR A PARTICULAR PURPOSE AND NONINFRINGEMENT OR ARISING FROM A COURSE OF DEALING, USAGE, OR TRADE PRACTICE.
IN NO EVENT SHALL CISCO OR ITS SUPPLIERS BE LIABLE FOR ANY INDIRECT, SPECIAL, CONSEQUENTIAL, OR INCIDENTAL DAMAGES, INCLUDING, WITHOUT LIMITATION, LOST PROFITS OR LOSS OR DAMAGE TO DATA ARISING OUT OF THE USE OR INABILITY TO USE THIS MANUAL, EVEN IF CISCO OR ITS SUPPLIERS HAVE BEEN ADVISED OF THE POSSIBILITY OF SUCH DAMAGES.
Cisco and the Cisco Logo are trademarks of Cisco Systems, Inc. and/or its affiliates in the U.S. and other countries. A listing of Cisco's trademarks can be found at www.cisco.com/go/trademarks. Third party trademarks mentioned are the property of their respective owners. The use of the word partner does not imply a partnership relationship between Cisco and any other company. (1005R) Any Internet Protocol (IP) addresses and phone numbers used in this document are not intended to be actual addresses and phone numbers. Any examples, command display output, network topology diagrams, and other figures included in the document are shown for illustrative purposes only. Any use of actual IP addresses or phone numbers in illustrative content is unintentional and coincidental.
© 2012 Cisco Systems, Inc. All rights reserved.































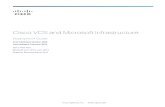






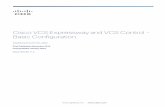

![Cisco VCS Basic Configuration (Control with Expressway ......Cisco TMS server A management and scheduling server (see Task 14: Configuring Cisco TMS (optional) [p.35]). Syslog server](https://static.fdocuments.in/doc/165x107/60273b234f23737ab23e370d/cisco-vcs-basic-configuration-control-with-expressway-cisco-tms-server.jpg)