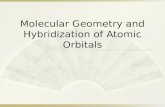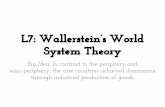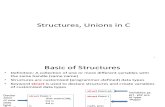L7 (Adjusting Decimal Place)
-
Upload
patricia-rossellinni-guinto -
Category
Documents
-
view
224 -
download
0
Transcript of L7 (Adjusting Decimal Place)
-
8/3/2019 L7 (Adjusting Decimal Place)
1/9
Adjusting Decimal Place On a worksheet:
Select the cells you want to format. To display more or fewer digits after the decimal
point, click Increase Decimalor Decrease Decimalon
the Formatting toolbar. In a built-in number format:
On the Formatmenu, click Cells, and then click theNumbertab.
In the Categorylist, click Currency, Accounting,Percentage, or Scientific. In the Decimalplace box,
enter the number of decimal places you want todisplay. If you want to change the currency symbol, click the
symbol you want to use in the Symbollist.
-
8/3/2019 L7 (Adjusting Decimal Place)
2/9
Applying Cell Borders andShading
Adding Borders
To make your spreadsheet look more
presentable you may add visualenhancement to it.
Excelallows adding borders which enablethe readers to focus on certain areas.
-
8/3/2019 L7 (Adjusting Decimal Place)
3/9
To add borders, follow the steps
below:1. Select the cell range of
cells where you want toadd borders.
2. Do any of the following: To apply the most recently
selected border style, clickBorders on theFormatting toolbar.
To apply a different borderstyle, click the arrow nextto Borders , then click aborder on the palette.
-
8/3/2019 L7 (Adjusting Decimal Place)
4/9
Using Border
Settings
To apply more bordersettings, click Cells on theFormatmenu, and thenclick the Bordertab.
1. Click the Line Style youwant.
2. Click a button to indicatethe border placements.
Removing Borders
On the Formattingtoolbar, click the arrownext to Borders, then clickNO BORDER on thepalette.
-
8/3/2019 L7 (Adjusting Decimal Place)
5/9
AddingShadings or Patterns
Shading a cell means addingpatterns to cell to mark
important information.
-
8/3/2019 L7 (Adjusting Decimal Place)
6/9
Steps to help you to add shading
1. Select the cell or range tocells.
2. From the Formatmenu,choose Cells.
3. Choose the Pattern tabfrom the dialog box.
4. Choose a color from thecolor list.
5. Click OK or press Enter.
You can also use the FillColorbutton on theFormatting or Drawingtoolbar.
-
8/3/2019 L7 (Adjusting Decimal Place)
7/9
Using Format Painter
The Format Painter it copies the formatfrom a selected object or text and applies itto the object or text you click. It is found in
the Standard toolbar.
To copy the formatting to more than oneitem, double-click the Format Painterbutton, and then click each item you want
to format. When you are finished, pressESCor the Format Painterbutton to turn itoff.
-
8/3/2019 L7 (Adjusting Decimal Place)
8/9
Apply or Remove AutoFormats1. Select the range you want to format or
remove the auto format from.
2. On the Formatmenu, clickAutoFormat.
Do one of the following:
Apply an AutoFormat Click the format youwant. If you want to use only selected parts ofthe AutoFormat, click Options, and then clear
the check boxes for the formats you dont wantto apply.
Remove an AutoFormat At the bottom of thelist, click the format above None.
-
8/3/2019 L7 (Adjusting Decimal Place)
9/9
AutoFormat Dialog Box