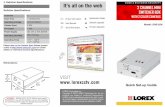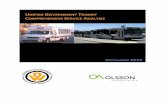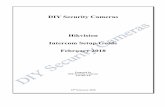LOREX CLIENT Remote Agent Software - Welcome to Lorex - Leader in
L19LD800 Series - Lorex security cameras and security …€¦ · · 2016-02-08Broadband router...
Transcript of L19LD800 Series - Lorex security cameras and security …€¦ · · 2016-02-08Broadband router...
B u s i n e s s & H O M e s e c u r i t y
infOrMatiOn in tHis dOcuMent is suBject tO cHange witHOut nOtice. as Our prOducts are suBject tO cOntinuOus iMprOveMent, LOrex tecHnOLOgy inc. and Our suBsidiaries reserve tHe rigHt tO MOdify prOduct design, specificatiOns and prices, witHOut nOtice and witHOut incurring any OBLigatiOn. e&Oe © 2007 LOrex. aLL rigHts reserved.
L19LD800 Series
W W W . L O R E X C C T V . C O M
Quick start guide r2
Page: �L19LD800 SerieS QSG_eN_r2www.lorexcctv.com
Page: �
PACKAGE CONTENTS AND INSTALLATION GUIDE:
ATTENTION:
Broadband router and computers are required for local and remote monitoring (not included).
INSTRUCTIONS:
for detailed setup information, please refer to your user’s manual.
SOFTWARE REQUIREMENTS:
for Lorex client 3.0 software requirements, please refer to the software user’s manual.
System Contents:1 - 19” 8 Channel LCD Monitor with pre-installed HDD*4 - High Res. Color Cameras*4 - 100 ft (30M) Extension Cables*4 - Camera Stands with Mounting Screws*1 - 10 ft Ethernet Cable1 - Remote Control2 - AAA Batteries1 - Power Adaptor (for monitor)1 - Lorex Client Software CD1 - User’s Manual1 - Software Manual1 - Quick Start Guide* Camera configuration and HDD (hard disk drive) capacity may vary by model. BNC Cameras require individual power adaptors. Check your package for specific content information.
INSTALLATION GUIDE
Skill Level
Intermediateeasy advanced
Time
under 30 minutesunder 15 minutes under 60 minutes
Hand Tools Hardware
Router
Hi Speed
over 60 minutes
Skill Level
Intermediateeasy advanced
Time
under 30 minutesunder 15 minutes under 60 minutes
Hand Tools Hardware
Router
Hi Speed
over 60 minutes
Time Tools Skills - Easy
Under 20 Minutes* Hand Tools Plug & Play connectors, On screen set up* Installation time may vary based on
application and camera cabling
STEP 1 STEP 2Skill Level
Intermediateeasy advanced
Time
under 30 minutesunder 15 minutes under 60 minutes
Hand Tools Hardware
Router
Hi Speed
over 60 minutes
Time Skills - Intermediate
Plug & Play connectors, On screen set up
Under 30 Minutes** Installation time may
vary based on applicationSkill Level
Intermediateeasy advanced
Time
under 30 minutesunder 15 minutes under 60 minutes
Hand Tools Hardware
Router
Hi Speed
over 60 minutes
Hardware
Computer & Router*
STEP 3
Skill Level
Intermediateeasy advanced
Time
under 30 minutesunder 15 minutes under 60 minutes
Hand Tools Hardware
Router
Hi Speed
over 60 minutes
Skill Level
Intermediateeasy advanced
Time
under 30 minutesunder 15 minutes under 60 minutes
Hand Tools Hardware
Router
Hi Speed
over 60 minutes
Time Hardware Skills - Advanced
60 Minutes Computer & Router*
Basic Computer Skills, Router Port
Forwarding* Installation time may vary
based on application
Skill Level
Intermediateeasy advanced
Time
under 30 minutesunder 15 minutes under 60 minutes
Hand Tools Hardware
Router
Hi Speed
over 60 minutes
* Minimum System Requirement: Windows XP, Pentium IV, 256MB Ram (512MB Recommended), 200MB Storage, High Speed Internet, DSL or Cable Modem
Check Pages 14 - 15
Page: �Page: � Page: �L19LD800 SerieS QSG_eN_r2www.lorexcctv.com
device cOnnectiOns (stand removed)
2a
screws
Lay the monitor facing down on a soft surface. Make sure to protect the screen from sharp objects.
OPTIONAL - LOCATE MONITOR CONNECTIONS
STEP 1 - SET UP YOUR MONITOR FIRST
2
the system has an efficient back panel control that provides a cable management solution.
By design the connectors are not easily accessible, in order to secure the connections.
it is recommended to remove the stand for initial set-up by simpy unscrewing four screws with a standard screw driver.
OPTIONAL - REMOVE MONITOR STAND
the stand comes with a built in cable channel to easily organize and conceal wiring. connect the power cable, cameras, ethernet cable and any alarm devices to the system by running the cables through the hole in the stand before connecting to the Observation system.
nOte: your system can be mounted on a wall using a vesa standard mounting bracket (not included).
DEVICE CONNECTIONS
tilt the monitor (40˚) to allow for easier access to the connectors.
TILT MONITOR1
3
efficient back panel provides a solution for neat cable management.
Page: �L19LD800 SerieS QSG_eN_r2www.lorexcctv.com
Page: �
STEP 1 - SET UP YOUR MONITOR FIRST
your system includes 4 high resolution 6 pin din cameras.
CONNECT CAMERAS TO THE MONITOR
connect one end of the ethernet cable to one of the router’s (not included) Lan pOrts and the other end to the Monitor’s network port located at the bottom of the monitor. see picture below showing a generic Lan/wan connection.
CONNECT ETHERNET CABLE
4
connect one end of the power adaptor to the monitor, the other end to an electrical outlet. this unit powers On once it is plugged in to the power outlet.
tip: Once you are done with the connections, remember to screw the stand back on.
CONNECT POWER CABLE
5
WAN (WIDE AREA NETWORK)LAN (LOCAL AREA NETWORK)
TO YOUR COMPUTERTO YOUR MONITOR
BACK OF THE ROUTER SHOWN
6
CONTINUED
tip: test the cameras prior to selecting a permanent mounting location by temporarily connecting the cameras and cables to your system.
* connect cameras to extension cables by aligning the arrows. plug in cameras and cables before mounting the cameras.
nOte: the arrow mark on top of the flat side of the camera and cable connectors should face up while inserting to the Monitor.
connect the first camera to the cH1 input. follow the same steps to connect the additional cameras.
4a
you can connect 4 additional (Bnc) cameras using the Bnc ports.
with the use of a universal din to Bnc cable you can connect 4 additional 6 pin din cameras to your monitor.
note: Bnc cameras require separate power adaptors. the sg7610B camera kit includes an individual power adaptor and an universal din to Bnc cable.
UNIvERSAL DIN TO BNC CABLE
OPTIONAL
Page: �Page: � Page: �L19LD800 SerieS QSG_eN_r2www.lorexcctv.com
DATE / TIME SETUP
SETUP
FORMAT
DATE 2007/09/16TIME 19:08:13TIME ZONE (GMT-05:00) Eastern TimeDST OFF
DATE YYYY/MM/DDTIME 24H
INTERVAL OFFSERVER
TIME SYNCSYNC
STEP 1 - SET UP YOUR MONITOR FIRSTCONTINUED
the unit will automatically begin loading when power is connected to the system.
INITIAL LOADING SEQUENCE
cb
7
a
click the Menu button on the front panel of the Monitor (or the remote controller) to enter the Main Menu. from the Main Menu move to systeM and press the enter button to go to the date/tiMe menu to activate menu options.
SET THE DATE & TIME9
Congratulations! You have completed Step 1 successfully. You can now view, record and playback images on your monitor.
Make sure that the Date and Time are set prior to recording.
• Menu Button – accesses the setup menu, and returns to previous menu options.• navigation controls - Move up/down/Left/right.• enter Button - press this button to select and change the values in a menu option.
nOte: after you see all four (4) camera images on your monitor screen, remove the protective film from camera(s) and monitor screen.
a. during the loading sequence, the system will perform a Hard drive and firmware check and the screen will display the text message “systeM cHeck”.
b. Once the system checks are completed, the screen will display the text message “initiaLiZing systeM” before completing the loading process.
c. the unit will initially load to a split screen view, displaying all 8 cameras (if available) and a system legend in a 3x3 screen view.
MENU NAVIGATION CONTROLS8
Menu navigatiOn &enter
nOte: this may take up to 60 seconds. please wait until the system completes loading.
Page: �L19LD800 SerieS QSG_eN_r2www.lorexcctv.com
Page: �
SYSTEM INFORMATION
SYSTEM NAME MYSYSTEMSYSTEM ID 01S/W VERSION 1.1.0.8VIDEO TYPE NTSCDDNS NAMENETWORK PORT 3000WEB PORT 80IP ADDRESS 192.168.0.104MAC ADDRESS 01:23:45:67:89:ABDISK CAPACITY 120GB / 320GBDISK TEMPERATURE 100F (GOOD)
STEP 2 - SET UP LOCAL VIEWING ON YOUR PC
*yOur OBservatiOn systeM Must Be cOnnected tO a rOuter priOr tO pOwering it On.
RECORD THE IP AND MAC ADDRESSES IN THE SECTION BELOW
nOte: the system will lease networking information from your router. if you wish to set your information manually, then set the dHcp MOde to ManuaL. please consult your Hardware Manual for further Menu options.
IP ADDRESS: . . .
MAC ADDRESS: (required for ddns registration)
RETRIEVE SYSTEM INFORMATION
to retrieve the system information, press the enter button on the front panel of the Monitor or the remote control.
1
insert the Lorex client 3.0 software cd into your local computer’s cd rOM drive and proceed with the installation.
INSTALL SOFTWARE (on your local computer)
computer - not included
tHis step reLates tO reMOte viewing Over tHe Lan (LOcaL area netwOrk) By using a pc LOcated On tHe saMe netwOrk as tHat Of tHe systeM.
2
Page: �Page: � Page: �L19LD800 SerieS QSG_eN_r2www.lorexcctv.com
STEP 2 - SET UP LOCAL VIEWING ON YOUR PCCONTINUED
follow the installation screens to complete Lorex client 3.0 software installation.
LOREX CLIENT 3.0 SOFTWARE 3
RUN LOREX CLIENT 3.0 SOFTWARE (on your local computer)4
LorexClient LorexPlayer
Lorex client and Lorexplayer icons will appear on your desktop.
double-click the Lorex client icon on your desktop to run the program.
the log-in window may appear before the main program window loads.
enter your password to start the program.
nOte: initial password is blank
click the Menu button and select the new item.
ADD A LOCAL SITE: (on your local computer)
5
tip: when you run Lorexclient on windows xp operating system, you will see the windows security alert. please click unblock to run the application.
please refer to your Lorex client 3.0 software Manual for instructionsabout using Lorex Backup player and storage calculator.
Page: �L19LD800 SerieS QSG_eN_r2www.lorexcctv.com
Page: �
STEP 2 - SET UP LOCAL VIEWING ON YOUR PCCONTINUED
enter a name and site information for the remote site.1. enter a name of the site (e.g. Office)2. enter the user id (admin by default)3. enter the user password (blank by default)4. enter the dvr/Monitor tcp/ip port (3000 by default)5. enter the ip address recorded in step 2-16. click add to add the remote site7. click exit
ENTER SETUP INFORMATION (on your local computer)6
LOCAL LIVE SCREEN (on your local computer)
Highlight the site you set-up in step 2-6. click the connect button and select the connect item to connect the remote site.
CONNECTION(on your local computer)
7
Congratulations! You have completed Step � successfully. You can now view, playback images and remotely control your system on your local computer over the Local Area Network (LAN).
88
12
3
456 7
Office
Page: �Page: � Page: �L19LD800 SerieS QSG_eN_r2www.lorexcctv.com
STEP 3 - SET UP INTERNET REMOTE MONITORING
PORT FORWARD YOUR ROUTER1port forward your router first before proceeding with the set-up (ports 80, 3000, 3001, 3002, 3003).
all routers are different. to port forward your router, please refer to your router’s user manual.
a router configuration guide is available on your Lorex client software cd and also on www.lorexcctv.com/support in the consumer’s guide section.
DDNS SET-UP
Open your web browser (internet explorer by default) and enter http://ddns.strategicvista.net in the address bar.
CREATE ACCOUNT
from the http://ddns.strategicvista.net website, click the create accOunt option.
3
router - not included
2
http://ddns.strategicvista.net
Page: 10L19LD800 SerieS QSG_eN_r2www.lorexcctv.com
Page: 10
STEP 3 - SET UP INTERNET REMOTE MONITORING CONTINUED
COMPLETE NEW ACCOUNT INFORMATION41. fOr prOduct License select the L19Ld800 series option
from the drop down menu.
2. fOr prOduct cOde enter the Monitor’s Mac address
(recorded in step 2-1).
3. fOr urL reQuest enter a unique urL name
(e.g. myurl). nOte: urL name should not be more than
15 characters.1 23
REGISTRATION EMAIL
an automated registratiOn cOnfirMatiOn eMaiL will
be sent to your email. print and save this confirmation. you
will need this information to access your system remotely.
5Service Provider: dns1.strategicvista.netDomain Name: myurl.strategicvista.netUser ID: tomsmith1Password: (your password)
ENTER DDNS SET-UP ON YOUR MONITOR
Once the ddns settings have been configured online, the information must be entered on the system to allow for remote connection via the Lorex software (or through internet explorer).
access the Main Menu setup screens by pressing the Menu key on the front panel of your monitor (or remote control) and navigate to the netwOrk option and press enter. On the netwOrk setup screen scroll down and select ddns. press the enter button to access the ddns network settings.
6
ENABLE DDNS SETTINGS
On the ddns setup menu, enable ddns by setting On/Off to On.
7
Page: 10Page: 10 Page: 11L19LD800 SerieS QSG_eN_r2www.lorexcctv.com
STEP 3 - SET UP INTERNET REMOTE MONITORING CONTINUED
VIRTUAL KEYBOARD CONTROL
the virtual keyboard control becomes available when keyboard input (a~Z, 0~9) is needed for entering information such as names, network information, etc.
• navigate using the arrow keys on the front panel or by using the remote control or a mouse.• use the enter key to choose the letters and numbers.• select the Ok button once the setup is completed.
SET THE DDNS SETTINGS
nOte: use arrow keys to move to each item. press enter key to select and change settings.
enter the dOMain naMe sent to you in the registratiOn cOnfirMatiOn eMaiL (i.e. myurl.strategicvista.net) leaving out the .strategicvista.net part of the urL.
enter the user naMe (e.g. tomsmith1) sent to you in the registratiOn cOnfirMatiOn eMaiL.
enter your passwOrd (blank by default).
click the cHeck button – ddns status gOOd message will appear if the settings are correct.
press the Menu key to save your settings and exit.
8
9
insert the Lorex client 3.0 software cd into your remote computer’s cd rOM drive and proceed with the installation.
INSTALL SOFTWARE (on your remote computer for viewing your system from a remote location)
computer - not included
10
Page: 1�L19LD800 SerieS QSG_eN_r2www.lorexcctv.com
Page: 1�
ADD A REMOTE SITE (on your remote computer)
STEP 3 - SET UP INTERNET REMOTE MONITORING CONTINUED
Lorex client and Lorexplayer icons will appear on your desktop.
RUN THE LOREX CLIENT 3.0 SOFTWARE (on your remote computer)
double-click the Lorex client icon on your desktop to run the program.
the log-in window may appear before the main program window loads.
enter your password to start the program.
nOte: initial password is blank
12
LorexClient LorexPlayer
13click the Menu button and select the new item.
follow the installation screens to complete Lorex client 3.0 software installation.
LOREX CLIENT 3.0 SOFTWARE (on your remote computer)11
tip: when you run Lorexclient on windows xp operating system, you will see the windows security alert. please click unblock to run the application.
please refer to your Lorex client 3.0 software Manual for instructions about using Lorex Backup player and storage calculator.
Page: 1�Page: 1� Page: 1�L19LD800 SerieS QSG_eN_r2www.lorexcctv.com
14
STEP 3 - SET UP INTERNET REMOTE MONITORING CONTINUED
CONNECTION (on your remote computer)
select the site you want to connect to from the remote site list, and then click the connect button to initiate connection. Once connected, you will see images from the remote system.
15Live View
Congratulations! You have completed Step � successfully. You can now view, playback images and remotely control the system on your Remote computer over the Internet.
enter a name and site information for the remote site.1. enter a name of the site (e.g. Office)2. enter the user id (admin by default)3. enter the user password (blank by default)4. enter the dvr/Monitor tcp/ip port (3000 by default)5. enter the dOMain naMe sent to you in the registratiOn cOnfirMatiOn eMaiL (e.g. myurl.strategicvista.net) leaving out the .strategicvista.net part of the urL.6. click add to add the remote site7. click exit
ENTER SETUP INFORMATION (on your remote computer)
nOte: the ddns service supports dynamic ip addresses for remote connection. when this feature is configured on the remote system, you can access it remotely using the domain name instead of ip address. to use this feature, the system should be registered on the Lorex ddns server.
alternatively, if you have a static ip address you can enter it here.
please refer to the LOrex cLient Manual for network setup and configuration.
12
3
456 7
Office
myurl
Page: 1�L19LD800 SerieS QSG_eN_r2www.lorexcctv.com
Page: 1�
fOrMatting tHe new Hard drive:the new Hard drive Must be formatted. if a new Hard drive is detected, the system will prompt you to fOrMat the drive.
HDD INSTALLATION
the system comes with a pre-installed Hard drive, however the unit will work with a replacement single Hard drive (up to 750gB).
nOte: Make sure that the system is Off and the power cable has been disconnected before changing the Hard drive. for detailed instructions, check your user’s manual included with the system.
pre-installed Hdd
setting tHe new drive tO Master:• refer to the general jumper pin setting on Hdd surface (generally located on a sticker on the top of the drive).• set the jumper pin set to Master (1 drive). nOte: use a Hard drive Model with a power supply rated udMa66 or higher.
cOnnecting tHe ide caBLe:• confirm the ide cable is securely connected within the system.
RECOMMENDED TIPS
CONNECTING A MOUSE
connect a mouse to one of the usB ports located on the front of the unit. the mouse behaves in the same way as a pc mouse - using Left click, right click and center wheel. for detailed information, please check the system user’s Manual.
nOte: a three button mouse is required for the fullrange of mouse functionality to be available.
Left cLick rigHt cLick
center wHeeL
REMOTE CONNECTION USING A MOUSE DRAG & DROP IN LOREX CLIENT SOFTWAREselect a previously configured location from the “remote site” window, and simply drag it to the location of live view-ing (camera display) portion of the screen. all cameras fromthe remote system will be displayed. you can also drag spe-cific cameras to any available square in the Live view area, as shown in the picture.
the software has an advanced feature which allows you to connect to multiple sites and view cameras from different locations simultaneously on one screen (maximum of 16cameras). simply drag the specific cameras from each site you wish to connect to into the live viewing area.
Page: 1�Page: 1� Page: 1�L19LD800 SerieS QSG_eN_r2www.lorexcctv.com
RECOMMENDED TIPS CONTINUED
enter systeM menu on your monitor by pressing the Menu key on the front panel of your monitor (or remote control). scroll down to screen save and press enter.
MONITOR POWER SAVING TIPto extend the life of your monitor, it is highly recommended that you take advantage of the autO BrigHtness & Main dispLay Off features. enabling these features will save power by automatically dimming your monitor when not in use or turning the monitor Off during off-peak hours (nOte: recording will not be turned Off or affected by these settings). follow these simple instructions to extend the life of your monitor.
SYSTEM SET-UP MENU
�
1
On the screen save menu, use arrow key to move to each item. press enter key to select and change.
1. enable screen saver by setting On/ Off item to On.
2. select type (tiMe or autO): tiMe causes the system to turn on the power of screen once the time is same as the value in the screen On field and turn off the power of screen once the time is same as the value in the screen Off field.
autO causes it to turn off the power of screen once there isn’t any user operation in the sys-tem for tiMe Out. the tiMe Out options are: 1 Min, 5 Min, 10 Min, 30 Min, and 1 HOur.
SCREEN SAVE MENU
3. enter time period: in case that the type is tiMe, enter time in the screen Off field to determine the time you want the Main display Off.
nOte: in case of tiMe, you can turn on the power of screen by pressing the pOwer key on the front panel while the screen save mode.
4. select autO tiMe Out in case that the type is autO, select an item in the tiMe Out field to determine the timeout you want the Main display Off.
nOte: in case of autO, the system turns on the power of screen by detecting any user opera-tion while the power saving mode.
5. press Menu key to save settings and exit menu.
Page: 1�L19LD800 SerieS QSG_eN_r2www.lorexcctv.com
It’s all on the Web
for detailed setup information, please refer to your user’s Manual. for additional
information about determining your ip address, configuring your router, and
port forwarding, please visit our website www.lorexcctv.com/support and click
consumer guides section or view guides from the cd included with your system.
email support: [email protected]
toll free technical support - north america: 1-888-42 LOrex (1-888-425-6739)
toll free technical support - international (outside of north america): 00-800-425-6739-0
Lorex international website - www.lorexinternational.com
PRODUCT SUPPORT
Specification Sheet User’s Manual Lorex Client Software Manual Quick Start Guide Port forwarding Guide Basics of Remote Video Access Guide
PRODUCT SUPPORT
www.lorexcctv.com