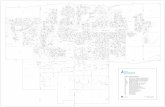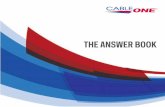L19LD1600 Series Quick Start Guide - EN-R1 · 2016. 2. 8. · L19LD1600 Series Quick Set-Up Guide...
Transcript of L19LD1600 Series Quick Start Guide - EN-R1 · 2016. 2. 8. · L19LD1600 Series Quick Set-Up Guide...

H o m e & B u s i n e s s s e c u r i t y
W W W . L O R E X C C T V . C O M
information in tHis document is suBject to cHange witHout notice. as our products are suBject to continuous improvement, Lorex tecHnoLogy and our suBsidiaries reserve tHe rigHt to modify product design, specifications and prices, witHout notice and witHout incurring any oBLigation. e&oe © 2008 Lorex. aLL rigHts reserved.
L19LD1600 SeriesQuick start guide

L19LD1600 Series Quick Set-Up Guide R1
�PACKAGE CONTENTS, INSTALLATION GUIDE, NAVIGATION & CONTROLS
PACKAGE CONTENTS:1 - 19” 16 Channel LCD DVR with pre-installed HDD1 - Power Adaptor1 - 10 ft Ethernet Cable1 - PS2 Mouse1 - Remote Control
INSTALLATION GUIDE
Skill Level
Intermediateeasy advanced
Time
under 30 minutesunder 15 minutes under 60 minutes
Hand Tools Hardware
Router
Hi Speed
over 60 minutes
Skill Level
Intermediateeasy advanced
Time
under 30 minutesunder 15 minutes under 60 minutes
Hand Tools Hardware
Router
Hi Speed
over 60 minutes
Time Tools Skills - Easy
Under 10 Minutes* Hand Tools Plug & Play connectors, On screen set up* Installation time may vary based on
application and camera cabling
STEP 1
STEP 2Skill Level
Intermediateeasy advanced
Time
under 30 minutesunder 15 minutes under 60 minutes
Hand Tools Hardware
Router
Hi Speed
over 60 minutes
Plug & Play connectors, On screen set up
Time Skills - Intermediate
Under 30 Minutes*
* Installation time may vary based on applicationSkill Level
Intermediateeasy advanced
Time
under 30 minutesunder 15 minutes under 60 minutes
Hand Tools Hardware
Router
Hi Speed
over 60 minutes
Hardware
Computer & Router*
* Minimum System Requirement: Windows XP, Pentium IV, 256MB Ram (512MB Recommended), 200MB Storage, Internet, DSL or Cable Modem
STEP 3
Skill Level
Intermediateeasy advanced
Time
under 30 minutesunder 15 minutes under 60 minutes
Hand Tools Hardware
Router
Hi Speed
over 60 minutes
Skill Level
Intermediateeasy advanced
Time
under 30 minutesunder 15 minutes under 60 minutes
Hand Tools Hardware
Router
Hi Speed
over 60 minutes
Time Hardware Skills - Advanced
60 Minutes Computer & Router*
Basic Computer Skills, Router Port Forwarding* Installation time may vary based
on application Skill Level
Intermediateeasy advanced
Time
under 30 minutesunder 15 minutes under 60 minutes
Hand Tools Hardware
Router
Hi Speed
over 60 minutes
* Minimum System Requirement: Windows XP, Pentium IV, 256MB Ram (512MB Recommended), 200MB Storage, Internet, DSL or Cable Modem
ATTENTION:
Broadband router and computers are required for local and remote monitoring (not included).
INSTRUCTIONS:
for detailed setup information, please refer to your user’s manual.
SOFTWARE REQUIREMENTS:
for Lorex client software requirements, please refer to Lorex client manual.
Check Pages 9-10
ATTENTION:
*number of channels, cameras and hard drive capacity may vary by model. check your package for specific content information.
*Number of cameras and hard drive capacity may vary by model. Check your package for specific content information.
2 - AAA Batteries1 - Software CD1 - User’s Manual1 - Software Manual1 - Quick Start Guide
MOUSE:LEFT BUTTON
• Double click in viewing mode to display camera in full screen.
RIGHT BUTTON
• Click to open/exit the Mouse MENU in Viewing Mode.
SCROLL WHEEL• Used to increase values in the MENU mode.
RECOMMENDEDFOR EASY USE AND
NAVIGATIONREMOTE CONTROL:
RECOMMENDEDFOR USE FROM A
DISTANCE
1. MENU2. NUMBER KEYPAD3. SEQUENCE MODE4. FREEZE5. 4S BUTTON6. 9S BUTTON7. NAVIGATION CONTROLS / ENTER8. REC BUTTON9. NAVIGATION CONTROLS10. SEARCH BUTTON11. DISPLAY MODE12. P/T MODE13. AUDIO CHANNEL SELECT14. PIP MODE15. 16S16. STOP17. NEXT18. VOL +/-

L19LD1600 Series Quick Set-up Guide R1
�STEP 1 - SET UP YOUR MONITOR FIRST
Congratulations! You have completed Step 1 successfully. You can now view, record and playback images on your monitor.
connect the first camera to the cH1 input. follow the same steps to connect the additional cameras.
CONNECT CAMERAS TO THE SYSTEM:
connect one end of the ethernet cable to one of the router’s (not included) Lan ports and the other end to monitor’s network port located at the bottom of the monitor. see picture below showing a generic Lan/wan connection.
CONNECT ETHERNET CABLE:
connect the the mouse included with your system to the ps2 port of the monitor.
CONNECT THE MOUSE:
WAN (WIDE AREA NETWORK)LAN (LOCAL AREA NETWORK)
TO YOUR COMPUTERTO YOUR MONITOR
BACK OF THE ROUTER SHOWN
MOUSE CONTROL AVAILABLE
1. Connect the Female BNC end of the supplied 60’ extension cable to the camera. Connect the male Power end of the extension cable to the camera.2. Connect the Female end of the supplied 60’ extension cable to an open BNC camera input on the back of the System. Connect the female Power end of the extension cable to one of end of the power adaptor.
connect one end of the power adaptor to the monitor, the other end to an electrical outlet. note: turn on the master power switch at the back of the system.
CONNECT POWER CABLE:
1. press the menu button from the front panel of the monitor (or remote control), or use the mouse and click the menu icon . 2. dvr Log in screen appears. press enter. note: user id By defauLt is admin. password is numeric and not necessarily needed for initial menu setup. press enter to enter the main menu. 3. on the menu screen select configuration and click enter. 4. select time and date setup to set your local time5. press menu button repeatedly to exit this screen.
SET THE TIME AND DATE:
Make sure that the Date and Time are set prior to recording.
IMPORTANT NOTE: The ends of the extension cable are NOT the same - one end has a Male power port, and the other has a Female power port. Before permanently running the Camera Extension Cable, make sure that the cable has been oriented between the Camera and the unit correctly.
1
2
3
4
After you see camera images on your monitor screen, remove the protective film from camera(s) and monitor screen.
master power Button
your system will perform a system check once the master power button at the back of the system is turned on.
5

L19LD1600 Series Quick Set-Up Guide R1
�
1. access the main menu setup screens, and navigate to the system menu - externaL device - tcp/ip setup - ip config setup option. 2. record the mac address of your system. this information is necessary for the ddns setup process.3. confirm that the dHcp mode is set to automatic. this will allow your system to lease an ip address from your router. if the system is not set to automatic, change the setting in the dHcp setup menu and click detect ip.4. the ip port is 50000 by default.
STEP 2 - SET UP LOCAL VIEWING ON YOUR PC
RETRIEVE SYSTEM INFORMATION:
RECORD THE IP AND MAC ADDRESSES IN THE SECTION BELOW:
insert the Lorex software cd into your local computer’s cd rom drive and proceed with the installation.
INSTALL SOFTWARE: (on your local computer)
follow the installation screens to complete Lorex internet remote (isa) software installation.
LOREX INTERNET REMOTE SOFTWARE (IRS):(on your local computer)
close the cd menu screen. a Lorex internet remote software (irs) icon will appear on your desktop.
LOREX INTERNET REMOTE SOFTWARE (IRS):(on your local computer)
*your system must Be connected to a router prior to powering it on.
IP ADDRESS: . . .
MAC ADDRESS: (required for ddns registration)
1
2 3 4 5
double-click the Lorex internet remote software (irs) icon on your desktop to run the program. from the main screen, click Lorex cLient 5.0
RUN THE LOREX CLIENT 5.0 SOFTWARE:(on your local computer)
note: the system will lease networkinginformation from your router. if you wish to set your information manually, then set the dHcp mode to manuaL. please consult your Hardware manual for further menu options.
1
2
3
4

L19LD1600 Series Quick Set-up Guide R1
�STEP 2 - SET UP LOCAL VIEWING ON YOUR PC (CONTINUED)
click the setup button from the Lorex client 5.0 software screen.
SET-UP:(on your local computer for local viewing)
1. select the ip/port tab.2. click manuaL (for local viewing).3. name: enter a name for the system. e.g. office4. address: add the ip address recorded earlier at step 2 - 15. port: By default is set to 500006. user id: By default is admin7. password: Leave it blank8. press save to add the system name you have created.
LOREX CLIENT 5.0 REMOTE ACCESS SETUP (on your local computer for local viewing):
from the Lorex client 5.0 software - local configuration screen (as shown in the pic-ture), press the connect button to connect to Local Live site to view your cameras.
VIEW CAMERAS LOCALLY:(on your local computer for local viewing):
Congratulations! You have completed Step � successfully. You can now view and playback images on your local computer over the Local Area Network (LAN).
5
6
7

L19LD1600 Series Quick Set-Up Guide R1
�STEP 3 - SET UP INTERNET REMOTE SECURITY MONITORING
PORT FORWARD YOUR ROUTER:
open your web browser (internet explorer by default) and enter http://www.lorexddns.com in the address bar.
DDNS SET-UP:
port forward your router first before proceeding with the set-up (port 50000).
all routers are different. to port forward your router, please refer to your router’s user manual.
a router configuration guide is available on your Lorex client software cd and also on www.lorexcctv.com/support in the consumer’s guide section.
DDNS REGISTRATION:
select the register option from the list on the left side of thescreen.
complete the new user fields with your personal information:
• user name - enter the desired user name for connection.• user password / confirm password - enter and confirm a password for the connection.
note: the username and password provided are not the same as the admin/password on the system. these credentials are used for yourspecific connection to your unit.
• emaiL - enter your email address.
press the oK button to save the settings.
a successful registration window will appear.
CREATE NEW USER INFORMATION:
1
2
3
4

L19LD1600 Series Quick Set-up Guide R1
�STEP 3 - SET UP INTERNET REMOTE SECURITY MONITORING (CONTINUED)
once the account has been created, you will need to login using yourcredentials (as set in step 4).
once the username and password have been entered, press the Log in button toaccess the configuration menu.
LOGIN:
select the add dvr link from the top of the page.
ADD DVR:
the dvr setup screen will appear:• dvr name - enter the desired name for your system (e.g. myBusiness) to a maximum of 20 numbers and letters.• mac address - enter the mac address from the system (as retrieved from the system information in the ip & mac address section on page 4). the mac address is 12 cHaracters witH no spaces or dasHes.• select the dual codec (19” 16cH Lcd combo) option• ip address & port - this information can be left blank - the ddns service will access your unit based on the mac address.
press oK to save the settings. once the settings are saved, the configuration will appear in your ddns List. this configuration can now be added to the system.
access the main menu setup screens, and navigate to the system menu - externaL device - tcp/ip setup - ddns setup option.
ENTER DDNS SET-UP ON YOUR MONITOR:
5
6
7

L19LD1600 Series Quick Set-Up Guide R1
�
1. Load the Lorex client software. click on setup to add the configuration. 2. the remote viewer setup window will load to the ip/port tab. click on the ddns button (all settings will be greyed out) and click the ddns tab.
3. on the ddns tab, enter your ddns information as follows:• user name - enter the user name you configured on the ddns website (default is set to group as an example, and can be deleted). • dvr name - enter the dvr name you configured on the ddns website.• user id - enter the dvr user id (admin by default)• password - By default is blank4. click the save Button to accept the settings.5. click on the get ip button to retrieve the ip address and port number from the ddns server.7. press oK to save the settings, and close the configuration window.
STEP 3 - SET UP INTERNET REMOTE SECURITY MONITORING (CONTINUED)
• set the ddns enaBLe to on• click on register to connect to the ddns server and register the system informationthe following will automatically complete after clicking the register option:• dns server - confirm that the ip address is set to 202.133.244.128 • intervaL - set an interval for the dvr to auto-update its ip address to ddns server (d- days / H- hours / m- minutes). default : d-00 H-00 m-20, update every 20 minutes.• register - connect to the ddns server and register the dvr information to ddns database• dns status - indicates the current status of ddns connection.• ip address - indicates the local ip address assigned by the router (the internal ip address of your system).• ip port - indicates the current port number in the system (50000 by default).• remain time - indicates the remaining time until the system next updates the ip address with the ddns service.• Last registration date - indicates the last successful date and time that an update occurred. to save the changes and exit , click on the menu button.
ENABLE DDNS SETTINGS:
the remote connection information needs to be added to the Lorex client software to allow for a remote connection (using ddns).
LOREX CLIENT REMOTE ACCESS SETUP:
remote viewing with internet explorer: video from the system can be viewed using the internet explorer interface (for remote viewing and backup). all remote functionality through the internet explorer interface is provided at http://www.lorexddns.com. for more information, please refer to Lorex client software manual.
Congratulations! You have completed Step � successfully. You can now view and playback images on your remote computer over the Internet.
click the connect button to remotely access your system.
MyBusiness
VIEW CAMERAS REMOTELY:
8
9
10

L19LD1600 Series Quick Set-up Guide R1
�RECOMMENDED TIPS
tilt the monitor up to loacte your monitor’s connections.
LOCATE MONITOR CONNECTIONS:
FUNCTION ICONS - AVAILABE FOR USE ONLY THROUGH A MOUSE
right click to open mouse control interface.
the corresponding functions for mouse buttons please refer to the following chart.

L19LD1600 Series Quick Set-Up Guide R1
10
please refer to the system’s user manual for Hdd formatting and installation.
HDD INSTALLATION:
the system comes with a pre-installed Hard drive in the removable hard drive bay. the system can support up to 2 hard drives ( max 750gB each ), one in the removable bay and one internally.
note: make sure that the system is off and the power cable has been disconnected before changing the Hard drive. for detailed instructions, check your user’s manual included with the system.
TIP ON CAMERA MOUNTING:note: test the cameras prior to selecting a permanent mounting location by temporarily connecting the cameras and cables to your system.
RECOMMENDED TIPS (CONTINUED)
note: you must have an active high speed internet connection to the system to be able to perform remote viewing or playback. remote access is dependant on your connection speed, internet traffic and other network factors - the speed is normally 1~2 fps (frames per second).
for faster remote viewing over the internet we recommend using the H.264 viewer (see page 11). H.264 compression provides smaller file sizes resulting in a higher speed over the internet.
for faster playback, it is recommended to download previously recorded video using the backup function and play it back using Backup player software - refer to the user manual for details.
regardless of the network playback speed, video is being recorded on your system in real time, and can be viewed when you are at the system or through the backup player.
TIP ON REMOTE VIEWING AND PLAYBACK:

L19LD1600 Series Quick Set-up Guide R1
11LOREX INTERNET REMOTE SOFTWARE (IRS)
1
2
3
4
5
6
1. LOREX CLIENT 5.0 remote monitoring software recommended for local area network (Lan) - view, playback and record.
2. LOREX BACKUP use this software to create a backup of your recorded data from a remote location.
3. LOREX PLAYER 5.0 use this software to playback data that has been backed up either from the system using a usB
thumbdrive or from the backup software.
4. LOREX REMOTE SETUP use this software to configure the system remotely (e.g. change recording settings or schedules).
5. LOREX IRS SETUP setting up irs is necessary in order to use the H.264 viewer.
6. LOREX H.264 VIEWER remote monitoring software recommended for internet remote monitoring. H.264 video compression
technology allows for efficient data transfer over the internet. you can view your system remotely while
consuming less bandwidth.

L19LD1600 Series Quick Set-Up Guide R1
1�
It’s all on the Web
for detailed setup information, please refer to your user’s manual. for
additional information about determining your ip address, configuring your router,
and port forwarding, please visit our website www.lorexcctv.com/support and
click consumer guides section or view guides from the Lorex client software cd
included with your system.
email support: [email protected]
toll free technical support - north america: 1-888-42 Lorex (1-888-425-6739)
toll free technical support - international (outside of north america): 00-800-425-6739-0
Lorex international website - www.lorexinternational.com
PRODUCT SUPPORT
QUICK SET-UP GUIDE
USER’S MANUAL
FAQ
Specification Sheet User’s Manual Lorex Client Software Manual Quick Start Guide Port forwarding Guide Basics of Remote Video Access Guide
product support
www.lorexcctv.com