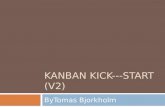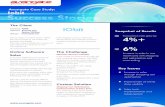IObit Start Menu 8 V2 Quick Start Guide
description
Transcript of IObit Start Menu 8 V2 Quick Start Guide

8/26/2015 Start Menu 8 v2 Quick Start Guide
http://www.iobit.com/productmanuals/sm8help/ 1/10
Start Menu 8 V2 Quick Start GuideWelcomeCongratulations on the smart decision of choosing Start Menu 8!
Start Menu 8 returns the familiar Start button and Start Menu. It empowers you to use your Windows 10Technical Preview, Windows 8.1 / 8 / 7 / Vista / XP the way you like.
Main Features
Customize the Start Menu by creating different groups and adding items to them;Fast search from whole disk even when the item is not indexed;Pin programs to Start Menu to start them quickly;Display recently opened items under documents, browsers, etc. in Start Menu for quick launch;Shut down computer at a scheduled time automatically;Use Screenshot in Start Menu to take screenshots easily and quickly (hotkeys Alt + E);Provide the feature “Restart in Safe Mode”;Skip UAC when starting programs from Start Menu;Customize the transparency of Start Menu;Sync user picture and Account picture automatically;Provide FAQs for Windows 8 & 8.1 started by Start Menu 8 users.
Note: The version 2.1 and the previous versions of Start Menu 8 can be used for free for non-profitorganizations like school, charitable organization. For commercial purposes, please contact us.
This Quick Start Guide takes Start Menu 8 on Windows 8 for example. It will help you get familiar withStart Menu 8 quickly.
System RequirementsOperating System
Microsoft® Windows® 10 (32-bit and 64-bit) Technical Preview
Microsoft® Windows® 8 (32-bit and 64-bit) Professional/Enterprise
Microsoft® Windows® 7 (32-bit and 64-bit) Starter / Home Basic / Home /Premium/Professional/Ultimate
Microsoft® Windows® Vista (32-bit and 64-bit) Starter/Home Basic/Home Premium/Business /Ultimate
Microsoft® Windows® XP (32-bit and 64-bit) with SP2/SP3 or Home/Professional/Media Center
Hardware Requirements Recommended
1 GHz processor or faster
512 MB of RAM memory
50 MB of free hard drive space
Start MenuAfter you install Start Menu 8 on your computer, you can left click Start button to open the start menu.

8/26/2015 Start Menu 8 v2 Quick Start Guide
http://www.iobit.com/productmanuals/sm8help/ 2/10
Note: By default, left click Start button opens Start Menu (like the picture above), not Modern UI. Youcan change the settings to make it open Modern UI (like the picture below). We’ll introduce it later inModern UI section.
Add Programs to Start Menu
You can drag and drop programs to Start button to add them to Start Menu directly.
Or right click on a program and choose Pin to Start Menu (Start Menu 8) to add it to Start Menu.

8/26/2015 Start Menu 8 v2 Quick Start Guide
http://www.iobit.com/productmanuals/sm8help/ 3/10
Right-click Menu of Programs in Start Menu
Right click on a program in Start Menu opens the options: Run as administrator, Open file location, Pinto Taskbar, Unpin from Start Menu, Create a new group, Powerful uninstall and Properties.
Create a New group
This feature enables you to customize your Start Menu according to your preference through creatingdifferent groups and adding items to them.
To create a new group, please follow steps below:
1. Right click on a program in Start Menu to choose “Create a new group”. Then you need to name thenew group. You can name it as anything you like, for example, IObit Programs. You can also choose thegroup icon you like. Then click OK button.
2. Then the new group IObit Programs will be shown in Start Menu. Right-clicking the new group IObitPrograms opens the options: Create a new group,Add items, Delete and Rename.
Create a new group: Click it to create another new group in start menu.
Add items: Click it to add any items from the computer to this new group.
Delete: Click it to remove this group from start menu.
Rename: Click it to rename this group.
3. After adding some items to it, you can click the arrow right icon next it to see the items in this group.

8/26/2015 Start Menu 8 v2 Quick Start Guide
http://www.iobit.com/productmanuals/sm8help/ 4/10
4.There are three options for the items you added if you right click them: Open, Add items and Deleteitems.
Open: You can choose it to open the item you added.
Add items: You can choose it to add other items to this group.
Delete items: You can choose it to delete the item from this group.
You can also right click any blank space in the new group and click Add items to add other items to thisgroup.
Right-click Menu of Start Button

8/26/2015 Start Menu 8 v2 Quick Start Guide
http://www.iobit.com/productmanuals/sm8help/ 5/10
Right click on Start button opens the quick access for Settings, Switch to Modern UI, Open WindowsExplorer, Check for updates, Technical Support, User Manual, About, What's new, Run..., Power,Screenshot, Taskbar Properties and Exit.
Hover the mouse on Power will bring up the options: Shut down, Switch user, Log off, Lock, Restart,Restart (Safe Mode), Sleep, Hibernate and Auto shutdown.
Note: The option Restart (Safe Mode) only for Windows 10 Technical Preview, Windows 8 / 8.1, not forWindows 7 / Vista / XP.
Auto shutdown
With IObit Auto Shutdown, you can shut down your computer at a scheduled time automatically.
Add a new scheduled task: You can choose it, then click Next button to add your scheduled time toshut down your computer automatically.
Delete an existing scheduled task: You can choose it, then click Next button to delete an existingscheduled time so that your computer will not be shut down at that time.

8/26/2015 Start Menu 8 v2 Quick Start Guide
http://www.iobit.com/productmanuals/sm8help/ 6/10
Start Menu 8 SettingsYou can access it by clicking the StartMenu8 Settings icon from the top right corner of Start Menu, orright clicking Start button and selecting Settings, or use hotkeys Alt + S (You can change the hotkeys inSettings).
Here you can specify how Start Menu 8 works and what Start Menu 8 looks like through the settings:Start Button Icon, Style, General, Menu, User Interface and Modern UI.
Note: Please click Apply button after configuring the settings.
Start Button Icon
Here you can choose your favorite Start button icon from the listed start button icons. You can also clickthe link “More fantastic icons…” to choose other start button icons from IObit Forum, or follow theinstructions there to create your own start button icons.
Style

8/26/2015 Start Menu 8 v2 Quick Start Guide
http://www.iobit.com/productmanuals/sm8help/ 7/10
Here you can choose Windows Style or Modern Style.
For Windows Style, there are two styles: Flat style and Classic Windows 7 style. For each style, you candrag the slider to adjust the transparency.
For Modern Style, there are five styles: Small, Tall, Wide, Large and Full Screen.
General

8/26/2015 Start Menu 8 v2 Quick Start Guide
http://www.iobit.com/productmanuals/sm8help/ 8/10
Run at Windows startup: Tick the checkbox, Start Menu 8 will be started automatically at Windowsstartup.
Skip UAC when starting programs from Start Menu: Tick the checkbox, it will not pop up the UserAccount Control window when you open programs from Start Menu.
Number of programs to display: Set the number of programs displayed in Start Menu. You can set itfrom 0 to 99.
Number of Recent Items to display: Set the number of the list Recent Items. The list Recent Items isshown on the right panel of Start Menu.You can set it from 0 to 60.
Highlight newly installed programs: By default the newly installed programs will be highlighted within24 hours. If you don't want to highlight them, please choose "No" from the drop-down list.
Program icons in Start Menu: Set the icon size of programs in Start Menu. You can choose large iconsor small icons from the drop-down list. If you choose large icons, the number of programs displayed inStart Menu will be changed to 10 automatically while 20 will be the default value if you choose smallicons.
Power button action: Customize the default action when you click on power button. There are sevenoptions: Switch user, Log off, Lock, Restart, Sleep, Hibernate and Shut down.
Frequently used programs: Here you can set the display order either by name or by last access time forfrequently used programs in Start Menu. If you don't want them to be displayed in Start Menu, pleasetick the checkbox Hide frequently used programs.
Don’t show frequently used programs: Check it will not show frequently used programs in start menu.
Show Screenshot: Check it will show the feature Screenshot in start menu.
Show Switch to Modern UI: Check it will show the feature Switch to Modern UI in start menu.
Deactivate hotkeys when full-screen task is detected: Tick this checkbox, the hotkeys won’t work oncethere is any task running in full-screen mode.
Hotkeys
Hotkeys give you an easy and convenient way to use Start Menu 8. We provide some default hotkeys,but you can change them according to your preference or habit.
Hotkey for Settings: It will open Start Menu 8 settings window. The default hotkeys are Alt + S.
Hotkey for Run…: It will open the Run dialog. The default hotkeys are Alt + R.
Hotkey for Screenshot: It will enable Screenshot.The default hotkeys are Alt + E.
Hotkey for hide / show sidebar: It enables you to hide or show Modern UI sidebar quickly. The defaulthotkeys are Alt + Q.
Hotkey for switch to Modern UI: It enables you to switch between the Modern UI and traditionaldesktop easily and quickly. The default hotkeys are Alt + X.
Menu
It is designed to set the display form for the items in the right panel of Start Menu. There are threeoptions: Do not show, Show as a link and Show as a menu after you click the drop-down arrow.
User Interface

8/26/2015 Start Menu 8 v2 Quick Start Guide
http://www.iobit.com/productmanuals/sm8help/ 9/10
Use your Windows Account picture:By ticking this option, it will show your Windows Account picturein the top right corner of Start Menu.
Use custom picture: Select it and click the button Change pictures…, then you can choose any otherpicture to make it shown in the top right corner of Start Menu.
Don’t show picture: By ticking this option, it will not show any picture in the top right corner of StartMenu.
Current language: Here you can check whether your native language is supported and set it as thedefault language of Start Menu 8.
Font size in Start Menu: Set the size of the font in Start Menu. You can choose Small or Large font.
Font color in Start Menu: Set the color of the font in Start Menu. You can set the font color for left paneland right panel of Start Menu separately.
Background color: Tick the checkbox “Program background color changes with system theme” will setthe background color of Start Menu changes with system theme. But if you do not want it, please untickthe checkbox. You can click the button Change color…to change the color of the background.
Note:Please DO NOT choose the same color for background and font, otherwise the items in StartMenu will be invisible.
Modern UI
Skip Modern UI: By ticking this checkbox, the Modern UI will be skipped at startup.
Skip Welcome Screen: By ticking this checkbox, the Welcome screen will be skipped at startup.
Disable bottom-left hot corner: By ticking this checkbox, the hot corner at the bottom left of screen willbe disabled.
Disable top-left hot corner: By ticking this checkbox, the hot corner at the top left of screen will bedisabled.
Deactivate sidebar: By ticking this checkbox, sidebar of Start screen will be disabled.

8/26/2015 Start Menu 8 v2 Quick Start Guide
http://www.iobit.com/productmanuals/sm8help/ 10/10
Left click to open Modern UI: By ticking this checkbox, you can left click the Start button to openModern UI. (Log off required for Windows 10 Technical Preview)
Press Windows key to open Modern UI: By ticking this checkbox, you can press Windows key to openModern UI. (Log off required for Windows 10 Technical Preview)
Online Support CenterClick here to read Start Menu 8 FAQs or click here to contact our support team if you need technicalsupport.